Проблема с мусором на компьютере доставляет неудобства из года в год почти всем пользователям. В этой статье я расскажу, как почистить Локальный диск С.
Если ваш ПК стал заметно медленнее работать, вам будет полезно очистить ненужные файлы и тем самым ускорить работу компьютера.
Чтобы узнать, как это правильно сделать самому, прочитайте статью полностью или посмотрите видео в конце статьи.
Вступление
Множество людей задается вопросом медленной работы компьютера и часами ищут информацию по интернету. Одной из основных причин является захламление Локального диска С. Медленнее ПК начинает работать потому-что именно на этом диске расположена операционная система, которая и отвечает за все выполняемые действия.
В результате засорения файлов операционной системы мы начинаем замечать ошибки в процессах работы и медленный отклик программ. Представьте на жизненном примере: вы в кроссовках, спортивной обуви бегаете для улучшения физической формы. А теперь возьмите, закиньте на каждое плечо по мешку картошки и попробуйте пробежаться, ну как? Думаю, разница будет ощутимой, тоже самое и на локальном диске, пока пустой работает быстро, накопилось много мусора стал работать медленно.
Как быстро очистить память на компьютере! Быстро, Эффективно!
Именно поэтому следует хотя бы иногда наводить порядок на ПК и удалять лишние файлы.
Чистый рабочий стол и его влияние на Локальный диск С
Дорогие друзья, сначала я хочу обратить ваше внимание на рабочий стол вашего ПК, потому-что многие не понимают как правильно его использовать. А правильное его условие заключается в его чистоте.

Все файлы и папки расположенные на рабочем столе записываются на памяти локального диска С, поэтому десять раз подумайте прежде чем скидывать на него альбомы музыки и новые фильмы, работайте правильно уже сейчас, перенесите все данные с рабочего стола на Локальный диск D или другие имеющиеся это значительно облегчит работу операционной системы и освободит память диска С. Если вы нуждаетесь в быстром доступе, к некоторым программам или файлам, сделайте для них ярлыки так будет правильно.
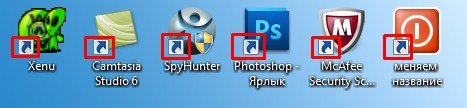
Дальше вам необходимо знать, что все данные, которые вы удаляете, попадают в корзину, а чистить ее многие забывают, что тоже приводит к захламлению диска С, после удаления файлов очищайте корзину.

Очистка временных, ненужных файлов с компьютера вручную
Прежде чем перейти к этому этапу нужно немного понимать, что при работе любых программ на компьютере, операционная система создает временные файлы, даже когда вы просто сидите в интернете часть данных записывается как временные файлы.
Делается это на самом деле для ускорения работы, каким образом? Допустим, вы открыли сайт одноклассники, система записала в папку с временными файлами несколько больших картинок с сайта и когда вы в следующий раз заходите на одноклассники компьютер не загружает информацию с сервера сайта, а берет несколько больших картинок уже из записанных ранее в папке временных файлов.
Да, это полезно, папка с временными файлами «пухнет» до такой степени, что начинает тормозить ПК и забивается большая часть памяти Локального диска С, что иногда тоже приводит к ошибкам.
Чтобы удалить эти временные файлы вам достаточно перейти в нужную папку с этими самыми временными файлами и все удалить оттуда. Кстати, не переживайте, там нет системных файлов и вы не удалите ничего нужного, смело заходим и чистим.
Для этого заходим в директорию:
Мой компьютер/Локальный диск С/Windows/Temp

Зашли в эту папку, обвели все файлы и удалили, очистили корзину.
Анализ и удаление старых, ненужных программ, игр и файлов
Этот раздел можно разделить на два этапа. Первый достаточно простой, он включает в себя удаление старых уже ненужных игр и программ. Для этого просто заходим в панель управления программами и удаляем, те приложения, которые вы когда-то сами устанавливали, увидев знакомые названия точно не запутаетесь.
1. Заходим в меню пуск- панель управления- программы и компоненты и видим перед собой такое окно:
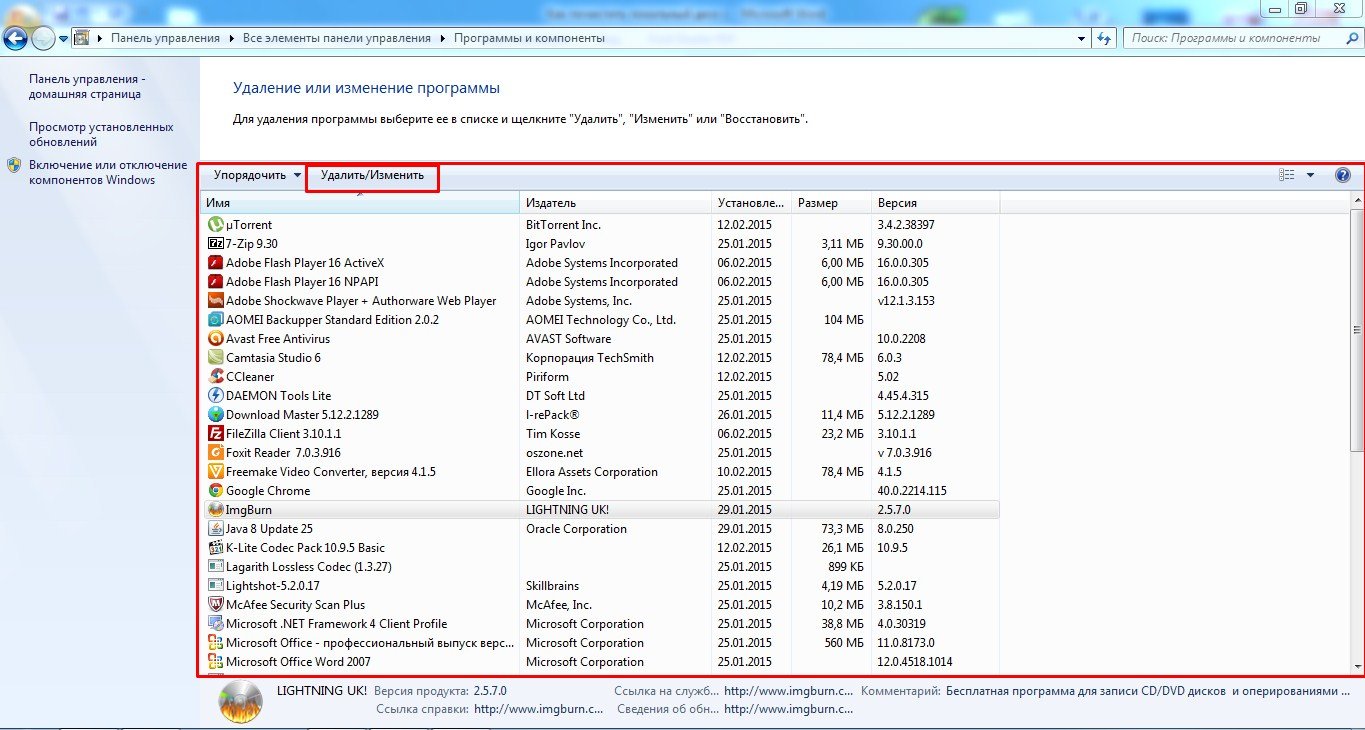
Находим ненужные нам программы в этом окне, выбираем их и нажимаем сверху на кнопку удалить/изменить так по очереди с каждым ненужным приложением или игрой. Данный процесс тоже почистит память локального диска С.
2. А вот второй этап можно считать сложным, не каждый начинающий пользователь сможет им воспользоваться, но я все равно вам расскажу об этой небольшой хитрости, часто ей сам пользуюсь.
Смысл действия заключается в выявлении проблемной папки или файла, а для нас это объекты, которые занимают значительный объем памяти. Не совсем понятно? Сейчас все объясню.
Заходим в Локальный диск С и видим перед собой папки, количество может быть у всех разное

Теперь начинаем анализ каждой папки по очереди, сначала проверим объем первой папки
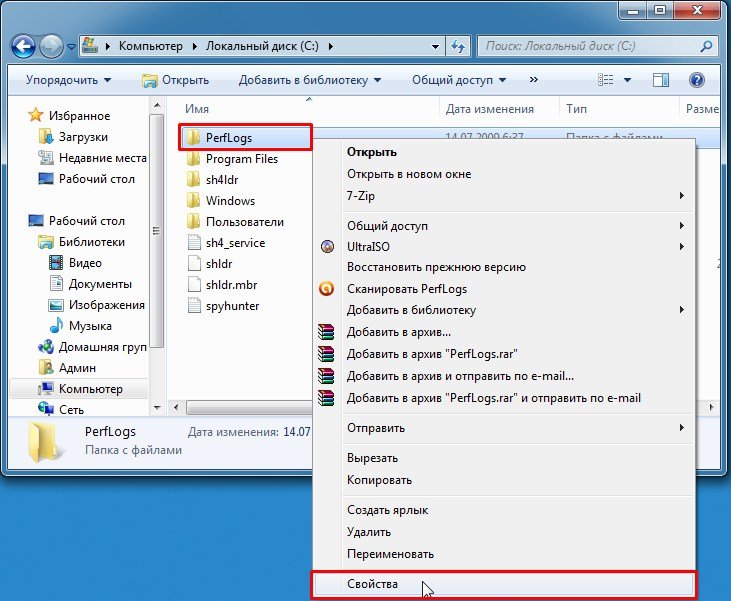
Наша цель узнать, сколько памяти она занимает на компьютере

Посмотрели, увидели, что папка занимает всего 8.13 МБ, нам такой размер не интересен, мы ищем только огромные файлы которые весят от нескольких ГБ.
Что делать если ничего не понимаю в размерах файлов?
Если вы с трудом разбираетесь в объемах файлов или не умеете их отличать, то рекомендую воспользоваться моим онлайн учебником: Как освоить компьютер с нуля. В нем вы найдете ответы на все свои вопросы.
Немного отвлеклись, но ничего, продолжим, переходим к следующей папке и тоже проверяем ее вес, пока не найдете папки объем которых вас пугает. Скорее всего — это будет две папки: Windows и Program Files.
Как только мы выявили папку, которая занимает много места переходим в нее и так же анализируем все что есть в ней через определение веса. В конце концов вы найдете файлы или папки, которые занимают огромный объем памяти Локального диска С, скопируйте их название и посмотрите в интернете что это за файлы и от какой программы, скорее всего вы будете удивлены, сколько барахла найдете.
Внимание, если вы совсем начинающий пользователь, то не используйте данный метод, просто пропустите его, потому-что в процессе вы можете удалить нужные компоненты или программы, что приведет к плачевным обстоятельствам.
Используем встроенные возможности очистки Локальных дисков
Создатели операционной системы не забыли про пользователей и добавили изначально в Windows базовые возможности по упрощенной очистке Локальных дисков. Это не всегда эффективно, но знать этот метод тоже будет полезным, к тому же, он не займет у вас много времени.
Для этого вам нужно зайти в мой компьютер, выбрать локальный диск для очистки и нажать на него правой кнопкой мышки и выбрать строчку свойства.
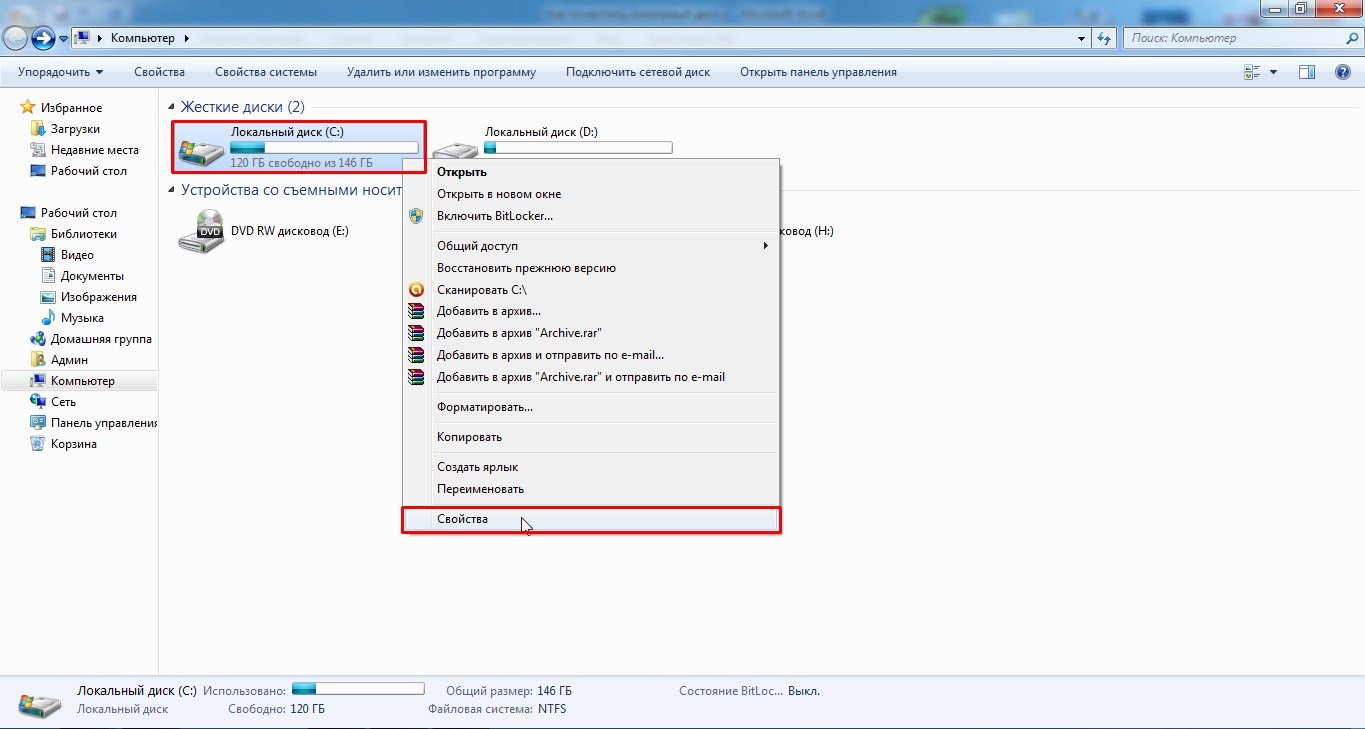
Теперь мы увидим перед собой информацию о диске, нужно нажать на кнопку очистить диск
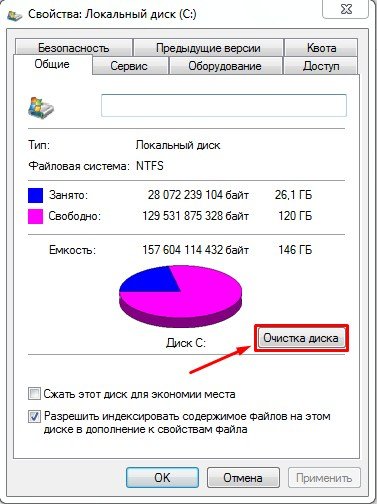
Некоторое время нужно будет подождать, пока программа запускается, вы будете видеть примерно такое окно:

Когда программа запустится вы увидите перед собой окно в котором нужно расставить галочки напротив разделов, которые вы хотите почистить, я тут просто ставлю все галочки и нажимаю ок.
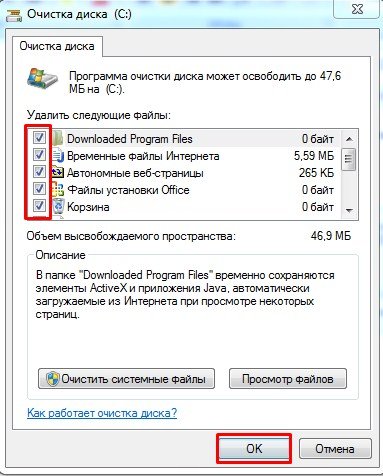
Автоматическая очистка Кеша и Реестра с помощью программы Ccleaner
Теперь можно немного расслабиться, дальше за нас будет работать программа по автоматической очистке. Называется она Ccleaner, как правильно ее скачать и откуда, вы можете прочитать в статье, как почистить реестр компьютера. После того, как вы ее установили, запускаем. Нажимаем на раздел очистка, выбираем сначала рубрику Windows и только после этого нажимаем кнопку анализ.
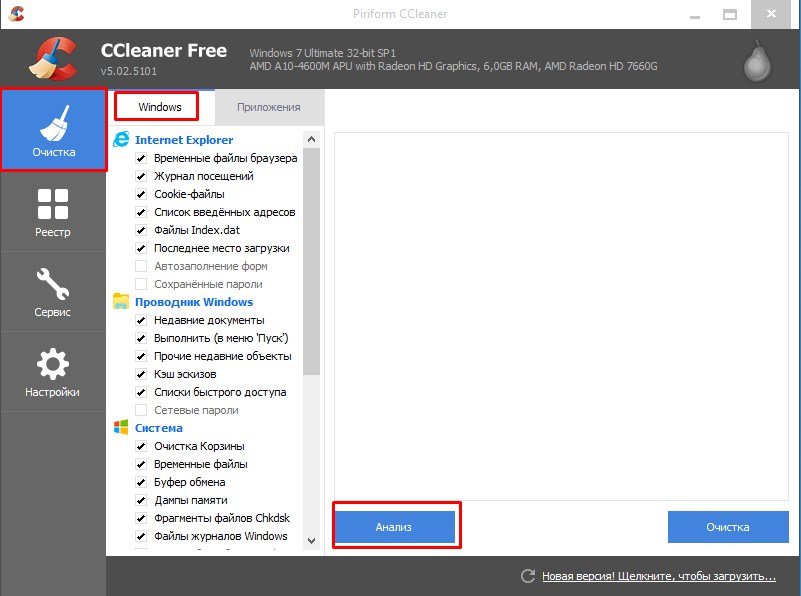
Теперь мы увидим перед собой все файлы, которые программа может почистить не причиняя вреда вашему ПК, сверху где будет написано анализ завершен можно увидеть сколько примерно места освободит для вас программа. Нажимаем кнопку очистить
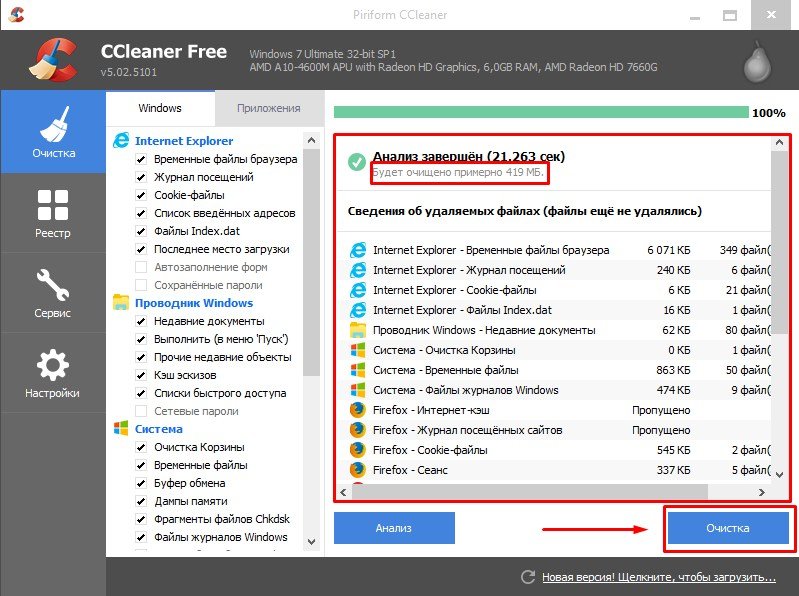

После этого такие же действия проделать с рубрикой приложения

Дальше нужно почистить реестр, для этого вернитесь немного повыше и перейдите по ссылке как почистить реестр компьютера.
Реанимация или ускорение работы компьютера после очистки бардака
После того как вы проделали такую огромную работу просто необходимо привести компьютер в чувства, для этого нужно разложить все файлы по своим полочкам. Это ускорит работу компьютера и избавит вас от некоторых ошибок. Процесс этот называется дефрагментация. Этому я недавно посвятил целую статью которую рекомендую вам прочитать.
А теперь пришло время закрепить знания, посмотрите видео в котором я сам проделываю все этапы очистки Локального диска С по порядку. Удачи друзья и не забывайте подписываться на новости моего сайта, подписка немного ниже, будьте грамотными во всем!
Источник: voron-xak.ru
Свыше 10 способов, как высвободить оперативную память на Ваших устройствах с Windows или Mac

Когда вы используете всю доступную оперативную память на вашем компьютере, вы можете заметить, что ваше устройство начинает работать медленнее, а система и установленные приложения начинают «бороться» за доступную оперативную память при выполнении своих задач. Если вы обнаружите, что приложения вашего компьютера часто сбоят и требуется больше времени для выполнения простых задач, то вам может быть интересно, как высвободить оперативную память на вашем компьютере.
Что такое ОЗУ?
Оперативная память (ОЗУ, или по-английски RAM) вашего компьютера хранится на чипе памяти, который обычно находится на материнской плате. Это место, где ваш компьютер хранит краткосрочные данные. Оперативная память – это центр хранения всех активных и запущенных программ и процессов. Ваш компьютер использует информацию, хранящуюся в оперативной памяти, для выполнения задач, одновременно получая и выполняя другие функции.
Когда вы используете всю доступную оперативную память, производительность вашего компьютера может замедлиться, потому что у него уже нет хранилища, необходимого для выполнения своих задач. Когда вы очищаете пространство оперативной памяти, это дает вашему компьютеру возможность быстрее выполнять свои задачи. В зависимости от того, какой у вас компьютер, существует несколько различных способов, как можно высвободить место в оперативной памяти.
Как максимально эффективно использовать вашу оперативную память
Достичь использования всей доступной оперативной памяти достаточно легко, потому что она поддерживает очень много функций. Прежде чем вы начнете удалять программы с компьютера, попробуйте выполнить следующие быстрые действия, которые позволят вам высвободить место в оперативной памяти.
Перезагрузите ваш компьютер
Первое, что вы можете сделать, чтобы попытаться освободить оперативную память, — это перезагрузить компьютер. Когда вы перезагружаете или выключаете компьютер, вся ваша оперативная память (сохраненные данные) будет стерта, а программы будут перезагружены. Это потенциально может очистить некоторые процессы и программы, которые работают в фоновом режиме и используют вашу оперативную память.
Обновите ваше ПО
Очень важно, чтобы на вашем компьютере использовались самые последние версии программного обеспечения и установленных приложений. Более старые версии программного обеспечения и приложений могут занимать больше памяти для обработки, что приводит к замедлению работы компьютера.

Попробуйте другой браузер
Что еще вы можете попробовать — это использовать другой браузер, так как некоторые из них, как известно, используют больше данных, чем другие. Попробуйте использовать, например, Chrome или Firefox, которые обычно являются хорошими браузерами с точки зрения потребления оперативной памяти.
Очистите ваш кэш
Если вам все еще не хватает оперативной памяти, следующий шаг – это попытаться очистить свой кэш (скешированные данные). Иногда ваш кэш может занимать много места, потому что он использует оперативную память. Кэш хранит информацию, которую ваш компьютер использует для перезагрузки страниц, которые он открывал ранее, чтобы не загружать их снова. Это может сэкономить вам время при просмотре, но если вам не хватает оперативной памяти, то кэшем вы можете пожертвовать без проблем.
Удалите расширения браузера
Наверняка, для упрощения ряда операций вы устанавливали в своем браузере дополнительные расширения. Однако они также требуют постоянного использования оперативной памяти, поэтому можно попробовать отключить или даже удалить эти расширения и дополнения к браузеру.
5 способов, как высвободить ОЗУ в Windows 10
Если вы все еще испытываете проблемы с чрезмерным использованием оперативной памяти, то, возможно, у вас слишком много лишних программ и приложений, о которых вы даже не знаете. Попробуйте пять способов ниже, чтобы высвободить оперативную память на компьютере с Windows 10.
1. Проверьте память и очистите процессы

Вы должны следить за использованием оперативной памяти вашего компьютера, чтобы не истощить ее запас прежде, чем она действительно потребуется вам для решения важных задач. Чтобы контролировать память вашего компьютера, вы можете перейти в Диспетчер задач для проверки процессов. Именно здесь вы сможете увидеть, какие программы запущены и сколько памяти они потребляют.
Чтобы проверить память вашего компьютера, выполните следующие действия:
1. Нажмите на клавиатуре одновременно клавиши Ctrl+Alt+Del и выберите Диспетчер задач.
2. Выберите закладку «Процессы».
3. Нажмите на названии столбца «Память», чтобы отсортировать процессы по объему используемой памяти.
Теперь вы можете видеть, какие из ваших программ требуют больше всего памяти на вашем компьютере. Если вы обнаружите какой-то подозрительный процесс, который «пожирает» много вашей памяти, вы можете остановить его, а также удалить соответствующие программы, которые вам не нужны или не используются. Но! Если вы не чувствуете себя уверенным в данном вопросе, то лучше обратиться к специалистам.

2. Отключить из автозагрузки те программы, которые вам не нужны
Если вы используете свой компьютер в течение нескольких лет, то вы, вероятно, скачали изрядное количество программ, про которые вы либо забыли, либо больше не используете их. После того, как закладка «Процессы» покажет вам, какие программы потребляют вашу память, то, возможно, вы захотите перейти к настройкам автозагрузки, чтобы удалить из нее те программы, которые вам больше не нужны.
Чтобы отключить автозагрузку программ, выполните следующие действия:
1. Выберите закладку «Автозагрузка» в Диспетчере задач.
2. Нажмите «Влияние на запуск», чтобы отсортировать программы по степени использования.
3. Нажмите правой кнопкой мыши, чтобы отключить любые ненужные вам программы.
Автозагружаемые программы – это те программы, которые активируются при загрузке вашего компьютера. Когда эти программы запускаются, каждая из них в фоновом режиме без вашего согласия потребляет определенный объем оперативной памяти. И хотя этот объем может быть не очень большой, но суммарно с другими программами и со временем это значение может возрасти. Убедитесь, что автозапуск всех ненужных программ отключен или такие программы вовсе удалены.
3. Остановите работу фоновых приложений

Следующие элементы, которые могут потреблять вашу оперативную память, — это ваши приложения, настроенные на автоматический запуск в фоновом режиме. Возможно, вы использовали свой компьютер в течение многих лет, прежде чем заметили, что некоторые из таких приложений потребляют вашу оперативную память. Такие приложения могут быть «сожрать» вашу память, батарею устройства и снизить производительность работы компьютера.
Чтобы остановить фоновые приложения:
1. Перейдите к настройкам компьютера.
2. Нажмите на раздел «Конфиденциальность».
3. Прокрутите вниз панель слева до «Фоновые приложения»
4. Отключите все приложения, которые вы не используете.
Часто приложения автоматически настроены для работы в фоновом режиме на вашем устройстве. Это позволяет им автоматически отображать уведомления и обновлять свое программное обеспечение. Отключив фоновой режим работы у приложений, которые вы не используете, вы можете сэкономить оперативную память.

4. Очищайте файл подкачки при завершении работы
Когда вы перезагружаете компьютер, ваши файлы подкачки не очищаются и не сбрасываются, потому что, в отличие от оперативной памяти, они хранятся на жестком диске. Таким образом, когда оперативная память получает сохраненные с различных страниц сайтов файлы, они не очищаются автоматически при выключении компьютера.
Очистка файлов подкачки на вашем жестком диске очистит все, что сохранила на жесткий диск ваша оперативная память, и поможет сохранить высокую производительность вашего компьютера. Вы можете настроить работу компьютера так, чтобы файлы подкачки удалялись автоматически при выключении компьютера, подобно ситуации с оперативной памяти. Это можно сделать в Редакторе Реестре:
1. Наберите «Редактор реестра» в строке поиска в стартовом меню
2. Нажмите кнопку «Да», чтобы разрешить Редактору Реестра внести изменения на вашем устройстве.
3. Слева прокрутите и выберите «HKEY_LOCAL_MACHINE»
4. Прокрутите ниже и выберите «SYSTEM»
5. Затем выберите «CurrentControlSet»
6. Найдите и выберите «Control»
7. Прокрутите и выберите «Session Manager»
8. Найдите и выберите «Memory Management»
9. Выберите «ClearPageFileAtShutdown»
10. Введите число «1» в качестве значения и нажмите OK.
5. Уберите визуальные эффекты

С улучшением технологий появляется гораздо больше возможностей для компьютерных эффектов и визуальных эффектов. Например, вы можете отключить анимацию для приложений и значков, которая также использует оперативную память для ненужных эффектов. Если вам кажется, что у вас заканчивается оперативная память, но при этом есть некоторые эффекты, от которых вы можете временно отказаться, пока не хватает памяти, то лучше отключите их.
Чтобы получить доступ к визуальным эффектам на вашем компьютере, выполните следующие действия:
1. Откройте Проводник.
2. В панели слева нажмите правой кнопкой мыши на «Этот компьютер», чтобы выбрать свойства.
3. Нажмите слева «Дополнительные параметры системы»
4. Выберите закладку «Дополнительно».
5. Перейдите к настройкам в разделе «Быстродействие»
6. Измените на «Обеспечить наилучшее быстродействие»
Как почистить компьютер чтобы не тормозил
Кажется, сейчас, в век цифровых технологий, даже младенец знает, как почистить ноутбук от вирусов — что может быть проще? Но все ли действительно так? И точно ли антивирусники помогут?

Может, лучше по старинке провести по клавиатуре и крышке мокрой тряпкой? По крайней мере, это точно поможет убрать пыль. И то — не везде.

В этой статье собраны советы как полностью почистить ваш ноутбук — и внутри, и снаружи. Конечно, вы можете посмотреть, сколько стоит почистить ноутбук в вашем городе, но предлагаем попробовать сделать это самостоятельно, бесплатно, да еще и в домашних условиях.

Шаг 1: освобождение Локального диска
Неважно, решили вы продать свой компьютер, или же просто собираетесь быстро почистить ноутбук перед каким-то важным событием, — первым шагом к полному очищению вашего ноутбука станет проверка и освобождение Локального диска.

Скорее всего, там закончилось свободное место.

Но даже если на нем еще есть пара гигабайтов, — все равно лучше запустить очистку. Дело в том, что программы на вашем ноутбуке требуют свободного места — оно необходимо им, чтобы сохранять промежуточные результаты и настройки.

- Откройте папку «Мой компьютер». Найдите локальный диск (чаще всего он под буквой С) и проверьте оставшееся количество памяти.

- Если свободно менее 5 гб, перенесите некоторые файлы на другие диски. Больше всего места занимают файлы и папки с рабочего стола, файлы из папок Документы, Изображения, Музыка и Видео.

- Еще можно почистить папку Загрузки — там часто скапливается много ненужных файлов.

Как очистить локальный диск и освободить место

Не важно как, главное — почистить windows 10 от мусора и отключить бесполезные для вас программы.

Вручную
Этот способ очень прост и не займет много времени. Как почистить ноутбук от ненужных программ за короткий период? Проще простого!
- Зайдите в папку «Мой компьютер».

- Наведите курсор на системный диск и кликните по нему правой кнопкой мыши. Из выпавшего писка выберите «Свойства».

- Откроется новое окно, в котором надо нажать на кнопку «очистить диск». Дальше откроется список, из которого нужно выбрать папки для очистки. Лучше выбирать все кроме «Корзины» и «Загрузок» — там хранятся файлы, которые могут вам понадобиться.

- Нажмите на кнопку «Oк». Компьютер уточнит у вас, точно ли вы хотите все очистить — нажмите «Удалить файлы».

Кроме того, можете удалить и файлы, остающиеся после установок новых версий виндовс. Для этого в «Свойствах» выберите «Очистить системные файлы».

В списке оставьте все как есть и смело нажимайте «ОК».

Очистка без установки сторонних программ

Для чистки ноутбука вам понадобятся Wise Disk Cleaner, Wise Registry Cleaner и CCleaner. Все эти программы бесплатны и не требуют регистрации.


Программы Wise
Для начала нужно скачать Wise Disk Cleaner и Wise Registry Cleaner. Их можно скачать с официального сайта wisecleaner.com.

Программы по умолчанию скачиваются в папку «Загрузки». Вам нужно их установить: нажмите на ярлык, а после все время отвечайте «Далее». После установки ярлыки также появятся на Рабочем столе и в Пуске.

Сначала — Wise Disk Cleaner. Из пяти вкладок в верхней панели вам понадобятся первые три. Сначала запустите Быструю чистку. Для этого нужно выбрать эту вкладку, а потом нажать на «Поиск». Программа сканирует систему, находит мусор и предлагает вам его удалить.
Нажмите «Очистка», и все будет готово.

То же самое с Глубокой очисткой, только она сканирует локальные диски. И, наконец, те же манипуляции с Очисткой системы. Тут приложение ищет мусор, который накопился за время работы виндовс.

Дальше — Wise Registry Cleaner. Эта программа очищает реестр — удаляет мусор и исправляет ошибки, которые бывают оставлены компьютерными программами и играми.
Когда вы запустите программу впервые, утилита предложит сделать резервную копию реестра. Согласитесь.

Программа спросит, сделать копию реестра или создать точку восстановления. Во втором случае можно будет вернуться к началу, если программа начнет сбоить. Но лучше выбрать первый пункт. Восстановить копию можно будет через пункт «Восстановление» в верхнем меню.

Далее нажмите на кнопку «Полное сканирование», а после — на кнопку «Исправить».

Во вкладке Оптимизация выберите из списка позиции, рядом с которыми надпись «не оптимизировано». Далее нажмите на «Оптимизировать».

Во вкладке Сжатие реестра нажмите «Анализ», а потом «Дефрагментация». Закройте все вкладки и перезагрузите компьютер — так того требует программа.

Программа CCleaner
Это приложение тоже нужно установить с официального сайта.

Выберите русский язык в правом верхнем углу, а в левом нижнем — уберите галочки.

Стандартная очистка — это важно!

Она помогает очистить систему от мусора. Только не забудьте убрать галочки с Cookie-файлов, иначе программа может стереть ваши сохраненные пароли с сайтов и соцсетей, которые вы посещали. Далее надо нажать на «Анализ», немного подождать, пока система будет проверена, а после щелкнуть на «Очистку».

В разделе Реестр, что неудивительно, предлагается очистка реестра. «Поиск проблем» -> «Исправить выбранное». На всякий случай сохраните резервную копию.

Во вкладке Инструменты вам будут интересны несколько пунктов.
- Удаление программ — вам списком показываются все установленные программы. Проверьте, может, среди них есть ненужные? Чтобы что-то удалить, нажмите на эту программу, выберите «Деинсталляцию», а дальше следуйте инструкции.

- В разделе Запуск речь идет о программа, включающихся вместе с началом работы ПК. Из-за них система начинает работать медленнее. Выключите (именно выключите, лучше не удалять) те программы, которыми вы пользуетесь редко. Для этого нужно нажать на программу и выбрать кнопку «Выключить» в списке.

- Расширение браузера — здесь вы можете посмотреть все установленные расширения. Выберите свой браузер, посмотрите то, что не нужно и, щелкая по ним, выбирайте «Выключить».

Шаг 3: очистка от лишних программ
Если вы уже сделали этот шаг — например, удалили ненужные программы в приложении CCleaner, то можете просто пропустить этот шаг.

Чистка автозагрузки
Существует системная папка, отвечающая за запуск приложений при загрузке операционной системы. Чтобы ее вызвать, зажмите клавиши Win + R.

В открывшееся окно нужно вписать команду shell:Startup, а после нажать «ОК».

Теперь открылась сама папка. Оставьте в ней ярлыки тех приложений, которые нужно запускать автоматически с включением самой системы.

Как отключить программы в реестре автозагрузки? Правой кнопкой мыши нужно щелкнуть по панели задач, которая расположена внизу, и выбрать Диспетчер задач.

Выберите «Автозагрузку» и, наводя мышь на ненужные приложения, нажимайте на правую кнопку и выбирайте «Отключить».

Удаление программ
На работу вашего ноутбука влияет и огромное количество программ. Кроме того, если вы хотите продать свой компьютер, то перед продажей нужно удалить все ненужное новому владельцу. Тем более, что некоторые программы тянут за собой сторонние сервисы, которые сложно отследить и работу которых сложно понять.

Чтобы удалить программу, нужно выбрать в меню «Пуск» «Параметры». Также они обозначаются значком шестеренки.

Далее откройте «Приложения и возможности», выберите программу, которая вам не нужна, и нажмите «Удалить».

На запрос «Это приложение и все его данные будут удалены» ответьте «Удалить». И на еще один запрос ответьте утвердительно.

Шаг 4: чистка от пыли
Как почистить ноутбук от пыли самостоятельно?

Да, вы не ослышались — иногда причиной замедления работы ноутбука становится обычная пыль. Поэтому важно знать, как самому почистить ноутбук от пыли в домашних условиях.

Как понять, что ваш компьютер слишком запылен? Он перегревается, слишком шумит и иногда даже самопроизвольно выключается. Если хотя бы один из этих параметров совпадает, а вы не чистили свой ПК уже как минимум год, то самое время это сделать!

Можно скачать бесплатное приложение HWMonitor, которое позволит измерить температуру процессора и видеокарты.
Нормальной температурой процессора считаются:

- Intel 30-65, AMD 40-70 для стационарного компьютера.
- Intel 50-70, AMD 55-80 для ноутбука.
Попадание пыли в систему ПК может привести к поломке ноутбука, так что будьте внимательнее!

Как удалить вирусы и рекламу
Еще одной проблемой, из-за которой компьютер может начать тормозить, являются вирусы и реклама. Кроме того, из-за них могут пропасть личные данные, заблокироваться ноутбук или быть украдена информация. Специально для таких случаев существуют антивирусные программы.

AdwCleaner
Сначала нужно скачать приложение с официального сайта. Дальше запустите программу, примите условия соглашения и нажмите на кнопку «Сканировать».
Если программа обнаружит вирус или рекламу, она предложит его обезвредить.

Dr. Web Cureit
Это программа поможет найти и обезвредить трояны.

Скачайте приложение с официального сайта. Откройте его, ответьте на пару вопросов, а после нажмите «Продолжить». Нажмите на «Выбрать объекты для проверки». Поставьте галочки на все и запускайте проверку.

Программа покажет результаты проверки и, если что-то пойдет не так, предложит их обезвредить.
Источник: hobbyits.com