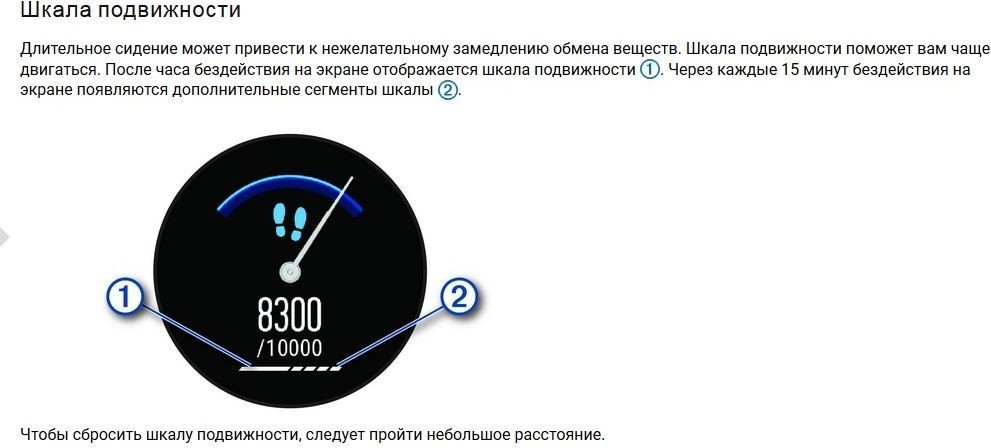После приобретения смарт-часов от компании «Гармин» многие пользователи стараются разобраться в том, как настроить индивидуальные тренировки Garmin, как проводить синхронизацию Garmin Connect и Google Fit, подходят ли имеющиеся упражнения для тренеров и пр.

Чтобы облегчить задачу владельцам «умных часов», мы собрали основную информацию по этой теме и ответили на распространенные вопросы.
5% скидка Для читателей нашего блога
скидка 5% на весь
ассортимент Ваш промокод: BLOG Смотреть все часы
Основная информация
Создать план тренировок и загрузить определенные упражнения на свои часы — это довольно простой процесс. Для начала потребуется завести учетную запись в приложении Garmin Connect, а после этого провести сопряжение гаджета с совестимым смартфоном.
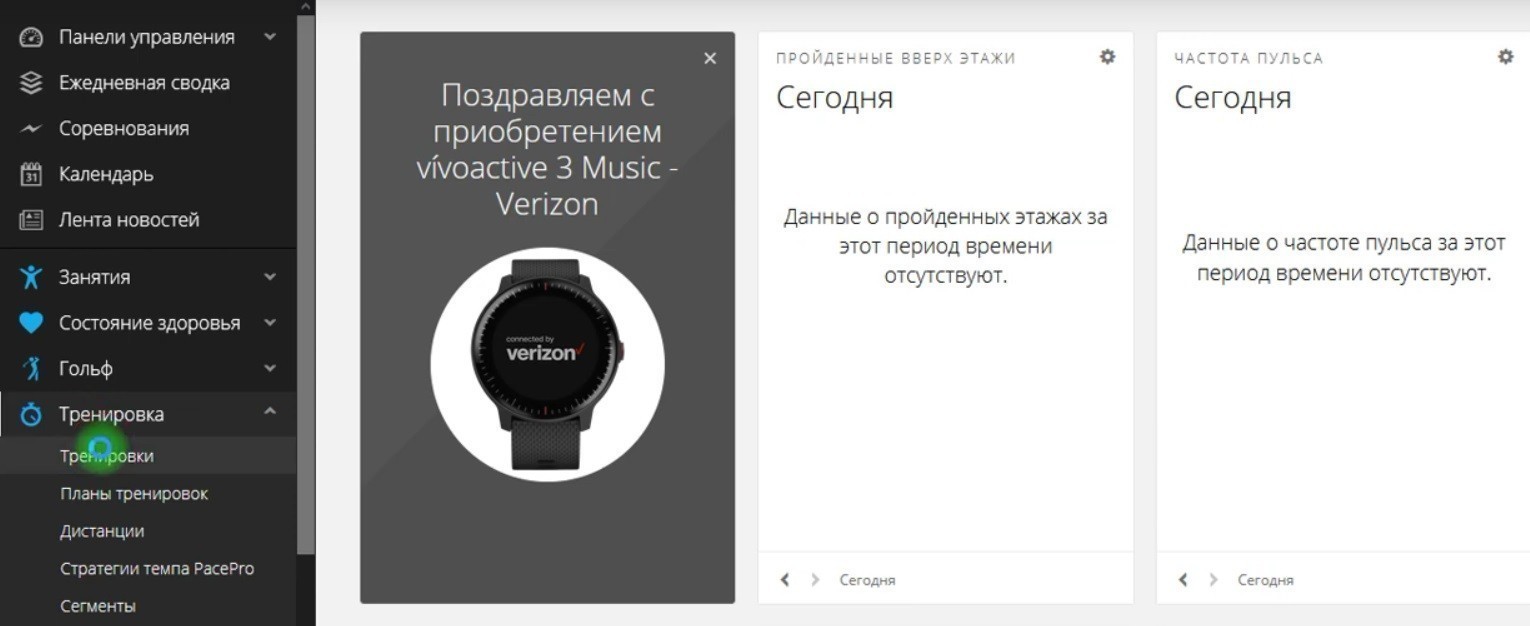
Автоматический запуск тренировки в Samsung Watch
Затем потребуется выполнить ряд действий:
1. Открыть приложение, найти строку «Занятие» в левом вертикальном меню.
2. Нажать на пункт «Тренировки».
3. Выбрать желаемый тип занятий и нажать на кнопку «Создать тренировку».
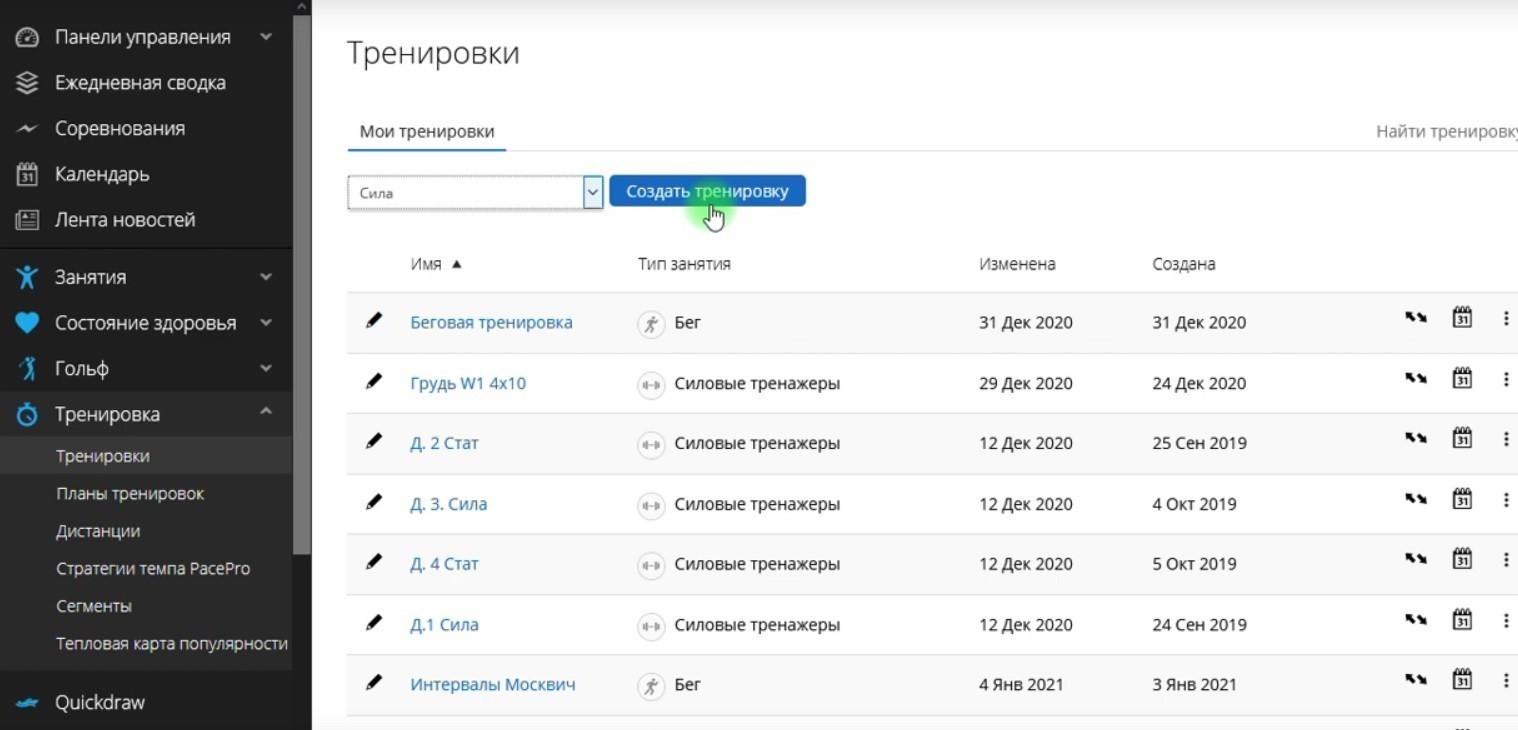
4. Когда откроется новое окно, создать свою личную тренировку и дать ей имя, после чего сохранить.
5. Отправить созданный план упражнений в «Календарь тренировок», нажав на иконку , расположенную справа от названия новой тренировки.
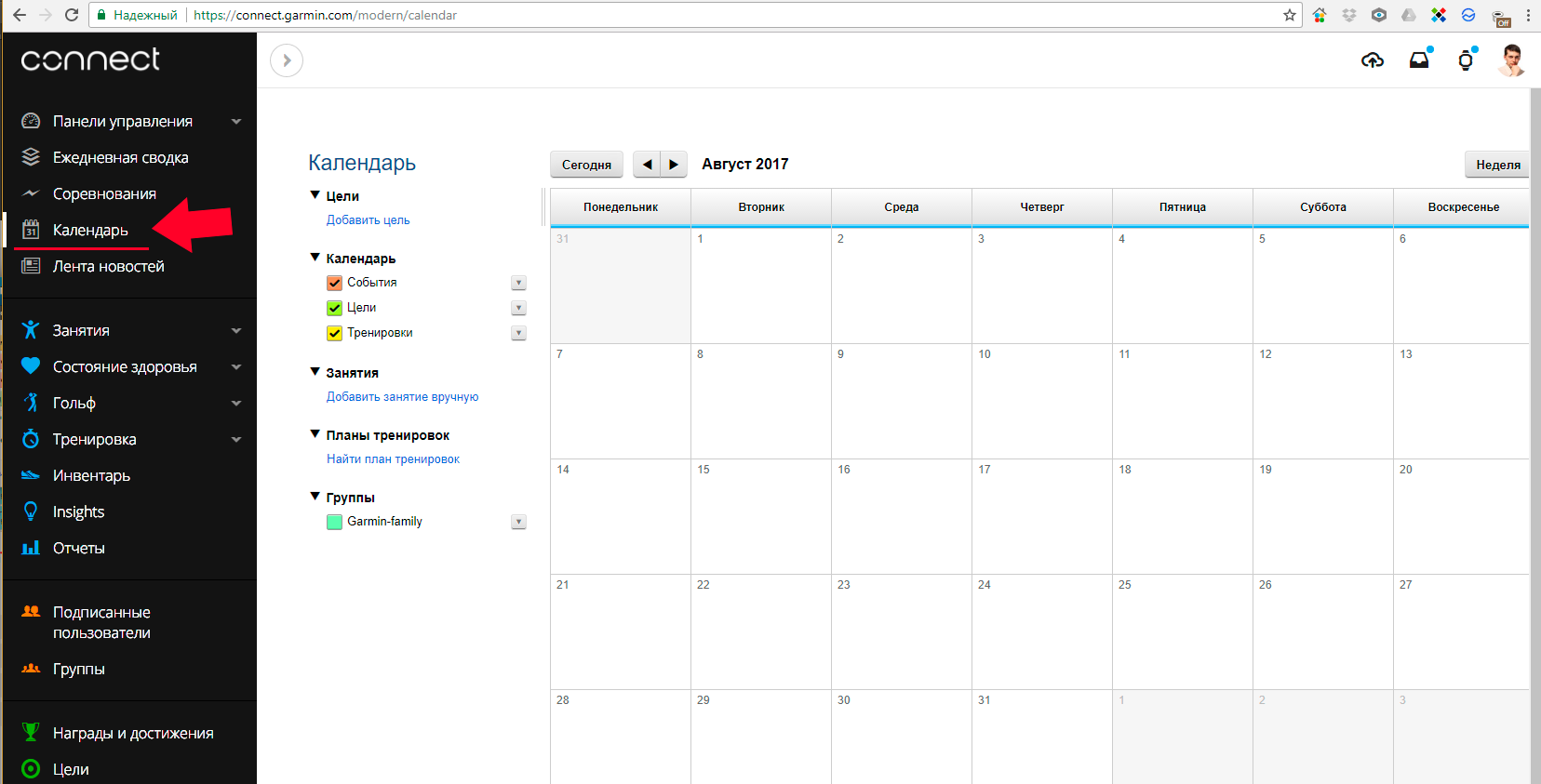
6. Отправить готовый список упражнений на свой гаджет (часы), воспользовавшись иконкой .
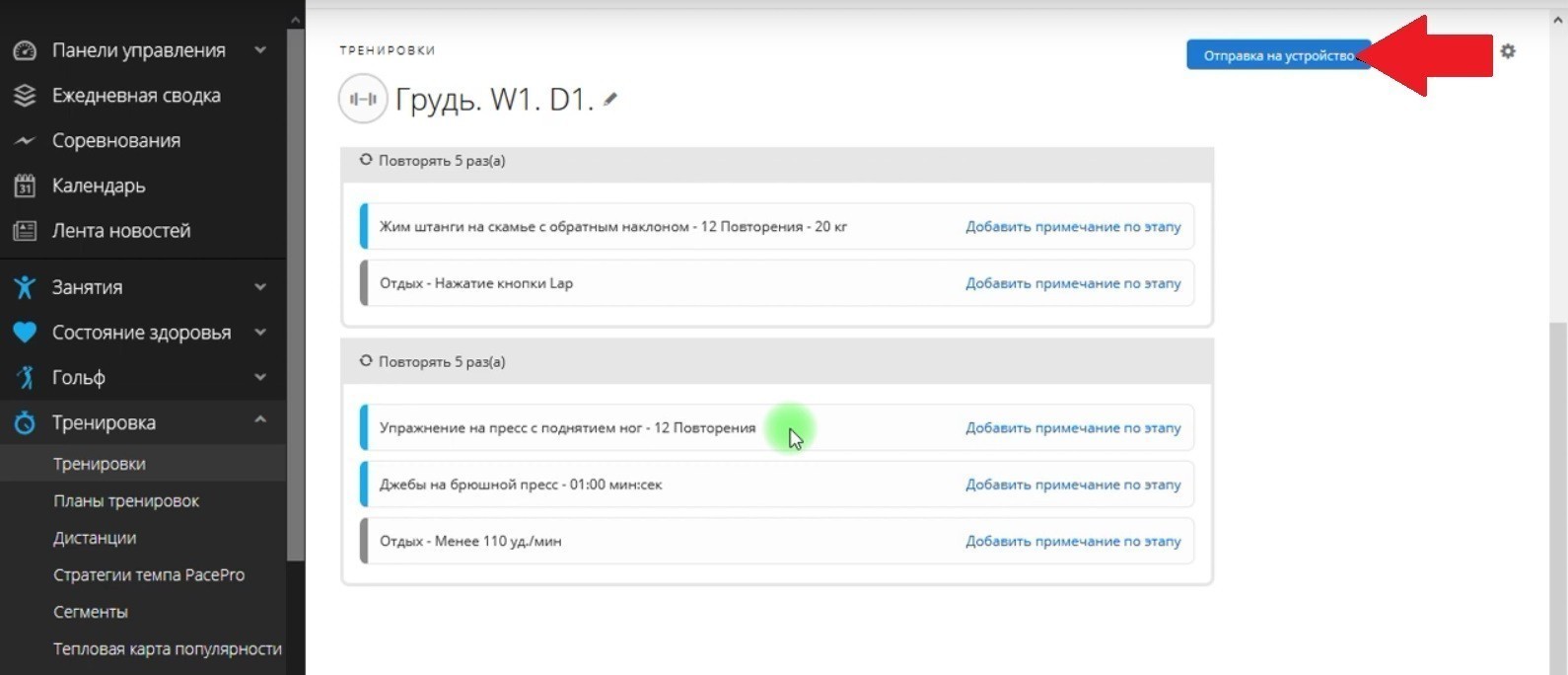
Теперь после очередной синхронизации часов с приложением каждая тренировка будет в них загружаться.
Где найти упражнения
После того как созданная тренировка была загружена в смарт-часы, ее нужно найти. Для этого потребуется сделать следующее (данный алгоритм прописан на основе часов Garmin Fenix 5X, но он примерно одинаковый для всех моделей):
1. Нажать на кнопку START.
2. С помощью кнопок DOWN и UP выбрать нужный вид спорта.

3. Зажать кнопку Menu (средняя левая).
4. Пролистать до пункта «Тренировка», выбрать его при помощи кнопки START.
5. Пролистать до раздела «Календарь тренировок» и снова выбрать его кнопкой START — здесь и будут сохранены созданные упражнения.
Настройка параметров тренировки в Samsung Watch
Для начала занятий потребуется еще раз нажать на START.

Как провести синхронизацию Garmin Connect и Google Fit
Чтобы синхронизировать «Гармин Коннект» с Google Fit, необходимо сначала скачать на смартфон с ОС Android приложения MyFitnessPal и Strava.
1. Запустить Garmin Connect и создать новую учетную запись, указав свое имя, адрес электронной почты и пароль.
2. Открыть приложение MyFitnessPal и здесь тоже создать новую учетную запись.
3. В MyFitnessPal нажать на пункт «Установить на телефоны» и добавить источники с названием Garmin, используя приложение «Гармин», а затем нажать кнопку «Включено».
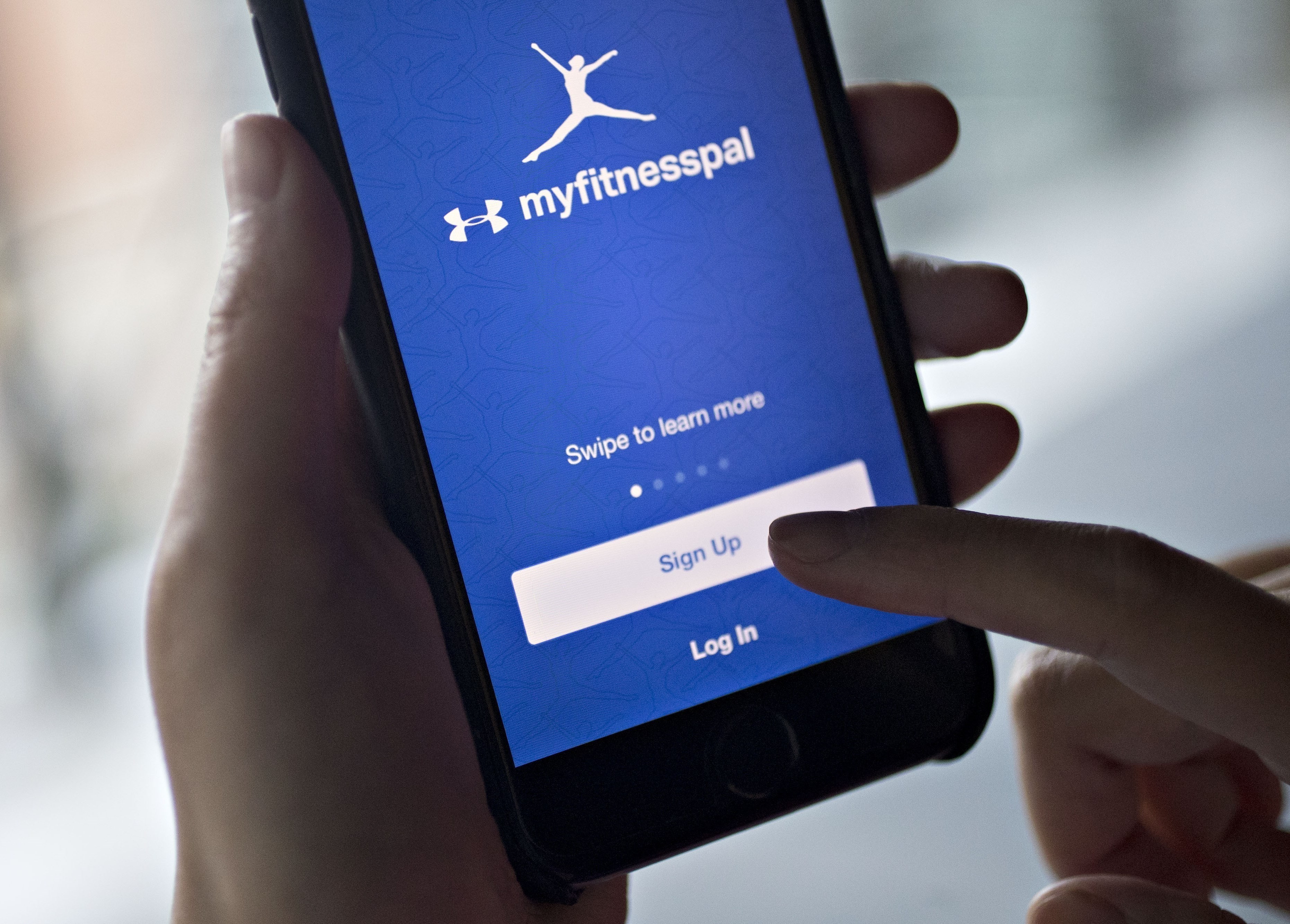
4. Начнется процесс аутентификации. Для его завершения нужно подключить Garmin, войдя в свою учетную запись этого приложения.
5. Добавить пункт назначения с именем Google Fit и нажать на кнопку «Включить».
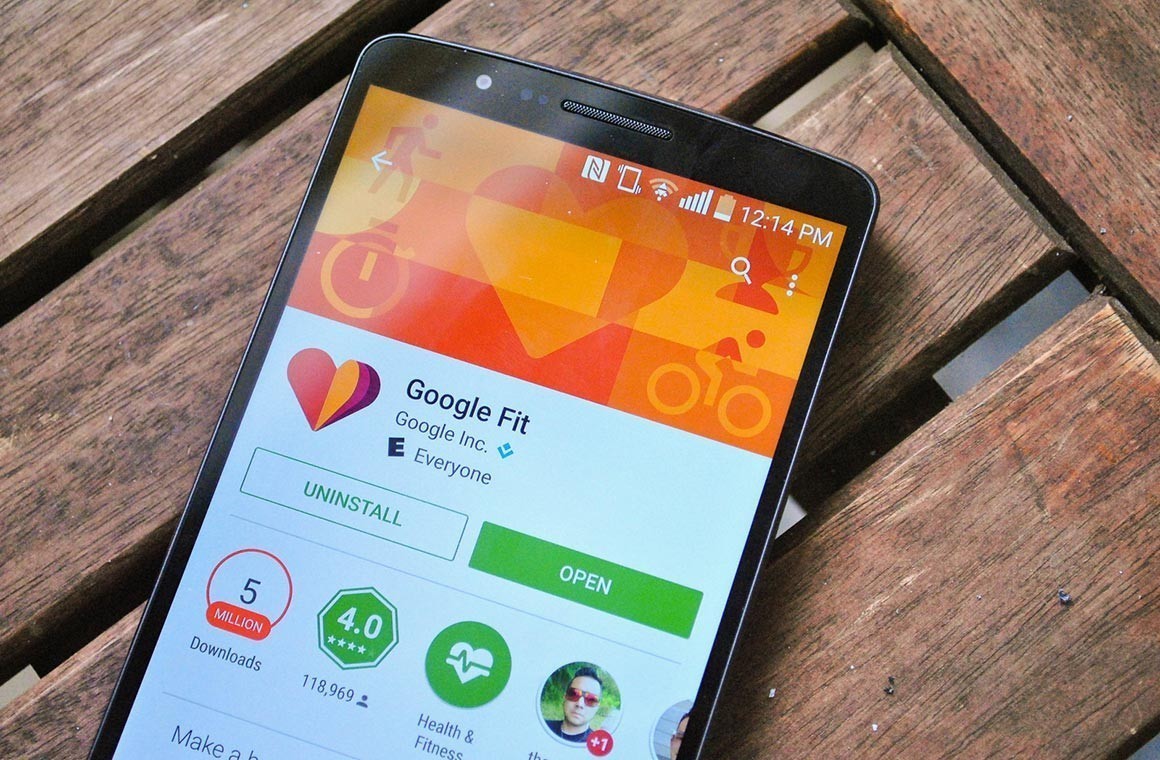
6. Нажать на значок вверху и завершить процесс аутентификации с адресом электронной почты, который синхронизируется в течение нескольких секунд.
7. Перейти к настройкам приложения Strava, нажать на пункт «Другие услуги» и подключить его к Google Fit и MyFitnessPal.
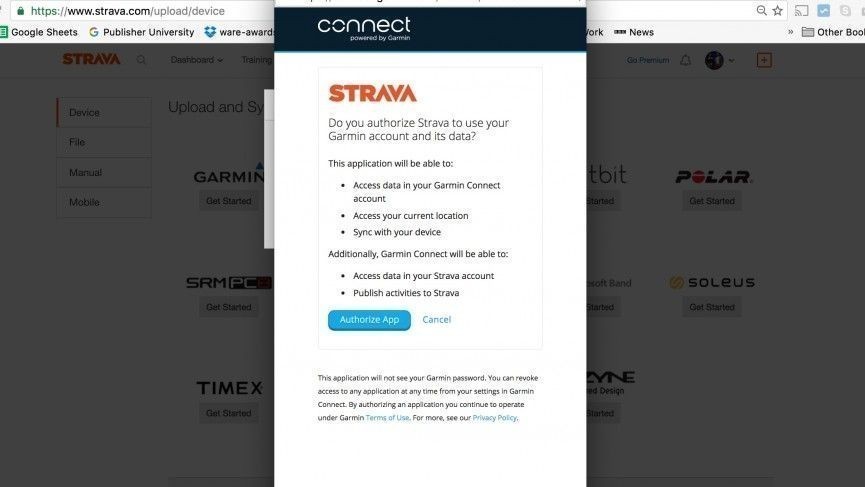
8. В веб-браузере войти в аккаунт Strava и нажать на знак «+» в правом верхнем углу.
9. Найти ссылку, заявленную Garmin, и поле с надписью «Начать» — нажать на него и следовать дальнейшим инструкциям. После этого появится всплывающее окно Gamin, где будет разрешение на синхронизацию со Strava.
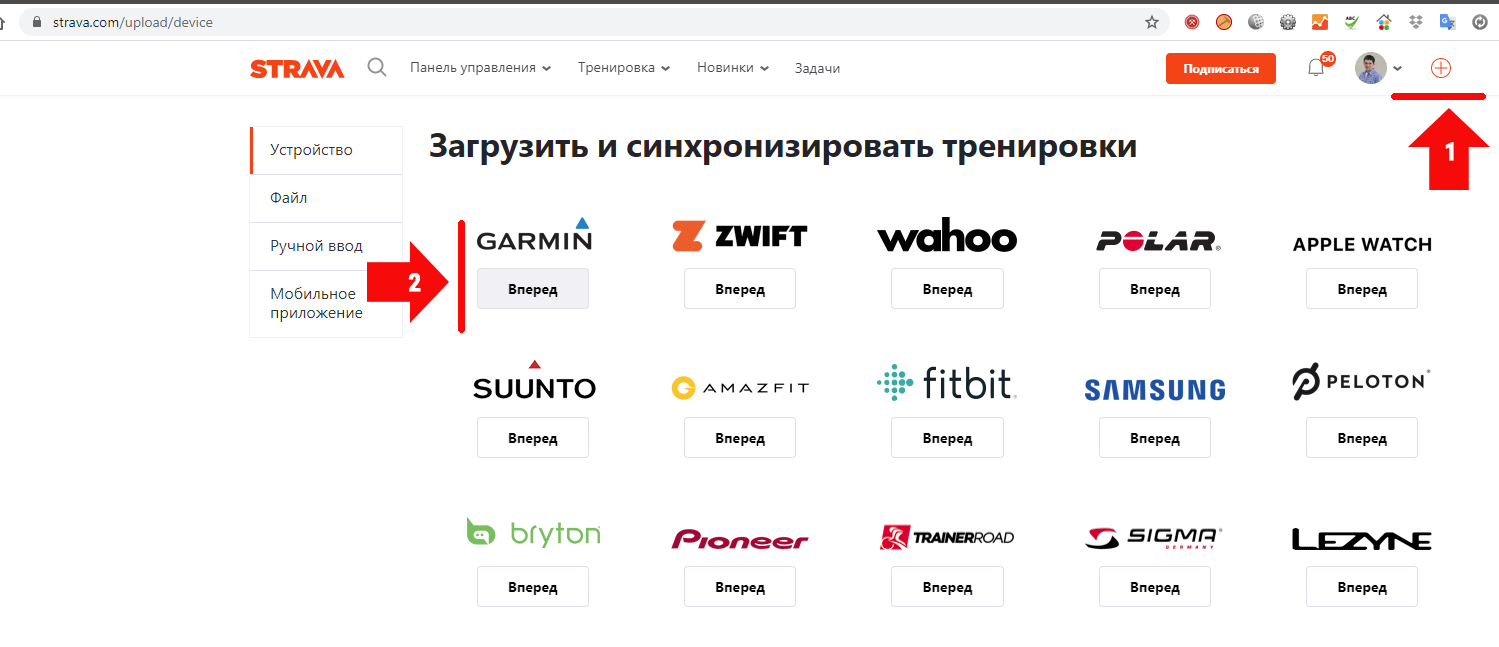
На этом синхронизация Garmin Connect и Google Fit завершена.
Как создать цель
Функция цели занятия задействуется совместно с Virtual Partner, что дает возможность пользователям ставить перед собой конкретную задачу по времени, расстоянию и дистанции, скорости или темпу.

Чтобы создать цель в «Гармин Коннект», необходимо (на примере часов MARQ Drive):
1. Нажать кнопку START в режиме отображения времени.
2. Найти и выбрать подходящее занятие.
3. Зажать кнопку Menu.
4. Выбрать пункт «Тренировка», а затем «Задать цель».

5. Нажать на один из представленных вариантов: «Только расстояние» (для выбора одной из дистанций в списке или постановки целевого значения), «Расстояние и время», «Расстояние и скорость» или «Расстояние и темп». После этого откроется экран цели тренировки, где будет указано расчетное время финиша.
6. Нажать на кнопку Start, чтобы запустить таймер тренировки.

Теперь во время занятий часы в реальном времени будут отображать прогресс в достижении поставленной цели.

Где посмотреть личные рекорды
Рекорды в Garmin Connect устанавливаются как автоматически при помощи проведения устройством измерения и отслеживания определенных этапов занятий, так и вручную самим пользователем. Просмотреть свои личные достижения можно в смарт-часах после тренировки.

Для этого следует (на примере часов Venu , но подходит и для других моделей):
1. Нажать и удерживать кнопку Menu в режиме отображения времени.
2. Выбрать пункт «Архив», затем «Рекорды».
3. Выбрать вид спорта.
4. Найти и нажать на нужный рекорд.
5. Нажать пункт «Просмотреть рекорд».

Если есть желание посмотреть свою статистику занятий на смартфоне или ПК, то необходимо в приложении Garmin Connect зайти в «Календарь тренировок», где под самим календарем выводится быстрая статистика за месяц или неделю как по всем видам занятий, так и по каждому отдельно.
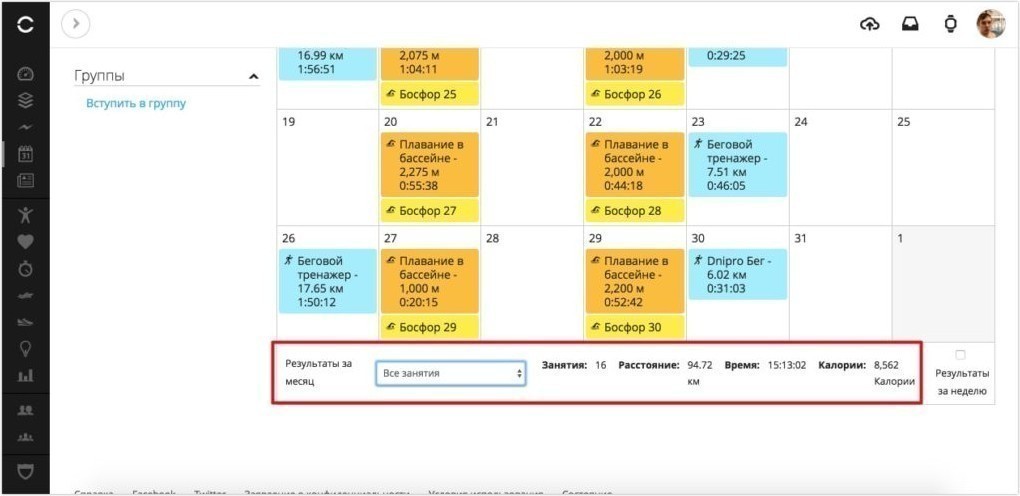
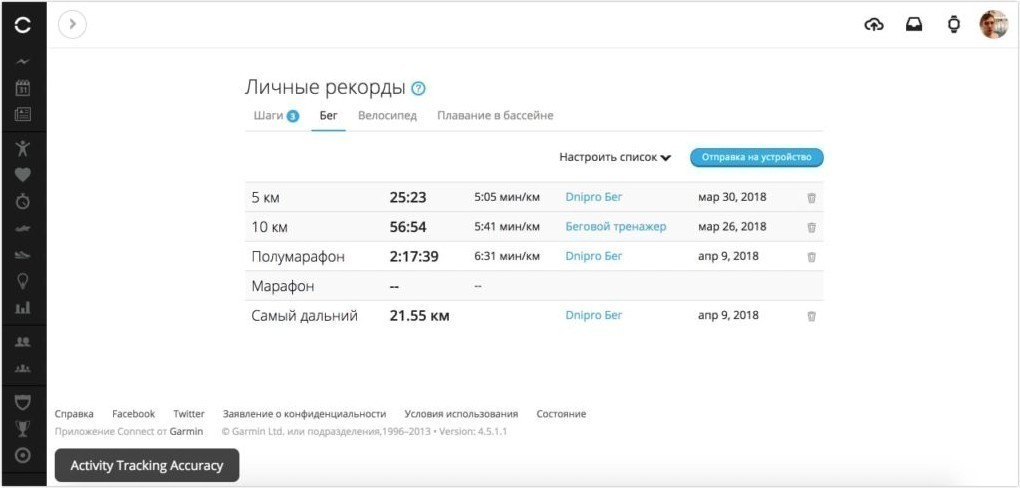
Как остановить функцию «Статус тренировки»
Каждый владелец умных часов Garmin может приостановить свой статус тренировки. Чтобы это сделать, необходимо последовать одному из двух алгоритмов:
1. После открытия меню статуса тренировки на часах зажать кнопку Menu, после чего выбрать пункт «Опции», а затем «Приост. «Статус тренировки»».
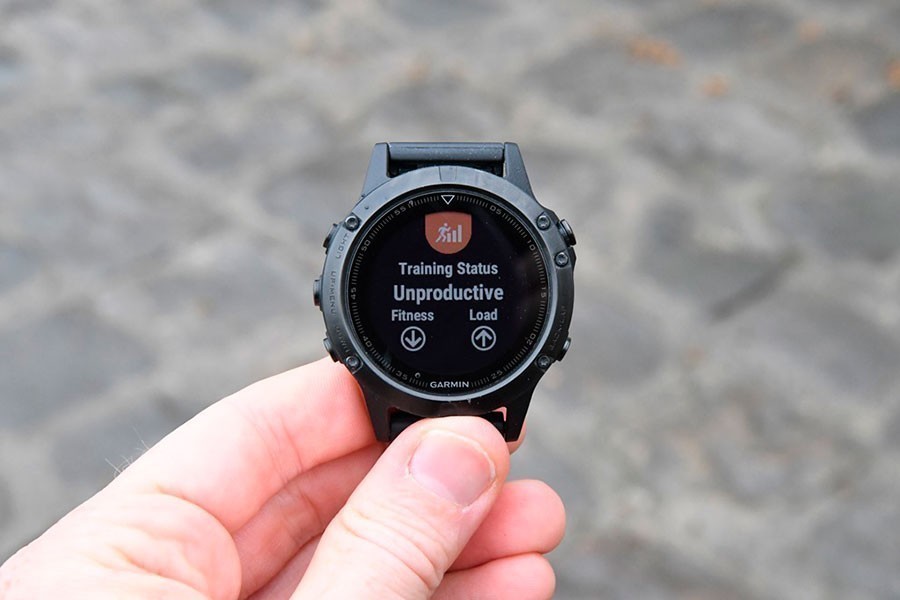
2. В настройках приложения Garmin Connect выбрать пункт «Статистика показателей» → «Статус тренировки» → «Приостановить действие функции «Статус тренировки»».

При этом пользователь может продолжать записывать занятия, однако на время приостановки статуса рекомендации по выполнению упражнений и отзыв о восстановлении будут отключены.
Как удалить и добавить тренировку
Чтобы изменить список тренировок, удалив ненужный комплекс занятий, необходимо (на примере часов Instinct):
1. В режиме отображения циферблата нажать и удерживать кнопку Menu.
2. Выбрать поочередно пункты: «Настройки» → «Занятия и приложения».
3. Найти нужное занятие.
4. Удалить его, используя один из следующих вариантов:
- выбрать пункт «Удалить из Избранного», чтобы тренировка не отображалась в списке избранных;
- выбрать пункт «Убрать», чтобы удалить занятие из общего списка.

Теперь список занятий изменен, и можно добавлять новые, актуальные тренировки.
Как изменить расписание
Если есть желание пропустить, перенести, обрезать занятие, то в Garmin Connect это возможно. Причем программа сама изменит расписание по факту пропущенной тренировки.
Если планируется пропустить занятие, то сообщить об этом Garmin Coach можно при помощи часов.
Если же выполнение упражнений нужно перенести на другой день, тогда потребуется:
- Зайти в приложение Garmin Connect.
- Перейти к личному тренеру (Garmin Coach).
- Выбрать предстоящую тренировку.
- Выбрать другую дату занятия при помощи меню в верхнем правом углу.
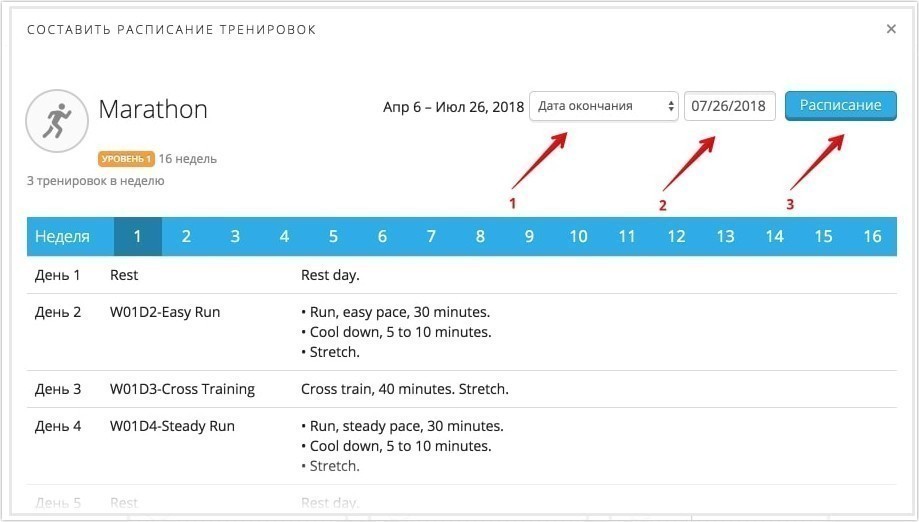
В случае слишком частого переноса тренировок программа Garmin Coach может предложить пользователю на время приостановить занятия.
Что такое Garmin Coach
Garmin Coach — бесплатная тренинг-платформа, которая подготавливает пользователей к пяти- и десятикилометровым забегам и полумарафонам.
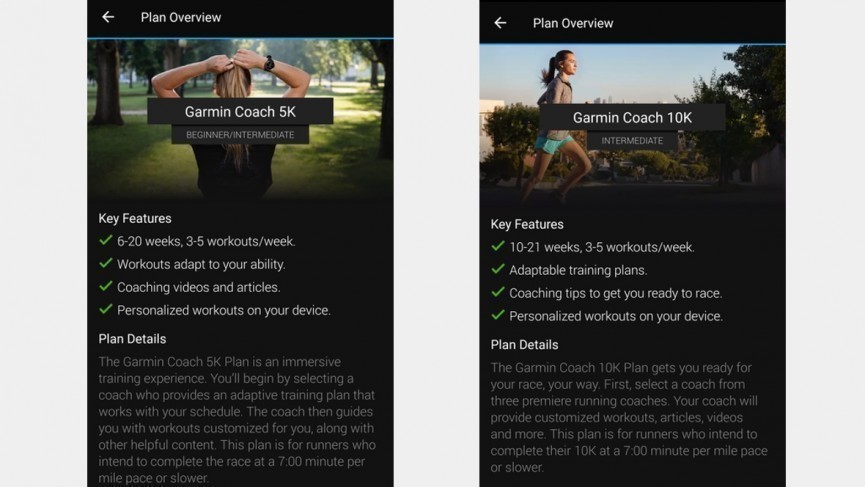
Такой компьютерный «тренер» может определить уровень подготовки пользователя, составить индивидуальный план занятий с учетом возможностей владельца часов, задавать цели.
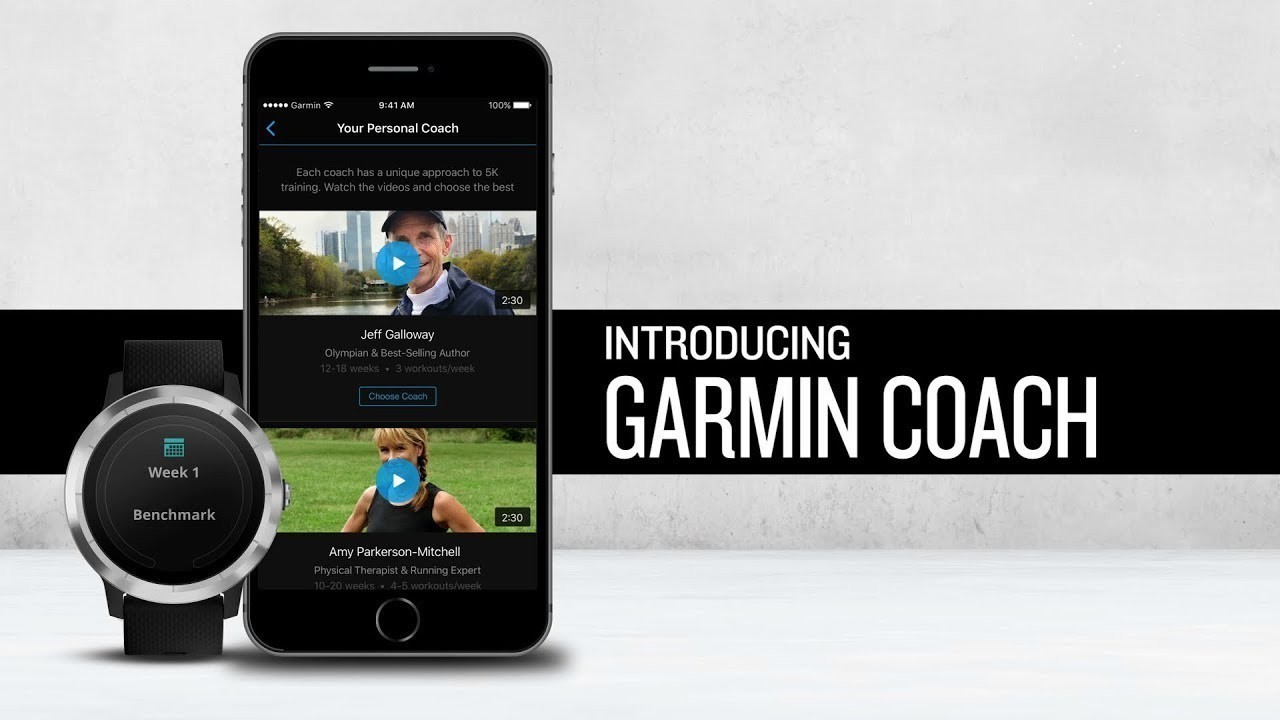
При этом Garmin Coach следит за тем, как выполняются упражнения. Если пользователь справился с заданием быстро и легко, программа может предложить дополнительные занятия и увеличит нагрузку (например, в часах Garmin Fenix 6 предусмотрена силовая тренировка).
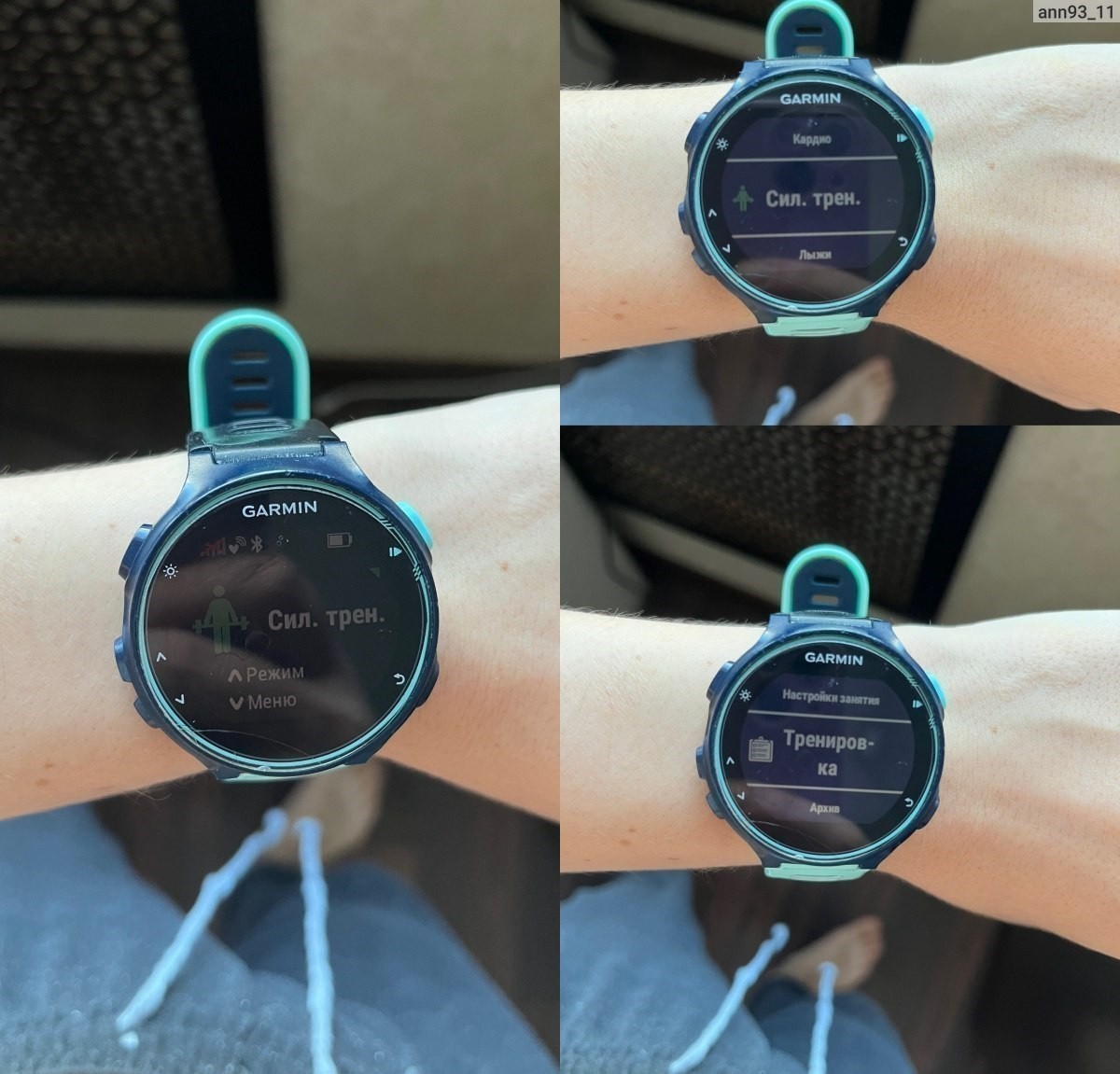
Кроме того, что пользователь получит план тренировок, ему будут предоставлены и анимированные упражнения к каждому занятию, а также полезные статьи о подготовке к длительным забегам, о правильном питании.
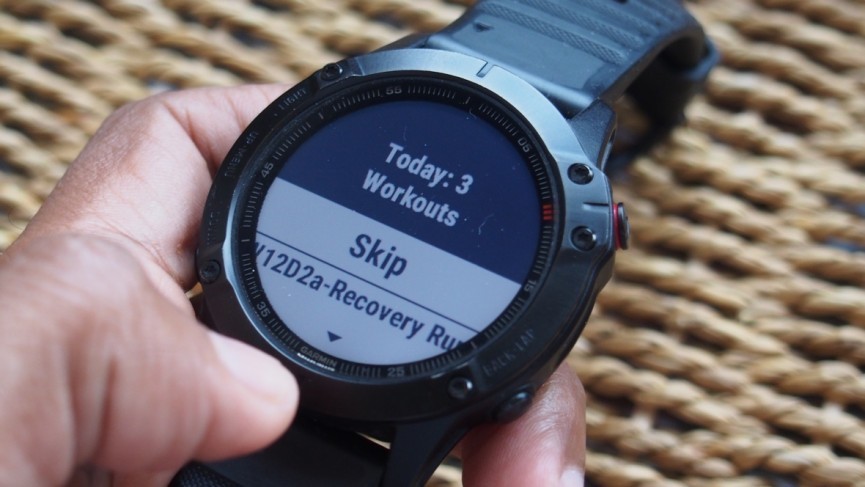
Такая программа подходит как тренерам, профессиональным спортсменам, так и новичкам в области пробежек — для каждого занятия подбираются отдельно (так, во многих часах предусмотрен обычный, кроссовый, маховый бег).
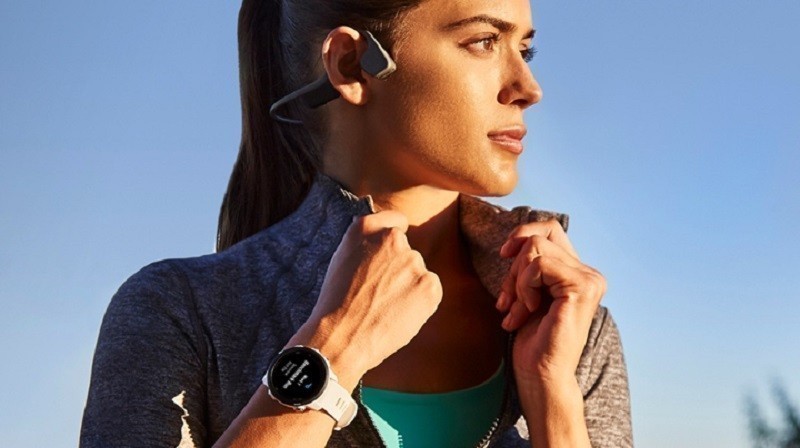
Что такое «Шкала подв сбр» Garmin?
Владельцы смарт-часов Garmin, разбираясь с функционалом гаджета, нередко могут заметить всплывающее уведомление «Шкала подв. сбр.», появляющееся на экране одновременно с короткой вибрацией.
Данное сообщение связано с функцией трекера активности. На английском языке она звучит так: «Move bar cleared», что можно перевести на русский как «Шкала подвижности сброшена».

Дело в том, что если пользователь в течение одного часа остается на одном месте, часы начинают вибрировать, а на экране высвечивается надпись «Вперед!». После этого шкала подвижности, имеющая вид полоски, начинает постепенно заполняться — по одному сегменту каждые 15 мин. Когда пользователь встает и передвигается, она сбрасывается и высвечивается соответствующее уведомление: «Шкала подв. сбр.».
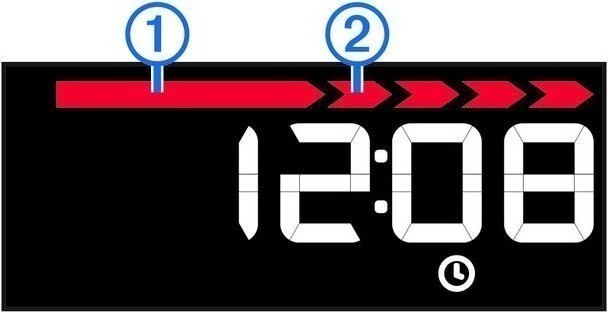
Эта функция выступает в качестве напоминания о необходимости быть активным.
Используемые в часах Garmin программы для тренировок
В большинство моделей смарт-часов Garmin встроено несколько различных программ, необходимых для занятий спортом:
1. Training Center. Это программа для работы со спортивными навигаторами «Гармин». Основными ее возможностями являются составление тренировок, таблица результатов показаний, просмотр пройденного трека на карте, отображение графиков показателей высоты, скорости, темпа, пульса, уровня стресса и т.п.
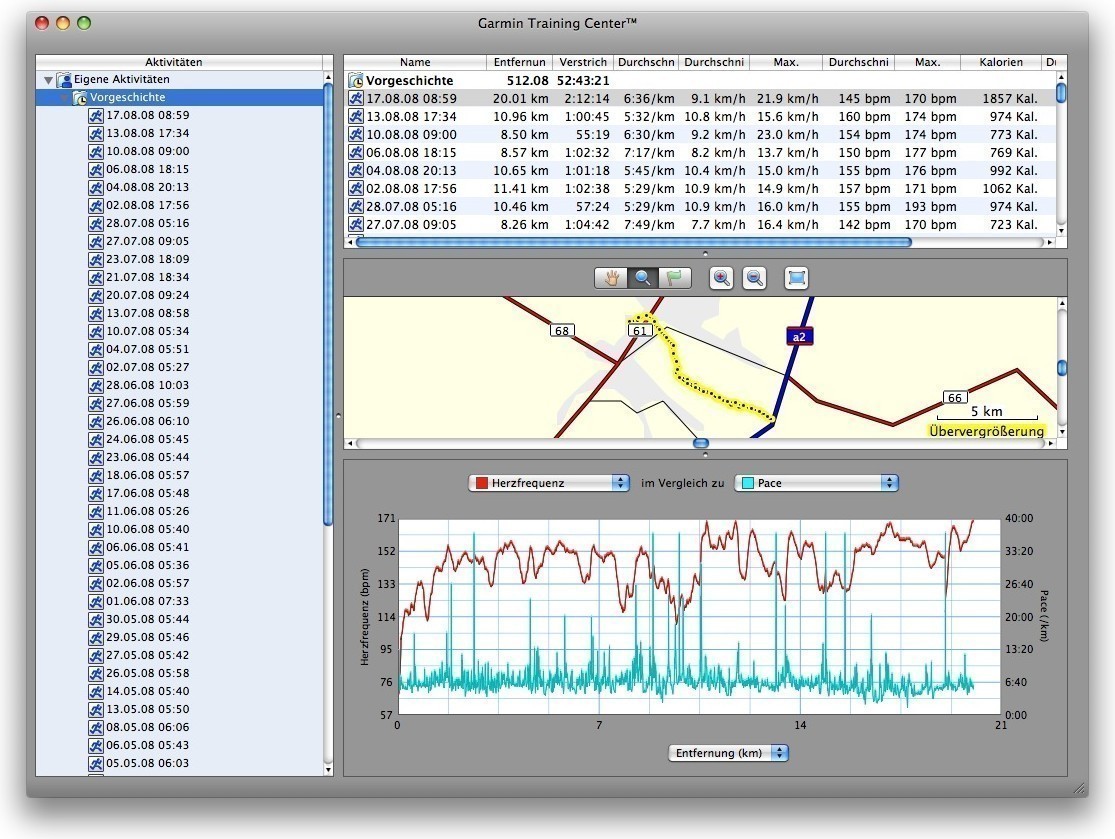
2. UltraTrac. Данный режим выступает настройкой GPS, которая обеспечивает периодическое отключение навигатора для экономии заряда аккумулятора. В таком случае для расчета расстояния и скорости используется акселерометр.

3. Run Walk Run. Это особая стратегия Garmin, представляющая собой чередование бега и ходьбы, что позволяет добиться значительных результатов в подготовке к забегу на дальние дистанции.

Теперь разобраться с созданием тренировок, изменением расписания, синхронизацией устройств и просмотром личных рекордов станет гораздо проще. В целом, интерфейс у большинства часов Garmin довольно простой. Если внимательно прочитать инструкцию, настройка занятий не вызовет затруднений.
Источник: g-russia.ru
Как включить (отключить) автоматическое распознавание тренировки на Apple Watch
Владельцы Apple Watch несомненно сталкивались с ситуацией, когда сделали какое-то упражнение, но забыли запустить режим тренировки на своих часах. Ситуация может быть и иной – после тренировки этот режим вы забывали отключить.

К счастью, подобные проблемы остались в прошлом с появлением прошивки watchOS 5. Она дала Apple Watch возможность автоматически активировать режим тренировки. Умные часы мониторят вашу активность, если она подпадает под шаблоны тренировки, то автоматически запускается этот режим и начинают замеряться показатели. А если вы забудете на часах отключить тренировку и не закроете приложение, то Apple Watch просто сделают это автоматически.
Как установить или отключить автоматическое обнаружение тренировки на Apple Watch
1. Откройте приложение Watch на iPhone.
2. Выберите вкладку «Мои часы» в нижнем меню.
3. Нажмите на раздел «Тренировка».
Теперь включите пункты «Начало тренировки» и «Окончание тренировки», чтобы использовать автоматическое обнаружение тренировки. Отключите эти параметры, если вы всегда хотите вручную запускать режим тренировки.

Вы также можете получить доступ к этим настройкам на самих Apple Watch с помощью меню: Настройки → Тренировка.


Как работает запуск и использование автоматической тренировки на Apple Watch
Как только вы начнете тренироваться, но забудете запустить тренировку на часах, вы увидите уведомление на экране Apple Watch. Оно укажет, что вы тренируетесь в одном из некоторых предложенных режимов. Нажмите на одну из тренировок, чтобы использовать ее. Данные, которые Apple Watch уже собрала, будут включены в результаты этой тренировки.
Аналогичное произойдет в случае остановки тренировки. Если вы забыли ее вручную отключить, то увидите уведомление на экране. После этого вы можете остановить тренировку, приостановить ее или проигнорировать уведомление.
Поддерживаемые виды активности
К сожалению, не все виды активности поддерживаются этой функцией. Кроме того, немало зависит и от типа тренировки, это формирует требуемый часами для уведомления запас времени. Вот типы тренировок, занятие которыми может сформировать полезное уведомление:
- Ходьба в помещении.
- Ходьба на улице.
- Бег в помещении.
- Пробежка на открытом воздухе.
- Эллиптический тренажер.
- Тренажер-эргометр.
- Бассейн.
- Открытый водоем.
Смотрите также:
- Как пользоваться Камерой (фото и видео) в Apple Watch: обзор всех возможностей.
- Быстро садится батарея Apple Watch: Что делать?
- Сколько места осталось на Apple Watch, как проверить.
Мы в Telegram и YouTube, подписывайтесь!
Насколько публикация полезна?
Нажмите на звезду, чтобы оценить!
Средняя оценка 4.6 / 5. Количество оценок: 12
Оценок пока нет. Поставьте оценку первым.
Источник: yablyk.com