Любой современный накопитель нуждается в обслуживании, в том числе и SD-карта для мобильного гаджета. Одна из самых распространенных процедур, кроме удаления и записи информации, – это форматирование. С конвейера накопители идут, как правило, уже готовыми к работе, и делать какие-то лишние манипуляции перед использованием нет нужды.
Необходимость отформатировать SD-карту на «Андроиде» может возникнуть в ряде других случаев, о которых мы расскажем ниже. Сценариев может быть много, и некоторые испытывают серьезные проблемы при выполнении этой, казалось бы, простой процедуры. Поэтому мы приведем подробную инструкцию того, как правильно отформатировать SD-карту на «Андроиде» и сделать это максимально безболезненно.
Необходимость процедуры
Вам будет интересно: Как определить операционную систему компьютера и версию?
Практически все внешние накопители формата SD емкостью менее 64 Гб идут с файловой системой FAT32. Последнюю «понимает» подавляющее большинство прочих девайсов: видеоплееры, приставки, проигрыватели и т. п. Но встречаются еще и другие форматы – NTFS, exFAT и т. д.
Как ОТФОРМАТИРОВАТЬ КАРТУ ПАМЯТИ на телефоне SAMSUNG Galaxy без компьютера?!

Поэтому, если стороннее устройство не видит накопитель, то придется отформатировать SD-карту на «Андроиде» под эту файловую систему. Также случается, что флешка отказывается работать: не открывает файлы, не удаляет их или не копирует. Если отформатировать SD-карту на «Андроиде», то это поможет.
Проблемы из-за объема памяти
Еще одна специфическая проблема, которая свойственна старым смартфонам и планшетам, – это большой объем накопителя. Некоторые гаджеты отказываются работать с 64 Гб памяти, а воспринимают, к примеру, только 32 или вообще 16. В этом случае можно отформатировать SD-карту для «Андроид»-планшета или смартфона под меньший объем.
Форматирование
Самый простой и надежный вариант организации данной процедуры – это штатные средства платформы. Здесь уже точно не будет никаких проблем и конфликтов накопителя с внутренней памятью устройства. Разберемся, как отформатировать SD-карту на «Андроиде» 7.0.
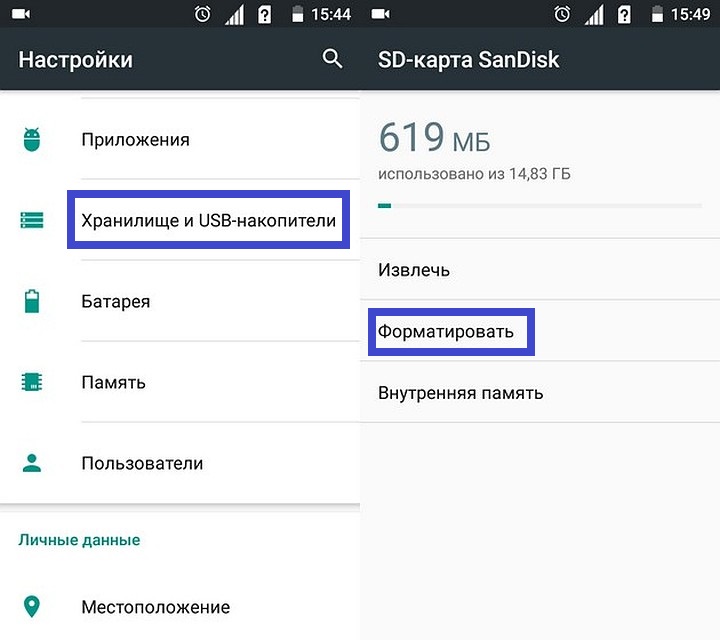
Перед форматированием обязательно сделайте бэкап данных, если это возможно, потому как восстановить потерянную информацию после этой процедуры очень сложно, а иногда и вовсе невозможно.
Сторонние средства
Штатные средства хоть и хороши тем, что с ними никогда не бывает проблем, но они сильно ограничены по функционалу. Здесь нельзя выбрать тип файловой системы или обозначить необходимый итоговый объем накопителя.
Еще один проверенный и максимально безопасный вариант – это форматирование карты с помощью ОС «Виндовс» ее штатными инструментами. Для этого необходимо подключить ваш мобильный гаджет к компьютеру посредством USB-кабеля. В некоторых случаях потребуется включить режим отладки по USB в настройках.
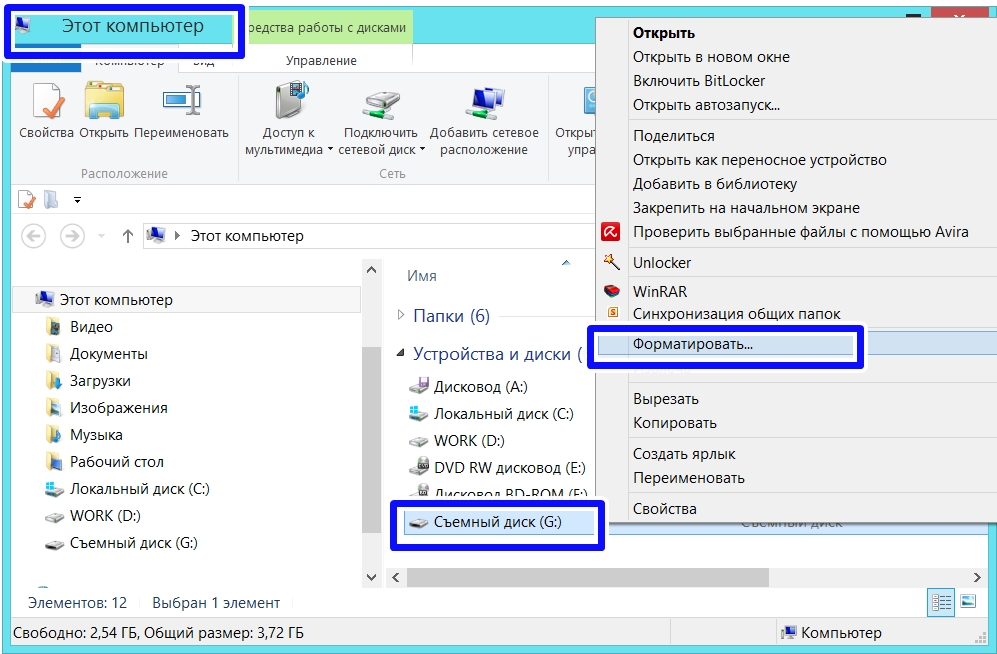
Форматирование карты памяти в «Виндовс»:
Здесь уже гораздо больше настроек для гибкого форматирования карты памяти. В окне подготовки можно выбрать нужный объем накопителя, файловую систему, размер кластера, способ очистки и обозначить имя флешки. Также стоит отметить, что штатные инструменты «Виндовс» выполняют глубокое форматирование, если быстрое не было указано ранее. Это позволяет избавиться от многих серьезных проблем, которые присущи накопителям такого плана.
Источник: ruud.ru
В какой формат форматировать флешку для телефона андроид
Прежде чем говорить под какой формат форматировать флешку, следует заметить, что какая версия системы: андроид 5.1, андроид 6, андроид 4.4, андроид 7.1, андроид 4.2.1, андроид 4.4.2, андроид 4.2 и так далее роли не играет.
Тем не менее различия есть, но они зависят от модели телефона – одним словом можно сказать так: для старых смартфонов и планшетов моделей FAT32, для последних exFAT, но это так сказать поверхностное определение.
Также если вы собираетесь форматировать флешку на своем телефоне андроид для записи музыки, то в телефоне слушать сможете, например, в формате exFAT, а если вставите ее в автомобильную магнитолу, то есть вероятность что она читать ее не сможет.
Примечание: карты памяти MicroSD емкостью 64 ГБ и более форматируются на заводе в файловой системе exFAT.
ПРИМЕЧАНИЕ: вы можете легко сделать так чтобы ваш телефон видел и читал все файловые системы — вот инструкция.
Как отформатировать флешку
Если у вас флешка в файловой системе NTFS, то смартфон может ее не увидеть. В таком случае вставляем ее в компьютер.
В компьютере или ноутбуке можно отформатировать встроенными инструментами или очень хорошей программой — FAT32 Formatter.
Для этого загрузите программу FAT32-Formatter и отключите все внешние USB устройства. Затем подключите флешку к компьютеру и запустите программу.
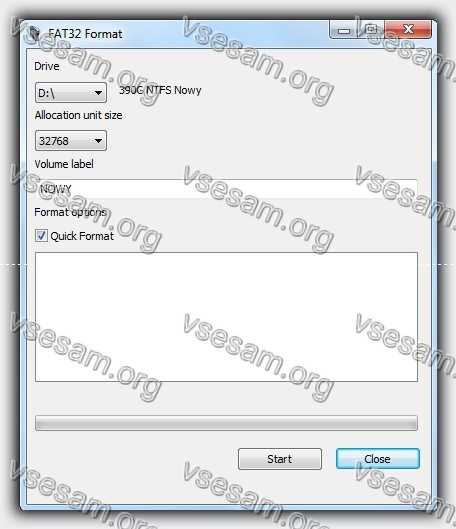
Выберите букву, соответствующую флешке (в моем случае буква H, а ее размер — 62 ГБ), затем нажмите кнопку «Start»
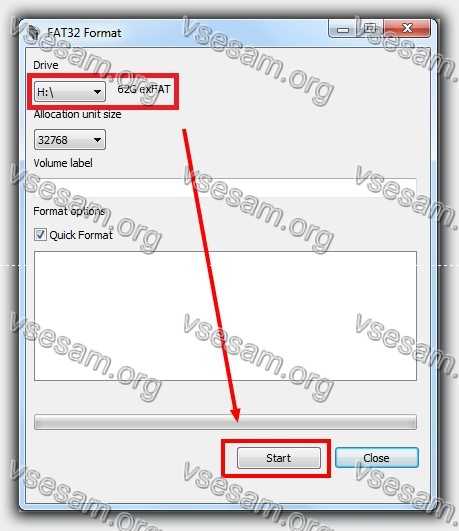
Подождите, пока программа закончит работу, показывая соответствующее сообщение.
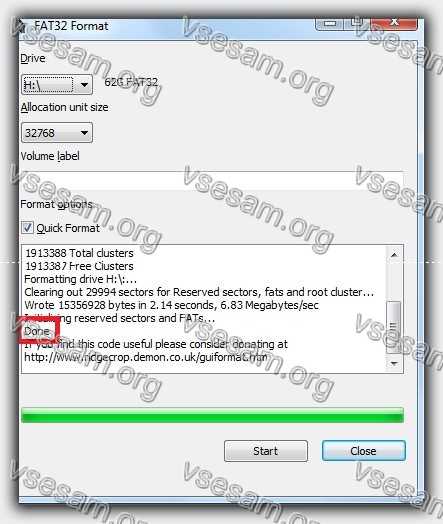
После завершения работы можете закрыть программу, нажав кнопку «Закрыть» и вытащить флешку с компьютера.
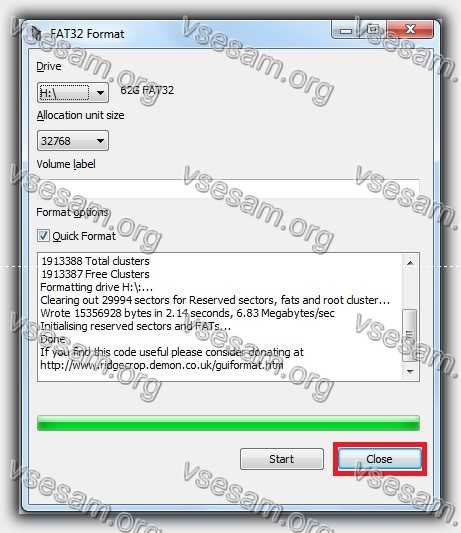
По завершении операции флешка готова к работе с телефоном.
В какой формат форматировать флешку для андроид — exfat или fat32
Безусловно лучше форматировать в файловую систему exfat, вот только не все устройства ее поддерживают.
Чем плохо в файловую систему fat32? Только тем, что она не поддерживает файлы более 4ГБ. Откуда такие большие могут взяться.
Приложения и фото небольшие, а вот видео, да еще с большим разрешением спокойно до такого объема дотянут.
Только если ваш телефон exfat не поддерживает, то думать нечего форматируйте в fat32, а, например, видео всегда можно разбить на части.
Формат FAT32 — самый старый из файловых систем для виндовс. Он был представлен в Windows 95 и стал преемником FAT16, который использовался в DOS.
Многие накопители, которые мы покупаем, отформатированы только в FAT32. Основным преимуществом этой системы является совместимость с широким спектром устройств.
FAT32 поддерживается Windows, Mac OS X, Linux, игровыми консолями и практически всеми другими устройствами с портом USB.
Только, как уже упоминалось выше он имеет ограничения. Один файл, хранящийся на таком носителе, не может превышать 4 ГБ.
Разделение не может превышать 8 ТБ. Препятствием может быть особенно первое ограничение – если хотим хранить большие файлы.
FAT32 также не имеет расширенных функций, таких как контроль разрешений, что делает его непригодным для системного раздела в новых версиях Windows.
Последней формат файловой системой — exFAT. Он был впервые представлен в 2006 году как ответ на ограничения FAT32 (появился в виде обновлений в Windows XP и Windows Vista).
EXFAT — это система, оптимизированная для флэш-памяти. Он легкий и в то же время не имеет досадных ограничений размеров для одного файла.
Только и в нем не найдете дополнительных функций, которыми снабжен NTFS. EXFAT характеризуется чуть более большой совместимостью, чем NTFS и полностью поддерживается Mac OS X.
Для Linux вы должны установить соответствующее программное обеспечение. Только не смотря на большую совместимость ExFAT не поддерживается Xbox 360 и PlayStation 3, но работает на Xbox One и PlayStation 4 (неофициально).
Вывод: NTFS — лучшая система для флешек и дисков, работающих под виндовс, а exFAT — для портативной флэш-памяти.
Иногда правда, последний должен быть отформатирован в FAT32 для совместимости со старыми устройствами. Успехов.
Источник: vsesam.org
Что делать, если не форматируется MicroSD? 6 способов решения

Несмотря на все попытки, вам не удается отформатировать карту памяти? Не спешите отправлять её в мусорный ящик.
Наши советы гарантировано помогут вам совершить задуманное с минимальной затратой времени и усилий. Поехали.
Форматирование внешнего носителя предназначено для того, чтобы сменить имеющийся формат, или же оперативно удалить из него всю информацию. Перед началом форматирования убедитесь, что на микро-SD не осталось важных для вас данных, и только после этого приступайте к очистке.
- Форматирование с помощью средств Windows
- Форматирование при помощи командной строки
- Форматирование с помощью утилиты D-Soft Flash Doctor
- Форматирование при помощи программы HP USB Disk Storage Format Tool
- Программа EzRecover
- Очистка при помощи SD Formatter
- Выводы
Форматирование с помощью средств Windows
Форматирование внешнего носителя предназначено для того, чтобы сменить имеющийся формат, или же оперативно удалить из него всю информацию.
Перед началом форматирования убедитесь, что на микро SD не осталось важных для вас данных, и только после этого приступайте к очистке.
Для начала рассмотрим способы, которые предоставляет нам операционная система.
Для них не нужно ничего скачивать или устанавливать, в пару кликов вы добьетесь нужного результата.
Итак, следуем следующему алгоритму действий:
Заходим в меню Пуск и выбираем пункт «Панель управления».

Доступ к панели управления
Находясь в панели управления, выберете режим просмотра «Мелкие значки», как показано на скриншоте:

Изменение режима просмотра
В появившемся списке, выберите пункт «Администрирование».

Далее переходите на «Управление компьютером», а после в «Управление дисками».

Перед вами откроется список подключённых дисков.
В нём найдите карту памяти и кликните по ней правой кнопкой мыши:

Меню карты памяти
Важно! В строке «Состояние», находящейся напротив названия вашей карты, обязательно должен стоять статус «Исправен».
В появившемся меня кликаем на пункт «Форматирование», как показано на скриншоте выше.
Если всё пройдёт успешно, то на этом форматирование карты завершено.
В случае если в состоянии карты высвечивается надпись «Не распределён», выберете действие «Создать новый том».
Вы выполнили все пункты без ошибок, но Windows упрямо не желает форматировать карту, значит, ваша ОС использует данный накопитель и блокирует доступ к файловой системе.
В таком случае нужно будет воспользоваться дополнительными утилитами, которые мы распишем ниже.
Форматирование при помощи командной строки
Перед началом работы, нужно перезагрузить компьютер в безопасном режиме.
Для этого вызываем командную строку с помощью одновременного нажатия клавиш Win + R .
В ней прописываем команду
msconfig
а затем нажимаем Ок .

Перед нами откроется меню конфигурации системы.
Выбираем вкладку «Загрузка» и ставим галочку напротив «Безопасный режим».
После этого можете смело перезагружать компьютер.

После этого снова вызываем командную строку и вписываем в неё команду
format n
где «n» буква, отвечающая за название карты памяти.
Если всё сделано правильно, форматирование пройдёт успешно.
Если же нет, переходим к следующим пунктам.
Форматирование с помощью утилиты D-Soft Flash Doctor
Microsd не форматируется при помощи инструментов системы? Значит нужно воспользоваться дополнительными утилитами.
Воспользовавшись поисковиком, скачайте и установите программу D-Soft Flash Doctor.
С её помощью можно монтировать образ диска, проверять состояние диска и восстановить функции носителя.
Открываем программу и выделяем нужный диск (который отвечает за наш носитель) и выбираем функцию «Восстановить носитель»:

В зависимости от размера карты памяти, операция по восстановлению может занять до 15 минут.
Терпеливо дожидаемся завершения и нажимаем Готово

На этом процесс форматирования завершён.
Форматирование при помощи программы HP USB Disk Storage Format Tool
Эта утилита способна принудительно отформатировать носитель, создать новый (с функционалом загрузочного) и проверить состояние диска.
Скачайте и установите HP USB Disk Storage Format Tool.
После процесса инсталляции открываем программу.
В верхней строке выбираем нужный нам диск:

В строке «File System» выбираем нужный нам тип файловой системы из допустимых: «FAT», «FAT32», «exFAT» или «NTFS».

Выбор файловой системы
Далее вам предстоит выбрать тип очистки из предлагаемых «Quick Format» (быстрое форматирование) или «Verbose» (глубокое форматирование).
Примечание: быстрая очистка сэкономит ваше время, однако не гарантирует полного результата.

Строка «Volume Label» позволяет изменить имя носителя на любое другое.

Смена имени карты памяти
После заполнения всех полей нажмите кнопку «Format Disk», чтобы запустить процесс очистки.
Программа EzRecover
Особенность этой утилиты в том, что совершенно не нужно указывать путь и имя накопителя, ведь она сама распознает его.
Схема всё та же — скачиваете и устанавливаете программу. Запускаете её.
Первое, что мы увидим — сообщение об ошибке, но ничего страшного в этом нет, просто переподключите MicroSD, оставив программу включённой.

После повторного подключения, утилита распознает вашу накопительную карту памяти.

Если поле «Disk size» пустует, укажите в нём полный объём SD-карты.
Для завершения нажимаем на кнопку Recover .
Очистка при помощи SD Formatter
Скачиваем и открываем программу. Весит она очень мало, так что этот процесс займёт у вас несколько минут.
Совет: вставляйте внешний носитель после запуска программы, либо нажмите на кнопку Refresh .
Нажимаем на Drive и выбираем диск, нуждающийся в форматировании (в данном примере выбран F:).

Интерфейс утилиты для очистки
Если нужно изменить тип форматирования, зайдите в опции программы с помощью кнопки Option .

В «Fomat Type» мы можем выбрать следующие типы:
- «Quick» — быстрое форматирование;
- «Full (Erase)» — изменяет тип носителя и стирает с него все данные;
- «Full (OverWrite)» — полная очистка;
- «Format size adjustment» — меняет размер кластера, на указанный.
После всех операций нажимаем заветную кнопку Format .
Выводы

В этом статье мы постарались детально описать все методы форматирования MicroSD карт.
Надеемся, вы нашли среди них подходящий.
Восстановление карты microSD 16Gb
Рекомендуем к прочтению:
- Что делать, если ноутбук не видит WiFi – причины и решения проблемы
- Что делать, если не работает клавиатура на ноутбуке — Все варианты решения
- 7 способов узнать какая видеокарта стоит на компьютере
- Как повернуть видео на компьютере и телефоне: 9 простых способов!
Похожие статьи
16 комментариев
здорово! только в панели управления нет значков, ни крупных, ни мелких
Самая бестолковая статья что я встречал. Особенно там где в безопасном режиме через командную строку автор предлагает форматировать таким бездарным образом. Автор вы где такого набрались? В безопасном режиме командная строка открывается по умолчанию так С:USERSназвание компьютера — так форматирование съёмного носителя вы не сделаете, система ком.строки вас вежливо пошлёт в её справку!
Командную строку надо открывать через команду diskpart в строке выполнить, обязательно от админа и уже там орудовать по спец.командам (например list disk — откроет вам список всех ваших дисков в том числе и съёмных, а там они идут под названиями «диск 0,1,2,3 и так далее, одной буквой из винды так не пролезет). И конечно же у каждой винды свои настройки со своими командами в этой программе! Это тоже надо учитывать. И прежде чем пороть горячку надо в командной строке запустить (набрать и ввод) HELP ознакомится с командами и как их вводить. Например: на W7H — команды вводятся только большими буквами; на W7P и выше — маленькими и большими.
А так сложилось впечатление, что тему эту вы плохо знаете и просто сотряпали статью для рекламы сомнительного софта )). Мир всем!
не то что бестолковая. ни один из вариантов не сработал. если автор не разбирается, на хера что то советовать?
Источник: www.computer-setup.ru