
Иногда вам может понадобиться полностью очистить SD карту памяти смартфона, чтобы избавиться от ненужных файлов на ней или же исправить некоторые ошибки. Мы расскажем, как вы можете сделать это.
Перед тем, как отформатировать флешку телефона, убедитесь, что создали резервную копию файлов, которые находятся на ней.
Существует два способа отформатировать флешку телефона: с помощью смартфона или компьютера. Довольно часто многие пользователи не имеют возможности очистить SD карту через смартфон, поэтому мы покажем, как отформатировать флешку телефона на компьютере.
Обратите внимание: когда вы будете чистить карту памяти телефона на компьютере, необходимо выбрать «EXFAT» или «FAT32» в качестве файловой системы.
Как отформатировать флешку телефона на компьютере
- Подключите флешку SD к компьютеру с помощью соответствующего адаптера.
- Откройте «Мой компьютер», нажав на кнопку Пуск и выбрав компьютер. Также вы можете нажать клавишу WIN + E на клавиатуре одновременно.
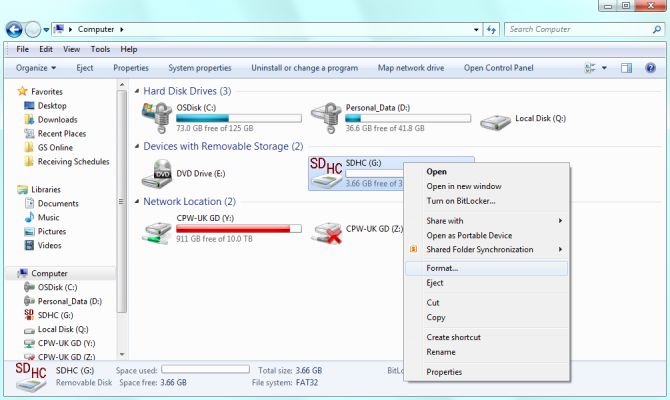
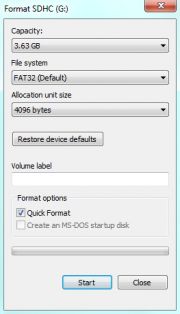
Как очистить память Samsung Galaxy S9 (XDRV.RU)
Используя данный метод, вы можете отформатировать флешку телефона на компьютере и использовать ее заново на мобильном устройстве.
Если у вас возникли какие-либо проблемы или вопросы, напишите в комментариях ниже. Мы сделаем все возможное, чтобы помочь вам.
Интересные статьи:
- Как зарегистрироваться в MIUI 9 бета-тестировании?
- Xiaomi Redmi Note 4 как сбросить настройки
- Как форматировать Андроид через компьютер?
- Как сбросить Explay до заводских настроек?
- Используйте Android смартфон как беспроводную флешку: инструкция
- Как удалить приложение Android через компьютер?
Источник: androidphones.ru
9 скрытых возможностей Galaxy S9/S9 Plus!
Как отформатировать флешку на телефоне Андроид




При использовании телефона пользователи часто интересуются, как отформатировать карту памяти на Android. На съемном накопителе храниться информация в объеме, в несколько раз превышающий объем памяти телефона. Однако и этот ресурс исчерпаем. Забитая карта памяти не позволит больше установить на неё приложения или сохранить файлы, поэтому её необходимо регулярно чистить и освобождать на ней место.
Стандартное форматирование флешки
В стандартной прошивке Android предусмотрен инструмент для форматирования MicroSD. Поэтому самый доступный способ форматирования sd карты для андроид связан с этим внутренним параметром.
- Откройте «Настройки», затем вкладку «Memoey» или «Хранилище» ‒ в зависимости от версии операционки или наличия фирменной оболочки на ней. К примеру, на устройствах фирмы Samsung нужно отключить SD-карту, затем тапнуть «Формат карты».
- Если имеется активная кнопка для очистки MicroSD, нажмите её ‒ процесс запустится сразу.

Однако такая функция доступна не для всех устройств. В целях защиты информации этот раздел скрывается, а полное удаление данных с карты памяти запрещено системой. Поэтому рассмотрим следующие, более сложные способы.
Форматирование флешки через компьютер
Не получается отформатировать флешку на андроиде напрямую? Попробуем через ПК. Так получается даже удобнее ‒ вы не просто чистите флешку в нескольких форматах, но и сразу же сбрасываете с нее информацию на ПК и загружаете на нее данные. Таким образом, вы можете совершать несколько действий: форматировать хранилище в двух форматах, работать с файлами и копировать их на свой ПК.
Как включить часы Samsung Galaxy Watch
Для того, чтобы компьютер видел подсоединенный телефон или отдельную карту памяти, необходимо наличие специальных драйверов. Если они не установлены на вашем устройстве, скачайте и установите их до процесса чистки карты.
Также иногда телефон не определяется компьютером без включенных прав разработчика. Чтобы активировать Root-права, зайдите в настройки, в раздел «О телефоне» и несколько раз нажмите на строку «Номер сборки». Вернитесь в параметры и нажмите появившуюся теперь строку «Для разработчиков». Включите отладку по USB.

Теперь ПК обнаружит подключенный к нему смартфон. За исключением нескольких нюансов, процедура очистки карты от всей информации на всех устройствах происходит по такой схеме:
- Свайпините по рабочему столу телефона вниз для вызова системного меню.
- Нажмите пункт «Подключен как…».
- Выберите раздел «Медиаустройство».
- Откройте папку «Этот компьютер» на ПК.
- Откройте подключенную MicroSD, скопируйте нужный файлы и перенесите в память ПК.
- Правой клавишей мыши кликните на СД карту.
- Выберите строку «Форматировать».

Выберите нужную степень удаления данных: быстрая или классическая. Последний вариант предпочтительнее, так как он позволяет полностью устранить все компоненты, расположенные в хранилище. Далее укажите формат очистки. Какой выбрать? Об этом ниже.





Как отформатировать флешку на андроид – удобный способ
Форматирование sd карты для андроид гораздо проще осуществить через компьютер. Таким образом, вы убиваете двух зайцев: сможете отформатировать носитель в двух форматах, плюс, сможете работать с файловой системой и сохранять нужную информацию на свой ПК.
Для начала вводная часть.
Если у Вас остались вопросы — сообщите нам
Во-первых, если у вас нет драйверов на смартфон или планшет, то скачайте их с официального сайта производителя. Установите на компьютер, выполните перезагрузку.
Во-вторых, если гаджет при подключении к ПК не определяется, зайдите в настройки, активируйте режим разработчика («О телефоне» – «Номер сборки», нажимаем по строке несколько раз). Опять заходим в настройки, нажимаем на «Для разработчиков» и включаем отладку по USB.

Теперь приступаем к форматированию. Процесс удаления файлов, конечно, зависит от того, в какой системе мы это делаем, но вообще процедура стандартная:
- Подключаем устройство к ПК.
- Раскрываем верхнюю шторку гаджета.
- Нажимаем на «Подключен как…».
- Выбираем медиаустройство.
- Открываем «Мой компьютер» или «Компьютер».
- Заходим в раздел MicroSD, переносим нужные файлы.
- Правой кнопкой мыши кликаем на каталог СД карты.
- Нажимаем форматировать.

После этого мы должны выбрать степень форматирования: быстрое или классическое (лучший вариант), а также указать формат очистки. Последний момент разберем чуть подробнее.
Отформатировать флешку или флеш-карту на мобильном устройстве на Android не так просто как кажется. Но вы можете сделать это быстро с помощью наших советов.
Какой формат выбрать: NTFS, FAT32 или exFAT
На выбор нам дается три формата: NTFS, FAT32, exFAT.
Чаще всего используется FAT32. После чистки такого формата устройство можно подключать к любой технике с MicroSd-разъемом. Если вы в дальнейшем планируете подключать хранилище к разной технике, сначала используйте формат FAT32, затем загружайте данные. Также плюсами такого типа являются:
- высокая скорость распознавания и записи информации;
- объем записи до 4 Гб;
- формат совместим с большим количеством устройств и операционок;ш
- не требователен к ОЗУ.
NTFS – вариант, обычно используемый для USB-флешек, но и для телефонных карт памяти он используется. Этот вариант базируется на защищенности записываемой информации, а не на качество, как предыдущий вариант. Используйте данный формат, если сразу после форматирования планируете сразу записать на флешку файлы.
Какие телефоны Самсунг поддерживают беспроводную зарядку
Последний формат стирания данных – exFAT. Он считается самым качественным и современным, так как объединяет в себе преимущества двух предыдущих. Его и рекомендуется использовать для современных устройств.
Формат для форматирования карты памяти на Android
По умолчанию Android-устройства способны считывать информацию с карты памяти лишь в нескольких форматах, в то время как другие типы файловой системы будут проигнорированы. Узнать о поддержке можно прямо во время использования стандартных средств форматирования из второго раздела статьи. При этом если флешка используется для определенных целей, обязательно стоит изучить преимущества каждого поддерживаемого формата.
Оптимальный формат при форматировании
В настоящее время телефоны на платформе Андроид способны работать с картой памяти в одном из четырех основных форматов, так же поддерживаемых большинством других устройств, включая ПК. К числу подобных типов файловой системы относится:
Каждый формат позволяет хранить практически любые файлы, но при этом имеет ряд преимуществ и ограничений.
FAT
Не форматируется флешка? Решение есть
Различные флеш-накопители и карты памяти очень хорошо засели в нашей жизни. На сегодняшний момент они привлекают внимание своей дешевизной и большим объемом памяти. Но, как оказалось, многие производители еще не нашли способа производить удачные модели флешек и карт памяти.
К сожалению, производят и неудачные устройства. В чем же дело? Дело в том, что одной из проблем при форматировании, часто возникает ошибка – Windows не удается завершить форматирование диска. Запись на разных ОС может отличатся, но сути не меняет.
Сейчас разберемся, почему не форматируется флешка и рассмотрим всевозможные способы решения

Стандартные процедуры форматирования, если не форматируется флешка
Наверное большинство из Вас сталкивались с такой проблемой. В одной из наших статей мы рассматривали несколько способов форматирования флеш-накопителей, а также как отформатировать флешку стандартными средствами.
Если не удалось отформатировать флешку ни одним способом, то тут два варианта: либо нести устройство в сервис, либо на помойку. Но попытка не пытка, у нас припасено еще несколько способов, как исправить нашу проблему.
Итак, первое, что мы сделаем – это попытаемся отформатировать флешку через консоль. Мы уже делали подобную процедуру в статье – как отформатировать флешку нестандартными способами, но в этот раз мы будем использовать другую команду.
Если бы файлы на флешке были заняты каким-либо процессом, то «форматнуть» обычным способом – через мой компьютер, не получилось бы, так как windows не даст уничтожить такие файлы. Через консоль же мы очистим все подчистую.
С помощью комбинации клавиш Win+R и в открывшемся окне вводим команду:
diskmgmt.msc

Откроется менеджер управления дисками. Ищите свою флешку, нажимаете на ней правой кнопкой мыши и выбираете форматировать.

Если все получилось, можете закрывать эту статью. Если же нет, то читаем дальше, есть еще пару способов.
Возможно Вас заинтересует! Продвижение в Твиттере можно осуществить на сервисе https://avi1.ru, 1000 подписчиков стоит 180 – 220 рублей, 1000 ретвитов стоит в этих же пределах. На сервисе можно заказать раскрутку в 8 соцсетях.
Методы ремонта для флешек с помощью программ
Не форматируется флешка стандартными вариантами? Тогда переходим к использованию программы USB Disk Storage Format Tool. Программа бесплатна и можно смело скачивать, а как пользоваться ей написано в этой статье.
Теперь о MicroSD. Если при форматировании данных карт памяти у вас также возникает подобная ошибка, можно попробовать воспользоваться утилитой SDFormatter. Вот ссылка: https://soft.sibnet.ru/soft/21526-sd-formatter-5-0-1-for-sdsdhcsdxc/.

Запускаете ее и в открывшемся окне выбираем нашу флешку (там где Drive). Нажимаем Option и там где Format Type ставим Full(Erase), а где Format Size Adjustment ставим On. И жмем Format.

USB Flash Drive Repair Tool – если не удается отформатировать флешку
Данная программа – SDFormatter может не сработать, поэтому переходим к другим методам. Нашел интересную программку под названием USB Flash Drive Repair Tool. Эта утилита способна на низкоуровневое форматирование и отключения у флеш-накопителя защиты от записи, пробуем ее. Вот ссылка на скачивание. Если какой-то способ помог, пожалуйста, отпишитесь в комментариях.

А вот тут описаны программы для ремонта флешек, советую посмотреть.
Не могу отформатировать флешку Transcend – что делать
Если у вас не выходит отформатировать флешку от компании Transcend, тогда стоит использоваться программным обеспечением JetFlash Online Recovery. Данную утилиту можно скачать с официального сайта. Есть две версии для скачивания – JetFlash 620 и JetFlash Series (ldct остальных флешек).
Чтобы починить флешку необходимо скачать программу на компьютер, убедиться, что интернет имеет стабильное соединение.
Программа способна восстановить флеш-накопители, которые невозможно форматировать стандартными способами. В этом случае вы можете выбрать два пункта: Repair drive and erase all data (Произойдет восстановление с форматирование всех данных накопителя) и Repair drive and keep existing data (восстановление с сохранением данных).

Пробуйте один из этих вариантов, возможно, поможет.
Восстановление флешек с помощью Kingston Format Utility
Практически у каждого производителя дисков и флеш-накопителей имеется ПО для форматирования и восстановления. Kingston не исключение, поэтому разработчики создали утилиту Kingston Format Utility. Скачайте с официального сайта. Поддерживает только серию DTHX30 / XXGB.
Как работать с утилитой:
- Скачайте файл программу и запустите.
- В открывшемся файле распаковки необходимо выбрать путь, куда каталог с ПО будет перемещен, например, на рабочий стол, для этого жмем Browse.

- Для распаковки нажимаем кнопку «Unzip».
- Запускаем Kingston Format Utility и в поле Device выбираем свою флешку, она должна быть именно от Kingston. Далее выбираем файловую систему и нажимаем кнопку «Format».

Почему не форматируется флешка ADATA | Решение проблемы
Пользователи, работающие с накопителями производителя ADATA, несомненно, тоже могут столкнуться с проблемой, когда не удается отформатировать флешку. Для этого разработчиками была создана утилита USB Flash Drive Online Recovery. Вот ссылка на скачивание.
Если на флэшке есть важные данные, обязательно сделайте их резервную копию, так как использование утилиты подразумевает низкоуровневое форматирование.
На сайте показана инструкция, как подобрать нужную утилиту ADATA. Первым делом на разъеме флеш-накопителя нужно найти серийный номер и вбить его в поле на сайте, затем нажать кнопку «Отправить».
Скачав файл программы, подключаем флешку к ПК и запускаем программу. Нужно нажать на значок чемоданчика, после чего пройдет инициализация флешки. После обнаружения начнется автоматическое восстановление.

Программа форматирования SP USB Flash Drive Recovery Software
У кого имеются флешки Silicon Power, а ремонт с помощью сторонних утилит не дал положительного результата, то стоит воспользоваться официальным программным обеспечением Silicon Power Flash Drive Recovery Software.
Чтобы программа работала необходим установленный в системе .NET Framework 3.5.
Скачиваем программу. Открываем архив UFD_Recover_Tool и распаковываем папку на рабочий стол. Запускаем файл SP Recovery Utility.

Чтобы программа работала нужно подключение к интернету. Сначала произойдет инициализация USB накопителя, затем автоматическая загрузка специальной утилиты и выполнение задач по восстановлению.
Ремонт флешек Apacer – утилиты восстановления
Ниже представлена ссылка на скачивание 8 утилит для ремонта флешек Apacer Handy Steno. Подходят для накопителей, в которых преимущества используются контроллеры Phison, для других флешек могут не подойти.
Так же некоторые из утилит могут не сработать на Windows 7 и выше. Но попробовать стоит.
Как переформатировать флешку с помощью EzRecover
Разработчики от Sony придумали программу EzRecover для ремонта флешек. Если по какой-то причине во время чтения / записи на накопитель произошло отключение устройства, то данные могут быть повреждены. Подходит чаще всего для USB-дисков, но можно попробовать и с флешкой, если она определится программой.
Для начала запустите программу, затем подключите диск / флешку, а если программу определит устройство, выделяем галочкой пункт «Format Disk» и нажимаем кнопку ОК.

Теперь вы знаете, как отформатировать флешку если она не форматируется. Просто использовать всевозможные программы для этого. Если ни одна не работает, то есть вероятность, что устройство пора заменить.
Команда Diskpart чтобы отформатировать диск или флешку
Запускаем командную строку. Нажав сочетания клавиш Win+X, выбираем «Командная строка». В открывшемся окне пишем:
diskpart
Откроется еще одно окно, в котором прописываем следующее:

list disk
Она показывает все диски, которые подключены к компьютеру, в том числе: флешки и карты памяти.

Находим флешку (обычна она в самом низу) и прописываем следующую команду, выбирающую флешку:
select disk 2

Теперь очистим атрибут защиты от записи, делается это с помощью команды:
attributes disk clear readonly

Чтобы посмотреть атрибуты диска, нужно ввести эту команду:
attributes disk

Выходим из утилиты с помощью команды exit и пробуем снова отформатировать флешку или SD-накопитель.
И наконец, если не форматируется флешка, есть еще один способ.
Форматирование с помощью Flashnul – флешек и дисков
Скачиваем специальную утилиту flashnul. Это утилита для тестирования съемных накопителей и работать с ней нужно очень осторожно, иначе вы можете повредить данные и на других дисках. Вот ссылка (необходимо скопировать и вставить в адресную строку: https://www.usbdev.ru/files/flashnul/).
Если последняя версия программы flashnul v1.0 rc2 не пошла (как это произошло у меня), то пробуйте раннюю версию flashnul v1.0 rc1.
- Распаковываем программу на какой-нибудь диск, например, D. Тогда путь будет таким: D:flashnul.
- С помощью тех же сочетаний клавиш Win+X запускаем нашу командную строку, где вводим следующую команду: D:, чтобы перейти в другой диск.
- Прописываем следующую команду для входа в каталог flashnul – cd D:flashnul.

- Как только мы оказались в каталоге с папкой утилиты, нам нужно определить флешку. Пишем следующее: flashnul –p. В появившемся списке, находим номер своей флешки и запоминаем его. Можно запомнить и букву, роли не играет.

- Допустим, что ваша флешка имеет букву E, тогда нужно прописать команду, которая затрет под нуль все данные: flashnul E: –F. Прописываем Yes для подтверждения действия.

- Теперь запустим тест на ошибки контроллера, который еще и данные уничтожит: flashnul E: –l.
По окончанию теста, снова запускаете форматирование через консоль управления дисками. И ошибка больше появляться не должна.
Надеюсь, данная статья Вам в полной мере помогла избавиться от проблемы форматирования флешек и карт памяти.
Проблема с входом в каталог Flashnul
Заметил, что у пользователей возникает проблема с работой утилиты Flashnul. Она заключается в появлении ошибки, что flashnul не является внутренней или внешней командой. Решается тут все просто. Для начала откройте командную строку и перейдите в тот каталог, куда распаковали программу flashnul, у меня это диск Е. В строке просто пишем E:, можно написать cd E:.
Теперь переходим в каталог flashnul, для этого нужно ввести cd flashnul.
После этого, вы можете вводить все остальные команды, описанные выше. Удачи вам. Прилагаю скриншот действий.

Не удается отформатировать флешку даже способами, которые указаны ваше? Можно попробовать воспользоваться программой Usbflashinfo (Flash Drive Information Extractor).
Запустив программу, нажмите на “получить информация о флешке”. Нужно найти строчки VID и PID. Те значения, которые в них указаны вы копируете и вставляете в поисковик. Возможно, что для данного контроллера памяти найдется специальная утилита, с помощью которой возможно проделать процедуру форматирования.

Также, можно воспользоваться сайтом flashboot.ru. Там множество различных программ для флешек и карт памяти известных производителей.
Бывает, что сколько не стараешься, а результата ноль, тогда остаётся просто выкинуть флешку и приобрести новую, надеясь, что она не выйдет из строя очень долгое время. Если приобрели её недавно, то отдайте по гарантии, так как у вас, возможно, оказался брак. Теперь вы в основном знаете, что делать, если не форматируется флешка.
Источник: computerinfo.ru