Сейчас быстро покажу как форматировать карту памяти на Android. Она же флешка или microSD.
Данная статья подходит для всех брендов, выпускающих телефоны на Android 13/12/11/10: Samsung, Xiaomi, Redmi, Poco, Huawei, Honor, Lenovo, Tecno, Realme и др. Мы не несем ответственности за ваши действия.
Как отформатировать флешку на Андроиде

Емкости внутреннего накопителя смартфона зачастую недостаточно для хранения всех необходимых файлов. На помощь в такой ситуации приходят карточки MicroSD, которые расширяют хранилище на несколько десятков и даже сотен гигабайт.
Что такое форматирование карты памяти

Каждый человек, который имел дело с картами памяти, слышал о таком понятии, как форматирование. Но что оно собой представляет? Форматирование, как следует из названия, является процессом, при котором съемный накопитель приводится к конкретному формату. Причем формат касается не внешних характеристик носителя, а его файловой системы.
Как ОТФОРМАТИРОВАТЬ КАРТУ ПАМЯТИ на телефоне SAMSUNG Galaxy без компьютера?!
Не стоит путать формат карты памяти с ее типом. Тип (вид) – это, например, SD или MicroSD. А формат – это FAT32 или NTFS.
В процессе форматирования флешка не только меняет формат, но и полностью очищается. То есть в памяти накопителя после выполнения операции не останется ни одного файла. Все фотографии, видео и музыка безвозвратно удаляются.
Зачем форматировать флешку и когда нужно это делать
Поскольку в процессе форматирования с карты памяти удаляются все файлы, перед пользователем встает вопрос, а зачем вообще выполнять эту операцию. Может показаться, что она выполняется только в том случае, когда владелец накопителя хочет избавиться от мультимедийной составляющей флешки. Но это не так.

Современные смартфоны поддерживают далеко не все форматы карт памяти. Если накопитель имеет неподдерживаемый формат, мобильное устройство попросту не сможет обнаружить его. Так, купленная флешка окажется крайне бесполезным носителем, на покупку которого ушло несколько сотен или тысяч рублей.
В этой связи рекомендуется выполнять форматирование сразу после приобретения карты памяти. Также в операции нуждаются носители, которые по каким-то причинам вышли из строя. Ну и не стоит забывать о том, что пользователю может потребоваться удаление всех файлов. В таком случае форматирование – самый быстрый и надежный способ очистить карточку MicroSD.
Какой формат выбрать
Так как в процессе выполнения операции флешка приводится к определенному формату, пользователи сомневаются, что выбрать: FAT, FAT32, exFAT или NTFS. Все указанные виды файловой системы отлично работают на компьютере, но вот со смартфоном могут возникнуть проблемы.
Чтобы выбрать нужный формат, нужно разобраться в каждом из них. FAT – это довольно устаревший тип файловой системы. Сейчас он практически не используется, поскольку максимальный объем сохраняемых данных составляет 2 гигабайта. Большинство флешек для современных смартфонов имеют стартовый объем в 8 Гб, а зачастую этот показатель достигает 512 Гб.
FAT32 – усовершенствованная версия предыдущего формата. Здесь пользователь имеет дело с объемом более 100 Гб. Очевидно, что FAT32 подойдет большинству владельцев смартфонов. Но нельзя забывать о тех людях, которые покупают флешки на 256 или 512 гигабайт.
Для карт памяти внушительный объемов используется exFAT. Самый новый формат на данный момент, который поддерживают Андроид-устройства. Он не имеет ограничений по емкости накопителя. Значит, exFAT можно использовать в комбинации с флешкой даже на 1 террабайт.

NTFS – идеальный формат файловой системы для компьютера. Правда, многие мобильные устройства NTFS не поддерживают. То есть, поставив в телефон флешку этого формата, информация с накопителя не отобразится. Вы не сможете открыть ни mp3, ни AVI, ни jpg.
Исходя из информации, приведенной выше, может сложиться впечатление, что лучшим форматом для смартфона является exFAT. Но и здесь есть одна важная оговорка. Бюджетные девайсы, которые поддерживают флешки максимальным объемом до 32 Гб, не смогут отобразить видео или фото с системой exFAT. Поэтому при использовании карт памяти средней емкости (8-128 Гб) нужно обратиться к формату FAT32.
Проблема с чтением флешки на телефоне может возникнуть не только из-за неправильного формата, но и в случае установки карты памяти большого объема. Перед покупкой внешнего накопителя всегда уточняйте максимальную емкость, которую поддерживает девайс.
Как отформатировать флешку на телефоне
Смартфон не зря имеет в своем названии приставку «Smart», которая переводится, как «умный». Большинство мобильных устройств, доступных сейчас на рынке, если не копируют, то во многом повторяют функционал полноценного компьютера. Это значит, что на смартфоне пользователь может выполнить практически все операции, которые доступны на ПК.
В частности, владелец смартфона может отформатировать флешку, не используя постороннее устройство. Человеку понадобится лишь вставить карту памяти в телефон и выполнить несколько простых действий:

- Открыть настройки смартфона.
- Перейти в раздел «Карта SD и внутренняя память».
- Нажать кнопку «Очистить карту SD».
В зависимости от марки и модели смартфона могут отличаться названия пунктов меню.
Несмотря на кажущуюся простоту, у некоторых людей все-таки возникают проблемы с форматированием. В такой ситуации нужно прибегнуть к альтернативным методам. Некоторые из них также позволяют обойтись без помощи компьютера.
С помощью Recovery
Одним из лучших способов альтернативного форматирования без использования ПК является Рекавери. Также его можно назвать «Меню разработчика». Это специальный режим, в который переводится смартфон при возникновении неполадок с программным обеспечением. Рекавери позволяет выполнять восстановление или сброс системы, обновлять ОС и создавать резервную копию данных.
Поскольку режим имеет название «Меню разработчика», к взаимодействию с ним нужно относиться очень внимательно. Его интерфейс полностью представлен на английском, так что без базовых знаний иностранного языка лучше не обращаться к рекавери. Но, если вы уверены в собственных силах, и готовы следовать предложенной инструкции, данный вариант можно рассмотреть.
Для того, чтобы войти в меню разработчика смартфон нужно отключить и воспользоваться комбинацией клавиш. Перед этим не забудьте вставить флешку в смартфон. На устройствах разных компаний последовательность действий отличается:
- Samsung – одновременное нажатие кнопки включения, «Home» и верхней качельки регулировки громкости;
- новые устройства Samsung (без сенсорных кнопок) – кнопки Bixby, повышение громкости и питания;
- LG – кнопка питания и понижение громкости;
- Google Pixel/Nexus – включение и уменьшение громкости;
- Lenovo/Motorola – обе качельки громкости + кнопка включения;
- Xiaomi – увеличение громкости и питание;
- Huawei/Honor – питание и повышение громкости.
Если вашего устройства нет в представленном списке, попробуйте каждый метод по порядку, пока не получится войти в Recovery. Признаком успешной активации меню разработчика станет появление на экране логотипа производителя и последующего вывода информации на английском языке.

Как только вы войдете в рекавери, выберете пункт «mounts and storage», а затем нажмите «format sdcard». Карта памяти автоматически будет приведена к нужному формату.
Помимо системного меню разработчика можно использовать кастомные рекавери. Например, Flashify, Fastboot или SP Flash Tool.
Как отформатировать СД-карту на компьютере
При форматировании каточки через телефон пользователь не получает самое главное: возможность выбрать нужный формат. Так, если флешка имеет файловую систему NTFS, мобильное устройство ее не обнаружит. Отчаиваться в таком случае не стоит, поскольку на помощь может прийти компьютер.
Подключить SD-карту к ПК можно несколькими способами:
- через USB, когда карточка вставлена в телефон;
- при помощи комплектного адаптера и SD-разъема компьютера;
- через USB-адаптер.
Первый вариант является одним из самых распространенных. Для выполнения операции владельцу мобильного устройства потребуется:
- Вставить флешку в телефон.
- Подключить девайс к ПК, используя комплектный кабель USB.
- Перейти в «Мой компьютер».
- Навести курсор на папку карты памяти.
- Нажать правую кнопку мыши.
- Выбрать пункт «Форматировать».
- В качестве формата указать FAT32.
- Запустить процесс форматирования.

На выполнение операции потребуется минимум времени. Как правило, это 1-2 минуты или даже несколько секунд. В скором времени накопитель будет очищен и приведен к нужному формату.
Если при подключении по USB компьютер не видит телефон и флешку, во всплывающем окне мобильного устройства выберете пункт «Подключить, как медиаустройство». В противном случае смартфон сможет только заряжаться.
Также подключить карту памяти к ПК можно при помощи пластикового адаптера. Он преобразует карточку MicroSD в SD, которую потом можно вставить в соответствующий разъем компьютера или ноутбука. Далее нужно повторить все пункты представленного выше алгоритма, начиная с третьего шага.
Если ПК не обладает SD-разъемом, можно задействовать интерфейс USB. Но дополнительно потребуется приобрести адаптер. Его стоимость в магазинах электроники варьируется от 150 до 400 рублей. Затем останется выполнить 6 шагов из инструкции, приведенной выше.
Программы для форматирования флешки
Если пользователю не удается отформатировать карту памяти стандартными средствами компьютера, есть смысл обратиться к помощи сторонних программ. В качестве примера можно рассмотреть:
- HDD Low Level Format Tool;
- HP USB Disk Storage Format Tool;
- SD Formatter;
- Format USB Or Flash Drive Software.

Все это – утилиты, работающие по схожему сценарию. Для начала нужно загрузить программу на компьютер, вбив название ПО в поисковик и перейдя на сайт разработчика. Затем утилита устанавливается на ПК, после чего к нему подключается флешка. В меню приложения нужно удостовериться в успешной синхронизации устройств и выбрать пункт «Форматирование».
Если не получилось
Иногда внешне простая операция по форматированию карты памяти вызывает у пользователей немало трудностей. Что делать в такой ситуации? Как отформатировать флешку, если ни один из ранее предложенных способов не помог?
Эксперт в области цифровых технологий и деятельности мобильных операторов. Занимаюсь постоянным мониторингом изменений отрасли в России и за рубежом.
Задать вопрос
Вопрос эксперту
Почему флешка не форматируется через телефон?
Скорее всего, ваш мобильный аппарат не поддерживает объем или предустановленный формат накопителя. В такой ситуации рекомендуется выполнять операцию при помощи компьютера.
Компьютер не видит карту памяти. Что делать?
Попытайтесь подключиться к ПК разными способами (по USB, SD или через кардридер). Если флешка и все разъемы исправны, можно будет подключиться абсолютно любым методом.
Существует ли альтернативный способ форматирования на ПК без использования стороннего ПО?
Да. Например, можно обратиться к командной строке. Она вызывается комбинацией клавиш Win+R. Далее нужно прописать команду msconfig, в открывшемся окне перейти во вкладку «Загрузка» и поставить «Безопасный режим». В заключение прописать команду «format x», где вместо буквы «x» указать имя карты памяти.
Источник: tarifkin.ru
Правильное форматирование карты памяти для Android-устройства
Карта памяти — это самый компактный массовый тип носителей информации, какой можно себе представить. Он невероятно маленький, и на карточку размером с почтовую марку можно записать очень много данных. Сегодня в массовое производство запущены флешки объёмом до 512 гигабайт, а некоторые производители тестируют модели на 2 терабайта! Кроме того, такие носители информации имеют отличные показатели скорости чтения и записи, а также могут похвастаться минимальным потреблением энергии. Что может быть лучше для смартфона или планшета?

Правильное форматирование флешки увеличит срок ее эксплуатации.
Время от времени может понадобиться отформатировать карту памяти. Зачем? Причины могут быть самыми разными. Чаще всего — продажа устройства вместе с флешкой для того, чтобы никому не досталась ваша личная информация, а также при замене девайса, чтобы носитель работал в нём максимально корректно. Также иногда приходится выполнять форматирование из-за некоторых ошибок в работе.
Как это лучше всего сделать? Существует несколько способов. Мы рассмотрим с вами, как форматировать карту памяти на самом устройстве Android, а также при помощи компьютера.
Форматирование карты памяти на самом устройстве
Это самый простой и быстрый способ очистить данные флэш-накопителя. Вы точно не ошибётесь при выборе формата файловой системы, а также исключите ошибки в работе кабеля или USB-разъёма компьютера, или ноутбука, ведь они тоже могут быть. Если вы решили форматировать карту памяти на самом девайсе, выполните шаги со списка ниже.
- Правильно вставьте карточку в устройство. Слот может находиться как на боковой грани, так и под крышкой, и даже под аккумуляторной батареей. Обычно возле гнезда схематически отображается, какой стороной нужно вставлять.
- Позаботьтесь о том, чтобы сохранить все важные данные, хранящиеся на флешке. Сделать это можно, загрузив файлы на облачное хранилище, например, Google Диск, либо же, подключив устройство к компьютеру, скопировать данные в отдельную папку.
- Удостоверьтесь в том, что не запущены никакие программы и процессы, использующие в своей работе карту памяти.
- Перейдите в Настройки — Память. В этом разделе будет отображаться два раздела: внутренняя память и внешний накопитель.
- Пролистайте вниз, выберите «Очистка карты памяти» или «Форматировать карту памяти». Система запросит код безопасности, если вы его устанавливали. Это может быть ПИН-код, пароль или графический ключ. Введите его, чтобы подтвердить операцию.
- Флешка автоматически отключится, очистится, а затем снова подключится. На всё это уйдёт буквально пару секунд.
- Всё, флешка готова для использования на устройстве.
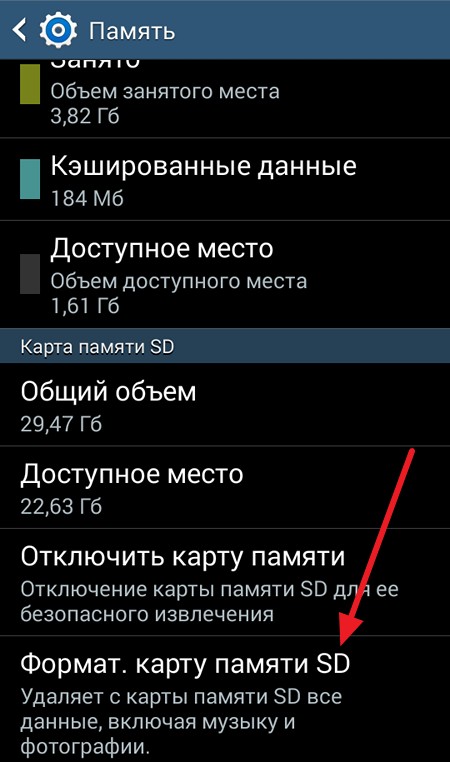
ВНИМАНИЕ. Если после того как вы ввели код безопасности, флешка была автоматически отключена, а процесс очистки автоматически не начался, подключите карту памяти, нажав в меню соответствующую кнопку, после чего перезагрузите девайс и попробуйте попытку отформатировать носитель.
Форматирование карты памяти на компьютере
Если по каким-то причинам у вас не получается форматировать карту памяти на мобильном устройстве, попробуйте сделать это при помощи компьютера. Для этого вам понадобится соединительный кабель, обычно идущий в комплекте, и исправное USB-гнездо. В некоторых случаях потребуется кардридер, которым оснащаются все ноутбуки, и адаптер на SD-карту стандартного размера. Перейдём непосредственно к очистке.

- Подсоедините устройство к компьютеру через кабель USB, в настройках подключения выберите «USB-накопитель» и активируйте его. Учтите, что не на всех версиях Android возможен такой режим. Тогда извлеките карточку из устройства и вставьте её в кардридер.
- Подождите, пока система определит носитель и отобразит его в Проводнике Windows.
- Кликните по названию диска правой кнопкой мышки и выберите «Форматировать».
- Выберите формат файловой системы, после чего нажмите кнопку «Начать». Какую лучше всего выбирать файловую систему, читайте в этой статье на нашем сайте.
- Через пару секунд всё будет готово. Вставьте флешку в устройство и пользуйтесь себе на здоровье.
Если не работает ни один из перечисленных способов
В некоторых случаях может не помочь ни один из перечисленных выше способов. В таком случае воспользуйтесь специальным приложением для форматирования и восстановления данных либо же попробуйте форматировать карту памяти в фотоаппарате. Очень часто именно они помогают достичь нужного результата.
Заключение
Теперь вы осведомлены, как форматировать карту памяти для девайсов, работающих на операционной системе Android. Воспользуйтесь одним из описанных способов и проблем у вас возникнуть не должно. В комментариях просим вас писать о возникших проблемах, вместо попробуем найти их решение.
Источник: nastroyvse.ru