Форматирование жесткого диска (инициализация) было в моделях прошлых годов и то, только когда вы подтвердите это при активной функции записи. На моделях 2014 года с системой webOS этого форматирования нет, теперь используется создание специальной папки на HDD (флешке), в которую записываются в зашифрованном виде эти данные записи, и это тоже только при активной функции записи. Сам раздел и другие папки диска при этом не затрагиваются. Больше на ТВ никакие функции не портят HDD, если вы сами его используете по правилам и извлекаете его при отключенном ТВ (на данный момент нет функции безопасного извлечения HDD).
Имейте ввиду, что жёсткие диски с важными данными лучше не стоит подсоединять к телевизору, так как возможна потеря данных. Но это традиционный совет всем: делать копии всего важного. Просто отсоединять его надо при выключенном телевизоре, и всё будет нормально. Замечены случаи, когда слетала файловая система на дисках (возможно при отключении без выключения питания, таким вещам особенно подвержена файловая система Fat32, в NTFS вероятность потери данных ниже).
Как открыть usb флешку на телевизоре Dexp
Форматирование флешки в телевизоре
Спонсор » 30 ноя 2014, 20:25
Реклама показывается только незарегистрированным пользователям. Войти или Зарегистрироваться
Re: Форматирование флешки в телевизоре
Архивариус » 25 июн 2018, 14:20
В webOS 3.5 есть возможность средствами телевизора отформатировать флэшку (и наверное жестокий диск).
Для этого нужно нажать на пульте кнопку Входы
w14_input_2.png (4.23 КБ) Просмотров: 8504
и в появившемся меню выбрать пункт Все входы . Далее следует выберать нужное подключение по USB в разделе Входы и нажмите кнопку Форматировать .
IMG_0710.JPG (128.14 КБ) Просмотров: 8504
Обратите внимание, что после форматирования все данные на устройстве хранения USB будут удалены, а файловая система преобразована в NTFS.
Re: Форматирование флешки в телевизоре
action » 06 фев 2019, 10:07
в 3.0 тоже есть.
возможно только на новых прошивках 5х. не проверил на 3. х и 4. х
Источник: webos-forums.ru
Что делать, если телевизор не видит флешку или не читает видео

Владельцы ТВ активно пользуются съемным накопителями памяти для просмотра фильмов, сериалов и прослушивания музыки. Почему телевизор не видит флешку? Существует несколько причин появления такой проблемы:
- сломалась флешка;
- не работает USB интерфейс;
- ТВ не определяет формат файлов, записанных на съемный носитель.

Перед тем как вставить флешку в телевизор, обязательно изучите инструкцию по эксплуатации техники. Отдельное внимание нужно уделить следующим аспектам:
Как подключить USB флешку к телевизору.Как смотреть кино с флешки на ТВ
- совместимости файловой системы flash-накопителя и ТВ;
- лимит по максимально допустимому объему памяти;
- наличию доступа к входу USB.
Не исключено, что в инструкции будет сказано о способах решения проблем, связанных с подключением флешки или внешнего жесткого диска. Обязательно проверьте работоспособность съемного носителя. Сделать это чрезвычайно легко, достаточно просто подключить его к ноутбуку или компьютеру. Если все работает, но ТВ все равно не видит подключенное устройство, тогда нужно рассмотреть следующие способы устранения неполадок.
Проблемы с файловой системой флешки
Достаточно часто пользователи сталкиваются с ситуацией, когда ТВ открывал файлы с флешки, но потом резко перестал определять съемный носитель. Что становится причиной появления этой проблемы. Самое простое объяснение почему телевизор перестал видеть флешку – износ файловой системы съемного носителя. Чтобы провести диагностику и определить битые секторы, используйте доступные по умолчанию сервисы операционной системы Windows:
- Откройте «Мой компьютер», кликнув дважды ЛКМ по соответствующей иконке.
- ПКМ нужно кликнуть по съемному носителю.
- В открывшемся контекстном меню выберите пункт «Сервис».
- В разделе «Проверка диска» активируем команду «Выполнить проверку».

- В появившемся диалоговом окне необходимо задать параметры диагностики. Поставьте галочки напротив команды – «Автоматическое обновление системных ошибок», «Поиск и восстановление поврежденных секторов».

- Чтобы запустить диагностику и исправление ошибок, нажмите ЛКМ на кнопку «Запуск».
- Когда проверка flash-накопителя будет завершена на экране появится отчет о найденных сбоях.
Обязательно отформатируйте флешку, а потом уже запишите на нее необходимые файлы и вставьте в соответствующий разъем телевизора. Проверьте, если к ТВ подключено несколько носителей одновременно, тогда отключите те, которыми вы не планируете пользоваться конкретно в данный момент.

Объем карты памяти
Многие модели TV имеют четкие ограничения по максимальному объему памяти подсоединяемых устройств. Нельзя исключать, что именно это ограничение и стало причиной того, что телевизор не читает флешку. Многие ТВ не читают устройства, память которых превышает отметку в 32 гигабайта.

Откройте инструкцию к TV и ознакомьтесь с информацией относительно ограничений максимального объема. Изменить эти ограничения невозможно. Единственное решение – перепрошивка. Однако с такой работой справятся только специалисты. Современные телевизоры Philips, Sony, Samsung, LG и устройства от других производителей, позволяют смотреть фильмы на флешках и на 64 ГБ.
Ограничения преимущественно встречаются на старых моделях ТВ.




Несовместимость форматов
Что делать, если телевизор не видит флешку? Преимущественно эта проблема возникает из-за разных файловых систем на flash-накопителе и ТВ. Преимущественно телевизоры способны прочитать flash-накопители в формате «FAT 32». Если вы отформатировали флешку под «NTFS», тогда с нее воспроизвести файлы не получится. Поэтому перед тем, как записывать контент на съемный диск, обязательно загляните в инструкцию к телевизору, чтобы узнать о возможных ограничениях.
Проблема несовместимости форматов файловой системы решается достаточно просто. Пользователю необходимо переформатировать флешку. Делается это следующим образом:

- Подключите съемный накопитель информации к ноутбуку или компьютеру.
- Зайдите в «Мой компьютер», кликнув дважды ЛКМ по соответствующей иконке.
- Кликните ПКМ по иконке вашей флешки.
- Из выпадающего контекстного меню необходимо выбрать команду «Форматировать».
- В открывшемся диалоговом окне выбирается тип файловой системы. В нашем случае – «FAT 32».
- Нажмите левой кнопкой мыши на кнопку «Начать». После завершения процесса flash-накопитель будет готов к использованию
Попробуйте снова вставить съемный накопитель в телевизор, а потом воспроизвести аудио, фото или видео с флешки. Если этот вариант не помог решить проблему, тогда обязательно проверьте работоспособность разъема USB.
Иногда пользователи сталкиваются с проблемой, что телевизор определяет flash-накопитель, но не открываются определенные файлы. Подобные сбои могут возникнуть из-за того, что ТВ не поддерживает определенный формат файлов. Преимущественно проблема возникает при попытках воспроизвести видеофайлы. Поэтому изучите инструкцию телевизора, чтобы знать, какие именно расширения поддерживает модель ТВ.

Даже название файла может стать причиной того, что телевизор не воспроизводит контент. Чтобы снизить вероятность появления проблем при открытии контента, называйте файлы цифрами или латинскими литерами. Многие телевизоры банально не читают файлы, папки, которые содержат буквы кириллицы или спецсимволы.






![]()
Телевизор перестал видеть флешку
Итак, телевизор не читает флешку. Чтобы решить эту неполадку, нужно узнать природу её появления. Что это значит? А то, что только после идентификации проблемы можно будет корректно подобрать способ решения. Скоро вы сами поймёте, о чём идёт речь.
Приступим.
Шаг 1
Для начала стоит проверить работу самого USB: может быть, что проблема именно в ней. Для этого подключите другое устройство к вашему TV и посмотрите, работает ли корректно оно. А также вы можете подключить проблемный накопитель к другим ТВ, чтобы удостовериться в его неисправности.

Шаг 2
Установите девайс для хранения и передачи информации в компьютер или ноутбук. Если ваш ПК не видит его, то вам придётся решать уже другую неполадку. Если же устройство видит флешку, то перенесите все данные в любую папку на компьютере. Затем отформатируйте её в формате FAT32, с которым может работать ваш TV. После этого можете снова скопировать, например, фильм и проверить работу оборудования на ТВ.
Шаг 3
Естественно, обязательно нужно флешку проверить на наличие вирусов и других вредоносных кодов при помощи специального антивирусного программного обеспечения. Эту операцию, как и предыдущий пункт, стоит делать на компьютере или ноутбуке. Только после полного сканирования, а также очищения накопителя, при необходимости можно повторно вставить в телевизор.

Шаг 4
Итак, всё ещё не читает TV накопитель. Посмотрите объём вашего устройства: бывает, что USB размером более 32 гигабайтов не определяются ТВ. Это, конечно, редкий случай, но исключать его из возможных вариантов не стоит. Попробуйте подключить девайс меньшим объёмом и проверить его работоспособность.
Шаг 5
Если ТВ видит USB-накопитель, но не распознаёт записанные туда файлы, то, скорее, проблема касается уже их. Посмотрите на компьютере формат этих данных, затем соотнесите его с поддерживаемыми форматами ТВ. Эту информацию можно получить либо в интернете на сайте производителя, либо в инструкции к эксплуатации, которая идёт в комплекте с оборудованием.

Шаг 6
Несовместимость или конфликт форматов могут стать ещё одной вероятной причиной, почему не удается воспользоваться возможностями накопителя с телевизора. Большинство подобных приёмников способно видеть и распознавать файлы в системе FAT32. Однако флеш-устройство может быть отформатировано под формат NTFS, который на ТВ распознать попросту не получится. До начала эксплуатации можно ознакомиться с мануалом по эксплуатации.
Поэтому, если файловая система флеш-накопителя отличается, то лучше всего сохранить сведения на ней, после чего переформатировать. Для этого действовать будем следующим образом:
- Вставляем флешку в ПК, затем открываем вкладку «Этот компьютер».
- Нажав на пиктограмму рядом, выберем пункт «Форматировать».

- Затем выбираем файловую систему FAT32 и начинаем операцию переформатирования.

- Как только процесс окончен, то можно пробовать повторное использование внешнего накопителя.
ВНИМАНИЕ. На исправленный формат не удастся записать файлы, чей размер превышает 4 ГБ.
Телевизору могут «не понравиться» имена файлов, которые мы желаем воспроизвести. Поэтому предпочтительно называть их латинскими литерами, или в виде последовательности цифр, или комбинации этих вариантов. Связано это с тем, что не каждая модель TV способна распознавать кириллицу. Также проблема может быть в конфликте файловых форматов, которые нам нужно прочесть с телевизора — чаще всего сталкиваемся с этим при воспроизведении видео файлов. Инструкция по эксплуатации ТВ подскажет, какие именно форматы можно будет открыть.

Порт с надписью «USB service only» не может использоваться для воспроизведения медиафайлов
Шаг 7
Если flash-устройство определялось ранее, а потом вдруг такая возможность исчезла, вполне возможно, что речь идёт об износе файловой системы. Другими словами, появляются, как и на жёстком диске, битые сектора, мешающие нормальной работе. Чтобы определить эту неисправность, вставляем его в ПК, затем ищем вкладку «Этот компьютер». Нажимаем правым кликом на значок флешки.
На экране отобразится меню, в котором выберем раздел со свойствами. Перед нами появится новое окошко, где нужно будет выбрать пункт «Сервис». Теперь находим команду «выполнить проверку» и запускаем её для начала. Выбираем опции для восстановления битых секторов и исправления системных ошибок. Начинается обработка данных, по окончании которых система выведет результаты.
Шаг 8
Если манипуляции не привели ни к какому результату, то вы можете обратиться в сервисный центр для устранения неполадок, которые могут оказаться более серьёзными, чем вам кажется. Не забывайте о гарантии производителя на свой товар: если вы сами ничего не ломали специально, а проблема оказалась заводским браком, то вы имеете законное право в течение определённого времени на бесплатное гарантийное сервисное обслуживание.
Шаг 9
Ни в коем случае самостоятельно не разбирайте ни ТВ, ни накопитель. Вы можете повредить некоторые компоненты устройств, тем самым сделав только хуже. Если проблема кроется в USB, то не мучайте TV, а просто замените девайс на аналогичный. Согласитесь, что дешевле будет его поменять, чем покупать новый ТВ, стоимость которого может заметно пошатнуть семейный бюджет.
USB порт в телевизоре заблокирован
Предположим, что съемный накопитель информации работает исправно, тогда возникает вполне закономерный вопрос, почему телевизор не видит флешку? Проблема может крыться в неисправности разъема. Катализатором поломки порта становятся механические повреждения, короткие замыкания. Если флешка отходит от разъема, вероятно он сломан.

Еще одна причина появления проблем с портом – блокировка. Возле заблокированных разъемов есть соответствующая надпись «USB service only». Это означает, что интерфейс предназначен исключительно для проведения ремонтных работ. Разблокировать такие порты можно, но это по силам исключительно специалистам. Обратитесь в сервис-центр, чтобы мастера перепрошили интерфейс.
Преимущественно ТВ оснащены несколькими разъемами USB. Поэтому, если возле одного есть надпись «USB service only», просто вставьте флешку в другой порт.
Основные причины проблемы
Почему телевизор не видит флешку, а компьютер видит:
- ТВ не поддерживает файловую систему USB-накопителя;
- на флешке несколько разделов;
- большой объем;
- флешка подключается не напрямую, а через шнур-удлинитель или USB-хаб;
- к телевизору уже подключены несколько USB-устройств;
- на накопитель записано много файлов и папок, имеющих сложную структуру;
- неисправность флешки.
Прежде чем брать себе USB-накопитель, который будет подключаться к телевизору, следует уточнить ряд моментов:
- может ли ТВ воспринимать устройство такого объема (для старых моделей действуют ограничения, о которых можно узнать из инструкции);
- совместим ли телеприемник с файловой системой накопителя;
- работает ли вообще USB-разъем.

Старые модели телевизоров могут не видеть флешки.
Источник: market-mobi.ru
Подключение флешки к телевизору: руководство по различным моделям и вариантам
В наше время, USB-флешки — это одно из самых популярных устройств для хранения данных. Они используются для хранения фотографий, видео, музыки и других файлов. Каждый телевизор может подключаться к флешке, но это не всегда так просто. В этой статье мы рассмотрим, как подключить флешку к различным моделям телевизоров.
Общие принципы подключения флешки к телевизору

Перед тем, как приступить к подключению флешки к телевизору, необходимо убедиться, что телевизор поддерживает USB-соединение. Многие телевизоры имеют USB-порты на задней или боковой панели. После того, как вы убедились в наличии USB-порта, вам необходимо вставить флешку в порт.
Возможности использования USB-флешки с телевизором
Подключение флешки к телевизору позволяет просматривать фотографии, видео и другие файлы на большом экране телевизора. Кроме того, флешки могут использоваться для записи телепередач, которые можно просмотреть позже.
Подключение флешки к телевизорам различных производителей

Подключение флешки к телевизору Samsung
- Вставьте флешку в один из свободных USB-портов на задней или боковой панели телевизора Samsung.
- Включите телевизор и нажмите кнопку «Source» на пульте управления.
- Выберите «USB» или «USB Device» из списка доступных источников сигнала.
- Телевизор автоматически определит содержимое флешки и покажет доступные файлы или папки.
- Выберите нужный файл или папку для воспроизведения с помощью кнопок навигации на пульте.
Подключение флешки к телевизору LG
- Подключите флешку к одному из доступных USB-портов на задней или боковой панели телевизора LG.
- Включите телевизор и нажмите кнопку «Input» или «Source» на пульте управления.
- Выберите «USB» из списка доступных источников сигнала.
- Используйте встроенный медиаплеер LG для навигации по файлам и папкам на флешке.
- Выберите файл для воспроизведения и нажмите кнопку «Enter» на пульте.
Подключение флешки к телевизору Sony
- Вставьте флешку в USB-порт на задней или боковой панели телевизора Sony.
- Включите телевизор и нажмите кнопку «Input» на пульте управления.
- Выберите «USB» из списка доступных источников сигнала.
- Откройте встроенное приложение для просмотра медиафайлов на телевизоре Sony.
- Навигируйте по содержимому флешки с помощью пульта и выберите файл для воспроизведения.
Подключение флешки к телевизору Philips
- Подключите флешку к одному из USB-портов на задней или боковой панели телевизора Philips.
- Включите телевизор и нажмите кнопку «Source» на пульте управления.
- Выберите «USB» из списка доступных источников сигнала.
- Телевизор автоматически откроет встроенный медиаплеер.
- Используйте кнопки навигации на пульте для выбора файла или папки и начала воспроизведения.
Подключение флешки к телевизору Toshiba
- Вставьте флешку в один из свободных USB-портов на задней или боковой панели телевизора Toshiba.
- Включите телевизор и нажмите кнопку «Input» или «Source» на пульте управления.
- В списке доступных источников сигнала выберите «USB» или «Media Player».
- Телевизор автоматически откроет встроенный медиаплеер для просмотра содержимого флешки.
- С помощью кнопок навигации на пульте управления перемещайтесь по файлам и папкам на флешке и выберите файл для воспроизведения.
- Нажмите кнопку «Play» или «OK» на пульте управления для начала воспроизведения выбранного файла.
Подключение флешки к телевизору Hisense
- Подключите флешку к доступному USB-порту на задней или боковой панели телевизора Hisense.
- Включите телевизор и нажмите кнопку «Input» или «Source» на пульте управления.
- Выберите «USB» или «USB Device» из списка доступных источников сигнала.
- Телевизор автоматически запустит встроенный медиаплеер для просмотра файлов с флешки.
- Используйте кнопки навигации на пульте для перемещения по файлам и папкам и начала воспроизведения.
Подключение флешки к телевизору Haier
- Вставьте флешку в USB-порт на задней или боковой панели телевизора Haier.
- Включите телевизор и нажмите кнопку «Source» или «Input» на пульте управления.
- Выберите «USB» или «USB Device» из списка доступных источников сигнала.
- Телевизор автоматически откроет встроенный медиаплеер для просмотра содержимого флешки.
- Используйте кнопки навигации на пульте для выбора файла или папки и начала воспроизведения.
Подключение флешки к другим моделям телевизоров (BBK, DEXP, Hyundai, TCL, Xiaomi и др.)
Для подключения флешки к другим моделям телевизоров, вставьте флешку в USB-порт на задней или боковой панели телевизора. После этого на экране телевизора появится сообщение о подключении устройства хранения данных.
Решения для подключения флешки к телевизорам без USB-порта
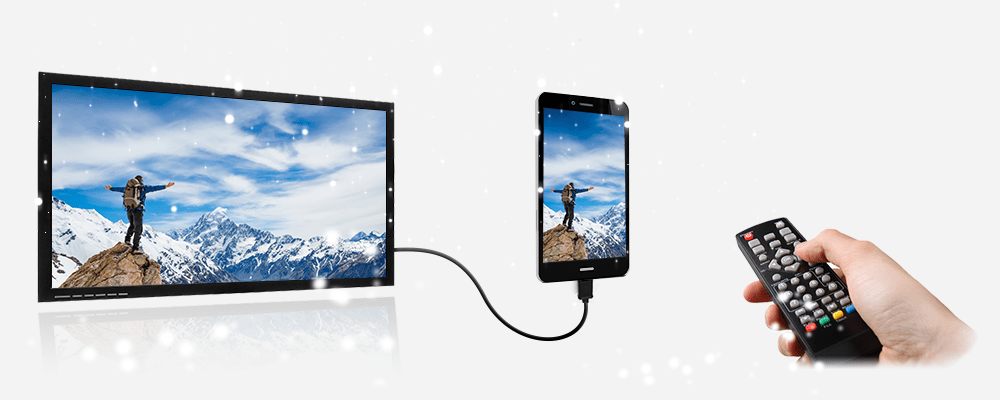
Если ваш телевизор не имеет USB-порта, не отчаивайтесь. Существует несколько способов подключения флешки к телевизору без USB-порта:
- Использование HDMI-адаптера с USB-портом:
Некоторые HDMI-адаптеры имеют USB-порт, который позволяет подключать флешку к адаптеру. Подключите адаптер к HDMI-порту телевизора, а затем вставьте флешку в USB-порт адаптера. Включите телевизор, выберите HDMI-вход, и вы сможете просмотреть содержимое флешки на экране телевизора.
Медиаплееры, такие как Roku, Apple TV или Android TV Box, обычно имеют USB-порт, который позволяет подключать флешку. Подключите медиаплеер к телевизору через HDMI-порт, вставьте флешку в USB-порт медиаплеера и выберите соответствующий вход на телевизоре. Используйте интерфейс медиаплеера для просмотра содержимого флешки.
Игровые приставки, такие как PlayStation или Xbox, также могут иметь USB-порты. Подключите игровую приставку к телевизору через HDMI-порт и вставьте флешку в USB-порт приставки. Включите приставку и переключитесь на соответствующий вход телевизора. Найдите медиаплеер или файловый менеджер на приставке для просмотра содержимого флешки.
- Использование ноутбука или компьютера:
Если у вас есть ноутбук или компьютер с HDMI-портом, вы можете подключить его к телевизору и использовать его в качестве медиаплеера. Вставьте флешку в USB-порт ноутбука или компьютера, подключите устройство к телевизору через HDMI-кабель и выберите соответствующий вход на телевизоре. Откройте файловый менеджер или медиаплеер на компьютере и воспроизводите файлы с флешки.
Каждый из этих способов позволяет подключить флешку к телевизору без USB-порта, и выбор подходящего метода зависит от вашего оборудования и личных предпочтений. Важно знать, что качество воспроизведения может отличаться в зависимости от используемого решения. Поэтому рекомендуется протестировать различные варианты и выбрать наиболее удобный для вас.
- Использование USB-видеоконвертера:
Если ваш телевизор имеет RCA- или SCART-порты, вы можете использовать USB-видеоконвертер для подключения флешки. Эти устройства конвертируют сигнал с флешки в аналоговый видеосигнал, который может быть передан через RCA- или SCART-кабель. Вставьте флешку в USB-порт видеоконвертера, подключите кабель к телевизору и выберите соответствующий видеовход. Некоторые модели видеоконвертеров также имеют встроенные медиаплееры, что позволяет управлять воспроизведением содержимого флешки.
- Использование смартфона или планшета:
Если ваш смартфон или планшет поддерживает технологию MHL или SlimPort, вы можете использовать его для подключения флешки к телевизору. Вам потребуется соответствующий адаптер, который подключается к порту вашего устройства и имеет USB-порт для флешки. Подключите адаптер к телевизору через HDMI-кабель и вставьте флешку в USB-порт адаптера. Затем выберите соответствующий вход на телевизоре и используйте приложение на вашем устройстве для воспроизведения файлов с флешки.
Выбирая наилучший способ подключения флешки к телевизору без USB-порта, учитывайте доступное оборудование и удобство использования каждого решения. Таким образом, вы сможете насладиться просмотром файлов с флешки на большом экране телевизора.
Использование приставок и медиаплееров
Если ваш телевизор не имеет USB-порта, вы можете использовать медиаплееры и приставки для подключения флешки к телевизору. Медиаплееры и приставки подключаются к телевизору через HDMI-порт и позволяют просматривать файлы, хранящиеся на флешке, на большом экране телевизора.
Подключение флешки через HDMI-адаптер
Если ваш телевизор не имеет USB-порта и вы не хотите использовать медиаплееры и приставки, вы можете использовать HDMI-адаптер. HDMI-адаптеры подключаются к телевизору через HDMI-порт и позволяют подключать флешки через USB-порт адаптера.
Особенности подключения игровых приставок и игровых флешек к телевизору

Особенности подключения игровых приставок и игровых флешек к телевизору могут варьироваться в зависимости от типа приставки и модели телевизора. Большинство современных игровых приставок, таких как PlayStation, Xbox и Nintendo Switch, подключаются к телевизору с помощью HDMI-кабеля, который обеспечивает высокое качество видео и аудио. Вам просто нужно подключить HDMI-кабель к соответствующему порту на приставке и телевизоре, после чего выбрать HDMI-канал на телевизоре.
Подключение игровых флешек, таких как те, которые используются в классических игровых приставках, может потребовать других методов подключения. Некоторые игровые флешки подключаются через USB-порт, похоже на обычные флешки. В этом случае вам необходимо вставить флешку в USB-порт телевизора и, возможно, выбрать соответствующий режим входа. Для старых приставок, использующих аналоговые подключения, такие как RCA (красный, белый и желтый разъемы) или RF-подключения (коаксиальный кабель), вам потребуется подключить кабели к соответствующим портам на телевизоре и приставке и выбрать соответствующий входной канал на телевизоре. Возможно, вам также придется настроить разрешение и другие параметры в меню настроек приставки, чтобы соответствовать возможностям вашего телевизора.
Игровые приставки, поддерживающие подключение флешек
Некоторые игровые приставки, такие как PlayStation и Xbox, поддерживают подключение флешек. Для того, чтобы подключить флешку к игровой приставке, вам необходимо вставить флешку в USB-порт на задней или передней панели приставки.
Особенности подключения и настройки игровых флешек
Если вы хотите использовать флешку для сохранения игровых данных на игровой приставке, необходимо убедиться, что флешка имеет достаточный объем памяти для хранения данных. Кроме того, необходимо правильно настроить игровую приставку для чтения и записи данных на флешку.
Подключение телефона как флешки к телевизору
Использование MHL или USB OTG
Вы можете использовать MHL или USB OTG для подключения телефона к телевизору в качестве флешки. MHL-адаптеры позволяют подключать телефон к телевизору через HDMI-порт. USB OTG-кабели позволяют подключать телефон к телевизору через USB-порт.
Беспроводное подключение через Miracast или Chromecast
Если ваш телефон и телевизор поддерживают технологии Miracast или Chromecast, вы можете использовать их для безпроводного подключения телефона к телевизору в качестве флешки.
Ответы на вопросы
Как подключить телефон как флешку к телевизору?
Чтобы подключить телефон как флешку к телевизору, используйте кабель MHL или USB OTG, или воспользуйтесь беспроводными технологиями, такими как Miracast или Chromecast.
Как подключить флешку к телевизору через HDMI?
Чтобы подключить флешку к телевизору через HDMI, вам понадобится специальный адаптер или конвертер с USB на HDMI, который позволит подключить флешку к HDMI-порту телевизора.
Возможно ли подключить игровую флешку к телевизору?
Да, игровые флешки можно подключить к телевизору с помощью игровых приставок или специальных адаптеров.
Как подключить флешку к старому телевизору без USB-порта?
Для подключения флешки к старому телевизору без USB-порта вы можете использовать медиаплееры или приставки с поддержкой AV-кабелей (тюльпанов) для передачи видео и аудио сигналов.
Как воспроизвести файлы с флешки, подключенной к телевизору?
Чтобы воспроизвести файлы с флешки, подключенной к телевизору, выберите источник сигнала USB в меню телевизора и используйте встроенный медиаплеер для навигации и воспроизведения файлов.
Как подключить флешку к телевизору разных брендов, таких как Haier, Hisense, BBK, DEXP или других?
Процесс подключения флешки к телевизорам разных брендов аналогичен. Вставьте флешку в USB-порт телевизора, выберите соответствующий источник сигнала и используйте встроенный медиаплеер для воспроизведения файлов. В некоторых случаях может потребоваться дополнительная настройка, в зависимости от модели телевизора.
Можно ли подключить флешку к телевизору с помощью приставки?
Да, можно подключить флешку к телевизору через приставку. Вставьте флешку в USB-порт приставки и используйте функции приставки для воспроизведения файлов с флешки на телевизоре.
Как подключить флешку к телевизору Xiaomi?
Подключение флешки к телевизору Xiaomi выполняется так же, как и к другим телевизорам: вставьте флешку в USB-порт телевизора, выберите соответствующий источник сигнала и используйте встроенный медиаплеер для воспроизведения файлов.
Как подключить флешку к телевизору с Android операционной системой, таким как Haier Android TV или другим?
Подключение флешки к Android TV аналогично подключению к обычному телевизору. Вставьте флешку в USB-порт телевизора, выберите соответствующий источник сигнала, и используйте встроенный медиаплеер или приложение для воспроизведения файлов с флешки.
Как подключить флешку к телевизорам Hartens, Hyundai, TCL, Kivi, Starwind и другим?
Подключение флешки к телевизорам этих брендов происходит так же, как и к другим телевизорам: вставьте флешку в USB-порт, выберите соответствующий источник сигнала, и используйте встроенный медиаплеер для воспроизведения файлов. В некоторых случаях может потребоваться дополнительная настройка, в зависимости от модели телевизора.
Как подключить денди флешку к телевизору?
Для подключения денди флешки к телевизору, вам понадобится игровая приставка с поддержкой денди игр или специальный адаптер. Подключите приставку к телевизору с помощью AV-кабелей или HDMI-кабеля (если возможно), а затем вставьте флешку в приставку и выберите соответствующий источник сигнала на телевизоре.
Можно ли подключить флешку к телевизору Telefunken, Novex, Philips, Erisson или другим моделям?
Да, подключение флешки к телевизорам этих брендов происходит так же, как и к другим телевизорам: вставьте флешку в USB-порт, выберите соответствующий источник сигнала, и используйте встроенный медиаплеер для воспроизведения файлов. В некоторых случаях может потребоваться дополнительная настройка, в зависимости от модели телевизора.
Заключение
В этой статье мы рассмотрели основные методы подключения флешки к различным моделям телевизоров. Мы рассмотрели, как подключить флешку к телевизору Samsung, LG, Sony, Philips, Toshiba, Hisense, Haier и другим моделям телевизоров. Кроме того, мы рассмотрели решения для подключения флешки к телевизорам без USB-порта, такие как использование медиаплееров и приставок, HDMI-адаптеров, игровых приставок и игровых флешек, а также подключение телефона к телевизору в качестве флешки через MHL или USB OTG, а также беспроводное подключение через Miracast или Chromecast.