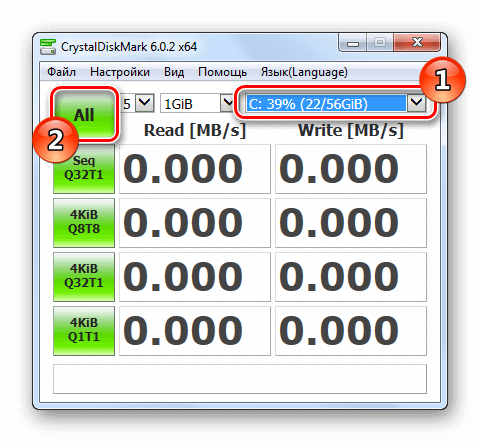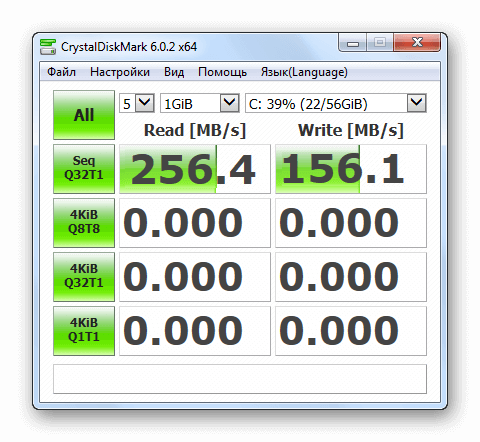Форматирование подразумевает процесс удаления всех данных с выбранного раздела или накопителя целиком. Продвинутые пользователи жестких дисков знают, что это за процедура и как она производится, а также понимают, что ограничений на количество проведенных форматирований у HDD практически нет. Обратная ситуация обстоит с SSD — ввиду конструктивных особенностей, а именно ограниченного количества циклов перезаписи информации, многим неясно, можно ли выполнять форматирование твердотельного накопителя?
Форматирование SSD
Процесс форматирования проводится в двух случаях: при первом использовании устройства (обычно перед установкой операционной системы) и для быстрой очистки раздела или диска целиком от всей сохраненной информации. У новых пользователей твердотельных устройств возникают вопросы: можно и имеет ли смысл проводить форматирование на SSD, не вредит ли оно девайсу и насколько эффективным будет удаление данных, что особенно актуально, например, при подготовке накопителя к продаже или передаче другим лицам. Разберемся со всем этим далее.
Как очистить SSD и вернуть его к заводским настройкам?
Форматирование SSD перед установкой операционной системы
Как мы уже сказали ранее, часто пользователи приобретают ССД для того чтобы установить на него операционную систему. Но перед этим встает вопрос о его форматировании, заставляя некоторых усомниться в полезности этого действия для SSD. Нужно ли его делать?
Новый твердотельный накопитель, как и новый жесткий диск, попадает в наши руки без разметки и главной загрузочной записи с таблицей разделов. Без этого всего инсталлировать операционную систему не представляется возможным. Такие процессы создания осуществляются в автоматическом режиме самим дистрибутивом ОС, юзеру только нужно запустить форматирование незанятого пространства соответствующей кнопкой. По его завершении появится доступный для установки системы раздел, который предварительно может быть разбит еще на несколько, при условии, что в этом есть необходимость.

Если на твердотельный накопитель какая-либо операционная система будет устанавливаться повторно (при условии полной инсталляции, а не обновления), опять же, предварительно должно будет провестись форматирование с пересозданием разметки диска. Поэтому при второй и последующих полных установках ОС вы будете терять все данные, которые когда-либо ранее записывались на ССД.
Форматирование SSD для очистки пространства
Этот вариант форматирования обычно задействуют для очистки пользовательских разделов, на которые разбит диск. Иногда он применяется и для полной очистки устройства. Используя ССД, эту процедуру тоже можно осуществлять, но с некоторыми оговорками.
Правило форматирования
Вне зависимости от того, какое программное обеспечение для проведения этого вы применяете, важно выполнять именно «Быстрое форматирование». Данную возможность может обеспечить любая качественная программа, а также встроенный инструмент ОС. Например, в Windows необходимая галочка уже установлена по умолчанию. В стороннем программном обеспечении зачастую по умолчанию тоже предлагается именно быстрое форматирование, и именно этого варианта следует придерживаться.
Безвозвратное и безопасное удаление данных с SSD диска с помощью Parted Magic и Samsung Magician

Связано это требование с тем, что процесс форматирования в ССД проходит несколько иначе, чем в ХДД ввиду аппаратных различий двух устройств и непохожих процессов записи и удаления информации с платы (у SSD) и магнитного диска (у HDD).
При быстром форматировании твердотельным накопителем задействуется команда TRIM (при условии поддержки этой функции в ОС), которая помогает тщательно затереть всю информацию. То же самое происходит у HDD при полном форматировании. Именно из-за этого полное форматирование для SSD не только бессмысленно, но и вредно, так как впустую растрачивает его ресурсы.
Если речь идет о Windows, TRIM есть только в Виндовс 7 и выше, а это значит, что только современные операционные системы могут качественно работать с твердотельными накопителями. Поэтому если вы планируете зачем-то установить устаревшую версию системы на твердотельный накопитель, сперва убедитесь, что в этом вообще есть надобность, а затем проверьте поддержку технологии TRIM. Более подробно об этой функции и ее совместимости мы рассказали чуть ниже.
Влияние форматирования на продолжительность работы SSD
Этот вопрос, наверное, больше всего волнует владельцев данных устройств. Как мы все знаем, ССД имеет ограничение в виде количества циклов перезаписи информации, после выработки которых скорость его работы начнет снижаться до тех пор, пока устройство не выйдет из строя. Однако форматирование не влияет на износ девайса, пока вы не задействуете полное форматирование.
Обусловлено это тем, что ССД работает не так, как ХДД: при полном форматировании в каждую ячейку записывается нуль, что для HDD означает пустое пространство, а для SSD — занятое. Из этого делаем простой вывод: после полного форматирования жесткий диск сможет беспрепятственно записывать новые данные в пустую «нулевую» ячейку, а твердотельному накопителю придется сперва удалить нуль, и только потом записать туда другую информацию. Итог — снижение скорости работы и срока службы.
Быстрое форматирование физически ничего не удаляет с диска, просто помечая каждый сектор свободным. Благодаря этому износа накопителя не происходит. Полное форматирование перезаписывает каждый сектор, что уменьшает общую продолжительность работы комплектующего.
Конечно, после полной очистки от всех данных вы будете заново устанавливать программы и/или операционную систему, но объемы записи информации не настолько велики, чтобы говорить об ощутимом влиянии на длительность службы.
Восстановление данных с отформатированного SSD
Конечно же, немаловажно будет знать и о том, в каких случаях можно восстановить затертые данные.
Secure Erase представляет собой затирание всей хранящейся информации контроллером ATA. То есть этот процесс выполняет не операционная система и не файловая система, а именно контроллер, сводя к нулю возможность восстановления данных даже в профессиональных центрах. Для Secure Erase каждый производитель рекомендует выбирать фирменную программу, например, для Samsung это Samsung Magician, для Crucial — Crucial Storage Executive и др. Помимо форматирования, Secure Erase восстанавливает заводской уровень производительности и рекомендуется к использованию при деградации скорости работы SSD, которой подвержены практически все твердотельные накопители со временем.

Прибегать к такому варианту очистки рекомендуется лишь в крайних ситуациях: для восстановления былой скорости при ощутимом ее проседании или при передаче ССД в чужие руки. Если вы хотите безвозвратно удалять данные, вовсе не обязательно (и даже небезопасно) задействовать Secure Erase каждый раз — аналогичную функциональность представляет обычное форматирование при включенной команде TRIM. Однако, как и мы говорили ранее, работа TRIM ограничена определенными условиями. Она не работает:
- На внешних SSD (подключенных по USB);
- С файловыми системами FAT, FAT32, ExFAT, ex2;
- При поврежденных файловой системе или SSD;
- На многих NAS-накопителях (за исключением некоторых вариантов в сочетании с новой версией операционной системы);
- На многих RAID-массивах (наличие поддержки выясняется индивидуально);
- В ОС Windows XP, Vista, на ядрах Linux до версии 2.6.33;
- В Mac на сторонних SSD (т.е. не оригинальных от Apple).
Вместе с этим TRIM включена по умолчанию при типе подключения AHCI в BIOS и на новых операционных системах, а в Windows 7, 8, 8.1, 10 и MacOS она срабатывает автоматически сразу после удаления файлов. После окончания ее работы восстановить удаленные данные не представляется возможным. В дистрибутивах Linux все зависит от настроек системы: чаще всего она включена по умолчанию и выполняется сразу же, но кое-где может быть выключена или активирована, но выполняется раз в неделю.
Соответственно, если вы отключите функцию TRIM или она не поддерживается особенностями эксплуатации, после форматирования данные можно будет восстанавливать так же, как с HDD — путем использования специальных программ.
Польза от форматирования SSD
Принцип работы платы таков, что скорость записи частично зависит от свободного места на накопителе. Если быть точнее, на эффективность и производительность влияет уровень заполненности хранилища, а также технологий работы TRIM. Поэтому чем больше объемов информации хранится на SSD, тем сильнее падает его скорость. Конечно, цифры в этом случае не критические, однако могут быть ощутимы в некоторых ситуациях, например, при постоянном сохранении файлов или когда диск уже и так не очень быстрый. Форматирование убивает двух зайцев сразу: дает больше свободного пространства и заставляет контроллер пометить ячейки пустыми, убрав из них весь мусор.

Благодаря этому на некоторых накопителях после проведения этой процедуры можно заметить небольшой прирост скорости последовательной и случайной записи. Проще всего узнать это наверняка, используя программу для оценки скорости работы диска до и после форматирования. Однако стоит и понимать то, что если скорость девайса в целом не снизилась при эксплуатации, показатели останутся неизменными.
Из этой статьи вы узнали, что форматирование SSD делать не просто можно, а нужно, поскольку при разных обстоятельствах это повышает скорость работы накопителя и может безвозвратно удалить конфиденциальные данные.
Отблагодарите автора, поделитесь статьей в социальных сетях.
Утилиты, которые вы можете скачать в разделе «Утилиты для HDD, SSD и USB Flash» пригодятся для работы с жесткими дисками и твердотельными накопителями и USB флешками.
Управление разделами на HDD и SSD накопителях, форматирование (низкоуровневое форматирование) , дефрагментация, оптимизация, слежение за здоровьем накопителей, мониторинг работы, восстановление флешек – это не все полезные функции, которые позволяют проводить утилиты из этой категории.
Отдельно хочется выделить утилиты для настройки операционной системы под SSD накопители и оптимизации работы SSD.
Все программы в категории «HDD, SSD и USB Flash»
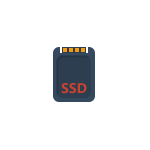
Если вы приобрели SSD или ноутбук, уже оснащенный твердотельным накопителем, и ищете программы для SSD дисков, в этом материале — как раз о таком ПО. Речь пойдет как о фирменных утилитах производителей, так и о сторонних полезных бесплатных утилитах.
В обзоре о программах для проверки SSD, их состояния и скорости, для переноса установленной Windows 10, 8.1 или Windows 7 на SSD, утилитах для настройки и оптимизации твердотельных накопителей.
Программы для проверки SSD (проверка состояния, SMART)
Среди программ для проверки состояния SSD стандартом является CrystalDiskInfo, несмотря на наличие и другого ПО для тех же целей.

С помощью CrystalDiskInfo вы можете просмотреть сведения самодиагностики SMART и их интерпретацию (которая в этой утилите, если не забывать её обновлять, сравнительно точная), а также другую полезную информацию о твердотельном накопителе.
Однако, ту же информацию, а в некоторых случаях и более подробные сведения можно увидеть и в программах от производителя SSD (перечислены далее в соответствующем разделе), которые можно рекомендовать к использованию в первую очередь, поскольку атрибуты SMART и правила записи их значений отличается от производителя к производителю и может быть разным для разных моделей SSD.
Подробно о возможностях проверки SSD на ошибки и про чтение атрибутов SMART в CrystalDiskInfo в отдельном материале: Как проверить состояние SSD диска.
Программы для переноса Windows 10, 8.1 и Windows 7 на SSD
В том случае, если после покупки SSD вы не хотите выполнять переустановку Windows на компьютере или ноутбуке, а желаете просто перенести уже установленную систему на другой диск (клонировать диски), для этого существует достаточное количество программ, в том числе и бесплатных, среди которых я рекомендую к использованию:

- Macrium Reflect
- Программы производителей: Samsung Data Migration, Intel Data Migration, Acronis True Image WD Edition, Seagate Disc Wizard, Acronis True Image в бесплатной версии для накопителей Kingston и другие (обычно можно найти по запросу, состоящим из названия производителя и «Data Migration Tool»).
- Minitool Partition Wizard и Aomei Partition Assistant Standard
- EaseUS ToDo Backup Free
Фирменные утилиты производителей SSD
Одни из самых полезных и безвредных для вашего накопителя программ — фирменные утилиты от конкретных производителей SSD. Их функции во многом схожи и, как правило, включают в себя:
- Обновление прошивки SSD
- Просмотр сведений о состоянии диска, как в понятном простом виде (хорошее, среднее или плохое, количество записанных данных), так и со значениями атрибутов SMART.
- Оптимизация системы для работы с SSD накопителем в рамках рекомендаций производителя. Тут может быть полезным: Настройка SSD для Windows 10.
- Дополнительные функции, специфичные для конкретного накопителя и производителя: ускорение за счет использования кэша в RAM, полная очистка диска, проверка статуса TRIM и подобные.
Обычно такие утилиты легко найти на официальном сайте производителя диска, но перечислю утилиты для самых распространенных марок:
- ADATA SSD Toolbox
- Crucial Storage Executive
- Intel SSD Toolbox

- Kingston SSD Manager
- OCZ SSD Utility (для OCZ и Toshiba)
- Optimum SSD Tool (Goodram)
- Samsung Magician

- SanDisk SSD Dashboard
- WD SSD Dashboard
Все они достаточно просты в использовании, полностью бесплатны и на русском языке. Настоятельно рекомендую скачивать только с официальных сайтов, а не со сторонних источников.
Программы для проверки скорости SSD диска
Для целей проверки скорости записи/чтения SSD существует множество похожих утилит, но чаще всего используется бесплатная CrystalDiskMark — в большинстве случаев какое-либо дополнительное ПО вам не потребуется.

Однако есть и другие схожие утилиты — HD Tune, AS SSD Benchmark, DiskSpd от Майкрософт, а также комплексные бенчмарки для компьютера, оценивающие, в том числе и скорость дисков компьютера или ноутбука.
Подробнее обо всех этих программах и где их скачать в отдельном руководстве Как проверить скорость SSD.
Программы настройки и оптимизации SSD и другие утилиты
Помимо перечисленных утилит для твердотельных накопителей, можно отметить следующие популярные инструменты:
- SSD Mini Tweaker — настройка функций Windows для оптимизации работы SSD, включение TRIM и другое. Подробно о программе, её возможностях, а также официальный сайт в статье Оптимизация твердотельного диска в SSD Mini Tweaker.
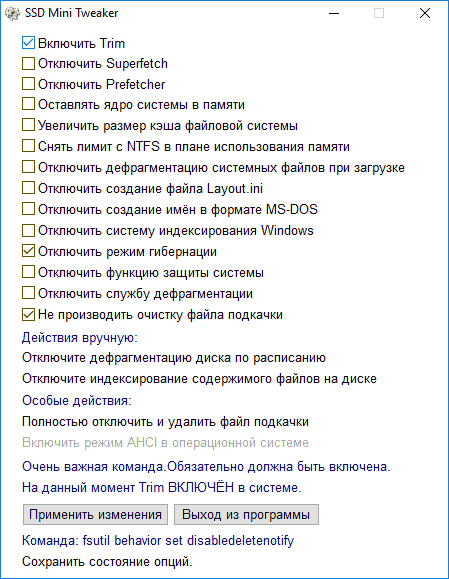
- SSDReady и SSDLife — программы оценки оставшегося срока службы накопителя, работающие немного по-разному: первая следит за режимом использования в реальном времени и проводит оценку, вторая опирается на данные, полученные из SMART диска. Про программу SSDLife, Статья про SSDReady.

- SSD-Z — утилита, включающая в себя самые разные возможности: просмотр сведений о SSD диске и SMART, оценка скорости работы накопителя, информация о разделах на диске и выделенном месте под Over-Provisioning. Официальный сайт SSD-Z: aezay.dk

На этом завершаю список, а если вам есть, что к нему добавить, буду благодарен комментарию.
Источник: rufus-rus.ru
Как отформатировать SSD в Windows 10

Форматирование твердотельного накопителя (SSD) через Проводник занимает всего несколько секунд. Но как именно это сделать и какую файловую систему выбрать? Вот что вам нужно знать.
Форматирование SSD в проводнике
Существует несколько способов форматирования твердотельный накопитель (SSD) в Windows 10. Большинство из них — как инструмент управления дисками — являются излишними для ваших повседневных нужд. Самый простой способ отформатировать SSD — через Проводник.
В большинстве случаев на рабочем столе будет значок “Этот компьютер” Не волнуйтесь, если его там нет, вы можете вернуть его обратно. Тем временем откройте меню «Пуск», введите “Проводник” в строку поиска, а затем нажмите Enter или нажмите “Открыть”
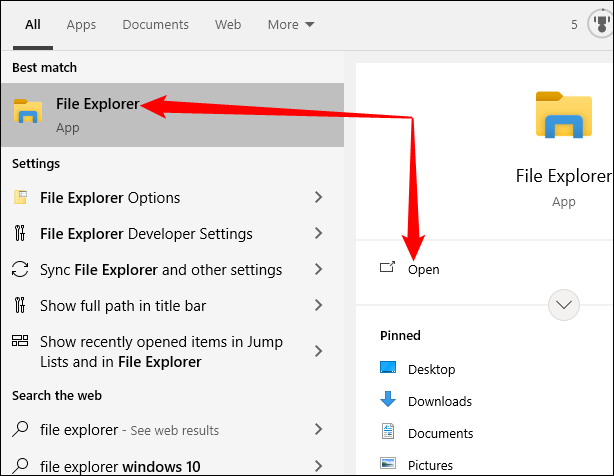
Кроме того, вы можете щелкнуть значок “Документы” или “Изображения” в левой части меню «Пуск».
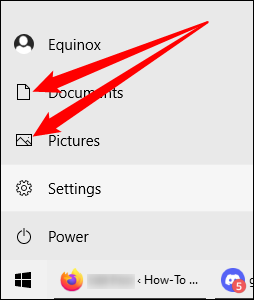
Посмотрите на левую часть Проводника и нажмите “Этот компьютер”
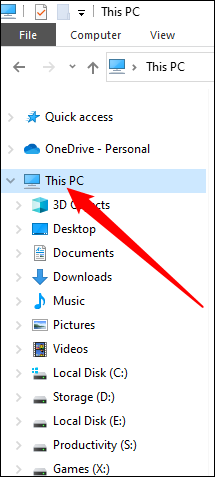
На этом ПК будут перечислены все устройства хранения данных, подключенные к вашему компьютеру, включая внутренние и внешние жесткие диски и твердотельные накопители, USB-накопители, компакт-диски. , приводы DVD или Blu-Ray и некоторые сетевые устройства.
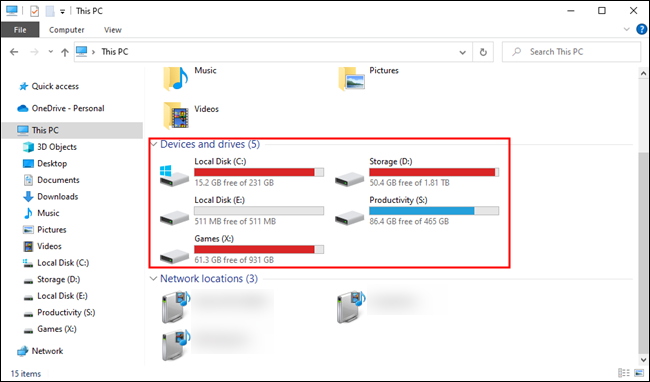
Вам необходимо определить диск, который вы хотите отформатировать. Не торопитесь, вы же не хотите случайно отформатировать не тот диск — после того как вы отформатируете диск, шансы на восстановление каких-либо данных с него очень малы.
Убедитесь, что на диске нет важных данных, затем щелкните его правой кнопкой мыши и нажмите “Форматировать”
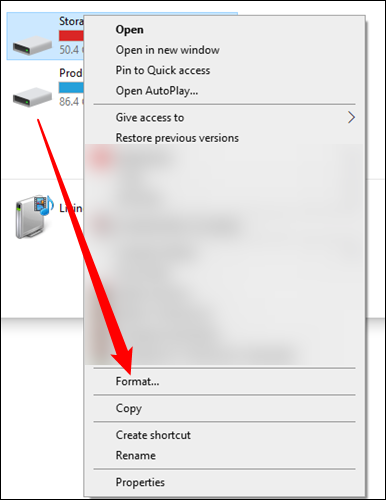
Экран форматирования содержит несколько важных параметров. Как правило, вам следует беспокоиться только о трех из них: “Файловая система” “Метка тома” и “Быстрое форматирование” коробка. Вы можете назвать SSD как хотите, заполнив поле “Метка тома” коробка, хотя что-то описательное всегда хорошо. Три диска с именами “asdhjkb,” “dhfjshi” и “quiwehnsd” позже может возникнуть путаница.
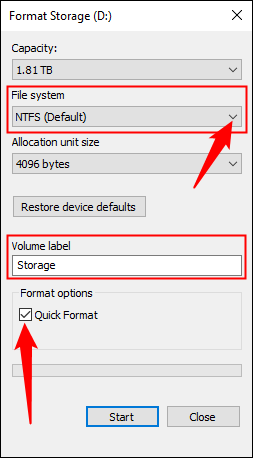
Файловая система для внутреннего SSD
Вам определенно понадобится выбрать NTFS в качестве файловой системы, если вы форматируете внутренний диск, который будет использоваться только в Windows 10. NTFS — или файловая система новой технологии — была стандартной файловой системой, используемой Windows, начиная с Windows 3.1.
Примечание. Если диск новый, он может не отображаться в списке “Этот компьютер.” Скорее всего, это связано с тем, что некоторые диски должны быть сначала инициализированы до того, как Windows позволит вам их использовать. К счастью, инициализировать диск довольно просто.
Файловая система для внешнего SSD
Если вы отформатируете внешний SSD, у вас есть дополнительные параметры файловой системы. NTFS — разумный выбор, если вы планируете использовать внешний диск только с Windows или Linux. MacOS также может читать с диска NTFS, но изначально не поддерживает запись на них, хотя вы можете это сделать, если хотите выполнить некоторую работу.
Другие форматы поддерживаются более универсально и вероятно, лучший выбор, если вы планируете использовать внешний SSD с большим количеством различных устройств. FAT32 и exFAT поддерживаются всеми современными операционными системами и игровыми приставками, хотя FAT32 не может обрабатывать файлы размером более четырех гигабайт.
Если у вас нет специального применения в Имейте в виду, вам, вероятно, следует выбрать exFAT. Он легкий, широко поддерживается и не имеет практических ограничений на размер файла или тома, о которых стоит беспокоиться.
Использование формата для удаления данных
Не используйте параметр “Полный формат” вариант для SSD. В этом нет необходимости, поскольку Windows автоматически удалит удаленные файлы с SSD, если TRIM включен, что сокращает срок службы вашего SSD. Если вы хотите очистить данные, вполне достаточно быстрого форматирования.
Примечание. Внешние твердотельные накопители USB не поддерживают TRIM. Вы захотите использовать Полный формат для очистки внешних твердотельных накопителей перед их утилизацией или избавлением от них. Полный формат гарантирует невозможность восстановления удаленных данных. Это не относится к внутренним твердотельным накопителям, где TRIM будет обрабатывать удаление данных.
Почему вам не следует использовать полный формат
Давным-давно , в далекой-далекой галактике — целых десять лет назад — вам действительно нужно было использовать опцию полного форматирования, чтобы убедиться, что все ваши данные были стерты с вашего жесткого диска. Обычные жесткие диски по-прежнему нуждаются в таком лечении. Полный формат фактически записывает 0 во все возможные места на жестком диске, стирая все содержимое. Он не идеален, и прилежная команда экспертов, вероятно, сможет восстановить некоторые данные, но этого достаточно, чтобы защитить вашу информацию от обычного человека, который может забрать ваш выброшенный жесткий диск.
Современные твердотельные накопители по-прежнему хранят данные как 1 и 0, но лежащие в их основе физические механизмы сильно различаются. Жесткие диски хранят эти единицы и нули на магнитной пластине, а твердотельные накопители хранят их в «ячейках». которые либо заряжаются, либо разряжаются для представления 0 или 1 соответственно.
Одним из недостатков твердотельного хранилища является то, что каждая ячейка может быть записана только определенное количество раз, прежде чем она станет непригодной для использования. Современный твердотельный накопитель может легко выдержать несколько сотен гигабайт данных, записываемых в день в течение многих лет до отказа, но все же лучше избегать записи на него без необходимости — вот почему не следует использовать параметр полного формата на твердотельных накопителях.
Источник: sergoot.ru
Как отформатировать SSD диск
Форматирование — это процедура, во время которой полностью удаляются все данные с носителя. В случае с обычными жесткими дисками такую операцию можно производить фактически без ограничений, а что же делать с твердотельными SSD? Так как такие накопители имеют ограниченное количество циклов перезаписи данных, возникает вопрос — нужно ли производить форматирование этого типа дисков? В нашей статье мы подробно расскажем, в каких случаях целесообразно это делать и как форматирование может отобразиться на работоспособности устройства.
Общие сведения 
В большинстве случаев форматирование SSD требуется при первом использовании диска перед установкой Windows или в тех случаях, когда нужно полностью удалить всю информацию из раздела, например, при продаже устройства. Рассмотрим каждый из вариантов более подробно. См. также: установка и настройка Windows 10 на SSD.
Быстрая очистка SSD накопителя от файлов при помощи форматирования 
Такой тип операции обычно используется для полного удаления информации с пользовательских HDD дисков. При использовании SSD накопителя также можно применять такой метод очистки разделов, но тут имеются свои нюансы. Главное правило при проведении операции с твердотельными дисками — это применение функции быстрого форматирования. При этом не имеет значения, какая программа используется для осуществления такой операции.
Произвести быстрое форматирование может почти любое приложение для работы с дисками, а также и встроенная в операционную систему функция. Чтобы отформатировать SSD диск без сторонних инструментов, потребуется сделать следующее:
- Открываем «Компьютер» на рабочем столе.
- Далее вызываем контекстное меню диска, который нужно отформатировать.
- Выбираем соответствующий пункт из списка.
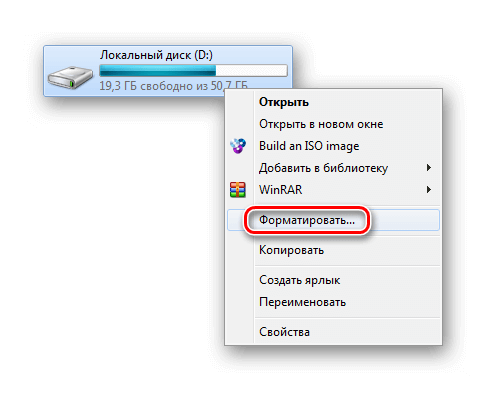
Открываем окно с настройками форматирования
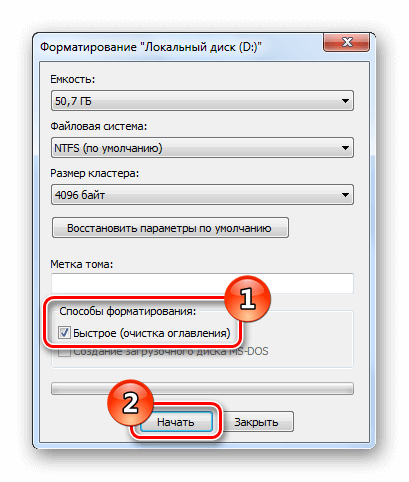
Устанавливаем опцию быстрого форматирования
В сторонних приложениях обычно тоже по умолчанию осуществляется быстрое форматирование раздела.
Выбор такого варианта проведения операции связан с особенностью устройства твердотельных накопителей. В отличие от обычных магнитных устройств, твердотельные SSD используют команду TRIM (поддерживается версиями Windows 7 с первого сервис пака и выше), которая надлежащим образом очищает выбранный раздел.
Полное форматирование следует проводить только для магнитных жестких дисков, так как для твердотельных накопителей оно только вредит устройству, сокращая ресурс его работы.
Примечание: в операционной системе Windows XP нет встроенной поддержки функции TRIM, однако при помощи специальных сторонних приложений (например, O
с разделами, на которых имеются разновидности файловой системы FAT и ex2; на большинстве NAS-носителей, за исключением нескольких моделей; при наличии повреждений файловой системы и самого устройства; на большинстве RAID-массивов; при использовании операционных систем от Microsoft, выпущенных до Windows 7; на неоригинальных SSD в компьютерах Apple. Начиная с седьмой версии Windows, а также в MacOS, функция TRIM автоматически срабатывает, после того как пользователь удалит файл. Также по умолчанию она активируется, если SSD накопитель подключён к компьютеру в режиме AHCI, включить который можно в BIOS материнской платы. Если файл удален при помощи функции TRIM, то его восстановление невозможно.
В том случае, если такая функция не активирована, то после форматирования раздела файлы с накопителя восстанавливаются при помощи специальных приложений.
Насколько полезно форматирование SSD устройства
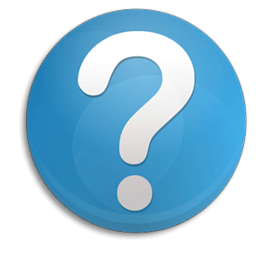
Принцип функционирования твердотельных дисков таков, что их работа частично зависит от наличия свободного места в разделе. На производительность накопителя влияет уровень наполненности накопителя, а также активация функции TRIM. Соответственно, чем больше данных хранится на диске, тем значительнее уменьшается скорость его работы. Снижение показателей скорости в таких случаях не критично, но может быть ощутимо при проведении большого числа одновременных операций. В таком случае при форматировании можно добиться положительного результата, получив больше свободного места на диске, пометив ячейки устройства пустыми и освободив их от мусора.
Благодаря форматированию иногда можно получить маленький прирост к быстродействию устройства. Чтобы проверить показатели скорости работы SSD до форматирования и после него, можно использовать специальную программу CrystalDiskMark. Скачать приложение можно бесплатно с сайта разработчика.
После установки программы на компьютер, для начала тестирования накопителя потребуется сделать следующие шаги:
- Запускаем программу на компьютере.
- Далее выбираем диск, скорость которого требуется измерить.
- Кликаем по кнопке «All».
Выбираем диск и запускаем тестирование
Результаты тестирования скорости диска
Подводя итоги, следует сказать, что форматировать твердотельные накопители нужно только в том случае, если их скорость начинает значительно уменьшаться. При этом осуществлять операцию лучше всего с использованием специальных приложений, разработанных производителем устройства. Форматировать SSD диск следует только при помощи быстрого варианта проведения операции, так как в таком случае ресурс его работы не уменьшается.
Источник: servicecomputerhelp.ru