Avast Mobile Security — это приложение для защиты ОС Android, которое ограждает устройства от нежелательного фишинга, вредоносных и шпионских программ, а также опасных вирусов, таких как трояны. Чтобы обеспечивать полную защиту вашего устройства, приложение Avast Mobile Security для Android должно всегда работать в фоновом режиме.
Уведомления Android — это системные уведомления, управлять ими или настраивать их с помощью приложения Avast Mobile Security нельзя.
Почему Avast Mobile Security работает в фоновом режиме?
Avast Mobile Security всегда работает в фоновом режиме, чтобы обеспечивать полную и непрерывную защиту устройства в реальном времени. Приложение должно оказывать минимальное влияние на заряд аккумулятора, одновременно обеспечивая максимальную безопасность устройства.
Функционирование в фоновом режиме также необходимо для работы некоторых защитных функций, таких как Блокировка приложений и Anti-Theft. Устройства с ОС Android 8.0 или более новой версией уведомляют о работе приложения Avast Mobile Security в фоновом режиме, но не сообщают, что такая работа имеет принципиальное значение для защиты устройства. Без возможности работать Avast Mobile Security не сможет защитить устройство. Мы советуем отправлять все отзывы об этом уведомлении непосредственно в Google.
Как ОТКЛЮЧИТЬ БЕЗОПАСНЫЙ РЕЖИМ на Самсунге? Выйти и Выключить Безопасный Режим на Андройде Samsung!
Как отключить закрепленное уведомление?
Закрепленное уведомление обеспечивает полную защиту устройства, не позволяя ОС Android останавливать процессы приложения Avast Mobile Security. На устройствах с ОС Android 8.0 или более новой версией отключение закрепленного уведомления недоступно. Однако такие уведомления можно свести к минимуму или сделать менее заметными, не жертвуя безопасностью устройства.
Необходимые действия могут немного отличаться в зависимости от модели устройства, версии ОС Android и настроек поставщика.
- Нажмите и потяните вниз строку состояния.
- Коснитесь уведомления о приложении Avast Mobile Security и удерживайте его, в затем выберите Сведения.
- Коснитесь пункта Закрепленные (или Постоянные), затем убедитесь, что выбран Тихий режим.
- Включите пункт Минимизировать уведомления.
Закрепленное уведомление будет минимизировано.
- Нажмите и потяните вниз строку состояния.
- Коснитесь уведомления о приложении Avast Mobile Security и удерживайте его.
- Выберите Минимизировать.
Постоянное уведомление будет минимизировано.
Выберите свое устройство.
Если вашего типа устройства нет в списке, см. подробнее на страницах поддержки вашего устройства в Интернете.
Huawei Nova 3
- Нажмите и потяните вниз строку состояния.
- Коснитесь уведомления о приложении Avast Mobile Security и удерживайте его.
- Выберите Дополнительные настройки.
- Переведите в выключенное положение ползунки на панелях Приоритетный экран, Тон уведомления и Вибрация, чтобы они изменили цвет с синего (ВКЛ.) на серый (ВЫКЛ.).
Это уведомление получит низкий приоритет. Постоянное закрепленное уведомление продолжит отображаться, но без звуковых или навязчивых напоминаний.
Как НАЙТИ И УДАЛИТЬ ВИРУС НА ТЕЛЕФОНЕ SAMSUNG/САМСУНГ — АНДРОИД/ANDROID/Очистить телефон/убрать!
Motorola Moto X4
- Нажмите и потяните вниз строку состояния.
- Коснитесь уведомления о приложении Avast Mobile Security и удерживайте его.
- Выберите пункт Все категории.
- Пролистайте экран вниз и нажмите панель Закрепленные.
- Нажмите Важность.
- Выберите Низкая.
Это уведомление получит низкий приоритет. Постоянное закрепленное уведомление продолжит отображаться, но без звуковых или навязчивых напоминаний.
Samsung Galaxy S8
- Нажмите и потяните вниз строку состояния.
- Коснитесь уведомления о приложении Avast Mobile Security и удерживайте его.
- Нажмите Сведения.
- Пролистайте экран вниз и нажмите панель Закрепленные.
- Нажмите Важность.
- Выберите Низкая.
Это уведомление получит низкий приоритет. Постоянное закрепленное уведомление продолжит отображаться, но без звуковых или навязчивых напоминаний.
Nokia 2.1
- Нажмите и потяните вниз строку состояния.
- Коснитесь уведомления о приложении Avast Mobile Security и удерживайте его.
- Выберите пункт Все категории.
- Пролистайте экран вниз и нажмите панель Закрепленные.
- Нажмите Важность.
- Выберите Низкая.
Это уведомление получит низкий приоритет. Постоянное закрепленное уведомление продолжит отображаться, но без звуковых или навязчивых напоминаний.
LG G7
- Нажмите и потяните вниз строку состояния.
- Коснитесь уведомления о приложении Avast Mobile Security и удерживайте его.
- Выберите пункт Все категории.
- Пролистайте экран вниз и нажмите панель Закрепленные.
- Нажмите Важность.
- Выберите Низкая.
Это уведомление получит низкий приоритет. Постоянное закрепленное уведомление продолжит отображаться, но без звуковых или навязчивых напоминаний.
Blackberry KEYone
- Нажмите и потяните вниз строку состояния.
- Коснитесь уведомления о приложении Avast Mobile Security и удерживайте его.
- Выберите пункт Все категории.
- Пролистайте экран вниз и нажмите панель Закрепленные.
- Нажмите Важность.
- Выберите Низкая.
Это уведомление получит низкий приоритет. Постоянное закрепленное уведомление продолжит отображаться, но без звуковых или навязчивых напоминаний.
Xiaomi Mi Mix 2
- Нажмите и потяните вниз строку состояния.
- Коснитесь уведомления о приложении Avast Mobile Security и удерживайте его.
- Выберите пункт Все категории.
- Пролистайте экран вниз и нажмите панель Закрепленные.
- Переведите в выключенное положение ползунки на панелях Всплывающие уведомления, Уведомления о блокировке экрана, Звук, Вибрация и Индикатор уведомлений, чтобы они изменили цвет с синего (ВКЛ.) на серый (ВЫКЛ.).
Звук этого уведомления будет отключен. Постоянное закрепленное уведомление продолжит отображаться, но без звуковых или навязчивых напоминаний.
Как отправить свой отзыв компании Google?
- На главном экране своего устройства откройте магазин Google Play Маркет.
- Коснитесь значка Меню☰ (три линии) в верхнем левом углу.
- Выберите Справка и обратная связь.
- Нажмите Отправить отзыв.
- Введите текст своего отзыва, например: Я думаю, что антивирусные приложения должны работать без закрепленного уведомления в строке состояния.
- Коснитесь стрелки в правом верхнем углу, чтобы отправить отзыв.
- Avast Mobile Security 6.x для Android
- Google Android 8.x (Oreo, API 16) или более новая версия
Источник: support.avast.com
Как работает антивирус Google Play и как его отключить. Как отключить антивирус на телефоне

Google отмечает, что новая система безопасности Android ежедневно сканирует более 50 миллиардов приложений на устройствах Android по всему миру. Это не ложь, учитывая количество активных пользователей Android (более 2 миллиардов) и количество приложений, доступных для этой мобильной платформы.
Как вирусы попадают на Android и как их удалять. Нужен ли антивирус на Android
Вирус — это приложение с вредоносным кодом. Выглядит как обычное приложение, но отличается «наполнением».
Вирусы могут быть двух типов:
1. Ложь: используется название и логотип какого-то известного приложения, но внутри только вредоносный код. Большинство вирусов относятся к этому типу.
2. Троянский конь. В обычное приложение, работающее вместе с приложением, добавляется вредоносный код.
Что могут вирусы
1. Украсть деньги с SIM-карты: звонить или отправлять SMS на платные номера, пока на SIM-карте не закончатся деньги.
2. Кража информации: передача паролей интернет-банка, данных банковских карт или личных файлов мошенникам, рассылка сообщений с вирусными ссылками на номера адресной книги от их имени.
3. Блокирует нормальную работу устройства — отображает баннер программы-вымогателя, препятствующий использованию устройства.
4. Используйте возможности своего устройства: показывайте скрытую рекламу или майните криптовалюты.
После правильного ввода PIN-кода услуга будет автоматически деактивирована. Этот способ самый простой и быстрый, но его использование возможно только в том случае, если пользователь точно знает пароль для включения и отключения функции.
Что такое Google Play Защита
Google Play Protect — это продвинутая и более известная версия функции Google Verify Apps, которая уже давно присутствует на устройствах Android (о ней мало кто знает). Основная цель системы Google Play Protect — обеспечить одновременную работу нескольких функций и обеспечить полный контроль над приложениями и операционной системой на наличие вирусов и вредоносных программ. Только теперь для мощной и универсальной защиты используется еще и искусственный интеллект — машинное обучение со своими алгоритмами.
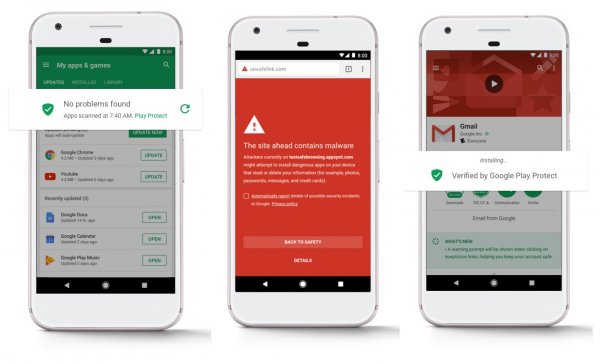
По сути, Google Play Protect объединил в себе все известные функции безопасности Android: проверку приложений, безопасный просмотр в браузере Chrome и поиск устройств (Google Find My Device). Теперь все работает вместе под общим именем.
Google отмечает, что новая система безопасности Android ежедневно сканирует более 50 миллиардов приложений на устройствах Android по всему миру. Это не ложь, учитывая количество активных пользователей Android (более 2 миллиардов) и количество приложений, доступных для этой мобильной платформы.
Как это работает
Хотя Google тщательно проверяет все приложения, прежде чем публиковать их непосредственно в Play Store, некоторые малоизвестные вредоносные программы все же проникают в магазин и распространяются на устройства большого числа пользователей. При этом ответственность за безопасность своего Android-устройства несет сам пользователь; нужно просто не «попасть на уловки» вируса.
С Google Play Protection компания гарантирует, что вы всегда защищены от любого вируса или вредоносного приложения. Google Play Protect — это сканер приложений в режиме реального времени до и после установки любого приложения из Play Store. Антивирус всегда включен, защищая ваш смартфон или планшет в любое время дня и ночи.
Google Play Protect основан на нескольких процессах:
- Google Play Protect сканирует каждое приложение, которое вы устанавливаете через Play Store. Перед загрузкой выполняется проверка безопасности.
- После установки Google Play Protection продолжает периодически проверять все приложения, установленные на вашем устройстве, на наличие вредоносных программ.
- Google Play Protect проверяет наличие обновлений и новых установок из неизвестных источников.
- Google Play Protect позволяет удаленно искать, блокировать и стирать данные с вашего устройства.
Как только Google Play Protection обнаруживает потенциально опасное приложение на Android, система предупреждает об этом пользователя и предлагает удалить это вредоносное ПО.
Google Play Protect необходим для предотвращения попадания вирусных приложений на смартфоны и планшеты. Google Play Protect, подобно антивирусу на ПК, проверяет приложения в режиме реального времени, сканируя их на наличие вредоносного кода или угроз безопасности Android.
Включение/отключение
Как известно, Android предоставляет полную свободу действий своим пользователям. Поэтому каждый владелец смартфона может включить или отключить защиту. Для этого вам понадобится:
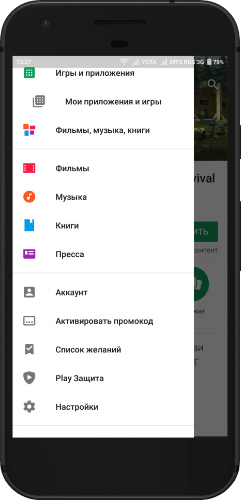
- Выберите «Безопасность», а затем «Настройки Google».
- Включите или выключите ползунок защиты приложений.
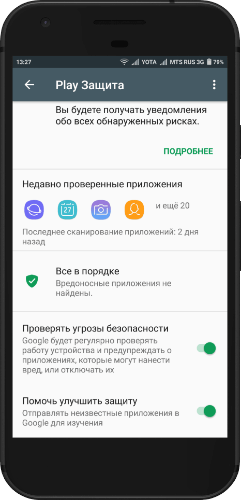
Активация и деактивация функции осуществляется через один и тот же раздел. Однако его расположение в меню настроек может отличаться в зависимости от конкретной модели смартфона и производителя.
Итак, на новых устройствах Xiaomi искомый пункт находится не в разделе «Google», а во вкладке «Статус защиты». Поэтому лучше использовать строку поиска программы «Настройки», которая присутствует в большинстве существующих Android-устройств, чтобы найти переключатель опций.
Из-за настроенных настроек будет невозможно найти или установить приложения из Play Market, на которые распространяется данный запрет. Если наложенных ограничений вам недостаточно, но общая суть метода соответствует всем требованиям, вы можете сразу прочитать заключительный раздел нашей статьи.
Как отключить Play защиту
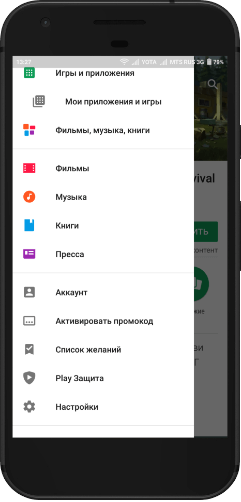
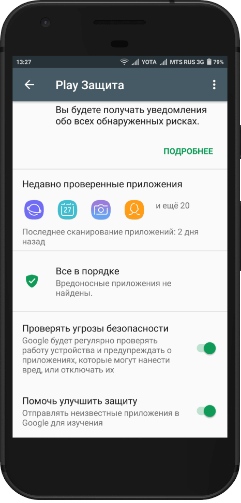
Как отключить защиту на Android — Google Play Protect:
- Откройте приложение Google Play (Play Market).
- Нажмите на меню (три плоскости вверху слева).
- Пролистайте опции меню и войдите в пункт «Игровая защита».
- Отключите ползунок «Поиск угроз безопасности».
Теперь вы знаете, что такое защита Play и как ее отключить, если она вам нужна. Конечно, нужно понимать, что отключая защиту Android, вы рискуете, устанавливаете приложение, утилиту или, как вам кажется, безобидную игру с опасным вирусом. Поэтому подумайте, прежде чем снимать защиту Google Play Protect.
Активация и деактивация функции осуществляется через один и тот же раздел. Однако его расположение в меню настроек может отличаться в зависимости от конкретной модели смартфона и производителя.
Загрузка в безопасном режиме
Безопасный режим защищает детей от просмотра нежелательного контента. Чтобы отключить функцию, необходимо:
- Нажмите кнопку питания на 1-2 секунды.
- Появится меню с возможностью перезагрузить или выключить устройство. Выберите один из этих предметов.
- После перезагрузки телефона безопасный режим автоматически отключится.
Изменение настроек в плей маркете
- Откройте сервис, выбрав значок на рабочем столе или в закладках.
- В левом верхнем углу нажмите на изображение меню.
- Выберите «Настройки ».
- Прокрутите до блока «Личное ».
- Нажмите на «Родительский контроль ».
- Переместите кнопку в выключенное положение.
- Введите пароль с указанным PIN-кодом, чтобы установить функцию.
После правильного ввода PIN-кода услуга будет автоматически деактивирована. Этот способ самый простой и быстрый, но его использование возможно только в том случае, если пользователь точно знает пароль для включения и отключения функции.
Устройство вирусов и механизмы работы антивирусов меняются ежедневно, поэтому рекомендовать какой-то конкретный антивирус невозможно. Ориентируйтесь на оценки других пользователей и отзывы. По мнению автора хорошие антивирусы: Eset, Kaspersky и Dr.Web.
Что нужно сделать, чтобы Google Play Защита не мешала работе приложения StaffCounter для Android?
Для стабильной работы программы StaffCounter Android перед установкой приложения необходимо выполнить определенные действия на подконтрольном телефоне.
Как это сделать:
Перейдите в приложение Google Play -> Меню Google Play -> Play Protect: там внизу отключите две опции.
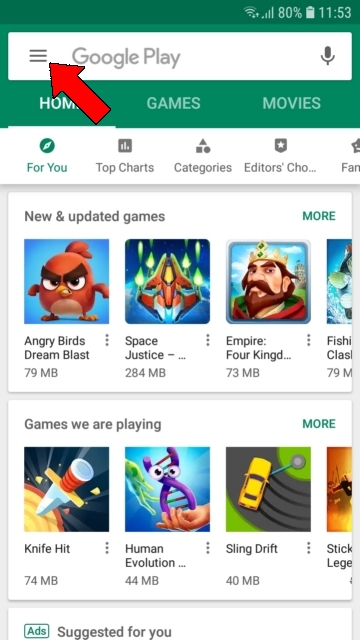
2. Отключить уведомления у Google Play Защиты и сервисов Google.
На Android 8 и 9 недостаточно отключить Play Protect в Google Play, так как после отключения через некоторое время появится уведомление: «Защита отключена» — Включить.
Человек естественно его включит, и защита тут же обнаружит наше установленное приложение: «Удалить опасное приложение System Updater» — Удалить.
Чтобы такие уведомления не доходили до вас, необходимо отключить уведомления в Google Play Market и сервисах Google. Как это сделать:
Способ 1:
Откройте Настройки -> Уведомления.
В списке найдите Google Play Store и Google Play Services и отключите там уведомления.
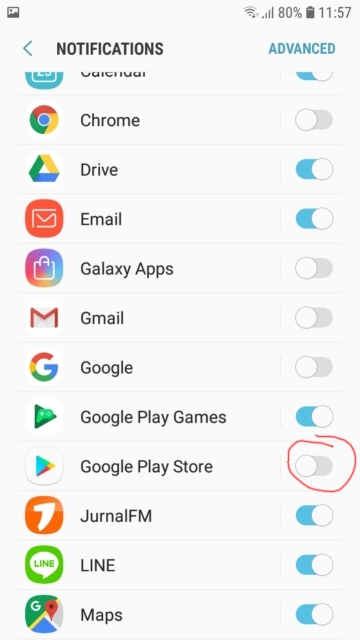
Теперь Защита Google Play не мешает работе приложения StaffCounter для Android.
Заходим в Настройки -> Приложения, находим Сервисы Google Play: заходим туда, бросаем и ищем строку Уведомления и выключаем главный переключатель.
Разрешения приложений Android
Всякий раз, когда вы устанавливаете конкретную программу, независимо от ее источника, вы всегда предоставляете ей определенное количество разрешений. Я думаю, вы этого даже не осознаете, соглашаясь на все подсказки, которые появляются на экране в виде небольшого диалога. Но таким образом вы многократно открываете полный карт-бланш тем программам, которым нельзя ничего дать. Только подумайте, зачем калькулятору доступ к вашим смс-сообщениям и зачем фоторедактору возможность звонить по телефону? Понятно, что незачем и что-то здесь не так.
А вы уже подписались на наш чат в Telegram? Давай, не медли.
Если вы по себе знаете, что не всегда ответственно подходите к вопросу раздачи привилегий программному обеспечению или не обращали внимания на эту процедуру, вам следует срочно проверить все разрешения, которые вы вольно или невольно раздали установленным приложениям.
Как убрать разрешения приложений
- Для этого откройте «Настройки», найдите раздел «Приложения», а оттуда перейдите на вкладку «Разрешения», где вы увидите все ранее выданные привилегии;
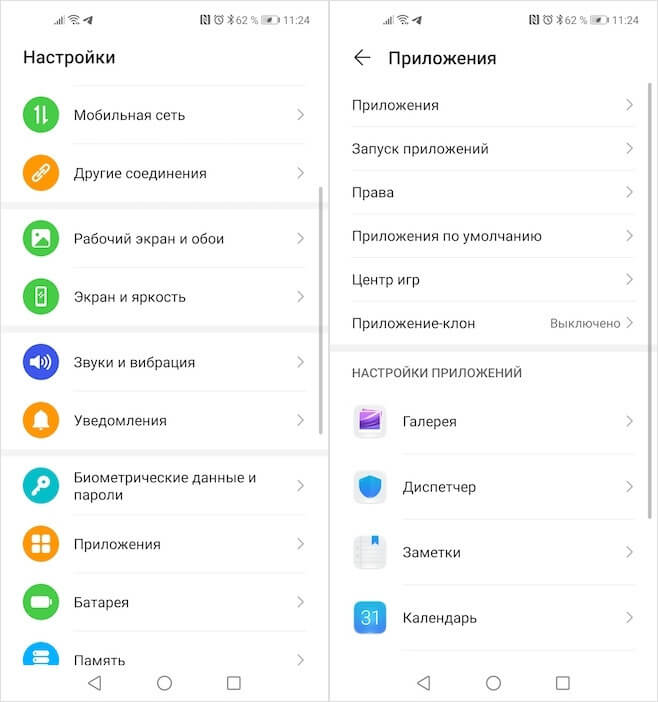
Найдите меню с разрешениями и настройте все как хотите
- Вы увидите множество вкладок, таких как «Геоданные», «Контакты», «Микрофон» и т.д., откройте их отдельно и проверьте приложения, которые имеют к ним доступ;
- Если вас не устраивает наличие у той или иной программы определенной привилегии, просто зайдите на ее страницу и в открывшемся окне выберите опцию «Запретить»;
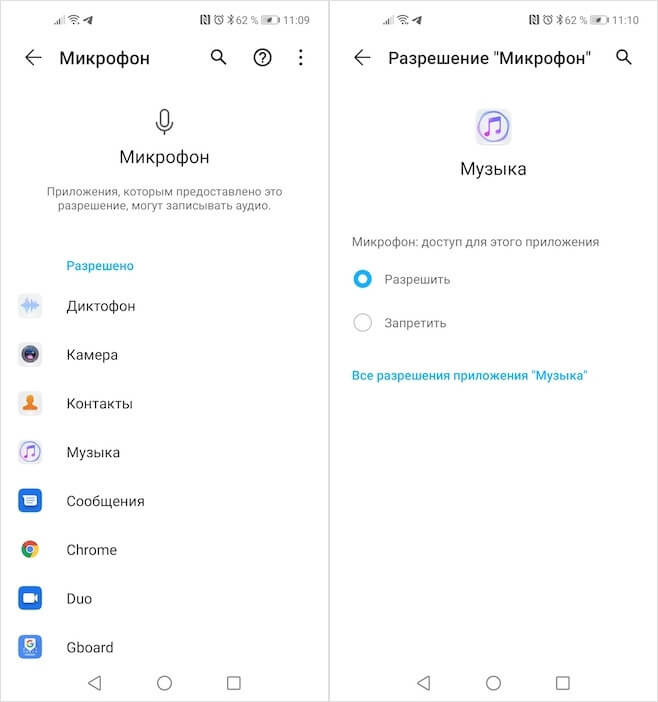
Вы хозяин ситуации. Предоставляйте приложениям привилегии и лишайте их по своему усмотрению
- Повторите эту манипуляцию со всеми системными функциями и приложениями, оставив разрешенными привилегии и заблокировав те, которые, по вашему мнению, будет безопаснее заблокировать.
Блокировка вредоносных приложений на Android

Не уверены, что приложение заслуживает доверия? Затем лишить его всех привилегий
Несмотря на то, что описанный метод может показаться слишком простым и даже примитивным, его эффективность действительно трудно переоценить. Дело в том, что запрещая приложению доступ к той или иной функции системы, вы, по сути, ограничиваете его рабочий потенциал. Допустим, вас всегда смущало, что приложение камеры может читать и отправлять сообщения. Не исключено, что таким образом разработчики просто шпионят за вами, и, лишившись соответствующей привилегии, уже не будут отслеживать вашу переписку.
В этом смысле система привилегий может быть очень удачным инструментом в борьбе с троянами. В конце концов, даже если вредоносное ПО попадет на устройство, как и доброкачественное программное обеспечение, ему потребуются те же привилегии. Поэтому, обнаружив в списке потенциально небезопасную программу, просто лишите ее данных по собственному пренебрежению разрешениями. В конце концов, это самый простой способ защитить себя от вредоносного и не очень хорошего программного обеспечения, которое вы неосмотрительно загрузили на свое устройство.
Новости, статьи и анонсы публикаций
Бесплатное общение и обсуждение материалов
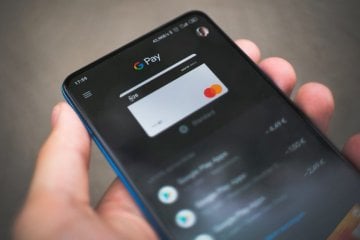
Обслуживание устройства samsung безопасность как отключить
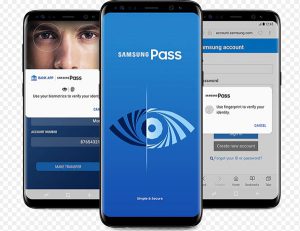
Как повысить безопасность своего устройства? Как защититься от вирусов и вредоносных приложений? Как зашифровать устройство и все данные на нем? Как найти потерянный или украденный телефон, стереть все данные и заблокировать гаджет? Обновление безопасности и назначение администраторов на телефон.
Дополнительно разберем интеллектуальную систему защиты Samsung Pass и Knox. Какие возможности они предлагают, разберем основные настройки.
Сканирование телефона
В смартфон уже установлен штатный антивирус/файрвол (на базе антивируса McAfee), который находит и обезвреживает вирусы и угрозы. Чтобы просканировать телефон, переходим в Настройки – Оптимизация – Безопасность устройства.
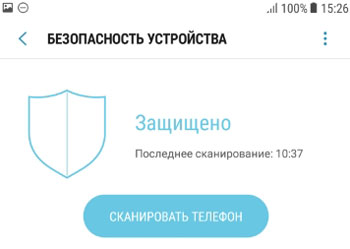
приложение сканирует все установленные программы в телефоне.
Активная защита Knox
Такая защита применяется в телефонах и планшетах Samsung. Она работает на базе антивирусного комплекса McAfee и обеспечивать дополнительную защиту от вредоносных атак. При первом запуске нужно согласиться с условиями использования (лицензией), телефон перезагрузится. Для включения защиты перейти в Настройки – Оптимизация – Безопасность устройства – Активная защита Knox.
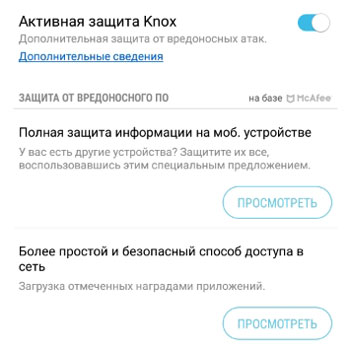
Для пользователей разработчики предлагают полную защиту информации на мобильном устройстве и безопасный способ доступа в сеть (через VPN и антивирусные NS-сервера). Если вам это нужно, перейдите по ссылкам.
Samsung Pass
Это встроенная интеллектуальная система распознавания пользователя с помощью биометрических данных – простой и безопасный способ подтверждения личности. Вам больше не нужно запоминать сложные пароли или графические ключи. Что предлагает этот сервис?
- Распознавание по радужке глаз,
- по отпечатку пальца,
- распознавание лица,
- электронная подпись.
Используйте биометрические данные, чтобы получить быстрый и безопасный доступ к избранным приложениям и службам. Биометрические данные будут зашифрованы и защищены благодаря Samsung Knox. Указывать имя пользователя и пароль больше не потребуется. Для входа на сайт в интернете достаточно будет воспользоваться своими биометрическими данными.
Внимание! В телефоне должны быть соответствующие датчики для использования сервиса Samsung Pass.
Для настройки и регистрации перейдите в Настройки – Экран блокировки – Samsung Pass. Перед использованием сервиса нужно сначала зарегистрировать свой отпечаток пальца, снимок лица или радужки глаза.
Дополнительно можно применить стилус для использования своей электронной подписи в системе идентификации личности через биометрические данные.
Как использовать Samsung Pass на сайтах?
- Войдите на нужный сайт, через логин и пароль.
- Появится окошко “Запомнить пароль”. Выберите “В следующий раз использовать биометрию для подтверждения личности”.
- Теперь можете использовать отпечаток пальца или скан радужки глаза, чтобы зайти на выбранный сайт без пароля.
Найти телефон
Очень классный сервис – поиск телефона и удаленное управление им с помощью учетной записи Samsung. Например, вы потеряли телефон. Можно через интернет найти его местоположение, заблокировать, стереть все данные или вывести на экране сообщение, чтобы нашедший позвонил вам и вернул телефон (за вознаграждение).
Это приложение действительно защищает вас от воров. Какой смысл красть телефон, если его владелец может в любой момент заблокировать устройство, превратив его в “кирпич”?
ОБЯЗАТЕЛЬНО настройте этот сервис у себя на телефоне! Переходим в Настройки – Экран блокировки и безопасность – Найти телефон.
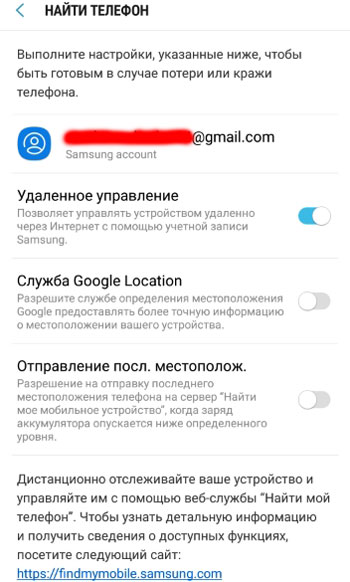
- Удаленное управление. Позволяет через интернет управлять устройством через свою учетную запись Samsung. Включите эту опцию.
- Служба Google Location. Разрешите службу Гугл более точно определять местоположение вашего устройства.
- Отправление последнего местоположения. Разрешите отправлять эти данные на сервер “Найти мое мобильное устройство”, когда заряд аккумулятора опускается ниже определенного уровня.
После всех этих настроек можно удаленно следить за своим смартфоном через сайт findmobile.samsung.com.
Неизвестные источники
Опция предоставляет разрешение на установку приложений из других источников, кроме Google Play Маркет и Galaxy Apps. Перед активацией опции помните, что неизвестные приложения могут нанести вред устройству и личным данным, содержать вирусы.
Для активации перейдите в Настройки – Экран блокировки и безопасность – Неизвестные источники.
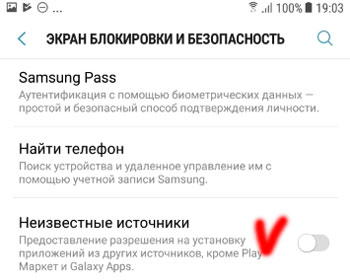
Когда можно включить установку приложений из неизвестных источников?
- Если вы скачали программу или игру на телефон/компьютер в виде APK файла.
- При установке мода, взломанной игры и приложения.
- Если нужной программы нет в Плей Маркет и вы скачали приложение на другом сайте.
- При установке nulled-версии игры/программы. Т.е. игра или программа платная, а вы скачали ломаную версию и бесплатно.
- Если вы опытный пользователь и доверяете своим источникам приложений на Андроид.
Зашифровать устройство
Эта опция позволяет защитить устройство, зашифровав все данные на нем. Вы можете шифровать учетные записи, любые настройки, установленные приложения и игры + их данные (кэш, сохранения), а также все свои мультимедийные (фото, видео, музыка) и любые другие файлы.
Для шифрования перейдите в Настройки – Экран блокировки и безопасность – Зашифровать устройство.
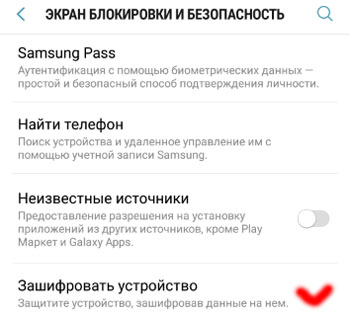
По времени шифрование может длиться до 12 часов, в зависимости от количества данных на телефоне. Перед началом шифрования телефон должен быть заряжен, не отключайте его от розетки во время самого процесса. Т.е. если шифрование будет прервано (села батарейка), все или часть данных будет потеряна.
Шифрование SD-карты
Опция аналогична шифрованию самого телефона. Все настройки и советы смотрите выше. опция доступна по адресу: Настройки – Экран блокировки и безопасность – Шифрование SD-карты.
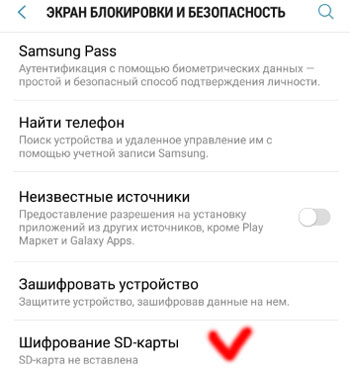
Отображать пароли
Еще одна надстройка безопасности телефона. Функция отображения паролей кратковременно отображает символы пароля по мере их ввода. Включите для удобства набора паролей.
Перейдите в Настройки – Экран блокировки – Другие параметры безопасности – Отображать пароли.
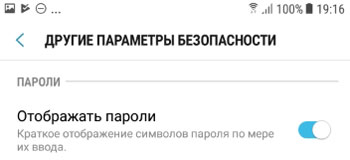
При этом сам пароль будет скрыт звездочками – злоумышленник его не прочитает.
Служба обновления безопасности
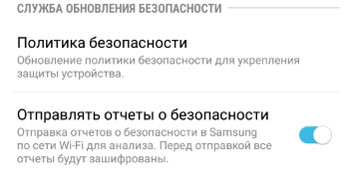
Служба следит за обновлением политики безопасности для укрепления защиты вашего смартфона и отправляет отчеты о безопасности в Samsung по сети Wi-Fi для анализа. Перед отправкой отчета все данные шифруются, так что вы ничем не рискуете.
Политика безопасности
Для управления безопасностью перейдите в Настройки – Экран блокировки и безопасность – Другие параметры безопасности – Политика безопасности.
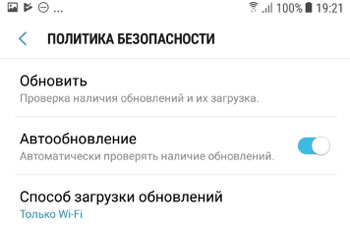
- Обновить – проверяет актуальные обновления и загружает их. Пишется дата последней проверки, например 04.01.19.
- Автообновление – включите опцию. Служба автоматически проверяет наличие обновлений.
- Способ загрузки обновлений. Установите только Wi-Fi, без мобильных сетей, иначе потратите весь пакет Интернета по своему тарифному плану на обновления.
Отправлять отчеты о безопасности
Как я писал выше, эта служба отправляет отчеты в компанию Самсунг по Wi-Fi, так что мобильный трафик расходоваться не будет. Включите опцию – так компания Самсунг будет лучше обеспечивать безопасность своих устройств.
Администраторы устройства
Это служба администрирования вашего телефона. Можно просмотреть и отключить администраторов устройства. Администратор – это та служба, которая обладает неограниченными возможностями на вашем смартфоне: может удалить все данные, заблокировать устройство, следит за вами и многое другое.
Для выбора администратора переходим в Настройки – Экран блокировки и безопасность – Другие параметры безопасности – Администраторы устройства.
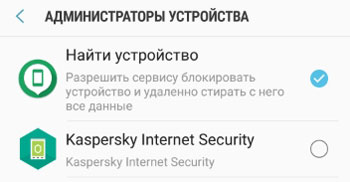
У меня в качестве администратора стоит сервис “Найти устройство”, как и у большинства. Он может удалять все данные, изменять пароль разблокировки экрана, блокировать экран, отключать любые функции в телефоне.
Рекомендую использовать этот сервис – он найдет ваш телефон в случае потери/кражи и сохранить все ваши данные в конфиденциальности (может всё удалить дистанционно).
Хранилище учетных данных
Здесь хранятся все сертификаты безопасности и цифровые подписи (лицензии) установленных приложений, ваши сертификаты.
Перейдите в Настройки – Экран блокировки и безопасность – Другие параметры безопасности – Хранилище учетных данных.
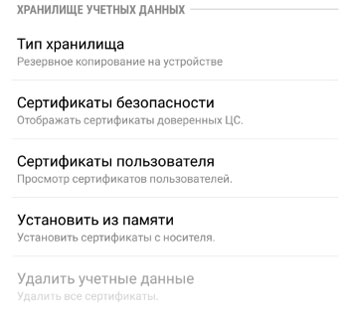
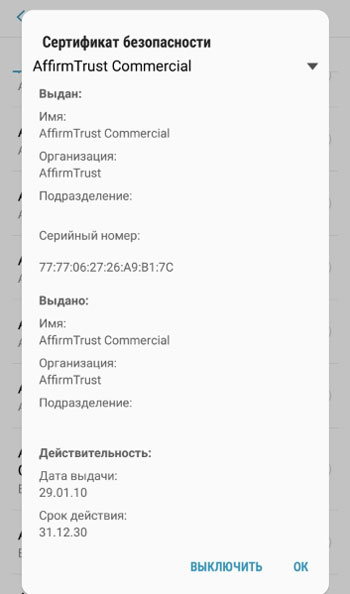
- Тип хранилища – сам телефон. Т.е. резервное копирование на устройстве.
- Сертификаты безопасности. Отображает все системные и пользовательские сертификаты. Каждый сертификат безопасности можно просмотреть и выключить при необходимости (не рекомендую выключать).
- Установить из памяти. Дополнительно можно установить сертификат с карты памяти. Это может быть нужно для безопасной работы какого-нибудь приложения, например, интернет-банк для Юр. лиц и ИП.
- Удалить учетные данные. Удаляет все сертификаты. Никогда этого не делайте!
Прикрепить окна
Полезная функция – закрепляет приложение на экране устройства. Если на экране телефона закреплено приложение, вызовы, сообщения и другие функции могут быть недоступны. Также будет невозможен доступ к другим приложениям.
Для включения перейдите в Настройки – Экран блокировки и безопасность – Другие параметры безопасности – Прикрепить окна.
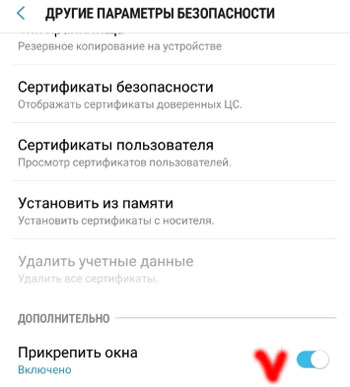
Чтобы прикрепить программу на экране:
- Включите эту опцию в настройках.
- Откройте нужное приложение.
- Нажмите кнопу “Последние” (внизу на телефоне рядом с кнопкой Домой).
- Коснитесь значка “заколка” (замок) в нижнем правом углу окна приложения, которое нужно оставить на экране.
Статистика использования
Просмотр приложений, которые могут получать доступ к журналу использования устройства. Эта настройка ничем не примечательна и нам неинтересна.
Уведомления о доступе
Отображение приложений, которые могут читать ваши уведомления. Лучше запретить доступ для всех приложений в целях безопасности. Т.к. для доступа в интернет-банк пароли часто приходят через push-уведомления, которые может прочесть вредоносная программа и перехватить доступ к вашему интернет-банку.
Перейдите в Настройки – Экран блокировки и безопасность – Другие параметры безопасности – Уведомления о доступе.
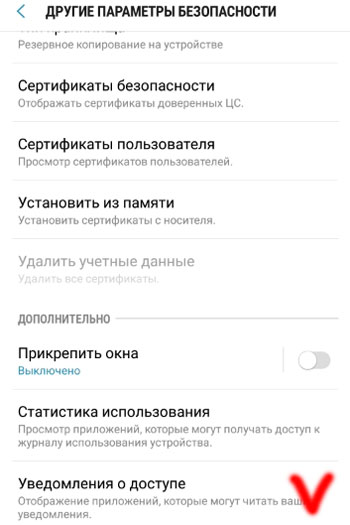
Доступ к режиму “Не беспокоить”
Какие приложения могут изменять параметры режима “Не беспокоить”. Т.е. вы включили этот режим, чтобы отдохнуть от звонков, смс и уведомлений, а какая-то программа все перенастроила и присылает вам рекламу или смс.
Отключите доступ для всех приложений. Перейдите в Настройки – Экран блокировки … – Другие параметры … – Доступ к режиму…
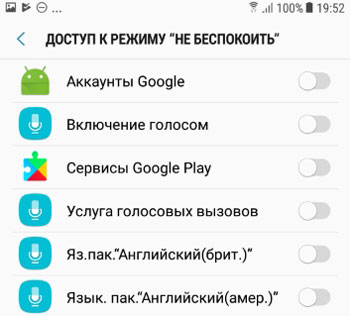
На этом всё. Мы разобрали все основные настройки безопасности для смартфонов на базе ОС Андроид. Есть замечания и вопросы? Пишите в комментариях.
Как отключить McAfee на Samsung Galaxy S10
McAfee – одна из самых известных и надежных антивирусных программ. В дополнение к стационарной версии разработчик также предоставил мобильную версию программного обеспечения, что очень удобно. Но, как и все другие антивирусные программы, McAfee может существенно снизить производительность Вашего смартфона. Если Вы хотите временно деактивировать программу, в этой статье мы расскажем,
как это сделать.

Отключить McAfee на Samsung Galaxy S10
На экране Galaxy S10 нажмите Настройки > Приложения.
Затем нажмите на значек с тремя точками в верхнем правом углу. Выберите Показать системные приложения.
Перейдите во вкладку Безопасность > Хранилище и выберите Удалить данные > Очистить кэш.
Затем вернитесь во вкладку Безопасность и выберите Принудительное завершение работы.
Антивирусная защита McAfee будет отключена.
Как отключить McAfee на Samsung
Доброго времени суток, дорогие читатели. Многие пользователи выбирают антивирус McAfee из-за его надежности и многофункциональности. Однако не многие знают, что разработчики сделали и версию антивируса для мобильных телефонов. Понятно, что смартфонам далеко до компьютеров, в плане мощности, поэтому не каждый из них способен обработать антивирус.
Из-за этого телефона начинает лагать. Лечится это временным отключением антивируса, и в этой статье мы расскажем вам, как это сделать.
Забежим немного вперед и скажем, что пример мы будем приводить на смартфоне Samsung Galaxy S10, однако способ этот подойдет не только для любой другой версии Samsung, но и для любого другого смартфона. Просто немного будет отличаться порядок действий и некоторые названия в меню.
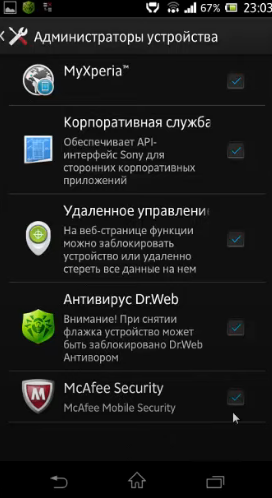
Итак, чтобы отключить McAfee на Samsung, вы должны перейти в настройки смартфона и выбрать пункт «приложения». В верхнем правом углу вы увидите значок 3 точек. Перейдите на него и выберите пункт «показать системные приложения».
Далее вам нужно перейти во вкладку «безопасность», а затем в хранилище. Там вы увидите пункт «удалить данные». В качестве удаления выберите функцию «очистить кеш».
Вернитесь в раздел «безопасности». Теперь вы сможете выбрать антивирус и «принудительно завершить его работу». После этого защита антивируса автоматически отключится.
Также можете попробовать зайти в антивирус через параметры приложений и попробовать отключить антивирус оттуда. На смартфонах нового поколения это работает.

На этом мы заканчиваем нашу статью. Всем удачи и до новых встреч.
Источник: bigliki.ru