В этом руководстве мы покажем вам, как заблокировать доступ приложения к Интернету на вашем ПК с Windows 11. Недавно разработчик выпустил обновление с ошибками, которое в конечном итоге нарушило онлайн-функциональность приложения, хотя оно все еще работало в автономном режиме. Однако не было возможности заставить приложение работать только в офлайн-экосистеме, в результате чего пользователь вообще не мог использовать приложение. Конечно, один из способов справиться с этим — отключить WiFi на вашем компьютере.
Однако это не самый жизнеспособный подход для выполнения этой работы, поскольку на вашем ПК будет установлено немало других приложений и служб, которым необходимо будет взаимодействовать с Интернетом либо на переднем плане, либо в фоновом режиме. Так что еще можно сделать? Что ж, вы можете специально заблокировать доступ к Интернету только этому конкретному приложению на вашем ПК с Windows 11. И в этом руководстве мы покажем вам, как это сделать. Следуйте вместе.
Как заблокировать доступ приложения к Интернету в Windows 11
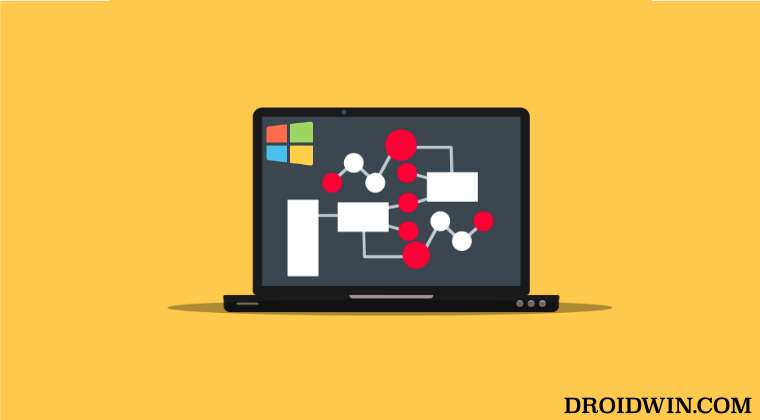
САМАЯ УЖАСНАЯ НАСТРОЙКА В ТЕЛЕФОНЕ!! ВЫКЛЮЧИ!!
- Перейдите в «Настройки»> «Сеть и Интернет»> «Дополнительные настройки сети».
- Затем выберите Брандмауэр Windows и нажмите Дополнительные параметры.

- Теперь выберите Outbound Rules с левой стороны.
- Затем нажмите «Новое правило» справа.

- После этого выберите «Программа» и нажмите «Далее».

- Теперь перейдите в каталог, в котором находится EXE-файл нужного приложения, выберите его и нажмите «Далее».

- После этого выберите «Блокировать подключение» и нажмите «Далее».

- Теперь отметьте «Домен», «Частный» и «Общедоступный» и нажмите «Далее».

- Наконец, дайте ему имя по вашему выбору и необязательное описание и нажмите «Готово».

- Вот и все. Вы успешно заблокировали приложению доступ к Интернету в Windows 11.
Как разблокировать доступ приложения к Интернету в Windows 11
если вы хотите снять сетевое ограничение и хотите, чтобы приложение получило доступ к сети, вы можете либо отключить правило, либо удалить его совсем. Если вы отключите это правило и когда-нибудь захотите снова заблокировать доступ приложения к Интернету, вы можете легко снова включить его по мере необходимости всего за несколько кликов.
Программы для Windows, мобильные приложения, игры — ВСЁ БЕСПЛАТНО, в нашем закрытом телеграмм канале — Подписывайтесь:)
Однако, если вы в конечном итоге удалите это правило и захотите повторно заблокировать доступ приложения к сети, тогда единственным способом действий будет повторное создание этого правила с нуля. [as explained in the above section]. В любом случае, мы перечислили оба этих метода, вы можете обратиться к тому, который соответствует вашим требованиям.
Отключить правило

- Перейдите в «Настройки»> «Сеть и Интернет»> «Дополнительные настройки сети».
- Затем выберите Брандмауэр Windows и нажмите Дополнительные параметры.
- После этого выберите Outbound Rules с левой стороны.
- Теперь выберите правило из списка и выберите «Отключить правило». Вот и все.
Удалить правило

- Перейдите в «Настройки»> «Сеть и Интернет»> «Дополнительные настройки сети».
- Затем выберите Брандмауэр Windows и нажмите Дополнительные параметры.
- После этого выберите Outbound Rules с левой стороны.
- Теперь выберите правило из списка и выберите Удалить правило > ДА в подсказке.
Вот и все. Это были шаги, чтобы заблокировать доступ приложения к Интернету на вашем ПК с Windows 11. Кроме того, мы также перечислили шаги, чтобы отменить это изменение, отключив и удалив правила брандмауэра. Если у вас есть какие-либо вопросы относительно вышеупомянутых шагов, сообщите нам об этом в комментариях. Мы вернемся к вам с решением в ближайшее время.
Источник: vgev.ru
Полный контроль за доступом Android приложений в Интернет с помощью Брандмауэр без Root-прав
Операционная система Google Android отличается от других мобильных ОС, таких как, например, iOS или Windows Phone более широкими возможностями конфигурации и контроля множества её функций.
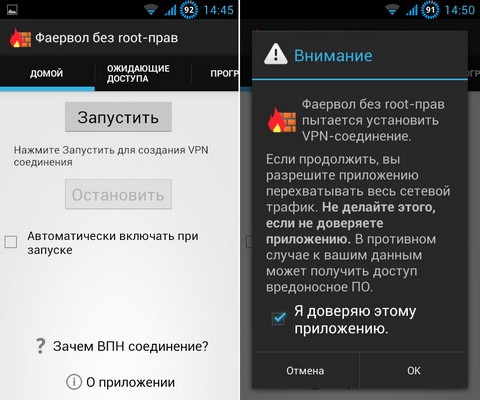
Сегодня речь пойдет о контроле доступа приложений в сеть Интернет. Встроенный в систему Android фаервол неплохо справляется со своей задачей, когда речь идет об атаках извне, но практически бесполезен в случаях, когда приложение, установленное на нашем планшете или смартфоне, ворует наши персональные данные. Помочь установить полный контроль над всеми Android приложениями, которые имеют возможность доступа к Интернет может бесплатное приложение Брандмауэр без Root-прав.
Это приложение умеет не только разрешать или запрещать конкретному приложению доступ к Сети, но и фильтровать их трафик с помощью фиктивного VPN подключения. И все это, как вы уже, наверняка догадались, доступно на любом планшете и смартфоне, даже без необходимости получения Root доступа.
Интерфейс приложения прост и интуитивно понятен. После установки и запуска Брандмауэр без Root вам будет предложено включить режим автоматического запуска приложения при старте системы, а также упомянутого выше режима VPN. Кнопка «Запустить» служит для запуска фаервола в работу.
Когда Брандмауэр запущен, вы будете автоматически получать уведомления каждый раз, когда какое либо приложение попытается получить доступ к сети интернет. Вы можете запретить или разрешить доступ каждому из этих приложений, открыв Брандмауэр без Root-прав на вкладке «Ожидающие доступа».
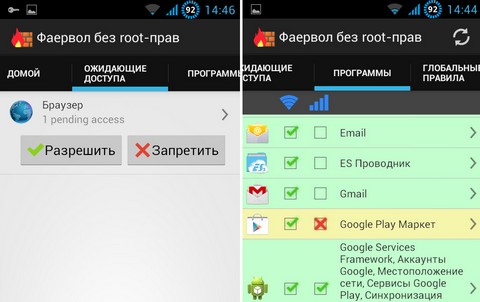
Для того, чтобы каждый раз не предоставлять или запрещать приложениям доступ к Сети вручную, вы можете предварительно задать права доступа для любого из установленных на вашем планшете или смартфоне приложений (даже системных) на вкладке «Программы». Здесь же вы можете разрешить или запретить доступ как через WiFi соединение, так и через подключение к сети мобильного оператора (3G/4G).
Мало того, вы можете также создавать общие или глобальные правила для всех приложений, базирующиеся на IP адресе или адресе сайта (домена). Этими правилами вы можете управлять на вкладке «Глобальные правила»
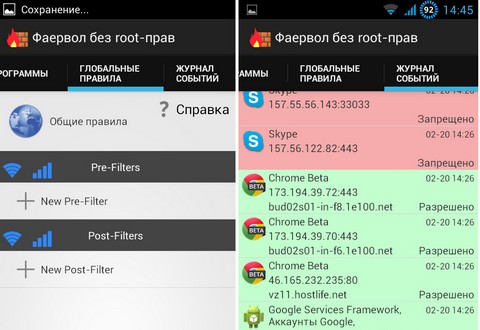
И, напоследок, как и всякий уважающий себя фаервол, Брандмауэр без Root-прав умеет вести журнал событий, в котором вы можете увидеть, когда и куда хотело обратиться то или иное приложение при попытке доступа в Интернет (вкладка Журнал событий)
Скачать Брандмауэр без Root вы можете абсолютно бесплатно на этой странице Google Play Маркета.
Похожие материалы:
Источник: www.4tablet-pc.net
Как выключить брандмауэр Dr.Web на ПК
Антивирус Dr.Web считается мощным и надежным инструментом для защиты устройства от различных угроз. Он быстро обнаруживает новый вирус или вредоносное ПО и в секунды устраняет его. Антивирусная программа от компании Доктор Веб имеет в своем арсенале и ряд других не менее полезных функций, одной из которых является встроенный брандмауэр. Данный компонент занимается контролем обмена данными между сетью и компьютером в целях защиты, но иногда, блокируя подозрительные действия, сильно ограничивает пользователя в работе. Поэтому ничего не остается, как только отключить на время брандмауэр.
Для чего нужно отключение брандмауэра
Кроме встроенного брандмауэра операционной системы Windows, данный инструмент содержится и в антивирусной программе, другими словами он называется сетевым брандмауэром Dr.Веб. Такой защитный компонент серьезно относится к любым файлам и процессам, загружаемых через интернет.
Если подробнее, то на брандмауэр в свою очередь возложена функция контроля сетевых атак и веб-безопасности. Таким образом, при выявлении любых подозрительных действий срабатывает защита – блокировка или предупреждение при переходе по ссылкам, сайтам или и скачивании файлов. Подобное иногда происходит, даже если никакого вреда активность пользователя в интернете не представляет. Поэтому если вы хотите работать в интернете с сайтами и файлами без ограничений, то вам нужно изменить настройки антивируса Доктор Web, а именно, отключить защитный компонент, отвечающий за брандмауэр.
Порядок отключения
Брандмауэром называется компонент, который отвечает за сетевое подключение и его защиту. Он работает наравне со всеми другими функциями антивируса, запускается вместе с загрузкой операционной системы, но при этом может быть отключен пользователем, а также статистика его фильтрации и отдельные настройки. Теперь переходим к действиям. Если вы хотите перенастроить работу брандмауэра, чтобы получить больше возможностей при работе в интернете и при подключении к сетям, то воспользуйтесь следующей инструкцией:
- Запустите антивирус Веб.
- В левом нижнем углу откройте доступ для изменения настроек – нажмите на замочек, чтоб он открылся.
- Теперь переходите в пункт «Центр безопасности» и справа вверху нажимаете на значок шестеренки, переходите в пункт «Общие» и внизу в разделе «Управление настройками», из выпадающего списка, вместо «Изменить» выбираете «Восстановить настройки по умолчанию».
- Подтверждаете свое действие «Ok».
Подобная опция позволяет произвести сброс ранее произведенных пользовательских настроек Доктор Web и заново их настроить.
То есть теперь, когда вы снова войдете в интернет или у вас высветится подключение к новой сети, вы сможете заново произвести настройку доступа. На экране у вас высветится запрос от брандмауэра «Разрешить, «Разрешить однократно», «Запретить» или «Создать правило», на основе чего вы сможете самостоятельно перенастроить работу сетевого компонента в антивирусе.
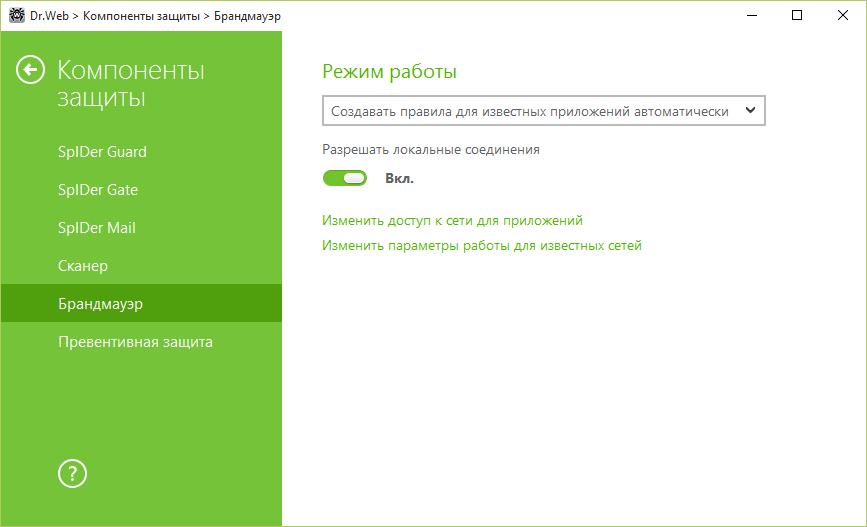
Настройки программы
Вы можете не только перенастроить работу Dr.Веба, но и полностью отключать брандмауэр, если он вам мешает. Отключаем брандмауэр через настройки антивируса:
- Запускаете Доктор Web.
- В левом нижнем углу нажимаете на замочек, чтобы он открылся, и тем самым, предоставляете доступ к правам администратора.
- Теперь выбираете раздел «Центр безопасности», далее переходите в «Файлы и сеть». Если на экране высветилось окно «Контроль учетных записей», нажимаете «Да».
- В разделе «Файлы и сеть», напротив компонента «Брандмауэр» передвигаете ползунок влево, то есть выключаете компонент.
Вот так просто можно отключить сетевой компонент в антивирусе Доктор Web. После отключения брандмауэра в главном окне программы снова нажмите на замочек и закройте его. В зависимости от настроек антивируса, при отключении отдельных функций, утилита может запрашивать код подтверждения или пароль. Подобное срабатывает, если при установке программы вы установили флажок «Защищать паролем настройки».
Как восстановить работу брандмауэра
После того как настройка антивируса будет произведена, вы всегда сможете вернуть к работе отключенные компоненты Dr.Веба. Здесь нет ничего сложного, просто нужно выполнить все описанные действия в обратном порядке. То есть, если вы полностью отключили брандмауэр, то необходимо снова войти в Доктор Web, «Центр безопасности», «Файлы и сеть», после чего передвинуть ползунок вправо и сохранить настройки. Перезагрузите компьютер и можете работать в защищенном режиме.
Источник: aimps.ru