Родительский контроль на платформе Android позволяет на свое усмотрение блокировать некоторые функции и разделы устройства, обеспечивая безопасное использовании смартфона ребенком. Однако при некоторых обстоятельствах эту возможность, наоборот, требуется деактивировать, восстановив доступ к телефону без ограничений. В ходе настоящей инструкции мы покажем, как можно отключить родительский контроль на Андроид.
Отключение родительского контроля на Android
На сегодняшний день родительский контроль на рассматриваемой платформе может быть установлен несколькими способами, описанными нами в отдельной статье. Каждый из вариантов в той или иной степени защищен от деактивации, тем самым обеспечивая высокий уровень безопасности. В связи с данной особенностью вам нужно заранее подготовить пароли, используемые во время настройки родительского контроля.
Вариант 1: Google Play
Вне зависимости от модели Android и версии операционной системы, Google Play Маркет очень часто используется для скачивания новых приложений и обновления уже установленных. Среди его настроек присутствует вполне отключаемая функция родительского контроля, влияющая на отображение, поиск и возможность установки ПО из магазина.
Как Отключить Родительский контроль в 2023 на телефоне? Найти и Выключить Родительский контроль!
-
В Google Play Маркете откройте меню и перейдите на страницу «Настройки».


Измените положение ползунка «Родительский контроль» на «Выкл». Отключение необходимо подтвердить с помощью PIN-кода, назначенного при включении функции.

Этот способ отключения не должен вызвать проблем, так как не требует использования длинного пароля или другого девайса. Более того, всегда можно сбросить данные о работе приложения, обнулив выставленные настройки.
Вариант 2: Kaspersky Safe Kids
Программа Kaspersky Safe Kids является одним из наиболее популярных вариантов, позволяющих настраивать родительский контроль на телефоне с другого устройства или через личный кабинет на официальном сайте. Именно в связи с высокой популярностью мы уделим внимание настоящей программе на примере как смартфона ребенка, так и родительского девайса.
Телефон ребенка
-
Перейдите в системные «Настройки», найдите блок «Личные данные» и откройте «Безопасность». На этой странице в свою очередь следует нажать по строке «Администраторы устройства» в разделе «Администрирование».

Среди имеющихся вариантов тапните по блоку «Kaspersky Safe Kids», чтобы снять установленную галочку. В случае исправной работы приложения откроется главное окно программы с требованием ввести пароль от привязанной учетной записи.
Уникальные функции смартфонов Samsung Galaxy: «Детский Режим».

Указав пароль и нажав кнопку «Войти», дождитесь завершения процедуры входа. После этого приложение можно закрыть и вернуться к предыдущему разделу с настройками.

Повторно тапнув по строке «Kaspersky Safe Kids», нажмите кнопку «Отключить» и подтвердите деактивацию программы в качестве одного из администраторов устройства. За счет этого будет деактивирована защита приложения от удаления.

Снова перейдите в «Настройки», в блоке «Устройство» нажмите по строке «Приложения» и в представленном списке найдите «Kaspersky Safe Kids».

На главной странице приложения нажмите кнопку «Удалить» и подтвердите данную процедуру через всплывающее окно.

Сразу после этого программа будет деактивирована и удалена со смартфона. Вместе с тем она исчезнет из списка «Администраторы устройства», а любые выставленные ограничения будут отменены.

Телефон родителя
-
Кроме как с телефона ребенка, деактивировать работу программы можно с вашего Android, назначенного в качестве родительского. Для этого прежде всего откройте приложение и выполните авторизацию с использованием соответствующих логина и пароля.

Переместившись на стартовую страницу программы, через меню «Обзор» выберите профиль ребенка, родительский контроль для которого хотите отключить.

Теперь с помощью панели в нижней части экрана перейдите на первую вкладку и на странице найдите блок «Использование устройств». Здесь нажмите по значку с шестеренкой.

На следующем этапе из списка девайсов выберите модель нужного смартфона и в строке «Контролировать устройство» измените положение ползунка. Чтобы изменения вступили в силу, обязательно перезагрузите телефон ребенка и подключитесь к интернету.

Описанных действий будет достаточно для деактивации родительского контроля. При этом учитывайте, приложение можно не только отключить, но и попросту изменить выставленные настройки.
Вариант 3: Family Link
Стандартное средство Google для контроля за телефоном ребенка можно деактивировать только с родительского смартфона, выполнив удаление учетной записи. Для этого, соответственно, потребуется приложение Family Link (для родителей) и добавленный на ваше устройство аккаунт.
-
Из списка установленных приложений откройте Family Link (для родителей), на главной странице нажмите по значку меню в левой верхней углу и в блоке «Семейная группа» выберите нужный профиль.

На следующем экране нажмите по значку с тремя точками в крайнем верхнем углу и воспользуйтесь пунктом «Информация об аккаунте». В некоторых случаях для появления кнопки необходимо отпустить страницу до низа.

В нижней части открывшегося раздела найдите и тапните по строке «Удалить аккаунт». Обязательно ознакомьтесь со списком последствий, так как после подтверждения учетная запись ребенка будет деактивирована.

Произведите подтверждение, установив галочки рядом с тремя пунктами и нажав по ссылке «Удалить аккаунт». На этом процедуру можно завершить.

Выполнив описанные действия, на смартфоне ребенка автоматически произойдет выход из учетной записи Google вместе с отменой любых установленных ограничений. При этом возможна деактивация только при активном интернет-соединении.
Вариант 4: Kids Safe Browser
Одним из вариантов веб-браузера, по умолчанию включающего в себя функцию родительского контроля, выступает Kids Safe Browser. Оно было нами рассмотрено в одной из статей на сайте как средство для блокировки определенных сайтов. В качестве примера мы уделим внимание именно ему из-за схожих настроек с альтернативными решениями.
-
На верхней панели нажмите кнопку меню и через него перейдите на страницу «Настройки». Дальше тапните по строке «Родительский контроль».

Выполните авторизацию с использованием учетной записи Kids Safe Browser. Если привязка не была выполнена ранее, доступ к разделу не будет защищен паролем.

После проделанных действий вы будете перенаправлены на страницу с основными параметрами. Снимите галочки рядом с нужными пунктами, и на этом процедуру можно считать завершенной.

Без настройки дополнительной защиты подобную программу можно попросту удалить через «Диспетчер приложений». Подобный подход также может стать одним из вариантов отключения родительского контроля.
Вариант 5: Сброс памяти
Последний и наиболее радикальный метод отключения, работающий вне зависимости от приложения, используемого для управления устройством, сводится к сбросу настроек. Сделать это можно через меню рекавери, доступное до загрузки операционной системы. Эта процедура была нами детально описана в отдельной инструкции на сайте.

Важной особенностью метода является полное удаление всех установленных обновлений и приложений на смартфоне, из-за чего использовать его стоит только в крайнем случае.
Заключение
Нами было рассказано об отключении родительского контроля на примере всех актуальных на сегодняшний день приложений. Если у вас по каким-то причинам не получается деактивировать ограничения, можете воспользоваться сбросом устройства к заводскому состоянию. Кроме того, вы всегда можете выполнить подключение смартфоне к ПК и произвести удаление ненужной программы.
Отблагодарите автора, поделитесь статьей в социальных сетях.
Опция «Детский режим» (Kids Home) содержит развлекательный и абсолютно безопасный контент для детей, предполагая возможность обучения в игровой форме.
Вы можете ограничить время игры и установить лимитированный доступ, а также получать отчеты об использовании, благодаря которым сможете контролировать занятия вашего ребенка.
Обратите внимание: Детский режим доступен для моделей Galaxy S10 и планшета Tab S4.
Опция «Детский режим» находится на панели уведомлений, и ее настройка не представляет никакой сложности.
Нажмите на иконку Детский режим, чтобы произвести установку. Затем нажмите «Старт», чтобы запустить установку.

Теперь, когда вы настроили Детский режим, вам предлагается ознакомиться с его основнами функциями.
- Мой телефон: Дети могут осуществлять звонки, искользуя заранее определенный и одобренный родителями список контактов.
- Моя камера: Детская камера для фотосъемки с установленными стикерами.
- Моя галерея: Хранилище изображений и рисунков, созданных в Детском режиме или разрешенных родителями.
- Мой браузер: Безопасный просмотр веб-сайтов, одобренных родителями.

Ребенку предложен целый ряд креативного контента, включающего раскраски, инструменты для создания стикеров, программы для изменения голоса, игры и видео. Есть даже игра кодирования, стимулирующая творческое и логическое мышление.
Здесь вы можете получить доступ к настройкам, создавать детские профили, задать ежедневное время игры, а также просмотреть данные о занятиях и использовании приложений.
- Настройка ежеднего лимита на игры: Установка ежедневного ограничения на игровое время в будни и выходные дни.
- Ежедневное использование: Отчеты о ежедневном использовании, сгруппированные по дням и датам отдельно для каждого профиля.
- Занятия: Данные о приложениях, которые были использованы.
- Разрешенный контент: Список контента, одобренного родителями.
- Магазин Galaxy Store для детей: Доступ возможен только после открытия вкладки «Родительский контроль» и введения ПИН-кода.

Родительский контроль — незаменимая вещь для родителей, беспокоящихся о том, какой именно контент просматривает их ребёнок, какими приложениями пользуется и во что играет. Благодаря этой функции, можно частично или полностью перекрыть доступ к сайтам, приложениям или информации, не предназначенной для несовершеннолетних детей и подростков. Родительский контроль доступен на таких устройствах, как телефоны и планшеты на платформе Android, устройства от Apple, а также персональные компьютеры с операционной системой Windows.
Но как отключить ограничения, установленные ранее? Причин для этого множество начиная с покупки нового устройства для ребёнка и заканчивая банальным взрослением вашего чада. Ниже рассмотрены самые распространённые и простые способы.
Как убрать родительский контроль на iPhone, iPad и iPod Touch

На данных устройствах функция родительского контроля располагается в основных настройках и носит название «Ограничения». Для отключения вам необходимо вспомнить пароль, который также был задействован при активации этой функции. Из настроек перейдите к «Основные», далее найдите «Ограничения» и выберите «Выключить». Теперь необходимо ввести пароль.
Но зачастую пользователи забывают пароль и не знают, как же восстановить его. Сделать это можно с помощью программ, позволяющих копировать информацию и данные о приложениях вашего устройства на компьютер при подключении к нему. Одна из самых популярных программ такого рода носит название iBackupBot и доступна в iTunes. Если у вас нет возможности восстановить пароль, а отключить родительский контроль необходимо, вам помогут следующие шаги.
- в настройках находим облачное хранилище и отключаем поиск доступных для связи устройств;
- с помощью списка устройств в iTunes вбираем нужное устройство и активируем соединение с компьютером;
- с помощью вкладки «Обзор» создаём резервную копию;
- только теперь скачиваем и устанавливаем на ПК нужное приложение и с помощью него открываем недавно созданную копию;
- далее, переходим в системные файлы и выбираем домашний домен, после переходим в библиотеку и её настройки;
- здесь необходимо найти файл под названием com.apple.springboard.plist и открыть его с помощью редактора, встроенного в программу;
- обратите внимание на код, заданный командами , и найдите строку, заканчивающуюся на ;
- на строку ниже добавляем SBParentalControlsPIN, а под ней указываем новый пароль, например, 1234;
- теперь, оставаясь в той же программе, восстановите ваше устройство из резервной изменённой копии и дождитесь перезагрузки устройства.
Важно! После введения нового пароля необходимо сохранить файл, иначе проделанная вами работа не сохранится, а изменения не вступят в силу.
Как отключить родительский контроль на планшете Андроид
Схема отключения родительского контроля на устройствах данной системы отличается от приведённой выше незначительно. Итак, для деактивации функции вам также необходимо вспомнить заданный ранее пароль. С помощью него вы сможете войти в основную учётную запись без установленных ранее ограничений.

Если функция контроля ограничивала доступ к некоторым приложениям, то отключить ограничение можно через меню «Пользователи», расположенное в настройках. Здесь можно либо снять ограничения полностью, либо скорректировать список приложений и файлов, к которым именно у этого профиля пользователя не будет доступа.
Если на планшете установлен контроль покупок и скачивания приложений через Google Play, то отключить его можно подобным способом через настройки доступа в самом приложении.
Если вы всё-таки не можете вспомнить пароль, то можно воспользоваться методом перезагрузки и последующего включения в безопасном режиме. Этот способ действует практически на всех устройствах данной платформы:
- выключите ваше устройство и нажмите на кнопку запуска;
- пока идёт загрузка системы, нажмите и удерживайте кнопки громкости, и верхнюю, и нижнюю одновременно;
- если всё сделано верно, то при включении на экране появится надпись «safe mode» или «Безопасный режим».
Для того чтобы вернуться в режим с действующими настройками контроля, просто перезагрузите планшет.
Источник: hololenses.ru
Родительский контроль Samsung Kids
Samsung Kids — это интерфейс смарт-устройства, разработанный для детей. Вы можете настроить его на своем устройстве или устройстве вашего ребенка. Настройте Samsung Kids, чтобы создать безопасную среду для вашего ребенка, чтобы исследовать мир и общаться с ним.
Узнайте, как установить блокировку с помощью PIN-кода, создать дочерний профиль и установить дневные ограничения по времени. Это доступно на устройствах под управлением Android 11.0 или выше.
![]()
Что мне нужно?
Планшет или смартфон Samsung и Samsung Kids
Ограничения, которые вы можете применить
![]()
Доступ к приложениям

Звонки и текстовые сообщения
![]()
Скачивание обмена файлами
![]()
Потоковая передача мультимедиа
![]()
Конфиденциальность
![]()
Время экрана
![]()
Таймер
Что такое дети Самсунг?
Samsung Kids — это веселое и безопасное цифровое пространство, в котором ваши дети могут играть.
Запускайте Samsung Kids, когда ваши дети хотят играть! Одно касание панели быстрого доступа вашего устройства — все, что нужно для начала — без необходимости загружать что-либо. Родители могут защитить своих детей от потенциально неподходящих приложений и веб-сайтов, контролировать время их игр и ограничивать доступ к ним через режим родительского контроля. Пусть ваши дети весело проведут время с милыми друзьями Samsung Kids и увлекательными функциями для детей, которые помогут развить творческие способности.
Обзор
- Как я могу получить доступ к Samsung Kids с помощью панели быстрого доступа?
- Как настроить Samsung Kids?
- Где найти родительский контроль?
- Как мне создать профиль моего ребенка?
- Где я могу управлять экранным временем?
- Установка ограничений времени сна
- Как добавить контакт?
- Как управлять доступом к приложениям?
- Управление доступом к фотографиям и музыке
- Как закрыть Samsung Kids?
Как я могу получить доступ к Samsung Kids с помощью панели быстрого доступа?
С Samsung Kids ваш ребенок может безопасно использовать ваше устройство или свое устройство.
Чтобы получить доступ к Samsung Kids:
Шаг 1 – Выберите панель в верхней части устройства и перетащите ее вниз, чтобы открыть Быстрая панель. Найдите и коснитесь Логотип Samsung для детей.
Шаг 2 – Если вы не можете найти «Дети», проведите пальцем влево по экрану, чтобы перейти к следующей странице, пока не найдете. В противном случае см. следующий шаг установить и настроить Samsung Kids.
Шаг 3 – Для более легкого доступа вы можете открыть Самсунг Дети и тик Добавьте Samsung Kids на экран приложений.
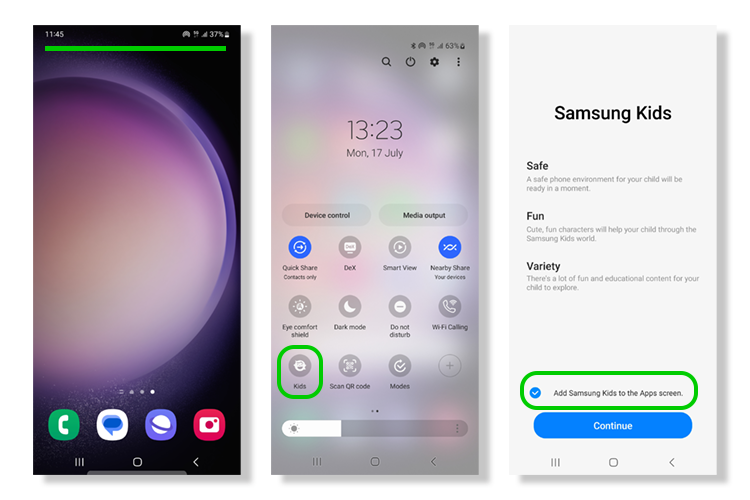
Как настроить Samsung Kids?
На некоторых устройствах Samsung Kids отображается автоматически. Однако это не относится к каждому устройству Samsung.
Чтобы получить Samsung Kids:
Шаг 1 — Перейдите к Быстрая панель перетаскивая палец от верхней части экрана вниз, пока не увидите все доступные кнопки. Проведите пальцем влево, пока не увидите значок плюс значок, Нажмите на это.
Под Доступные кнопки, найти Дети. Перетащите его вниз, чтобы присоединиться к активным кнопкам.
Чтобы настроить Samsung Kids:
Шаг 2 — Открой Дети кнопка и нажмите Start. Создайте и подтвердите 4-значный PIN-код. Это позволяет переключать режим родительского контроля or выйти из приложения. Не сообщайте этот PIN-код своему ребенку.
Кроме того, вы можете использовать уже используемый PIN-код или графический ключ, который разблокирует ваше устройство.
При появлении запроса разрешить уведомления.
Шаг 3 – Samsung Kids поставляется с предустановленными параметрами приложения. Тем не менее, вы должны загрузить их, чтобы использовать их. Коснитесь значок приложения чтобы узнать больше, а затем Установить начать загрузку.
Теперь приложение Samsung Kids готово для вашего ребенка.
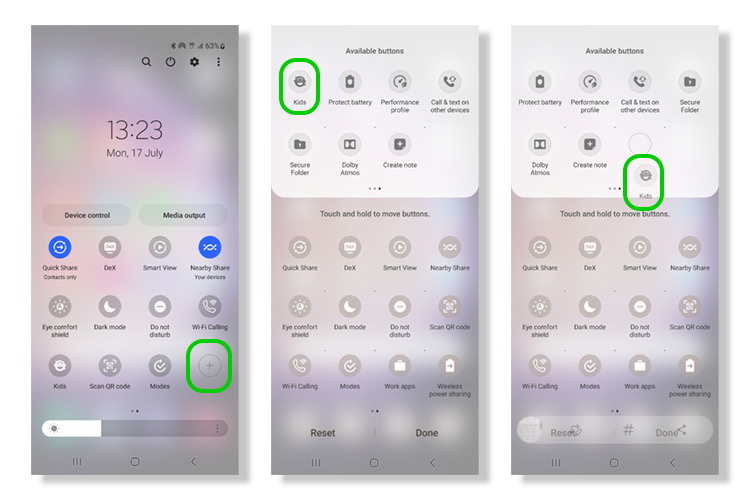
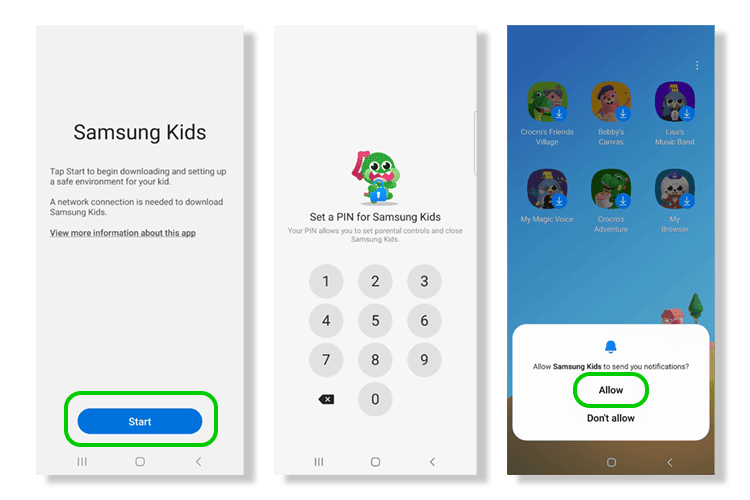
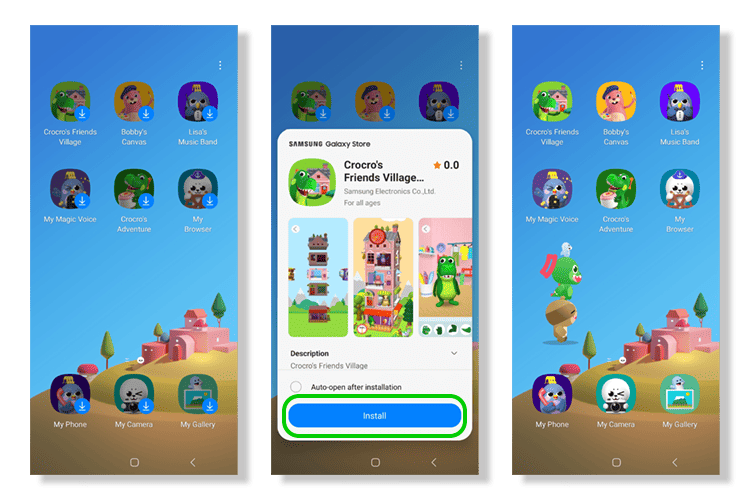
Где найти родительский контроль?
Родительский контроль Samsung Kids позволяет управлять временем экрана, устанавливать время сна, настраивать разрешенный контент и многое другое.
Чтобы просмотреть родительский контроль:
От Самсунг Детей Home Screen, нажмите три точки в правом верхнем углу. Выбирать Родительский контроль, введите свой PIN-код и выберите элементы управления для настройки.
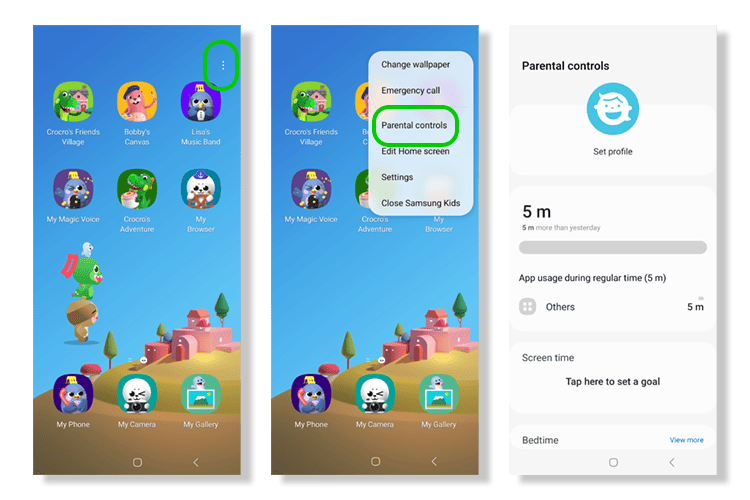
Как мне создать профиль моего ребенка?
Если у вас есть несколько детей, использующих Samsung Kids, создание профилей может помочь персонализировать приложение в соответствии с их интересами и возрастом. Вы можете добавить до 6 отдельных профилей.
Чтобы создать профиль:
Из Родительский контроль коснитесь Значок Samsung для детей.
Введите их информация и нажмите Save..
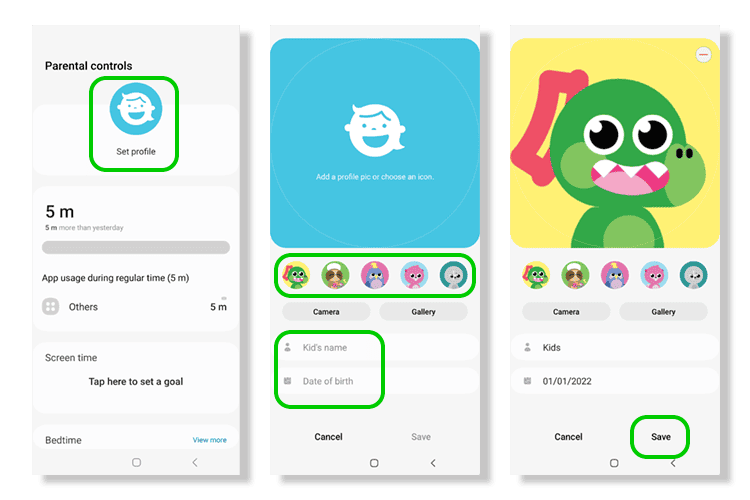
Где я могу управлять экранным временем?
Проверьте, сколько времени ваш ребенок проводит на своем устройстве, и установите дневные лимиты игрового времени.
Чтобы управлять экранным временем:
Из Родительский контроль экран, нажмите Время экрана и нажмите тумблер так что это синий, чтобы включить его.
Держите одни и те же цели каждый день или установить индивидуальные цели на каждый день недели.
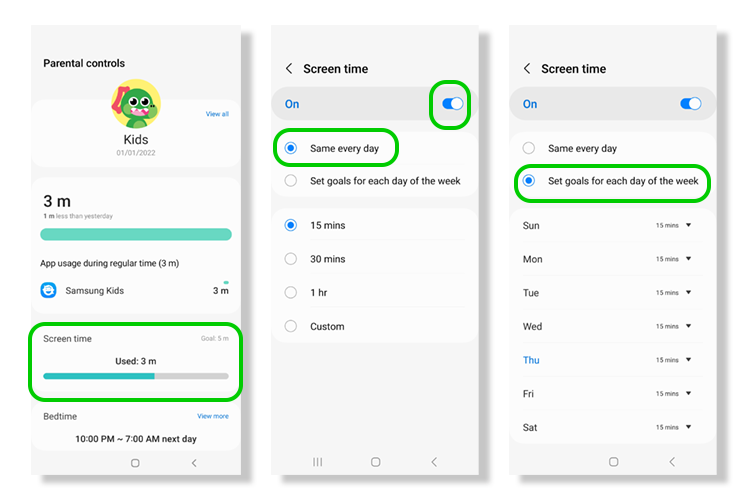
Установка ограничений времени сна
В рамках дневных ограничений на игровое время в Samsung Kids предусмотрена отдельная настройка времени сна. Это может помочь установить важные процедуры, связанные со сном и временем простоя устройства.
Чтобы установить время сна:
Шаг 1 — От Родительский контроль экран, нажмите на сон грядущий, Установить имя вместе с часы и дни Время сна должно включиться.
Когда наступит время сна, экран сообщит вашему ребенку. Узнайте, как включить определенные приложения для сна.
Шаг 2 – Вы можете добавить несколько расписаний. Когда вы нажмете «Время сна», вы увидите все расписания. Чтобы удалить один, выберите три точки в правом верхнем углу и нажмите Удалить.
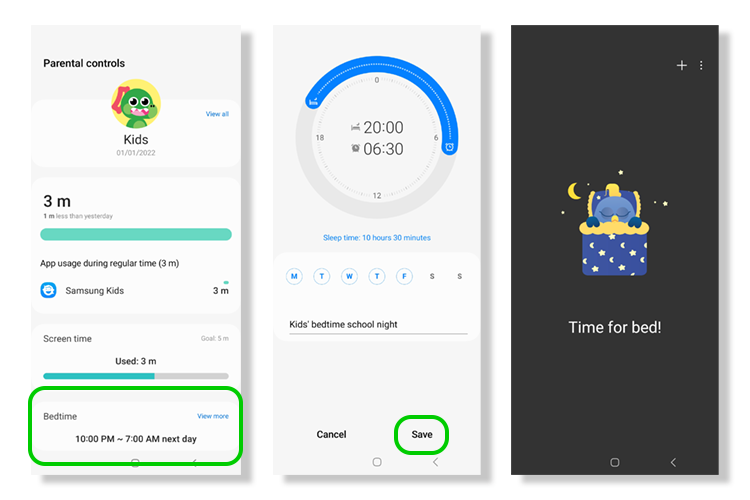

Как добавить контакт?
Вы можете добавить контакты в профиль Samsung Kids вашего ребенка. Это означает, что они могут безопасно общаться с друзьями и семьей.
Чтобы добавить контакт:
Шаг 1 — От Родительский контроль экран, прокрутите вниз под Разрешенный контент и Контакты. Выбирать Разрешить когда будет предложено.
Шаг 2 — Нажмите + и по области применения для контакта, чтобы добавить из списка вашего устройства. Кран Готово когда вы закончите добавлять контакты.
Ваш ребенок может совершать голосовые вызовы всем, кого вы добавите.
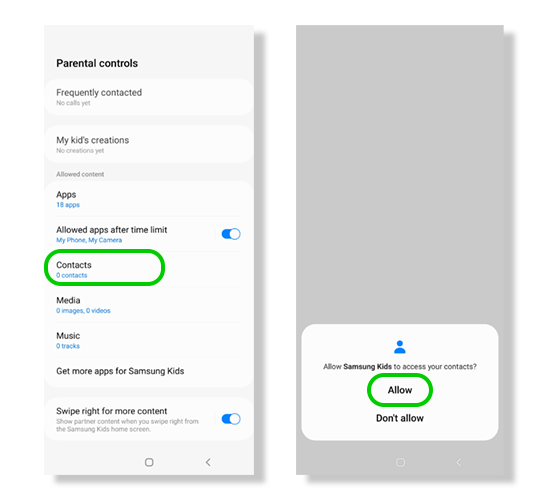
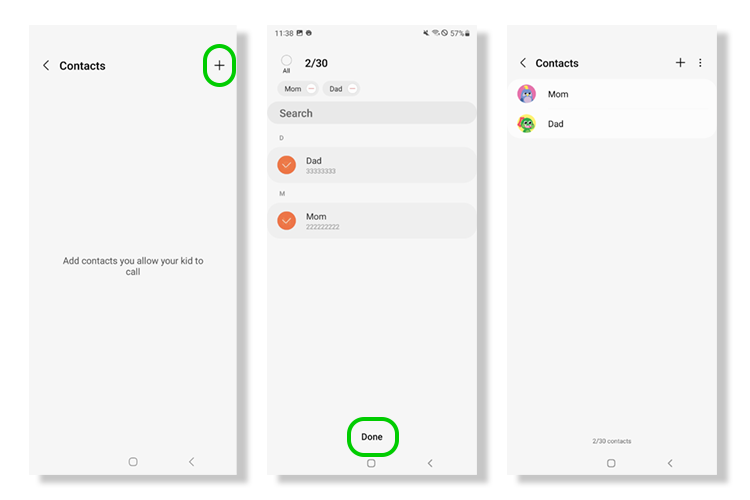
Как управлять доступом к приложениям?
Вы можете ограничить приложения, которые использует ваш ребенок, теми, которые предлагаются в Samsung Kids. Или вы можете добавить разные.
Чтобы добавить дополнительные приложения:
Шаг 1 — От Самсунг Детей Родительский контроль экран, прокрутите вниз под Разрешенный контент и нажмите Apps то + Кнопка в правом верхнем углу.
Выберите какие приложения чтобы добавить и нажмите + Добавить.
Шаг 2 — Нажмите Save. чтобы включить доступ в Samsung Kids. Затем приложение будет отображаться как подарок. Нажмите это, чтобы открыть подарок и использовать недавно добавленное приложение.
Чтобы разрешить приложения после ограничения времени:
Шаг 3 — под Разрешенный контент на Родительский контроль экране коснитесь переключателя рядом с Разрешенные приложения после ограничения по времени. Затем коснитесь параметра, чтобы открыть его.
Шаг 4 — Вы можете выбрать два приложения, которые будут отображаться справа или слева от экрана. Кран Левое приложение or Правильное приложение настроить его. Затем, укажите приложение, чтобы добавить его.
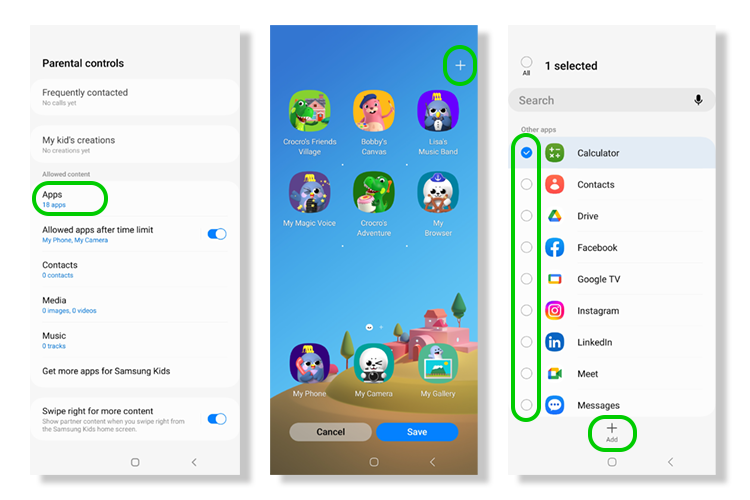

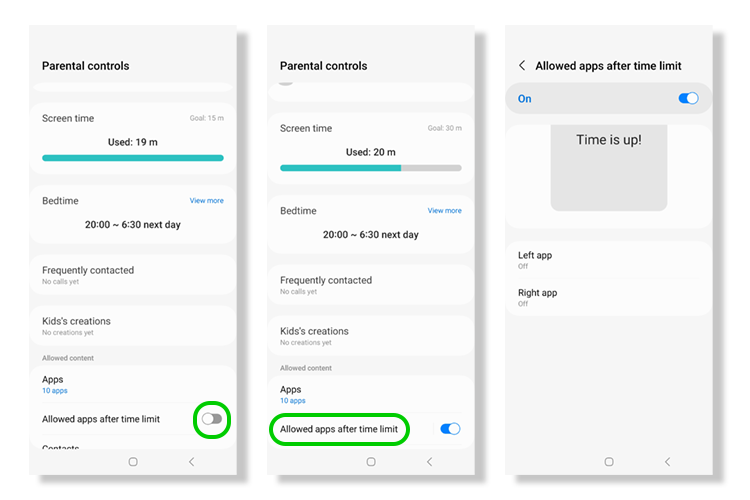
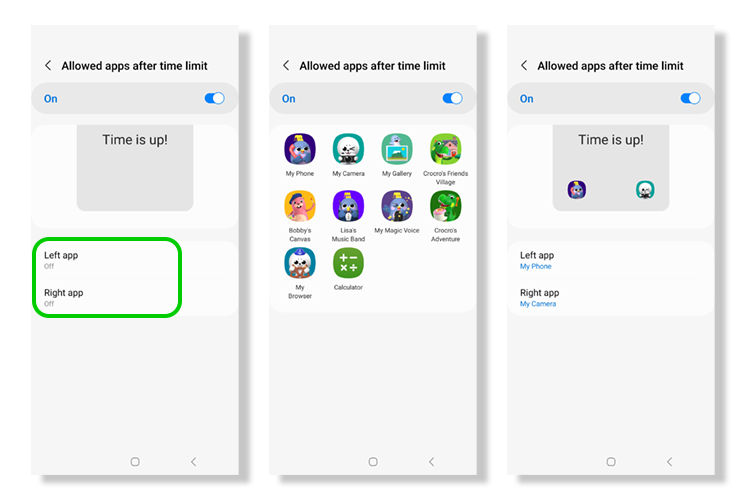
Управление доступом к фотографиям и музыке
Вы можете добавлять фотографии и видео в Samsung Kids с помощью родительского контроля. Это позволяет вашему ребенку просматривать или слушать утвержденный мультимедийный контент во время использования своего устройства.
Чтобы добавить фото и видео:
Степ-аэробика 1 — под Разрешенный контент на Родительский контроль страницу, нажмите Медиа. В правом верхнем углу коснитесь значка значок + И выберите альбом или файл вы хотите добавить. Нажимать + Добавить подтвердить ваш выбор.
Чтобы добавить музыку:
Шаг 2 — под Разрешенный контент на Родительский контроль страницу, нажмите Музыка. В правом верхнем углу коснитесь значка значок +. Выберите аудиофайлы хотите добавить, затем нажмите Готово.
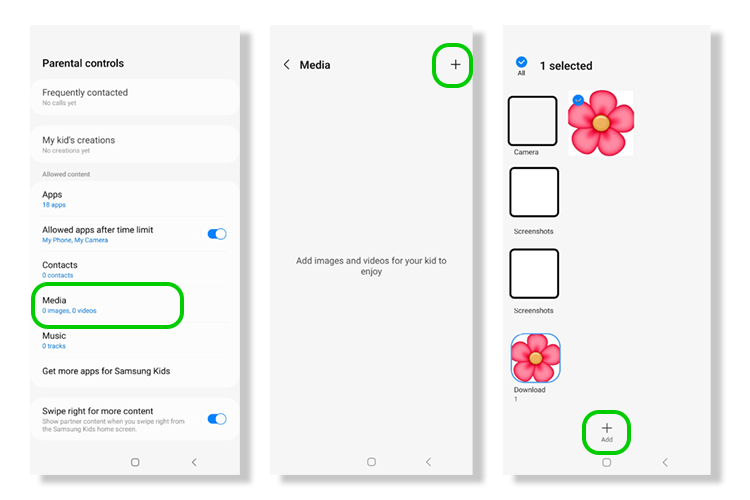
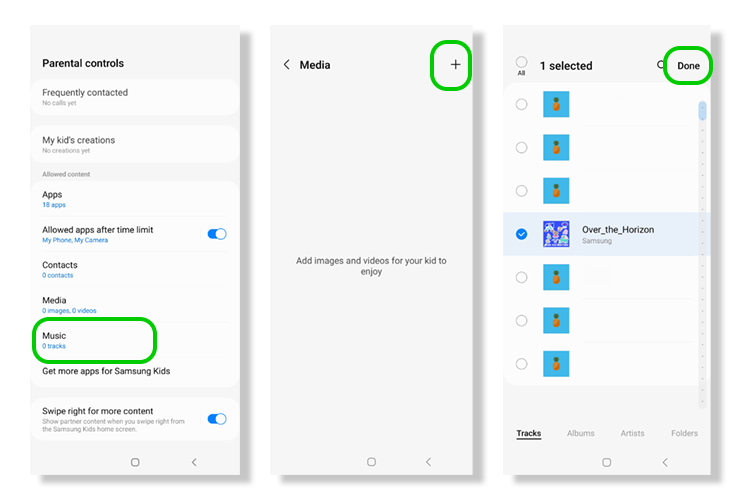
Как закрыть Samsung Kids?
Когда ваш ребенок закончит использовать ваше или свое устройство, вы можете закрыть Samsung Kids, чтобы использовать устройство в обычном режиме. Дети не могут закрыть его самостоятельно, и вам нужно будет ввести свой PIN-код.
Чтобы закрыть Samsung Kids:
От Самсунг Детей Home Screen, нажмите 3 точки в правом верхнем углу и выберите Закрыть Samsung Kids, Введите свой PIN-код , чтобы подтвердить действие.
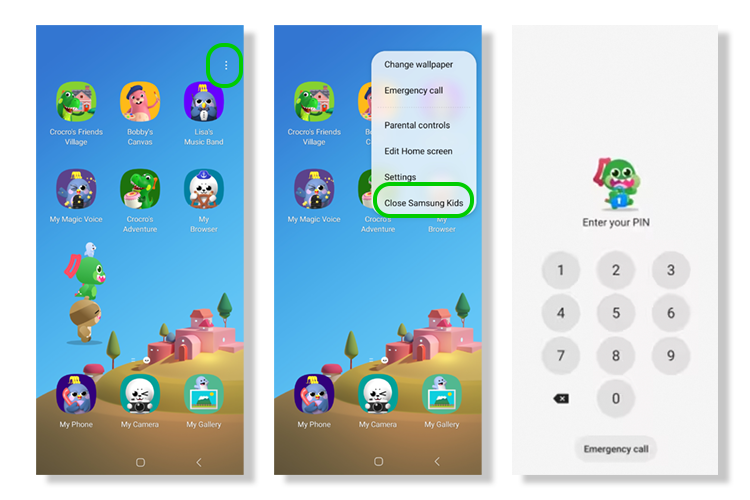
Искать гидов
Используйте поиск, чтобы найти руководства по устройствам, платформам и сетям или сообщите нам если вы все еще не можете найти руководство.
Нужно знать больше?
Перейдите по этим ссылкам, чтобы узнать больше или загрузить эту информацию.
Источник: www.internetmatters.org
Как отключить детский режим на планшете

Agal Планшеты 159 просмотров Вопрос задан 1 год назад
Ответов на вопрос: 4

Nesterov_Timur 1 год назад
Samsung Galaxy Tab S4.
Естественно комбинация цифр Вам не доступна.
В сущности выйти из детского режима проще, чем проблема при защите от Google для последних версий Android, а именно вводе данных аккаунта, который был синхронизирован с устройством.
Варианта знаю два.
Первый вариант (без потери данных памяти устройства).
Зажмите физическую клавишу ВКЛ./ВЫКЛ.
Появится знакомая панель, где зажимаете и держите пункт «Выключить».
Появится опция «Безопасный режим», которой надо коснуться.
После перезагрузки зайдите в системное меню «Настройки».
В самом верху в поисковой строке (значок лупа) введите «детский режим», выберите его в выпадающем списке и выберите команду «удалить», «OK».
Второй вариант (с потерей данных).
На моделях самсунг можно зайти в системное меню Рекавери путём комбинации зажатия двух-трёх физических клавиш. Сначала выключите Tab S4.
Зажмите увеличить громкость и питание одновременно.
После появления заставки отпустите клавиши (на экране должен появиться зеленый роботик с шестерёнкой (Android готов к разборке).
На экране высветится голое меню Рекавери (отличие в командных строках, похожих на программирование).
В каждом из этих пунктов нажимаете физическую клавишу питания:
Wipe data/factory reset — Yes или Yes — Delete all user data — Reboot system now. Устройство перезагрузится и войдёт в состояние аналогичное началу эксплуатации после покупки.

Belozyorov_Evgeniy 1 год назад
Хард ресет.
Я не хакер, поэтому хард ресет.

Sorokin_Rostislav 1 год назад
отдай планшет маме или папе они отдадут тебе когда вырастешь

Hohlov_Maksim 1 год назад
На Соньке Ксперии когда сын заблокировал случайно его, сделали удаление графического ключа программой Gaigunlock Pro. Инструкцию нашли в Google и программу тоже.
Добавить ответ на вопрос
Информация о вопросе
Сколько ответов на вопрос?
На вопрос «Как отключить детский режим на планшете» 4 ответа.
Кто задал этот вопрос?
Вопрос задал Agal в категории Планшеты.
Когда задали этот вопрос «Как отключить детский режим на планшете»?
Вопрос задали 1 год назад.
Источник: ispravimo.ru