Если вы включили TalkBack на своем телевизоре Android и столкнулись с трудностями из-за чрезмерного количества комментариев, вам необходимо отключить эту функцию. Ниже мы рассмотрим несколько способов, как это сделать.
- Шаги для выключения TalkBack на телевизоре
- Как отключить TalkBack с помощью кнопок
- Как выйти из программы TalkBack
- Как выключить голосовой помощник на Android
- Дополнительные советы
- Выводы
Шаги для выключения TalkBack на телевизоре
- Откройте настройки телевизора, коснувшись значка шестеренки на главном экране.
- Прокрутите вниз до пункта «Специальные возможности» и коснитесь его дважды.
- Найдите «TalkBack» в списке и коснитесь его дважды.
- Переведите переключатель, расположенный рядом с «Вкл», в положение «Выкл».
Если вы испытываете трудности с этими шагами, можно попробовать использовать боковые кнопки громкости на телевизоре.
Как отключить TalkBack с помощью кнопок
- Нажмите и удерживайте обе клавиши на боковой стороне телевизора одновременно в течение нескольких секунд.
- Успешное выполнение будет подтверждено звуковым эффектом и вибрацией.
Как выйти из программы TalkBack
Когда TalkBack включен, затруднительно возвращаться в меню настроек. Чтобы выйти из программы TalkBack и вернуться в меню настроек, нужно выполнить следующие шаги:
Как отключить голосовой помощник на телевизоре Самсунг?
- Коснитесь значка шестеренки на главном экране.
- Прокрутите вниз до «Специальные возможности» и коснитесь его дважды.
- Найдите «TalkBack» в списке и коснитесь его дважды.
Как выключить голосовой помощник на Android
Если вы не хотите только отключить TalkBack, но и выключить голосовой помощник, используйте следующий набор инструкций:
- Откройте меню «Настройки».
- Найдите раздел «Приложения» и коснитесь его.
- Прокрутите до «Приложений по умолчанию».
- Найдите «Помощь и голосовой ввод».
- Выберите «Помощник» и переключите его значение на «Нет».
Дополнительные советы
- Если у вас возникают трудности при выполнении каких-либо шагов, не стесняйтесь обращаться за помощью к родственникам или друзьям, имеющим опыт использования Android TV.
- Если желаете, можете выбрать другую функцию уведомлений для голосового помощника.
- Если после отключения TalkBack у вас остаются трудности с навигацией по телевизору, можете включить на экране доступности специальный фон для улучшения читаемости.
Выводы
Выключение TalkBack на телевизоре Android может стать загвоздкой для понимания полезных функций вашего устройства. Однако, если вы последуете нашей пошаговой инструкции, вы сможете быстро отключить TalkBack на телевизоре. Если вам все еще нужна помощь, не стесняйтесь обращаться к опытным пользователям для получения дополнительной помощи.
Как выключить TalkBack на телевизоре
Если на телевизоре включен TalkBack, это может вызывать некоторые неудобства при использовании устройства. В этом случае следует отключить данную функцию. Для этого нужно зайти в настройки телевизора, выбрав пункты «Настройки», «Общие» и «Доступность». Затем нужно выбрать настройки голосового руководства, и проверить, есть ли там зеленый переключатель.
Если опция включена, то нужно перевести переключатель в «серое» положение — это позволит избавиться от комментариев на всю продолжительность использования. В случае возникновения затруднений, можно обращаться за помощью к инструкции по эксплуатации телевизора, которая поставляется в комплекте.
Если вы хотите отключить TalkBack на своем устройстве с операционной системой Android TV, вам предстоит выполнить несколько простых шагов. Первым делом, необходимо коснуться значка шестеренки на главном экране, затем дважды коснуться значка настроек. После этого, двумя пальцами прокрутите вниз, чтобы найти раздел «Специальные возможности», затем дважды коснитесь этого раздела.
Здесь вы найдете возможность отключения TalkBack — коснитесь этой функции и дважды коснитесь самой опции TalkBack. Наконец, нужно коснуться переключателя, расположенного рядом с опцией «Включить». После этого, функция TalkBack будет отключена, и вы сможете пользоваться своим Android TV без проблем.
Использование функции TalkBack
ВАЖНО: Эта статья относится только к определенным продуктам. Пожалуйста, ознакомьтесь с Применимыми продуктами в верхней части этой статьи.
Функция TalkBack позволяет управлять определенными настройками вашего телевизора с помощью голосовых команд. Она заменяет использование кнопок навигации на пульте ДУ. Вы можете воспользоваться этой функцией для навигации по программе передач или для выбора разнообразных настроек. С помощью TalkBack вы также можете получить объяснение по характеристикам и возможностям определенных настроек. Помните, что для использования функции TalkBack требуется подключение к Интернету.
ПРИМЕЧАНИЕ.
- Непрерывно ведется работа по улучшению функции TalkBack. В настоящее время некоторые функции вашего телевизора могут лучше работать со средством чтения с экрана.
- Когда функция TalkBackвключена, функцию Изменить в быстрых настройках использовать невозможно.
- Только для моделей с поддержкой eARC: при активации функции TalkBackрежим eARC будет отключен.
- Функцию TalkBack можно выключить с помощью функции быстрого доступа к специальным возможностям.
- Нажмите кнопку быстрых настроек, расположенную справа над кнопками навигации на пульте ДУ.
- В меню быстрых настроек выберите Настройки и нажмите кнопку Enter.
- Нажмите кнопку со стрелкой вниз, выберите Система и нажмите кнопку Enter.
- Нажмите кнопку со стрелкой вверх или со стрелкой вниз, выберите Специальные возможности и нажмите кнопку Enter.
- Нажмите кнопку со стрелкой вверх или со стрелкой вниз, выберите TalkBack и нажмите кнопку Enter.
- Выберите Включить и нажмите кнопку Enter.
- Выберите OK и нажмите кнопку Enter.
ПРИМЕЧАНИЕ. После включения функции TalkBack функции Специальные возможности и TalkBack будут добавлены в меню быстрых настроек.
- Нажмите кнопку быстрых настроек, расположенную справа над кнопками навигации на пульте ДУ.
- В меню быстрых настроек выберите Настройки (они расположены в конце слева) и нажмите кнопку Enter.
- Нажмите кнопку со стрелкой вниз, выберите Система и нажмите кнопку Enter.
- Нажмите кнопку со стрелкой вверх или со стрелкой вниз, выберите Специальные возможности и нажмите кнопку Enter.
- Нажмите кнопку со стрелкой вверх или со стрелкой вниз, выберите TalkBack и нажмите кнопку Enter.
- Чтобы отключить функцию TalkBack (переключить настройку на ВЫКЛ.), выберите Включить, затем нажмите кнопку Enter.
- Когда вы услышите сигнал OK, нажмите кнопкуEnter, чтобы отключить (изменить на ВЫКЛ.) функциюTalkBack.
- Нажмите кнопку быстрых настроек, расположенную справа над кнопками навигации на пульте ДУ.
- В меню быстрых настроек выберите Настройки (они расположены в конце слева) и нажмите кнопку Enter.
- Нажмите кнопку со стрелкой вниз, выберите Система и нажмите кнопку Enter.
- Нажмите кнопку со стрелкой вверх или со стрелкой вниз, выберите Специальные возможности и нажмите кнопку Enter.
- Нажмите кнопку со стрелкой вверх или со стрелкой вниз, выберите TalkBack и нажмите кнопку Enter.
- Выберите Configuration (Конфигурация) и нажмите кнопку Enter.
- Выберите Speech volume (Громкость голоса) и нажмите кнопку Enter.
- Нажмите кнопку со стрелкой вниз для выбора подходящего громкости голоса относительно основного значения громкости: Match media volume (Синхронизировать уровни громкости мультимедиа), 75% of media volume (75% от громкости мультимедиа), 50% of media volume (50% от громкости мультимедиа), или 25% of media volume (25% от громкости мультимедиа).
- Выбрав настройку, нажмите кнопку Enter.
- Выберите OK и нажмите кнопку Enter.
- Нажмите кнопку быстрых настроек, расположенную справа над кнопками навигации на пульте ДУ.
- В меню быстрых настроек выберите Настройки (они расположены в конце слева) и нажмите кнопку Enter.
- Нажмите кнопку со стрелкой вниз, выберите Система и нажмите кнопку Enter.
- Нажмите кнопку со стрелкой вверх или со стрелкой вниз, выберите Специальные возможности и нажмите кнопку Enter.
- Нажмите кнопку со стрелкой вверх или со стрелкой вниз, выберите Text to speech (Преобразование текста в речь) и нажмите кнопку Enter.
- Нажмите кнопку со стрелкой вверх или со стрелкой вниз, выберите Speech rate (Скорость речи) и нажмите кнопку Enter.
- Выберите необходимую скорость — от Very slow (Очень медленная) до Fastest (Самая быстрая) — затем нажмите кнопку Enter.
Для просмотра этого видео в Youtube примите все файлы cookie.
Зайдите в настройки файлов cookie ниже и включите сохранение файлов cookie для Youtube в разделе «Функциональные».
Источник: online-radio24.ru
Как на Android отключить Ассистента Google?
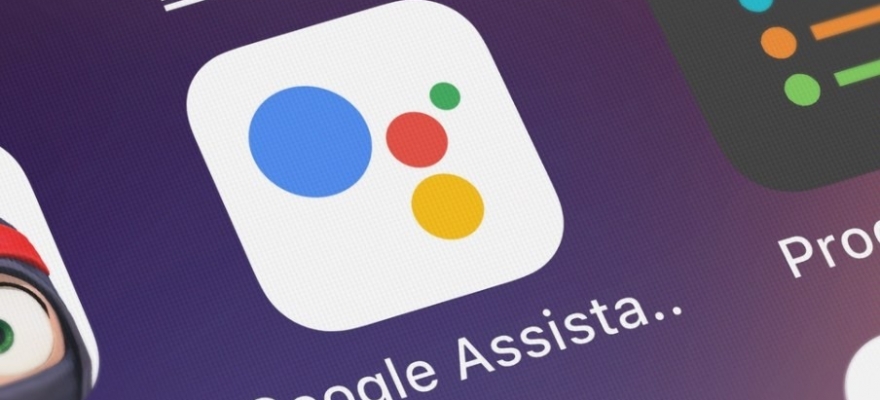
Используя гаджет с операционной системой Android, многие пользователи замечают, что при нажатии на кнопке по центру навигационной панели, появляется окно Ассистента Google. Также голосовой помощник может появляться при использовании команды «Okey, Google!». Однако если вы не используете голосового помощника, тогда его можно отключить. О том, как отключить Google Ассистент на Android мы рассмотрим в данной теме.
Отключаем голосового помощника Google Ассистента
Для того, чтобы отключить Ассистента Google на устройстве с чистой операционной системой Android, стоит открыть настройки и внести следующие изменения.
- В настройках находим раздел «Google».
- Появится новое окно. Нужно выбрать «Сервисы в аккаунте».
- Выбираем «Поиск, Ассистент и голосовое управление».
- Кликаем на «Google Ассистент».
- Пролистываем меню настроек и выбираем «Общие настройки».
- В пункте Google Ассистент перетаскиваем ползунок в положение «Отключено».
- Система выдаст запрос о подтверждении выполнения действий. Жмем «Отключить» и голосовой помощник будет деактивирован на вашем устройстве.
Нужно отметить, что в этом же разделе, в самом низу окна, будет пункт «Voice Match». Эта функция узнает ваш голос и позволяет выполнять различные команды. Если вы не будете пользоваться голосовыми подсказками, то эту опцию также можно отключить.
Отключаем кнопку голосового Ассистента Google
На многих устройствах кнопка активации голосового помощника находится либо на навигационной панели, либо на боковом торце. Чтобы при её нажатии не запускался голосовой помощник, стоит выполнить следующие действия:
- Открываем «Настройки», «Система», выбираем раздел «Жесты» и «Кнопка помощника Google».
- Перетаскиваем ползунок в положение «Отключено».
ВАЖНО! На некоторых моделях смартфонов отключить кнопку Ассистента можно за таким адресом: «Настройки», «Расширенные настройки», «Функции кнопок (или Кнопки и жесты)», «Запуск Google Ассистента» или же «Настройки», «Управление», «Системная навигация», «Жесты», «Google Ассистент».
Источник: softikbox.com
Как отключить голосовой помощник на Андроиде

Google Assistant — это новая функция Allo, службы обмена сообщениями Google, которая дебютировала в мае 2016 года. С тех пор виртуальный помощник прошел большой путь, добавив множество новых функций и расширив свои возможности на смартфоны, планшеты, динамики и многое другое.
Почти на всех телефонах с Android есть помощник Google. В некоторых ситуациях искусственный интеллект может быть очень полезным, но иногда пользователи хотят его удалить или ограничить. Далее расскажем, как удалить Google Assistant, как его ограничить, как восстановить и т.д.
Зачем удалять голосового помощника на Андроид

Многие пользователи жалуются о том, что помощник Гугл иногда выполняет нежелательные команды и функции, что сильно раздражает. Например, он может несколько раз отображаться после разблокировки устройства и, прежде чем выполнить какую-либо задачу, приходится сворачивать его, что забирает время.
Также помощник случайно запускается, когда смартфон лежит в кармане либо сумке, записывает часть разговора, принимает записанное за вопрос и начинает искать ответ.
Из-за таких ошибок некоторые пользователи задумываются, как удалить сервис или хотя бы деактивировать его.
Как удалить Гугл-ассистент с Андроида
Существует два способа удаления Гугл ассистента:
- Через настройки.
- Через кнопку Home.
Рассмотрим оба способа детальнее.
Через настройки
Если нужно полностью отключить Google Assistant на одном из устройств, это легко сделать. Вот как:

- Откройте приложение Google на своем телефоне.
- Нажмите на Больше в правом нижнем углу.
- Нажмите на настройки.
- Нажмите на Google Assistant.
- Прокрутите вниз до устройств Assistant и нажмите на Телефон или любое другое устройство, где вы хотите отключить Google Assistant.
- Нажмите переключатель Google Assistant, чтобы отключить его.
Также можно просто сказать: «Эй, Google, выключи себя», чтобы узнать, как это сделать.
Вот подробная видео-инструкция, как отключить Google Ассистент на Honor или Xiaomi.
Через кнопку Home

Более безопасный способ – удалить помощника посредством клавиши «Домой». Для этого выполните такие шаги:
- Удерживайте кнопку «Home» на экране девайса и дождитесь запуска помощника.
- Кликните на бело-голубую иконку в форме ящика, которая отобразится в правом верхнем углу.
- Откроется список, в котором нужно выбрать «настройки», а затем «Телефон».
- Переведите переключатель напротив Гугл Ассистента в позицию «Отключить».
Помощник будет выключен.
Как временно отключить Google Assistant на устройствах умного дома
Если в доме есть умный динамик, умный дисплей или умные часы, и нужно временно отключить Google Assistant или регулярно выключать его в определенное время, можно сделать это, используя Время простоя в приложении Google Home. Вот простая инструкция:
- Откройте приложение Google Home.
- Нажмите «Дом» и выберите устройство.
- Нажмите на значок шестеренки настроек.
- Нажмите «Цифровое благополучие», а затем «Новое расписание».
- Выберите все устройства, к которым хотите применить изменения, затем нажмите «Далее».
- Выберите дни и выберите готовое расписание или создайте собственное, затем нажмите «Далее».
- Выберите время начала и окончания, затем «Далее» и «Готово».
Можно легко отменить любую из этих настроек, следуя тому же пути.
Отключение запуска помощника по кнопке домой

Некоторые пользователи жалуются, что помощник сам появляется из-за зажатия клавиши «Домой» в кармане. Чтобы этого избежать, нужно отключить запуск Гугл Ассистента кнопкой «Домой». Вот простая инструкция для этого:
- Зайдите в меню «Устройства».
- Выберите «Приложения», а затем «Приложения по умолчанию».
- Кликните «Устройство помощника».
Оттуда вы сможете выбрать, какой кнопкой будет открываться Гугл Ассистент.
Выключение функций помощника частично
Можно настроить параметры Google Assistant так, как угодно пользователю. Для этого нужно лишь несколько шагов:
- Зайдите в «Настройки» и нажмите «Приложения».
- Нажмите на три вертикально сложенные точки в правом верхнем углу, чтобы получить дополнительные параметры, и нажмите «Приложения по умолчанию».
- Нажмите на приложение помощи устройства.
Здесь можно изменить различные настройки, и они будут разными в зависимости от устройства. Например, у Galaxy S10 есть возможность отключить анализ текста или изображений на экране, но у Pixel 3 есть возможность отключить Active Edge, что позволяет отключить телефон для запуска Google Assistant.
Нажмите на значок шестеренки, чтобы увидеть больше возможностей.
Удаление обновлений помощника
Еще один вариант избавиться от Гугл Ассистента — вернуться к предыдущей версии Google, где помощника не было. Это можно сделать, удалив обновления для приложения Google.
Для этого выполните такие шаги:

- Зайдите в Настройки.
- Выберите «Приложения».
- Найдите приложение Google и нажмите на него.
- Найдите трехточечное меню, расположенное в верхнем правом углу.
- Выберите опцию «Удалить обновления».
Имейте в виду, что если решите использовать этот способ, другие улучшения также могут исчезнуть, и больше не будет доступа к ним.
Как снова включить голосовой помощник
Если помощник был деактивирован через кнопку Home, его можно очень легко активировать вновь. Для этого:
- Удерживайте кнопку «Home» на экране девайса и дождитесь запуска помощника.
- Кликните на бело-голубую иконку в форме ящика, которая отобразится в правом верхнем углу.
- Откроется список, в котором нужно выбрать «Настройки», а затем «Телефон».
- Переведите переключатель напротив Гугл Ассистента в позицию «Включить».
Чем заменить Google Assistant
Наиболее популярными и продвинутыми аналогами Google Assistant являются:
Кортана
Microsoft называет Кортану «цифровым агентом». Он разработан, чтобы учиться на командах пользователя, чтобы персонализировать свою работу. Пользователь можете ввести свои вопросы или поговорить с Кортаной, сказав: «Эй, Кортана!» Это очень похоже на опции Apple и Android, но быстро набирает обороты на Siri. Отслеживайте пакеты, управляйте своим календарем или просто общайтесь с виртуальным помощником.
Cortana доступна на устройствах Microsoft, включая телефоны и операционные системы Windows.
Amazon Alexa
Управляемый голосом помощник Amazon Alexa способен организовать и упростить всю жизнь пользователя. Пользователь может использовать директивы для тысяч функций умного дома, включая лампы, переключатели, телевизоры, термостаты и многое другое. Также с помощью этого помощника можно проверять погоду, узнавать новости, подключать музыку и слушать любимые песни по команде.
Сири
Apple представила эту активируемую голосом функцию в 2011 году, и с тех пор они добавляли новые опции. Сири ответит на все вопросы пользователя и покажет новости. Она будет напоминать и устанавливать будильники или таймеры. Отправляйте тексты и звоните или FaceTime, просто используя свой голос.
Siri автоматически доступен на всех устройствах Apple.
Биксби
Помощник Биксби похож на Сири, но только для Samsung. Он имеет классную функцию, которая позволяет определять достопримечательности и другие визуальные эффекты, фотографируя. Пользователь также может переводить иностранные языки, используя Bixby, узнавать цены. Помощник будет рекомендовать предприятия и рестораны, или создавать напоминания и управлять графиком.
DataBot
DataBot — виртуальный говорящий робот. Поскольку DataBot доступен в ОС Windows, также можно получить к нему доступ через Xbox One. Он будет настраивать себя в зависимости от предпочитаемого пользователем языка, голоса, имени и поведения. Он может говорить и понимать на английском, итальянском, испанском, французском, немецком или португальском языках.
AIVC (Алиса)
AIVC предлагает речевую поддержку в этом приложении для Android. Используйте свой собственный голос, несмотря на любой региональный акцент, для создания задач, написания текстов или электронных писем, установки будильника, набора телефонных номеров и многого другого. Управляйте домашними устройствами, такими как освещение, термостат или вентиляторы, если устройства доступны через HTTP-интерфейс.
Отвечаем на вопросы
Несколько лет работал в салонах сотовой связи двух крупных операторов. Хорошо разбираюсь в тарифах и вижу все подводные камни. Люблю гаджеты, особенно на Android.
Задать вопрос
Вопрос эксперту
Как мне снова включить Google Assistant после его отключения?
Вы можете снова включить Google Assistant, нажав и удерживая главный экран, а затем нажав «Включить».
Как отключить помощник Google и использовать вместо него старый Google Now?
Чтобы использовать старую версию Google Now на вашем телефоне, измените языковые настройки в настройках на область, где Google Assistant не поддерживается. Например, вы можете изменить его на «Американские Виргинские острова», поскольку Google Assistant недоступен в этом регионе. Теперь, когда вы будете долго нажимать на домашний экран, Google Now появится на вашем экране.
Как использовать функцию чтения с экрана Google Now, не отключая Google Assistant и не устанавливая Google Now?
Теперь вы можете использовать функцию сканирования экрана старого Google Now в Google Assistant. Зайдите в «Настройки» и затем выберите «Телефон». Прокрутите вниз до пункта «Использовать контекст экрана» и включите его, сдвинув переключатель рядом с ним вправо. Теперь, когда вы открываете Google Assistant, спросите его «Что у меня на экране», и он предоставит вам информацию о том, что находится на вашем экране, как это делал Google Now.
Несколько лет работал в салонах сотовой связи двух крупных операторов. Хорошо разбираюсь в тарифах и вижу все подводные камни. Люблю гаджеты, особенно на Android.
Задать вопрос
Вопрос эксперту
Как мне снова включить Google Assistant после его отключения?
Вы можете снова включить Google Assistant, нажав и удерживая главный экран, а затем нажав «Включить».
Как отключить помощник Google и использовать вместо него старый Google Now?
Чтобы использовать старую версию Google Now на вашем телефоне, измените языковые настройки в настройках на область, где Google Assistant не поддерживается. Например, вы можете изменить его на «Американские Виргинские острова», поскольку Google Assistant недоступен в этом регионе. Теперь, когда вы будете долго нажимать на домашний экран, Google Now появится на вашем экране.
Как использовать функцию чтения с экрана Google Now, не отключая Google Assistant и не устанавливая Google Now?
Теперь вы можете использовать функцию сканирования экрана старого Google Now в Google Assistant. Зайдите в «Настройки» и затем выберите «Телефон». Прокрутите вниз до пункта «Использовать контекст экрана» и включите его, сдвинув переключатель рядом с ним вправо. Теперь, когда вы открываете Google Assistant, спросите его «Что у меня на экране», и он предоставит вам информацию о том, что находится на вашем экране, как это делал Google Now.
Источник: tarifkin.ru