Android TV — это операционная система для телевизоров, которая позволяет смотреть видео, играть в игры, использовать приложения и многое другое. Но иногда возникает необходимость отключения или изменения параметров Android TV. В этой статье мы рассмотрим различные способы отключения и изменения параметров Android TV.
- Как отключить Android TV
- Как полностью закрыть приложение Android TV
- Как изменить параметры заставки Android TV
- Как удалить системные приложения Android TV
- Как подключить Android на телевизор
- Полезные советы
- Выводы
Как отключить Android TV
Если вы хотите отключить свой Android TV, следуйте этим простым шагам:
- Откройте приложение YouTube на своем телефоне.
- Нажмите на иконку профиля в верхнем правом углу экрана.
- Перейдите в «Настройки».
- Выберите «Устройства» или «Управление телевизором».
- Проверьте, отображается ли ваш Android TV в списке сопряженных устройств. Если да, удалите его из списка.
Теперь ваш Android TV будет отключен от вашего телефона.
4 Ways to Turn OFF Safe Mode in Google TV Android TV
Как полностью закрыть приложение Android TV
Иногда необходимо полностью закрыть приложение Android TV. Вот как это можно сделать:
- Выберите нужное приложение в панели приложений на экране телевизора.
- Нажмите и удерживайте кнопку подтверждения на пульте ДУ.
- В открывшемся меню выберите «О приложении».
- В следующем меню выберите «Остановить».
Теперь выбранное приложение Android TV полностью закрыто.
Как изменить параметры заставки Android TV
Чтобы изменить параметры заставки Android TV, следуйте этим простым шагам:
- Откройте на своем телефоне приложение Google Home.
- Выберите устройство Android TV.
- В правом верхнем углу экрана нажмите «Настройки» -> «Спящий режим».
- Выберите нужный вариант. Например, Google Фото, чтобы выполнять показ альбомов из вашего аккаунта в этом сервисе, или Художественная галерея.
Теперь вы можете изменять параметры заставки Android TV как вам удобно.
Как удалить системные приложения Android TV
Иногда системные приложения Android TV могут стать ненужными или загромождать операционную систему. Вот как можно удалить системные приложения Android TV:
- Откройте окно Настройки.
- Выберите Приложения.
- Следующие шаги зависят от параметров меню телевизора. Выберите Показать все приложения, выберите приложение для удаления, нажмите «Удалить».
Теперь выбранное системное приложение Android TV полностью удалено.
Как подключить Android на телевизор
Если вы хотите подключить свой телефон или планшет на базе Android к телевизору, следуйте этим простым шагам:
- Откройте настройки телефона.
- В разделе «Экран» найдите пункт «Трансляция».
- Подождите, пока телефон найдёт нужный телевизор — он должен появиться в списке.
- Выполните сопряжение устройств.
Теперь вы сможете смотреть содержимое на своем телефоне на большом экране телевизора.
How to Uninstall Google TV App from Android Phone?
Полезные советы
- Если у вас проблемы с Android TV, попробуйте обновить операционную систему.
- Чтобы улучшить производительность Android TV, очищайте кэш приложений регулярно.
- Отключите ненужные приложения и функции Android TV, чтобы уменьшить нагрузку на операционную систему.
- Не удаляйте системные приложения Android TV, если вы не уверены, что знаете, как это сделать правильно.
Выводы
Android TV — это удобная операционная система для телевизоров, которая позволяет смотреть видео, играть в игры и использовать приложения. Но если у вас возникли проблемы с Android TV, вы можете использовать приведенные выше советы, чтобы их решить. Не забывайте, что любые изменения в системе могут повлиять на ее производительность, поэтому будьте осторожны при настройке и удалении приложений на своем телевизоре.
Как убрать баннер с телевизора
Для того, чтобы убрать баннер с телевизора, следует выбрать раздел «Просмотр телевизора» и далее — «Информационный баннер». Здесь стоит выбрать опцию «Скрытый» или отключить опцию вовсе. Если баннер появился на экране в процессе просмотра каналов, нужно выбрать режим «Каналы», а затем опцию «Информационный баннер» и сделать так, чтобы он был либо скрыт, либо вовсе выключен. Если баннер появляется только для определенных каналов, стоит перейти в раздел «Настройка каналов» и там выбрать опцию «Информационный баннер», либо его совсем отключить. Эти простые действия помогут избавиться от баннеров на экране телевизора, что позволит с комфортом смотреть любимые фильмы и передачи.
Как отключить режим экономии трафика на телевизоре LG Smart TV
Если вы используете телевизор LG Smart TV в режиме экономии трафика, возможно, вы столкнулись с ограничениями скорости выхода в интернет. Чтобы отключить этот режим, нужно перейти в меню телевизора. Для этого нажмите на кнопку «Home» на пульте дистанционного управления, а затем выберите раздел «Настройки».
Откройте пункт «Изображение» и найдите раздел, посвященный режиму энергосбережения. Перейдите в этот раздел и листайте его до тех пор, пока не найдете настройку, которая вам подходит. Выберите необходимый режим, чтобы отключить режим экономии трафика и получить полный доступ к скорости интернета. В дальнейшем у вас не будет возникать проблем с ограничениями скорости выхода в интернет на телевизоре LG Smart TV.
Как вывести телевизор из режима защиты
Если ваш телевизор находится в режиме защиты (Safe mode) и вы не знаете, как его выключить, то следуйте нашей инструкции. Сначала возьмите пульт дистанционного управления и нажмите и удерживайте кнопку «ПИТАНИЕ (POWER)». Держите ее до тех пор, пока на экране телевизора не появится сообщение «Питание выключено (Power off)».
После этого отпустите кнопку и дайте телевизору некоторое время на перезагрузку. Если после этого проблема не исчезла и ваш телевизор продолжает работать в режиме защиты, возможно, вам потребуется обратиться к специалисту или позвонить в техподдержку производителя. Однако в большинстве случаев, простое выключение телевизора и последующий перезапуск помогают решить проблему.
Почему нельзя часто включать и выключать телевизор
Частое включение и выключение телевизора не рекомендуется из-за того, что устройство во время работы создает электростатическое поле, которое притягивает к себе пыль. Это не только мешает просмотру, но и может привести к перегреву и короткому замыканию. Особенно это касается ЭЛТ-телевизоров, но и другие типы телевизоров могут пострадать от частого включения и выключения. Чтобы снизить риск, рекомендуется оставлять телевизор включенным в течение нескольких часов, если вы собираетесь снова смотреть его в ближайшее время. Также следует регулярно чистить поверхность телевизора от пыли, чтобы предотвратить накопление грязи в деталях устройства.
Если вы хотите отключить Android TV, нужно открыть приложение YouTube на смартфоне и нажать на иконку профиля в правом верхнем углу. Затем перейти в «Настройки», выбрать «Устройства» или «Управление телевизором». Далее нужно проверить, отображается ли ваш телевизор с Android в списке сопряженных устройств. Если да, то удалите его из списка.
Это позволит вам полностью избавиться от связи между телефоном и ТВ. Данные действия можно совершить в любой момент, когда вам это потребуется. Более того, данная инструкция может быть весьма полезной, если вы продали свой ТВ или хотите отключить его временно из-за какой-либо причины.
Источник: zoomvideos.ru
Google теперь размывает фото «18+» (и не только) — как отключить это
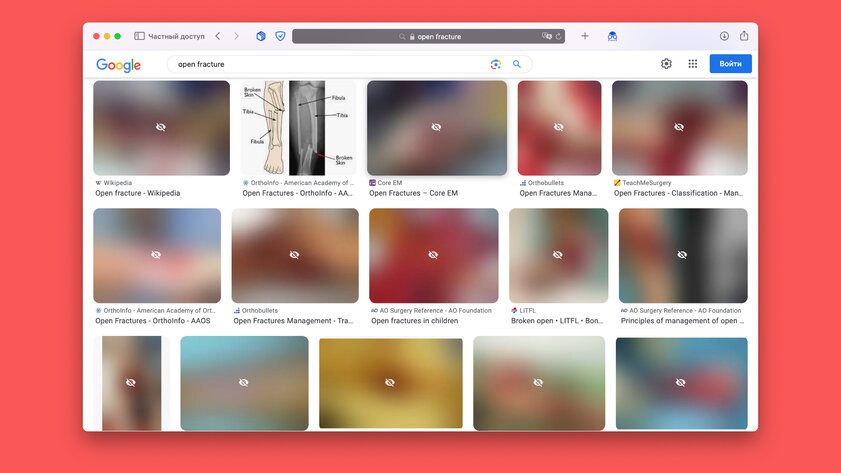
Google теперь по умолчанию закрашивает определённые картинки в поисковой выдаче. К ним относятся не только фото, содержащие наготу и излишнюю откровенность, но и изображения с «насильственностью и жесткостью» — под эту категорию могут попадать, к примеру, медицинские иллюстрации переломов и подобного. Благо эту функцию легко отключить.
Подписывайтесь на наш Телеграм
Как отключить через браузер
- Перейдите на страницу «Безопасного поиска» своего аккаунта Google.
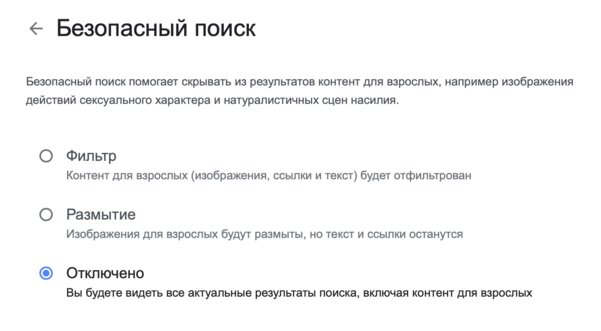
Если оставить активированным «Размытие», то изображения продолжат закрашиваться, но текст и ссылки останутся. Если же включить «Фильтр», то неоднозначный контент полностью пропадёт из поисковой выдачи.
Как отключить в приложении Google на Android и iPhone
- Откройте приложение Googlе.
- В правом верхнем углу нажмите на аватар своего профиля (или инициалы) и перейдите в «Настройки», а затем в «Безопасный поиск».
- Отметьте пункт «Отключено».
Как отключить на Android TV
- На домашнем экране Android TV пролистайте вниз и выберите «Настройки».
- Перейдите в раздел «Поиск» и выберите «фильтр Безопасного поиска».
- Отметьте пункт «Отключено».
Материалы по теме:
- Google показал, каким должен быть складной смартфон. Такой хочется купить — вот обзор
- Google переплюнула iPad, сделав Android на планшетах удобным. Обзор недорогого Pixel Tablet
- Рейтинг лучших флагманских смартфонов: какой купить в августе 2023
- Рейтинг лучших флагманских смартфонов: какой купить в апреле 2023
- Обзор Pixel Watch: первые часы Google, от которых ждали революцию
Источник: trashbox.ru
Как удалить YouTube с телефона на Android

Если YouTube занимает много места на телефоне или же вы просто не пользуетесь приложением, вы можете удалить его из памяти устройства. Сделать это можно разными способами, как с помощью встроенных возможностей Андроид, так и через стороннее ПО. Однако ни один из них не сработает, если YouTube был предустановлен по умолчанию, а не самим пользователем. Как же быть в таком случае? Попробуем разобраться.
Если вам нужно удалить с телефона на Android приложение YouTube, причины этого действия могут быть разные. Например, вы перестали им пользоваться или же просто желаете освободить место в смартфоне. Кроме того, YouTube на многих устройствах устанавливается по умолчанию компанией Google, поэтому пользователь, купивший гаджет, может захотеть удалить его просто как лишнее и ненужное приложение.
Если YouTube скачан самостоятельно пользователем, удалить его проще простого с помощью встроенного функционала Android или сторонних приложений. Если же приложение было предустановлено по умолчанию, процесс выглядит несколько сложнее, т.к. убрать его обычным путем не удастся. Ниже мы рассмотрим все способы избавиться от YouTube на вашем устройстве.
Как удалить YouTube, если он установлен пользователем
YouTube, как и любое другое приложение, установленное вами самостоятельно, проще всего удалить через настройки телефона или главный экран. Однако вы можете использовать для этой цели магазин приложений (обычно Play Market) или стороннее ПО, например, специальные программы для очистки памяти гаджета или файловые менеджеры.
Удаление YouTube через главный экран
Этот способ – рабочий для большинства смартфонов. Чтобы им воспользоваться, следуйте инструкции ниже:
Шаг 1. Найдите ярлык приложения на рабочем столе, прикоснитесь к нему пальцем и удерживайте, пока в верхней части экрана не появится кнопка в виде корзины.

Шаг 2. Переместите ярлык YouTube в направлении корзины.

Шаг 3. Подтвердите удаление.

Если все сделано верно, приложение исчезнет с экрана.
Удаление YouTube через настройки смартфона
Следующий способ стереть приложение – воспользоваться настройками гаджета:
Шаг 1. Откройте настройки смартфона через меню или главный экран.

Шаг 2. Перейдите во вкладку «Приложения».

Шаг 3. Откройте «Все приложения».

Шаг 4. Найдите YouTube и нажмите на него.

Шаг 5. Выберите «Удалить».

Шаг 6. Подтвердите удаление приложения.

Об успешном завершении операции сообщит уведомление на экране.
Удаление через магазин приложений
Стереть YouTube, как и любое другое ПО, можно через встроенный магазин приложений. Обычно это Play Market, но, в зависимости от марки смартфона, это может быть App Store на Meizu, Galaxy Store на Samsung, AppGallery на Huawei и Honor, Mi Store на Xiaomi и т.д.
Рассмотрим, как выглядит удаление YouTube в Play Market:
Шаг 1. Откройте магазин приложений.

Шаг 2. Перейдите в меню. На разных устройствах открыть его можно свайпом вправо по экрану, кнопкой в виде трех горизонтальных полос в левом верхнем углу или кнопкой с вашими инициалами в строке поиска.

Шаг 3. Выберите «Мои приложения и игры».

Шаг 4. Перейдите во вкладку «Установленные».

Шаг 5. Найдите «YouTube» и нажмите на его иконку.

Шаг 6. Нажмите «Удалить».

Шаг 7. Подтвердите действие.

В App Store от Meizu процесс выглядит несколько иначе:
Шаг 1. Откройте магазин приложений.

Шаг 2. Кликните по иконке профиля в правом верхнем углу.

Шаг 3. Выберите раздел «Установлено».

Шаг 4. Найдите YouTube и нажмите на кнопку «Удалить» напротив.

Шаг 5. Подтвердите действие.

В других магазинах приложений удаление YouTube выполняется подобно представленным выше инструкциям, но с незначительными отличиями. Общий принцип будет тем же.
Удаление YouTube c помощью файловых менеджеров
Если вы пользуетесь файловыми менеджерами, то с помощью большинства их них можете удалять приложения. Рассмотрим, как стереть YouTube при помощи Google Files, очень часто установленного по умолчанию на смартфонах:
Шаг 1. Откройте файловый менеджер.

Шаг 2. Выберите категорию «Приложения».

Шаг 3. Во вкладке «Установленные приложения» найдите YouTube и нажмите на кнопку с тремя вертикальными точками справа от него.

Шаг 4. В выпадающем списке команд выберите «Удалить приложение».

Шаг 5. Подтвердите действие.
В разных файловых менеджерах процедура может несколько отличаться, но общий принцип останется таким же.
Как удалить YouTube с помощью приложений для чистки смартфона
Большинство программ для ускорения телефона и очистки памяти способны удалять установленные приложения. Одной из наиболее популярных является CCleaner, поэтому рассмотрим, как стереть YouTube со смартфона на его примере:
Шаг 1. Запустите утилиту.

Шаг 2. Перейдите во вкладку «Приложения».

Шаг 3. Откройте раздел «Установлено».

Шаг 4. Найдите YouTube в списке и нажмите на иконку.

Шаг 5. На открывшейся странице найдите кнопку «Удалить» и нажмите на нее.

Шаг 6. Подтвердите действие.
Удалить YouTube можно и по-другому, особенно если вы желаете дополнительно стереть и другие приложения. Для этого в списке установленного ПО в CCleaner отметьте ненужные программы, а затем нажмите на кнопку «Удалить» внизу и подтвердите действие.

Если вы используете другие приложения для очистки системы, то процедура удаления YouTube в них будет очень похожа на описанные выше действия.
Как удалить предустановленный YouTube
YouTube, как и ряд других сервисов от Google, часто устанавливается на телефон по умолчанию. В таком случае удалить его обычными способами невозможно. Однако избавиться от него при необходимости можно с помощью следующих действий:
Шаг 1. Откройте настройки телефона и выберите вкладку «Приложения и уведомления».

Шаг 2. Нажмите «Показать все приложения».

Шаг 3. Найдите YouTube в списке и нажмите на него.

Шаг 4. Нажмите «Остановить», чтобы временно завершить работу приложения.

Шаг 5. Выберите «Отключить», чтобы YouTube полностью перестал работать.

После выбора команды «Отключить» работа приложения будет завершена, а само оно будет скрыто. Ярлык YouTube исчезнет из меню и с рабочего стола, а найти его, чтобы включить снова, вы сможете только через вкладку «Приложения и уведомления». Однако при этом программа, хоть и будет спрятана, все-таки будет занимать место в памяти гаджета.
Если вас это категорически не устраивает, то знайте, что удалить приложение полностью все-таки можно. Подробно о том, как это сделать при наличии Root-прав, вы можете прочитать в отдельном материале на сайте. Однако знайте, что такие действия не рекомендованы неопытным пользователям, т.к. если вы сделаете что-то неверно, это может причинить вред операционной системе и вашему устройству. Если же вы все-таки готовы пойти на риск, то переходите по ссылке, размещенной выше, и знакомьтесь с подробной инструкцией по удалению предустановленных приложений.
Подведем итоги
В нашей статье мы рассмотрели пять способов удаления YouTube, если он был скачан самим пользователем. Если же приложение предустановлено на телефон по умолчанию, удалить его обычными способами невозможно, т.к. операционная система позволяет только временно или полностью отключить приложение. Избавиться от ненужного предустановленного ПО вы можете при наличии Root-прав, но эти действия не рекомендованы для неопытных пользователей, т.к. могут нанести вред вашему гаджету.
Источник: setphone.ru