Эта ошибка означает, что в запросе к серверу присутствует синтаксическая ошибка. Причиной возникновения могут служить факты, не связанные с запросом.
Возможные причины:
Некорректный адрес запрашиваемой страницы. Если в запросе была допущена опечатка, сайт, как правило, выдает ошибку 404 : «Страница не найдена». Если данная функция на сайте не настроена, сервер отправит вам ошибку 400 ;
Проблема на стороне интернет-провайдера;
Блокировка антивирусом. После обновления антивируса могли измениться настройки безопасности.
Как исправить?
В большинстве случаев проблема происходит на стороне клиента. В первую очередь очистите кэш (cache) и куки (cookie) вашего браузера. Затем проверьте настройки антивируса и брандмауэра вашей операционной системы.
Ошибка 410 Gone
Ошибка 410 сообщает о том, что страница была удалена. Данная ошибка схожа с ошибкой 404 (страница не найдена). Основное их отличие заключается в том, что при ошибке 404 страница могла не существовать или наоборот, существует, но не найдена (например, временно скрыта от пользователей), а при ошибке 410 страница ранее существовала, но затем была удалена.
Экранная лупа в смартфоне Tecno
Данные ошибки по-разному обрабатываются поисковыми роботами. Если роботы получат в ответ страницу с ошибкой 404 , они отложат индексацию сайта на 24 часа. Если сервер выдаст ошибку 410 , страница будет помечена как удаленная и в дальнейшем не будет индексироваться.
Как исправить?
Если страница действительно удалена и не существует на сервере, вы можете восстановить удаленный сайт из резервной копии.
Ошибка 505 HTTP Version Not Supported
Ошибка 505 возникает, когда сервер не поддерживает указанную в запросе версию протокола HTTP. Например: сервер поддерживает версию протокола HTTP 1.1, а запрос был отправлен с версией HTTP 2. Также причина может заключаться в том, что вы используете устаревший браузер, который не поддерживает новые версии протокола.
Как исправить?
проверить настройки сервера на наличие актуальной версии протокола..1;
Многие люди знают и любят заходить в популярный видео-хостинг Youtube не только с обычных ПК, но и используя различные мобильные устройства. К сожалению, в некоторых случаях, это становиться невозможным, так как на экране возникает сообщение «ошибка с сетью 410 Youtube».
Естественно, у человека возникает желание найти решение данной проблемы, чтобы избавиться от данной неприятности и продолжить просматривать видеозаписи с помощью любимого ресурса. Итак, Ютуб ошибка 410 – как исправить? Существует три варианта, которые, каждый по отдельности или в совокупности, могут принести положительный результат.
Первый шаг – очистка используемого устройства
Чтобы устранить ошибку 410 в Ютубе иногда может быть достаточно всего лишь избавить свою технику от разнообразного мусора. Для этой цели прекрасно подойдет функционал программки, известной как Clean Master.
От владельца мобильника требуются следующие действия:
- Выйти на просторы Интернета и запустить ресурс, предлагающий подобное ПО. Лучше использовать авторитетные и проверенные источники, что даст гарантию на скачивание именно нужной программки. Например, это может быть Google Play Store.
- В поисковую строку вбить название данного приложения. Сервис выдаст ссылку на бесплатное скачивание установочного пакета.
- Осуществить перенос файлов и кликнуть на кнопку «Установить».
- После завершения инсталляционного процесс, включить приложение.
- Найти в нем и активировать параметр, подписанный как «Мусор».
- Начнется диагностика телефона. Подождать ее окончания, просмотреть полученную информацию – возможно ПО захочет удалить важные для владельца файлы и компоненты.
Завершить очистку и проверить – исчезла ли ошибка 410 Ютуб?
Второй этап – обновление всего необходимого
Итак, что означает ошибка 410? Подобная неприятность может сигнализировать о том, что на устройстве, которое использует пользователь, установлены устаревшие продукты. В частности, это сам видео-хостинг и операционная система Андроид.
Что необходимо осуществить, если не работает Ютуб – ошибка 410:
- Выполнить очистку данных и кэша для приложения Гугл Плей и, собственно, самого видео-хостинга.
- Зайти в гугловский онлайн-магазин и выполнить через него обновление Y-Tube.
Аналогичным образом следует поступить и с операционной системой, если на мобильнике используется ОС Android:
- Зайти в настройки используемой системы.
- Перейти в пункт «Справка». В нем – в «Обновление ОС».
- Пролистать доступные к установке пакеты, выполнить их инсталляцию или обновление.
В конце потребуется перезапуск мобильного устройства, чтобы сделанные изменения начали полноценно функционировать.
Откат ПО
Некоторые люди заметили, что ошибка 410 Youtube проявляет себя только на последней версии этой программы. То есть, после автоматического или ручного обновления.
Конечно, разработчики со временем решат этот вопрос, а пока можно вернуться на более старый и стабильный вариант:
- Зайти в сеть и выполнить поиск более старой версии подобного PO.
- Перенести файл с расширением APK на накопитель устройства.
- Снести с телефона проблемную программу.
Некоторые обладатели мобильных устройств, использующие приложение YouTube, иногда сталкиваются с ошибкой 410. Она указывает на проблемы с сетью, однако не всегда означает именно это. Различные сбои в программе могут приводить к появлению неполадок, в том числе и этой ошибки. Далее мы рассмотрим несколько простых способов устранения ошибки 410 в мобильном приложении YouTube.
Причиной появления ошибки не всегда служит проблема с сетью, иногда виной этому являются сбои внутри приложения. Она может быть вызвана засорением кэша или надобностью в обновлении до самой свежей версии. Всего существует несколько основных причин сбоя и методов его решения.
Способ 1: Очистка кэша приложения
В большинстве случаев кэш не очищается автоматически, а продолжает сохраняться на протяжении длительного периода времени. Иногда объем всех файлов переваливает за сотни мегабайт. Проблема может крыться в переполненном кэше, поэтому в первую очередь мы рекомендуем выполнить его очистку. Делается это очень просто:

Способ 2: Обновление YouTube и Сервисы Google Play
Если вы все еще используете одну из предыдущих версий приложения YouTube и не перешли на новую, то, возможно, проблема заключается именно в этом. Часто старые версии некорректно работают с новыми или обновленными функциями, из-за чего и возникают ошибки разного характера. Кроме этого рекомендуем обратить внимание и на версию программы Сервисы Google Play — если требуется, то выполните и ее обновление так же. Осуществляется весь процесс всего в несколько действий:

Способ 3: Переустановка YouTube
Даже обладатели актуальной версии мобильного Ютуба сталкиваются с ошибкой 410 при запуске. В таком случае, если очистка кэша не принесла никаких результатов, потребуется удалить и заново установить приложение. Казалось бы, что такое действие никак не решает проблему, однако при повторной записи и применении настроек некоторые скрипты начинают работать иначе или устанавливаются правильно, в отличие от предыдущего раза. Такой банальный процесс часто помогает решить возникшую неполадку. Выполните всего несколько действий:

В этой статье мы разобрали несколько простых способов решения ошибки с кодом 410, которая возникает в мобильных приложениях YouTube. Все процессы выполняются всего в несколько шагов, от пользователя не требуется никаких дополнительных знаний или навыков, даже новичок со всем справится.
Источник: gikk.ru
Значок лупы в верхнем левом углу андроид
Значки на экране смартфона на андроид предназначены для информирования пользователей о событиях в каких-либо приложениях или самой операционной системе. Эти два типа уведомлений являются наиболее распространенными:
«Анатомия» уведомлений в любом гаджете на базе операционной системы Андроид выглядит следующим образом:
- Область заголовка.
- Область содержимого.
- Область действия.
Как можно заметить уведомления? В зависимости от модели устройства есть несколько вариантов, с помощью чего телефон проинформирует вас об ожидающем сообщении:
- Отображение значка строки состояния.
- Уведомление появляется на экране блокировки.
- Воспроизведение звука или вибрации.
- Появление сообщения на текущий экран в верхней его части (в момент пользования устройством).
Значки в статусе и панели уведомлений изменяются с каждым крупным обновлением Android, иногда меняя внешний вид или полностью исчезая.
Знаков уведомлений очень много, каждый из которых несет определенную информацию о телефоне для пользователя. Итак, давайте разберемся, что же обозначают значки на экране смартфона.
Строка состояния
Строка состояния и панель уведомлений очень похожи, но на самом деле это две разные вещи. Строка состояния находится в верхней части экрана справа. Здесь отображается время, состояние батареи и текущие соединения, такие как Bluetooth и Wi-Fi.
На левой стороне этой полосы вы найдете значки приложений (они будут сообщать вам о каких-либо изменениях)– личные сообщения, почтовые уведомления, обновления в Play Маркете и прочее. Кроме того, в данной строчке могут появляться так называемые «текущие уведомления», сообщения от какого-либо мессенджера. Например, если вы слушаете музыку через Spotify или Google Play Музыку, соответствующий значок будет отображаться постоянно. Последовательность значков указывает, какие приложения новые или старые.
Самые последние уведомления отображаются в крайнем левом углу.
Панель уведомлений
Панель уведомлений содержит информацию, которую вы можете открыть с помощью движения пальцем по экрану сверху вниз, подобно тому как опускаете шторку или занавеску. В этом импровизированном боксе, прокручивая вниз, отображается много информации в небольшом пространстве. Здесь вы сможете просмотреть скриншот, обновления Facebook, прочитать сообщение WhatsApp, и многое другое. Затем вы уже решите, хотите ли вы открыть приложение или удалить уведомление с помощью простого движения пальцем вправо по этому самому сообщению.
Начиная с версии андроида Nougat, эти встроенные уведомления более «умны» и информативны, чем когда-либо на предыдущих версиях: теперь вы можете напрямую отвечать на сообщения, даже не открывая саму программу.
Помимо уведомлений, здесь также находятся быстрые настройки. Вы сможете оперативно и эффективно менять основные параметры своего смартфона. Данная панель позволяет включать и отключать Wi-Fi, Bluetooth, фонарик, режим звонков, будильник и другие параметры.
Если вы нажмете и будете удерживать значок, то попадете в настройки этой функции или сможете изменить ее параметр, если настройка не предусмотрена. Большинство производителей современных гаджетов также помещают сюда прямой доступ к настройке яркости экрана (что очень удобно).
Под шторкой уведомлений должна отображаться наиболее актуальная информация для пользователя на текущий момент времени. Если уведомление, отправленное ранее, больше не актуально, вы можете автоматически отклонить его, чтобы оно больше никогда не появлялось на вашем смартфоне.
Вот некоторые из самых известных и наиболее востребованных иконок:
- режим громкости;
- время/дата;
- уровень сигнала;
- заряд батареи;
- тип связи;
- подключенные устройства;
- редактор;
- файлы;
- аппаратные средства;
- обзор;
- карты;
- поворот экрана;
- блютуз;
- навигация;
- уведомление;
- места;
- социальные сети;
- фонарик;
- интернет (Wi-Fi).
А что же означает звездочка на экране смартфона? Очень просто – это режим оповещения, означающий «важное сообщение». Хотя так он выглядит не на всех телефонах. Многие компании-производители меняют панель и значки на ней по своему желанию, стремясь сделать конкретную модель более уникальной.
Поэтому здесь всегда есть несколько вариантов, все зависит от производителя и марки телефона. Например, значки на экране смартфона от самсунг никогда не будут похожи на аналогичные на экране от HTC.
К счастью, выбор может быть персонализирован под ваш вкус и привычки, поэтому для пользователя всегда открыт доступ к изменению самых важных настроек. Кроме того, в данной области всегда можно отключить раздражающие или неинтересные уведомления, просто нажав на символ предупреждения (маленький восклицательный знак) в правом верхнем углу надоедливого приложения. После нажатия откроется небольшое меню, в котором вы можете выбрать, как вы хотите получать уведомления от приложения.
В панели уведомлений на Android обычно отображаются полученные краткие информативные сообщения в обратном хронологическом порядке, при этом их корректировки зависят от нескольких параметров:
- Заявленныйприоритет уведомления или его важность.
- Было ли уведомление недавно, предупреждало пользователя со звуком или вибрацией.
- Пользователи, прикрепленные к уведомлению, являются ли они избранными контактами (относится к журналу звонков и социальным сетям).
Все эти параметры можно настроить, многие индикаторы легко отключить или поменять их маркер для отображения на экране.
Android Oreo, что изменилось?
Начиная с версии Android Oreo, данная операционная система может изменить внешний вид некоторых уведомлений в верхней и нижней части списка, добавив определенный акцент или убрав недостаток, чтобы помочь пользователю быстрее сканировать полученный контент и вовремя на него реагировать.
Новые значки после обновления Android Oreo:
- Панель «Play Музыка» теперь меняет свой фон и цвет текста в зависимости от цветов обложки альбома.
- Таймер уведомлений. К настройкам уведомлений, доступным пользователю прямо в шторке, добавилась полезная опция: их удастся убрать с глаз на определённое время. Есть четыре варианта — отложить на 15 минут, на час, два или три.
- Категории оповещений. Теперь оповещения приложений могут разделяться на несколько типов.
Как убрать значок двойной Сим-карты на андроиде?
Для многих пользователей отображение второй сим карты в панели уведомлений является очень неприемлемым вариантом, особенно это касается более старых версий андроида (5.1 и ниже). Данный значок занимает достаточно много места и, по сути, не слишком информативен, чтобы постоянно присутствовать на основном экране.
Вариантов удаления такого идентификатора несколько:
- Инженерное меню. Данный способ подходит только для опытных пользователей, способных самостоятельно зайти в данные настройки и там отключить функцию отображения двойной сим карты.
- Настройки в меню управления сим картой. Некоторые версии ОС Андроид поддерживают функцию отключения отображения знаков карты мобильного оператора в самих настройках для каждого отдельного слота. Но будьте внимательны, не выключите саму карту, иначе она не сможет принимать телефонные звонки.
значек лупы как убрать,в верхнем левом углу?
Для того, чтобы ответить на вопрос, требуется авторизоваться или зарегистрироваться

Вы на телефон не устанавливали антивирусники? Возможно в данный момент он сканирует на наличие уязвимостей.
Android — самая популярная мобильная операционная система на планете. Но даже если вы пользуетесь Android-гаджетом ежедневно, можете не знать обо всех его возможностях.
Удаленное управление и блокировка
Забыть или потерять смартфон – досадная ситуация, которая может случиться с каждым. Если вы не хотите, чтобы посторонние копались в вашем гаджете, прямо сейчас активируйте функцию удаленного управления. Это можно сделать в меню настроек «Безопасность» — «Администраторы устройства». Поставьте галочку напротив «Удаленное управление Android»:

Управлять смартфоном удаленно можно будет на сайте google.com/android/devicemanager (предварительно нужно войти в Google-аккаунт, привязанный к смартфону).
Не только в Windows, но и в Android он есть! В безопасном режиме деактивируются все сторонние приложения, а их иконки становятся черно-белыми. Режим позволяет удалять ненужные программы, бороться с вирусами и другим вредоносным ПО и, к слову, экономит заряд батареи.
Чтобы активировать безопасный режим, удерживайте кнопку выключения смартфона. Когда откроется меню с вариантами действий («Отключение питания», «Перезагрузка» и т.п.), удерживайте палец на пункте «Отключение питания», а затем подтвердите загрузку в безопасном режиме.
Смена регистра в написанном тексте
Выделите фрагмент текста, а затем нажмите кнопку Shift: один раз, чтобы первая буква стала заглавной, или несколько раз, чтобы весь текст изменил регистр. Вот как это работает:
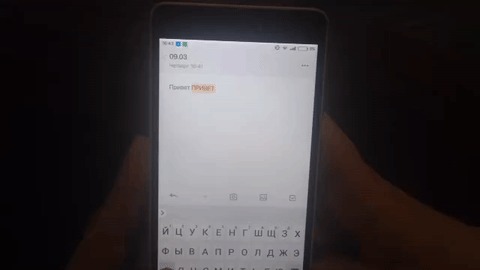
Замена «черного списка»
В чистом Android функции внесения номеров в «черный список» и блокировки звонков от них нет, а сторонние приложения не всегда правильно реализуют эту функцию. Но выход есть: выбираете в адресной книге контакт, с которым не хотите общаться, нажимаете на иконку редактирования, затем в меню выбираете пункт «Только голос. почта». После этого все звонки будут автоматически переадресовываться на голосовую почту.
Отключение добавления ярлыков приложений на рабочий стол
В настройках Play Market нужно снять галочку с пункта «Добавлять значки». Если вы после этого установите приложения, то запустить их можно будет из общего списка – на рабочем столе ярлыки не появятся. Намек: вряд ли кто-то полезет в список приложений и будет проверять, что там у вас установлено…

Людям с ослабленным зрением (или тем, кто еще не надел контактные линзы, но уже полез в Facebook) функция может пригодиться. Экранная лупа в Android активируется в пункте настроек «Спец. возможности» — «Жесты для увеличения». Если после этого три раза «тапнуть» по определенному участку экрана, он увеличится.
Расширенные настройки Wi-Fi
В меню настроек «Wi-Fi» — «Дополнительные функции» или «Расширенные настройки» можно отключать уведомления об обнаруженных сетях, а также отключать Wi-Fi в спящем режиме или запретить использовать сети Wi-Fi со слабым сигналом. Здесь же можно настроить Wi-Fi Direct – это прямое сопряжение устройств без использования точки доступа.

Часто синхронизация Google+ и других сервисов потребляет много трафика и надоедает push-уведомлениями. В пункте настроек «Аккаунты» нужно нажать на три точки в правом верхнем углу и там снять галочку с пункта «Автосинхронизация данных». Если же нужно отключить синхронизацию только в определенном аккаунте, то нужно в этом окне установить переключатель в нужную позицию.
Push-уведомления в отдельных приложениях отключаются так: в настройках выбираете пункт «Приложения» – «Все», затем ищете нужное приложение и в блоке «Уведомления» задаете нужный вариант. Пункт «Блокировать все» отключает все уведомления, «Краткие уведомления» — только те, что можно «смахнуть» в «шторке».
Отключение предустановленных приложений
Предустановленные приложения можно «заморозить». Для этого в пункте настроек «Приложения» перейдите на вкладку «Все», выберите нужное приложение и нажмите «Отключить» или «Закрыть», а затем «Стереть данные». Все настройки будут удалены, а оно перестанет занимать оперативную память. Отметим, что некоторые производители запрещают отключать определенные приложения.

«Пасхалка» под версией Android
Если в настройках перейти в пункт «О телефоне» или «О планшете» и несколько раз нажать на пункт «Версия Android», увидите сюрприз, подготовленный разработчиками. Например, в Android 5.0 Lollipop сначала увидите разноцветный леденец на палочке, а потом… Проверьте сами! В Android 6.0 сюрприз похожий, в Android 4.4 Kit Kat – вращающаяся буква «К» и логотип на красном фоне. Некоторые производители размещают здесь свои «пасхалки».
Источник: digitalgenie.ru
Как найти лупу на телефоне?
Экранная лупа в Android активируется в пункте настроек «Спец. возможности» — «Жесты для увеличения». Если после этого три раза «тапнуть» по определенному участку экрана, он увеличится.
Как сделать лупу на телефоне?
Зайдите в меню «Все настройки» -> «Специальные возможности». Включите эту функцию во вкладке «Экранная лупа». Теперь для увеличения фрагмента отображаемого на дисплее смартфона текста, коснитесь двойным касанием (двумя пальцами) середины этого фрагмента и раздвиньте его, не отрывая пальцы от экрана.
В каком приложении есть лупа?
8 Простейшее приложение-лупа для Android: Android Magnifying Glass.
Как включить приложение лупа?
- Перейдите в раздел «Настройки» > «Пункт управления» и нажмите «Настроить элем. управления».
- Нажмите кнопку добавления ( ) рядом с функцией «Лупа».
Где лупа в самсунге?
Активировать ее можно, зайдя в: Настройки—>Специальные возможности—>Зрение. Здесь активируем переключатель «Окно экранной лупы».
Что такое лупа в телефоне?
Лупа для смартфона — отличное приложение, помогающее слабовидящим людям и пользователям, рассматривающим небольшие предметы. Оно занимает немного места во встроенной памяти, но обладает отличной функциональностью.
Как убрать экранную лупу на айфоне?
- Зайдите в «Настройки» на своем устройстве
- Нажмите «Основные»
- Нажмите «Универсальный доступ»
- Нажмите «Лупа»
- Нажмите переключатель рядом с «Лупа», чтобы отключить его
Как называется увеличительное стекло на телефон?
Лупа для мобильных телефонов появилась не так давно, потому в продаже есть не так много разновидностей данного аксессуара, и отличаются они материалом или формой изделия. Можно выделить несколько видов. Лупа для мобильного из пластика, имеющая небольшой держатель для телефона и переднюю панель с увеличительной линзой.
Как убрать значок лупа?
Чтобы быстро закрыть экранную лупу, нажмите клавишу Windows+ESC. Вы также можете нажать значок лупы , а затем нажать кнопку Закрыть на панели инструментов экранной лупы. Примечания: Если вы хотите, чтобы экранная лупа всегда была под рукой, закрепите ее на начальном экране или на панели задач.
Как включить лупу на XR?
Откройте «Настройки» > «Универсальный доступ» > «Лупа». Включение лупы.
Для чего нам нужна лупа?
Лу́па (увеличительное стекло) — оптическая система, состоящая из одной и более линз и предназначенная для увеличения и наблюдения мелких предметов, расположенных на конечном расстоянии.
Как включить Лупу в инстаграме?
- Шаг 1. Откройте личные сообщения и начните вводить текст.
- Шаг 2. Слева от текста сообщения нажмите на значок в виде лупы.
- Шаг 3. Выберите анимацию, с которой будет отправлено сообщение.
Источник: openvorkuta.ru