Samsung решила использовать традиционный порт micro USB на Galaxy S7 и S7 edge, хотя пользователи просили более новый и лучший порт USB Type-C. Но в Samsung думали, что USB Type-C все еще находится на ранней стадии и не готов к использованию во флагманской линейке Galaxy S.
Возможно, это была не лучшая идея, потому что существует известная проблема с устройствами Galaxy, которые страдают от медленной зарядки или вообще не заряжаются. На большинстве флагманских телефонов Samsung, таких как S3, S4, S5, S6, есть проблема с портом micro USB, который через некоторое время начинает ухудшаться и не может быстро зарядить телефон, а иногда он вообще не может зарядить телефон.
У этой проблемы есть разные причины. Если вы подключили свой Galaxy S7, и он говорит, что он заряжается, но батарея никогда не разряжается, возможно, проблема с кабелем USB. Вы можете проверить зарядный ток и убедиться, что он заряжается с правильной скоростью.
Программы для Windows, мобильные приложения, игры — ВСЁ БЕСПЛАТНО, в нашем закрытом телеграмм канале — Подписывайтесь:)
Включаем Turbo Зарядку на Любом Android
Как решить проблему медленной зарядки на Galaxy S7

Проверьте свой адаптер питания: Samsung Galaxy S7 оснащен технологией быстрой зарядки, которая позволяет ему заряжаться быстрее, чем другие смартфоны. Но для этого ему нужен оригинальный адаптер питания Samsung с надписью Fast Charging. Если вы купили другой адаптер питания с надписью «Быстрая зарядка», будьте осторожны, потому что это может быть подделка.
Чтобы узнать, поддельный он или нет, подключите телефон и дайте ему зарядиться. В ящике уведомлений должно быть указано, что включена быстрая зарядка. Если это не так, то вам нужен новый настенный USB-адаптер.

Проверьте кабель USB-micro-USB: Galaxy S7 поставляется со стандартным USB-кабелем для зарядки. Вы подключаете одну сторону к настенному адаптеру, а другую — к порту micro USB на Samsung Galaxy S7. Кабель рассчитан на длительный срок службы и в какой-то момент может выдержать физические повреждения.
Если вы будете много заряжать свой телефон, вы можете повредить кабель. Кабель можно повредить в нескольких местах. Головка кабеля micro USB может быть повреждена, если некоторые из контактов перестанут работать или провода внутри кабеля могут сломаться. Сломанный USB-кабель — это плохо, потому что телефон показывает, что заряжается, хотя на самом деле это не так.

Сломанный порт на телефоне: Если сетевой адаптер и зарядный кабель находятся в рабочем состоянии, вам следует взглянуть на порт зарядки вашего телефона. Через некоторое время внутри накапливается пыль, вызывая проблемы с зарядкой. Когда вы пытаетесь вставить кабель в телефон, пыль будет препятствовать зарядке телефона. В этом случае возьмите что-нибудь маленькое, например зубочистку, и тщательно очистите порт.
Если батарея Телефона ДОЛГО заряжается? Решение! Как ускорить зарядку мобильного смартфона?
Это несколько способов решить проблему медленной зарядки Samsung Galaxy S7 и Galaxy S7 edge. Если у вас есть другие предложения, сообщите нам об этом ниже.
Программы для Windows, мобильные приложения, игры — ВСЁ БЕСПЛАТНО, в нашем закрытом телеграмм канале — Подписывайтесь:)
Источник: androidelf.com
Как отключить медленную зарядку на телефоне самсунг
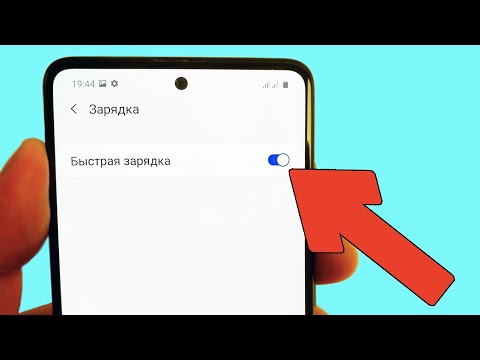
У вас проблема с медленной зарядкой Galaxy S10? Узнайте, как устранить эту проблему, следуя нашим предложениям в этой статье.
Как исправить проблему медленной зарядки Galaxy S10
Если у вас есть проблема с медленной зарядкой Galaxy S10, вы должны выполнить ряд действий по устранению неполадок, чтобы узнать, в чем проблема. Следуйте нашим предложениям ниже.
Исправление проблемы с медленной зарядкой Galaxy S10 # 1: используйте официальные аксессуары для зарядки
Самое первое, что вы должны проверить, если у вас возникнет проблема с медленной зарядкой на вашем S10, — это подтвердить, что вы используете предоставленные Samsung кабель и адаптер. Это важное соображение, поскольку USB-кабель Type-C стороннего производителя может быть несовместимым или неисправным. Старайтесь придерживаться аксессуаров, которые идут в комплекте с устройством. Дешевые кабели могут не обеспечивать правильные параметры, необходимые вашему S10 для более быстрой зарядки. Если вы уже используете официальный кабель и адаптер в настоящее время, просто пропустите это предложение.
Если вы используете аксессуары, поставляемые Samsung, но кабель кажется порванным или сломанным, подумайте о замене его на новый, чтобы решить проблему. Кабели UBS состоят из множества крошечных проводов внутри, и если их недостаточно, может не хватить мощности для быстрой зарядки вашего S10.
Исправление проблемы с медленной зарядкой Galaxy S10 # 2: убедитесь, что быстрая зарядка включена
По умолчанию включена быстрая зарядка с помощью кабеля, но на всякий случай вы хотите проверить, действительно ли она включена. Возможно, вы по ошибке отключили быструю зарядку, поэтому следующим шагом по устранению неполадок будет проверка, действительно ли она включена. Вот как это сделать:
- Откройте приложение «Настройки».
- Коснитесь Уход за устройством.
- Коснитесь Батарея.
- Коснитесь значка дополнительных настроек (три точки) в правом верхнем углу.
- Коснитесь Настройки.
- Найдите быструю зарядку кабеля и переключите переключатель. Убедитесь, что он сдвинут вправо, чтобы включить его.
Исправление проблемы с медленной зарядкой Galaxy S10 # 3: перезагрузите устройство
Если ничего не изменилось, на этом этапе необходимо выполнить общий шаг по устранению неполадок: перезагрузить устройство. Попробуйте сделать мягкий сброс вместо обычного перезапуска. Следуй этим шагам:
- Нажмите и удерживайте кнопки питания + уменьшения громкости примерно 12 секунд или до тех пор, пока устройство не выключится. Примечание. Подождите несколько секунд, пока не появится экран режима загрузки при обслуживании.
- На экране Maintenance Boot Mode выберите Normal Boot. Примечание. Используйте кнопки регулировки громкости для переключения между доступными параметрами и нижнюю левую кнопку (под кнопками громкости) для выбора. Подождите до 90 секунд для завершения сброса.
- Если экран режима загрузки при обслуживании не отображается, значит, на вашем устройстве он отсутствует. Просто подождите, пока устройство полностью выключится.
Исправление проблемы с медленной зарядкой Galaxy S10 # 4: выключите устройство во время зарядки
Если ваш Galaxy S10 все еще медленно заряжается, попробуйте проверить, заряжается ли он медленно. Если это так, возможно, есть ряд приложений, работающих активно или в фоновом режиме, которые потребляют электроэнергию. Попробуйте проверить, возобновляет ли ваш телефон быструю зарядку, когда он выключен.
Если быстрая зарядка работает, когда ваш S10 выключен, это означает, что есть приложения, которые вам нужно закрыть. В некоторых случаях вредоносные программы или некоторые из них могут также работать в фоновом режиме, выполняя задачи, требующие много энергии. В этом случае может показаться, что ваш телефон не заряжается быстро.
Даже если включена быстрая зарядка, полная зарядка аккумулятора может занять несколько часов. Попробуйте проверить Инструмент использования батареи и посмотрите, есть ли приложения, которые занимают необычно высокие позиции в списке. Если эти приложения не являются относительно неизвестными или если вы вообще не знали их, рассмотрите возможность удаления их из системы.
Исправление проблемы с медленной зарядкой Galaxy S10 # 5: очистить раздел кеша
Для быстрой загрузки приложений Android использует набор временных файлов, называемых системным кешем. Иногда этот кеш может стать поврежденным или устаревшим, что приведет к проблемам с производительностью или ошибкам. Чтобы узнать, есть ли у вас проблема с плохим кешем, попробуйте удалить системный кеш, выполнив следующие действия:
- Выключаем устройство.
- Нажмите и удерживайте клавишу увеличения громкости и клавишу Bixby, затем нажмите и удерживайте клавишу питания.
- Когда отобразится зеленый логотип Android, отпустите все клавиши (сообщение «Установка обновления системы» будет отображаться в течение 30–60 секунд перед отображением параметров меню восстановления системы Android).
- Несколько раз нажмите кнопку уменьшения громкости, чтобы выделить «очистить раздел кеша».
- Нажмите кнопку питания, чтобы выбрать.
- Нажимайте кнопку уменьшения громкости, пока не будет выделено «да», а затем нажмите кнопку питания.
- Когда очистка раздела кеша будет завершена, будет выделено «Перезагрузить систему сейчас».
- Нажмите кнопку питания, чтобы перезагрузить устройство.
Очистить раздел кеша можно безопасно, и это не приведет к потере ваших личных данных. В настоящее время не нужно беспокоиться о потере важных данных.
Исправление проблемы с медленной зарядкой Galaxy S10 # 6: откалибруйте Android и аккумулятор
Иногда Android может не отслеживать фактический уровень заряда батареи. Чтобы повторно откалибровать операционную систему для получения точных показаний уровня заряда батареи, сделайте следующее:
- Полностью разрядите аккумулятор. Это означает использование устройства до тех пор, пока оно не отключится само и уровень заряда батареи не станет равным 0%.
- Заряжайте телефон до 100% заряда. Обязательно используйте оригинальное зарядное устройство для вашего устройства и дайте ему полностью зарядиться. Не отключайте устройство от сети еще как минимум два часа, а также не используйте его во время зарядки.
- По истечении времени отключите устройство от сети.
- Перезагрузите устройство.
- Используйте свой телефон, пока он снова полностью не разрядится.
- Повторите шаги 1-5.
Исправление проблемы с медленной зарядкой Galaxy S10 # 7: зарядка в безопасном режиме
Если проблема с медленной зарядкой Galaxy S10 вызывает мошенническое приложение, следующим шагом по устранению неполадок будет проверка, работает ли быстрая зарядка в безопасном режиме. Если это так, значит, причина в одном из приложений.
Чтобы перезапустить в безопасный режим:
- Выключите устройство.
- Нажмите и удерживайте кнопку питания за пределами экрана с названием модели.
- Когда на экране появится «SAMSUNG», отпустите кнопку питания.
- Сразу после отпускания клавиши питания нажмите и удерживайте клавишу уменьшения громкости.
- Продолжайте удерживать клавишу уменьшения громкости, пока устройство не перезагрузится.
- Безопасный режим отобразится в нижнем левом углу экрана.
- Отпустите клавишу уменьшения громкости, когда увидите безопасный режим.
При работе в безопасном режиме все сторонние приложения будут приостановлены и не будут загружаться вообще. Итак, если ваш Galaxy S10 заряжается нормально и быстрая зарядка снова начинает работать, это означает, что виновато приложение. Чтобы определить, какое из ваших приложений является источником проблем, вы должны использовать метод устранения. Вот что вы можете сделать:
- Загрузитесь в безопасном режиме.
- Проверьте наличие проблемы.
- Убедившись, что виновато стороннее приложение, вы можете удалять приложения по отдельности. Мы предлагаем вам начать с самых последних добавленных вами.
- После удаления приложения перезагрузите телефон в нормальном режиме и проверьте наличие проблемы.
- Если ваш S10 по-прежнему проблематичен, повторите шаги 1-4.
Исправление проблемы с медленной зарядкой Galaxy S10 # 8: поддерживайте систему в актуальном состоянии
Обновление Android и приложений может не иметь большого значения для многих пользователей, но так же важно, как и любые другие решения, которые мы упоминали до сих пор. Некоторые проблемы Android можно исправить только путем изменения некоторых кодов, и поскольку исправление происходит без ведома пользователя, немногие из них с энтузиазмом относятся к этому. Некоторые даже не позволяют своим устройствам специально загружать обновления. Если вы один из них, мы рекомендуем вам прекратить это делать и установить все обновления, ожидающие прямо сейчас.
Исправление проблемы с медленной зарядкой Galaxy S10 # 9: восстановление настроек программного обеспечения по умолчанию
Последнее, что нужно сделать для устранения неполадок устройства, — это восстановить заводские настройки. Это удалит все настройки программного обеспечения и вернет их к заводскому состоянию. Сброс заводских настроек приведет к удалению всех ваших приложений и личных данных, поэтому обязательно заранее создайте резервную копию.
Для справки, вот два способа восстановить заводские настройки вашего устройства:
Метод 1: как сделать полный сброс на Samsung Galaxy S10 через меню настроек
- Создайте резервную копию своих личных данных и удалите свою учетную запись Google.
- Откройте приложение «Настройки».
- Прокрутите и коснитесь Общее управление.
- Коснитесь Сбросить.
- Выберите Сброс заводских данных из представленных вариантов.
- Прочтите информацию, затем нажмите «Сброс», чтобы продолжить.
- Нажмите «Удалить все», чтобы подтвердить действие.
Метод 2: как выполнить полный сброс на Samsung Galaxy S10 с помощью аппаратных кнопок
- Если возможно, заранее создайте резервную копию своих личных данных. Если ваша проблема не позволяет вам это сделать, просто пропустите этот шаг.
- Кроме того, убедитесь, что вы удалили свою учетную запись Google. Если ваша проблема не позволяет вам это сделать, просто пропустите этот шаг.
- Выключаем устройство. Это важно. Если вы не можете выключить его, вы никогда не сможете загрузиться в режиме восстановления. Если вы не можете регулярно выключать устройство с помощью кнопки питания, подождите, пока батарея телефона не разрядится. Затем зарядите телефон в течение 30 минут перед загрузкой в режим восстановления.
- Одновременно нажмите и удерживайте кнопку увеличения громкости и кнопку Bixby.
- Удерживая клавиши увеличения громкости и Bixby, нажмите и удерживайте кнопку питания.
- Появится экранное меню восстановления. Когда вы это увидите, отпустите кнопки.
- Нажимайте кнопку уменьшения громкости, пока не выделите «Wipe data / factory reset».
- Нажмите кнопку питания, чтобы выбрать «Wipe data / factory reset».
- Используйте уменьшение громкости, чтобы выделить Да.
- Нажмите кнопку питания, чтобы подтвердить возврат к заводским настройкам.
Получите помощь от Samsung
Если на данном этапе ничего не работает, вам необходимо доставить устройство в местный сервисный центр Samsung, чтобы его можно было проверить. Если все еще находится на гарантии, ремонт может быть бесплатным, но обязательно поговорите со своей технической командой Samsung, чтобы узнать, есть ли какие-либо сборы, которые вам, возможно, придется заплатить.
Источник: ru1.mobilephonet.com
[Смартфон] Что такое медленная зарядка?
[Смартфон] Что такое медленная зарядка? Для лучшей защиты аккумулятора вы можете заряжать аккумулятор с меньшей скоростью, чтобы предотвратить старение аккумулятора. Смахните сверху вниз по экрану для доступа к Быстрым настройкам > нажмите на иконку Настройки> Батарея > PowerMaster > Battery care > настройте переключатель напротив Медленной зарядки в положение ВКЛ. 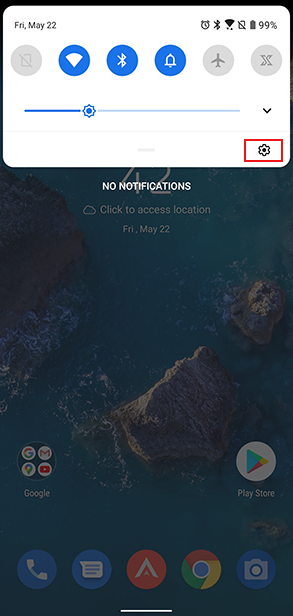
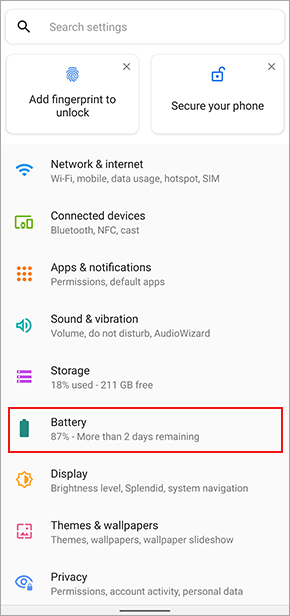
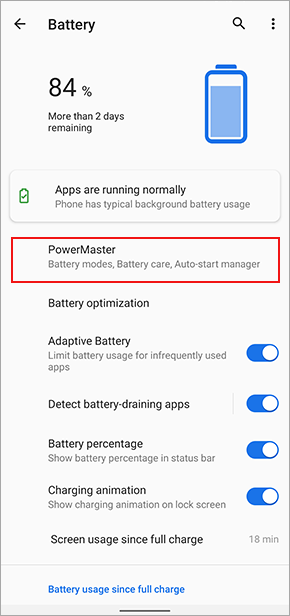
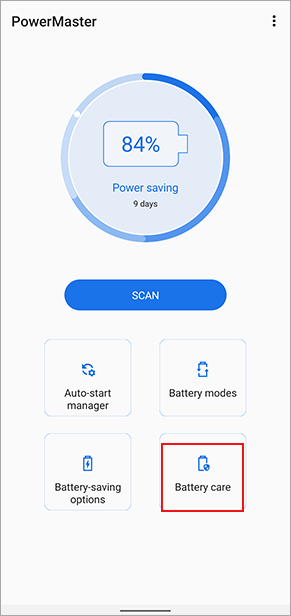
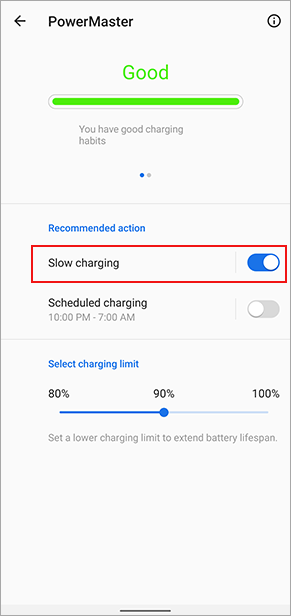
Эта информация была полезной?
Что мы можем сделать, чтобы улучшить эту статью? Отправить Пропустить
Связаться со службой поддержки
Пожалуйста, свяжитесь со службой поддержки, если информация выше не помогла решить Ваш вопрос.
Получить поддержку
- Приведенная выше информация может быть частично или полностью процитирована с внешних веб-сайтов или источников. Пожалуйста, обратитесь к информации на основе источника, который мы отметили. Пожалуйста, свяжитесь напрямую или спросите у источников, если есть какие-либо дополнительные вопросы, и обратите внимание, что ASUS не имеет отношения к данному контенту / услуге и не несет ответственности за него.
- Эта информация может не подходить для всех продуктов из той же категории / серии. Некоторые снимки экрана и операции могут отличаться от версий программного обеспечения.
- ASUS предоставляет вышеуказанную информацию только для справки. Если у вас есть какие-либо вопросы о содержании, пожалуйста, свяжитесь напрямую с поставщиком вышеуказанного продукта. Обратите внимание, что ASUS не несет ответственности за контент или услуги, предоставляемые вышеуказанным поставщиком продукта.
Продукты и информация
- Ноутбуки
- Сетевое оборудование
- Материнские платы
- Видеокарты
- Смартфоны
- Мониторы
- Показать все продукты
-
Item_other —>
- Моноблоки (All-in-One)
- Планшеты
- Коммерческое сетевое оборудование
- Серия ROG
- AIoT и промышленные решения
- Блоки питания
- Проекторы
- VivoWatch
- Настольные ПК
- Компактные ПК
- Внешние накопители и оптические приводы
- Звуковые карты
- Игровое сетевое оборудование
- Одноплатный компьютер
- Корпуса
- Компьютер-брелок
- Наушники и гарнитуры
- Охлаждение
- Chrome-устройства
- Коммерческие
-
Commercial_list.Item —>
- Моноблоки (All-in-One)
- Информационные панели
- Ноутбуки
- Настольные ПК
- Мониторы
- Серверы и рабочие станции
- Проекторы
- Компактные ПК
- Сетевое оборудование
- Материнские платы
- Игровые станции
- Data Storage
Источник: www.asus.com