Операционная система Android и все программы, скачанные на Самсунг с Google Play, по умолчанию настроены таким образом, что с выходом обновлений они сразу же инсталлируются на мобильные устройства. В этом есть не только положительные, но и отрицательные моменты, так как загрузка новых файлов в обход пользователя может привести к сильному расходу интернет трафика. Да и не всегда свежие версии программного обеспечения работают стабильно. Поэтому рассмотрим, как отключить автоматическое обновление приложений на Samsung Galaxy.
Типы обновлений для Андроида
- Для приложений, скачанных с Play Market и Samsung Apps. Выпускаются довольно часто и весят сравнительно немного (в среднем 10-15 Мб). Однако если на телефоне установлено большое количество программ, они могут поступать на гаджет ежедневно, что отрицательно скажется на трафике.
- Для Android. Выходят не чаще 3-4 раз в год и занимают более 50 Мб. Они позволяют устранить ошибки предыдущей версии операционки, а также повысить ее производительность и функциональность.
Отключение обновлений и оповещений для установленного софта
Чтобы новые версии установленных игр и приложений самостоятельно не скачивались на ваш смартфон, нужно сделать следующее:
Как отключить уведомления об обновлении андроид

После того как в настройках автообновления вы отметите пункт «Никогда», на телефон больше не будут загружаться новые версии программ. Однако оповещения об их наличии не перестанут вас беспокоить в будущем. Чтобы также отключить и уведомление об обновлении, В Плей Маркете перейдите во вкладку «Оповещения» и уберите галочки напротив соответствующих строк.
Полный отказ от обновлений может стать причиной потери работоспособности того или иного приложения. Например, обновление Смарт Хаб на телевизоре Samsung и его отсутствие для Smart Remote на телефоне сделает невозможным дистанционное управление телевизором с Android устройства.
В подобных случаях обзавестись актуальной версией установленного софта можно вручную:

Отключение обновлений для операционной системы
Если вы хотите отказаться от поиска и установки обновлений не только для имеющегося на телефоне софта, но и для самой ОС Android, сделайте следующее:

Разобравшись, как отключить обновления на Андроид Samsung Galaxy, вы предотвратите несанкционированное скачивание не только новых версий установленных программ, но и самой операционки.
SAMSUNG GALAXY A12 — прилетело обновление ПО
Удаление установленных обновлений
Если у вас на мобильном аппарате было активировано автообновление и при скачивании очередной версии какой-либо программы она начала работать со сбоями или , выйти из сложившейся ситуации поможет откат приложения к предыдущему состоянию. Давайте разберемся, как удалить обновление на Андроиде.
В этом руководстве объясняется, как отключить автоматические обновления приложений и почему вы, возможно, захотите это сделать. Автоматические обновления происходят за кулисами, и вы не получаете уведомления каждый день об их доступности. Однако вы также не знаете, что меняется и как эти изменения могут повлиять на ваше устройство.
Когда вы впервые включите свой Galaxy Note 8, появятся десятки приложений, нуждающихся в обновлениях. Затем, по мере загрузки новых приложений или игр на смартфон, обновлений становится больше.
Существует несколько важных причин, по которым вы могли бы захотеть вручную управлять обновлениями на вашем смартфоне. Отключение автоматических обновлений поможет сократить использование мобильных данных Galaxy Note 8. Вы узнаете, что происходит с вашим устройством, сможете взглянуть на список изменений, прежде чем установить обновление. Это также помогает организовать центр уведомлений телефона.
Если вы не знали, на самом деле есть два магазина приложений, которые автоматически обновляются на большинстве смартфонов Galaxy Note 8. Google Play Store и Samsung Galaxy App. Вы можете управлять обновлениями или отключать их на обеих платформах.
Первым, конечно, мы рассмотрим Google Play Store, поскольку он присылает обновления чаще всего. Затем перейдем к магазину приложений Galaxy от Samsung.
Обновления Google Play
Найдите и откройте Google Play Market на главном экране или в лотке приложений;
Нажмите кнопку меню вверху слева (три строчки ), рядом с текстом Google Play;
Выберите «Настройки » в выпадающем меню;

В разделе «Общие » нажмите на «»;
Теперь выберите один из трех вариантов;

Здесь вы можете выбирать между «Не обновлять приложения автоматически», «Автоматическое обновление приложений в любое время» (включено по умолчанию) или «Автоматическое обновление приложений только по Wi-Fi». Выберите вариант, который лучше всего подходит для вас. Выберите «Не обновлять приложения автоматически», чтобы отключить автоматические обновления.
Имейте в виду, что, если вы оставите включенными автоматические обновления, Google Play Store может быстро использовать месячную норму трафика. Особенно, если большие игры или много приложений получают обновления. Не говоря уже о том, что вы не узнаете о каких-либо потенциальных изменениях.
Если это не проблема, и вы хотите избавиться от назойливых уведомлений, выберите обновление приложений только по Wi-Fi. Мы рекомендуем большинству пользователей выбирать обновления только через Wi-Fi. Это значит, что вам не придется ничего делать, но и волноваться о трафике не придется.
Когда вы находитесь в меню настроек магазина Google Play, вторая настройка автоматически добавит значки приложений на главный экран после загрузки. Снимите флажок, чтобы отключить эту функцию, что поможет вам сохранить экран смартфона чистым и организованным.
Мы выключаем автоматические обновления. Таким образом, вы всегда знаете, что нового, что меняется и что искать. Вместо того, чтобы удивляться, когда ваши любимые приложения или игры меняются в мгновенье ока.
Обновления магазина Galaxy App
Как мы уже говорили выше, не забудьте о Samsung Galaxy App Store. Большинство специальных функций или улучшений камеры, которые вам так нравятся на Galaxy Note 8, поступают из магазина приложений Galaxy. К ним относятся дисплей Always-On, Панель Edge, браузер Samsung, дополнительные функции камеры и S-Pen.
Samsung улучшает свои решения и функции с течением времени, поэтому стоит оставить обновления доступными. Тем не менее, те же правила применяются и здесь, автоматика не позволит вам узнать, что изменилось. Стоит отметить, что некоторые модели Note 8 не имеют магазина Galaxy App. Если вы не видите его в лотке приложений, пропустите дальнейшее руководство, вы закончили. В противном случае, вот как отключить автоматические обновления магазина Samsung.

Найдите и откройте Galaxy App в лотке приложений;
Нажмите кнопку меню (3 строчки) в правом верхнем углу экрана;
Во всплывающем меню выберите «Настройки »;
Выберите первый вариант с надписью «Автоматическое обновление приложений »;
Теперь выберите «Отключить » или «Параметры »;

Galaxy Store от Samsung обновляет приложения только в том случае, когда вы подключаетесь к Wi-Fi, например, дома, поэтому расход трафика не вызывает беспокойства. Затем у вас есть выбор между тем, чтобы обновлять приложения всегда и везде, или полностью отключить автоматическое обновление.
Если вы отключите автоматику, вы будете получать уведомления для обновлений и сможете вручную выбрать, что делать. Сможете и отказаться от обновления.
Отключите автоматическое обновление через магазины приложений Google и Galaxy, чтобы получить полный контроль над устройством.
Другие детали
Имейте в виду, что, если вы отключите автоматические обновления в обоих магазинах, вы будете получать уведомления практически ежедневно, с каждым доступным обновлением для игры или приложения, что иногда может раздражать. Вам нужно выбирать между постоянными уведомлениями или обновлением приложений самостоятельно. Если это не ваш вариант, выполните шаги, описанные выше, чтобы снова включить автоматические обновления. Мы рекомендуем вносить настройки для обновления по Wi-Fi, чтобы не использовать свой лимит ежемесячного трафика.
Помните, с активным автоматическим обновлением вы не узнаете, что нового или, что изменилось в любимых приложениях. Вы просто обнаружите изменения в популярных приложениях, таких как Facebook, YouTube или даже играх, которые вам нравятся. Это вопрос личного предпочтения, выбирайте то, что лучше всего подходит вам.
Благодаря сервису Google Play разработчики приложений для Android телефонов и планшетов имеют возможность эффективно распространять обновления для своих продуктов. Стоит им обновить приложение в сервисе Google Play, как оно автоматически обновляется на всех Android устройствах, где оно установлено. В большинстве случаев, это очень удобно. Как для разработчиков, так и для пользователей.
Но, обновления далеко не всегда бывают удачными. Иногда после обновления приложение работает не стабильно или содержит ошибки. В таких ситуациях появляется проблема, как удалить обновление приложения на Android и вернуть его старую версию.
Удаление обновлений для Android приложений
К счастью, в операционной системе Андроид предусмотрен механизм, используя который можно удалить обновление, которое установилось на телефон с помощью сервиса Google Play. Для этого необходимо открыть настройки Андроид и перейти в раздел «Диспетчер приложений » или просто «Приложения », если у вас стандартная оболочка.
После этого перед вами появится список всех установленных приложений на вашем Андроид смартфоне. Здесь вам нужно найти приложение, обновление которого вы хотите удалить.

Открыв нужное приложение, вы увидите экран с информацией. Здесь нужно нажать на кнопку «Удалить обновления», которая будет находиться сразу под названием вашего приложения.

После этого появятся предупреждение о том, что система собирается удалить обновления и восстановить исходное приложение. Нажимаем на кнопку «Да» для того чтобы продолжить.

После этого обновления приложения будут удалены, и перед вами снова появится экран с информацией о приложении. Здесь вы сможете посмотреть, до какой версии вы откатились.

Как отключить обновление приложения в будущем
Для того чтобы данное приложение не обновилось заново, для него нужно в сервисе Google Play. Для этого зайдите в приложение Google Play на своем Андроид телефоне и с помощью поиска найдите там страницу нужного вам приложения. После того как откроете страницу приложения, нажмите на кнопку с тремя точками. Она должна быть в самом верху экрана.

После нажатия на данную кнопку появится небольшое всплывающее меню, в котором можно будет отключить обновление для данного приложения.

После того, как обновление приложения будет отключено, его можно будет обновить только внучную.
Когда речь заходит об использовании такого смартфона, как впечатляющий Galaxy Note 4, нагруженного кучей функций, усовершенствованными средствами управления и многим другим, иногда в нём можно запутаться. Одна вещь, о которой постоянно возникают вопросы — это приложения, которые автоматически обновляются, поэтому в данной статье мы объясним как отключить это на вашем Galaxy Note 4.
Для тех счастливых обладателей Note 4, которые не хотят, чтобы их беспокоили каждые несколько дней уведомления об обновлении приложений на Google Play Store, могут просто установить их автоматическое обновление. С другой стороны, многие пользователи хотят полного контроля, так что здесь речь пойдёт о том, как включить или отключить автоматическое обновление приложений.
Если вы не хотите, чтобы ваш аппарат обновлялся сам по себе или не беспокоил тоннами уведомлений об обновлении приложений на вашем Galaxy Note 4, есть несколько простых способов решить эту проблему. Магазин Google Play имеет несколько простых и легконаходимых настроек, чтобы сделать это, и изображения ниже покажут вам какие настройки необходимо изменить. Это будет полезно для людей, впервые владеющих смартфонами, или новичков.
Samsung Galaxy Note 4 очень легко настроить на автоматическое обновление всех ваших приложений. На самом деле, приложения обновляются автоматически, без какого-либо взаимодействия с вами. Тем не менее многие не хотят этого, или хотят обновляться только через Wi-Fi, чтобы сохранить данные. Как этим воспользоваться решать вам.
Инструкции
Это параметр, который не находится в системе Galaxy Note 4 или настройках телефона, а вместо этого имеет все, чтобы взаимодействовать с магазином Google Play, где вы получаете игры, приложения или музыку. Просто следуйте в магазин Google Play, нажав на значок на рабочем столе, или найдите его в области приложений.
Находясь в маркете Google Play вам нужно будет нажать на верхнюю левую (3-линии) кнопку меню рядом с надписью Play Store. Это извлечёт выдвижное меню настроек слева, и в этом меню проследуйте в настройки для магазина Google Play. Нажмите на выдвижное меню, а затем выберите «Настройки» внизу в списке опций.

Это приведёт вас к общим настройкам Google Play. В них вы увидите второй вариант в списке «Автоматическое обновление приложений», выберите это значение. Вы увидите всплывающее окно, предлагающее три варианта. Скорее всего, значение установлено на автоматическое обновление приложений, которые хороши, но если вы хотите отключить их, то вы можете сделать это здесь.
Просто нажмите «Не обновлять приложения автоматически» и вам самим придётся вручную обновлять приложения. Это означает, что вы будете постоянно получать уведомления, что новые приложения должны быть обновлены, и это не будет происходить автоматически. Для тех, кто предпочитает держать все под контролем, какие приложения обновлять и когда, подойдёт эта установка.

Вы также заметили возможность для автоматического обновления приложений когда угодно и независимо от того, какую вы используете связь. Но эта настройка может быстро использовать предел вашего тарифного плана, если вы загружаете музыку, фильмы или большие игры, так что вы, вероятно, захотите установить его только для Wi-Fi.
Лучше всего обновлять приложения через WiFi для сохранения данных, не говоря уже о многих домашних интернет-соединениях или WiFi-точках, имеющих более высокую скорость, чем смартфон. Стоит также отметить, что здесь вы можете отключить функцию, которая автоматически ставит значки на рабочем столе, когда вы загружаете приложения. Это хорошо, но если вы загружаете много приложений, то вы быстро заполните все эти рабочие столы иконками. Держите его в чистоте, и отключить это, пока вы здесь.
Что же выбрать?
Обычные пользователи смартфонов или новички в Android, возможно просто хотят, чтобы смартфон делал все за них. Возможно это пригодится вашим родителям, которые вряд ли любят получать все время уведомления об обновлениях, так что им нужно выставить автоматический режим. Кто-то предпочитает вручную контролировать обновления, смотреть на список изменений и запрашиваемые разрешения.
Если вы используете автообновление вы не будете знать, что нового, потому что вы не прочитали об этом, когда обновлялись приложения. Вы просто заметите изменения в популярных приложениях таких, как Facebook, YouTube или даже играх, которые вам нравятся.
В конце концов, все зависит от личных предпочтений. Сколько времени вы хотите провести, ковыряясь в приложениях и вручную обновляя их, или просто пусть ваш телефон делает всю работу за вас. Выберите то, что лучше для вас, и измените это по своему усмотрению.
По умолчанию, приложения Android, загруженные из магазина Google Play Market автоматически обновляются, также, как и операционная система смартфона. Если Вы предпочитаете в первую очередь просматривать изменения, которые касаются приложения или системы устройства перед их загрузкой, рекомендуем прочитать данную инструкцию до конца и выбрать наиболее оптимальный для Вас способ, который позволит заблокировать все обновления.
1. На что стоит обратить внимание
Будьте внимательны! Запрещая автоматическое обновление операционной системы Android устройства или установленных приложений, вы рискуете безопасностью системы. Разработчики постоянно следят за актуальной версией программного обеспечения и обновляют его слабые и незащищенные места от взлома.
2. Как заблокировать обновления на андроиде
Сделать это очень просто. На примере смартфона Samsung и операционной системы Android 8.0., для отключения обновлений системы выполните следующий алгоритм действий:
Перейдите в настройки устройства;
Выберите раздел «Обновление ПО»;
Сдвиньте ползунок с «Автоматической загрузки» и «Запланированные обновления ПО» в положение OFF;
Приведенная инструкция подходит для большинства смартфонов: Хуавей Хонор, Леново, Асус, Нокиа и многие другие. А также и для многих версий ПО: 6.0, 7.0 и более ранние.
Принципиальных отличий, в настройках отключения системных уведомлений Android, между гаджетами различных компаний — нет.
Самое главное – определите версию операционной системы устройства.
3. Видео – как убрать обновления на Андроиде
4. Блокируем обновления установленных приложений и программ на Android
В этой части инструкции Вы научитесь отключать не только обновления приложений, но и выставлять запрет на все обновления плей маркета от Google. Обо всем по порядку.
4.1 Отключаем обновления Google Play (массовые)
Выбираем приложение Play Market;
Нажимаем на значок «Бутерброда» в верхнем левом углу;
Пролистываем выезжающее меню в самый низ, до раздела «Настройки». Нажимаем;
В разделе настроек «Общие», находим кнопку «Автообновление приложений». Нажимаем;
Выставляем курсор на первое условие (возможно у Вас отличается): «Никогда».
На всякий случай мы записали видео-инструкцию, с которой вы также можете ознакомиться на нашем канале.
4.2 Возможно ли выключить обновления у конкретного приложения?
Это правильный вопрос. Как мы говорили ранее, безопасность устройства – первое, о чем должен думать каждый пользователь Андроида в 21 Веке. Отключите автообновления у тех приложений, которыми Вы пользуетесь реже всего. Как правильно это сделать, читайте ниже.
Вы являетесь нашим постоянным читателем или подписчиком в группе из социальных сетей? Этот купон на скидку специально для Вас: UpdateAndroid. Он действует на все категории товаров!
Нажимаем на «Бутерброд», о котором мы рассказали ранее;
В меню выбираем «Мои приложения и игры»;
Воспользуйтесь поиском по приложениям или выберите то, которое сразу попалось на Ваш взгляд. В нашем случае – приложение Вконтакте (Vkontakte). Нажимаем на него и попадаем на отдельную карточку.
В правом верхнем углу нажмите на «Три вертикальных точки» и снимите галочку с «Автообновление» приложения.
Краткий итог
Как Вы видите, отключить обновления Андроид-устройства не составит большого труда даже у новичка. Для этого не стоит взламывать или прошивать свой гаджет и уж тем более, устанавливать специализированные приложения. Попросту внимательно ознакомьтесь с нашей видео или текстовой инструкцией, а если это не получится сделать, мы всегда ответим на Ваши вопросы в комментариях к статье.
Подробности Benks Создано: 23 июля 2018 Обновлено: 23 июля 2018
Источник: erfa.ru
Как на Samsung отключить автообновление приложений?
Давайте посмотрим как на андроиде Самсунг выключить автоматическое обновление приложений. Если вы не хотите включать интернет на своем смартфоне из за того что программы сразу начнут обновление и съедят деньги, то подключитесь к интернету через вай фай. Если у вас нет возможности подключения к сети Wi Fi, то вы можете использовать вай фай с другого телефона где есть безлимитный тариф.
Ваш смартфон Samsung на андроиде постоянно обновляет приложения и программы самопроизвольно и вы не знаете как это выключить в настройках? В этой статье вы найдете информацию как отключить автоматическое обновление приложений на Самсунг и подобных смартфонах и планшетах на операционной системе андроид.
Давайте посмотрим как на андроиде Самсунг выключить автоматическое обновление приложений. Если вы не хотите включать интернет на своем смартфоне из за того что программы сразу начнут обновление и съедят деньги, то подключитесь к интернету через вай фай. Если у вас нет возможности подключения к сети Wi Fi, то вы можете использовать вай фай с другого телефона где есть безлимитный тариф.
- Надеюсь вам помогла статья решить проблему с обновлением приложений на андроиде.
- Отзывы, дополнение, вопросы и ответы по теме статьи можно будет добавлять ниже.
- Большая просьба оказывать взаимную помощь и делиться полезными советами.
- Спасибо за отзывчивость, взаимную помощь и полезные советы.
В то же время имеется достаточное количество недостатков автообновления, к которым относятся:
Отключение обновлений для операционной системы
Если вы хотите отказаться от поиска и установки обновлений не только для имеющегося на телефоне софта, но и для самой ОС Android, сделайте следующее:

- Из настроек смартфона войдите в раздел «Об устройстве».
- Откройте вкладку «Обновление ПО».
- Деактивируйте пункт «Автообновление». Убирать галочку в указанном месте не всегда является наилучшим вариантом. Это обусловлено тем, что вы можете пропустить поистине важное (критическое) обновление, тем самым сделав смартфон беззащитным перед вредоносным ПО.
Разобравшись, как отключить обновления на Андроид Samsung Galaxy, вы предотвратите несанкционированное скачивание не только новых версий установленных программ, но и самой операционки.
Для автоматического обновления приложений через любую сеть нажмите, чтобы выбрать «По любой сети». В противном случае выберите Только через Wi-Fi, если вы хотите выполнять автоматическое обновление через Wi-Fi.. Если вы не хотите автоматически обновлять приложения, выберите «Не обновлять приложения автоматически» из указанных вариантов, затем нажмите «Готово» для подтверждения..
Почему стоит отказаться от установки обновлений
Лично я бы посоветовал всем отключить автоматическое обновление, чтобы иметь возможность самостоятельно решать, хотите вы устанавливать тот или иной патч или нет. Дело в том, что иногда обновления проектируются наспех и в результате нарушают работу смартфонов. Практика показывает, что чаще всего это случается с аппаратами китайских производителей. К примеру, Xiaomi то и дело выпускает апдейты, которые то вводят фирменные смартфоны компании в бесконечный ребут, то просто мешают работе тех или иных функций гаджета.
Отключение автоматической загрузки обновлений
Чтобы отключить автоматическое обновление приложений, необходимо проделать следующее:
- Запустите Google Play, вызовите контекстное меню свайпом от левого края экрана и перейдите в «Настройки»;

-
Откройте вкладку «Автообновление приложений» и выберите «Никогда».
Теперь все обновления, которые будут выходить для приложений, установленных на вашем смартфоне, будут устанавливаться исключительно в ручном режиме и только с вашего согласия. Однако, если вас волнует только риск перерасхода трафика, рекомендуется активировать параметр «Автообновление приложений только при подключении к Wi-Fi». Так и трафик сбережете, и будете на постоянной основе пользоваться актуальными версиями приложений.
Чтобы проверить обновления для установленных приложений, перейдите в Google Play – «Мои приложения и игры» — «Обновления»;

Подписывайся на наш канал в Яндекс.Дзен. Это обязательное условие.
Новости, статьи и анонсы публикаций
Свободное общение и обсуждение материалов
Если вы хотите отказаться от поиска и установки обновлений не только для имеющегося на телефоне софта, но и для самой ОС Android, сделайте следующее:
↑ Как отключить автоматическое обновление приложений Galaxy Note 8?

В разделе «Общие» нажмите на «Автоматическое обновление приложений»; Теперь выберите один из трех вариантов;

Здесь вы можете выбирать между «Не обновлять приложения автоматически», «Автоматическое обновление приложений в любое время» (включено по умолчанию) или «Автоматическое обновление приложений только по Wi-Fi». Выберите вариант, который лучше всего подходит для вас. Выберите «Не обновлять приложения автоматически», чтобы отключить автоматические обновления.
Когда вы находитесь в меню настроек магазина Google Play, вторая настройка автоматически добавит значки приложений на главный экран после загрузки. Снимите флажок, чтобы отключить эту функцию, что поможет вам сохранить экран смартфона чистым и организованным. Мы выключаем автоматические обновления. Таким образом, вы всегда знаете, что нового, что меняется и что искать. Вместо того, чтобы удивляться, когда ваши любимые приложения или игры меняются в мгновенье ока.
2. После того, как откроется главное меню Play Маркет , найдите значок входа в дополнительное меню и нажмите на него. Или просто проведите пальцем слева направо.
Простые шаги для включения и отключения автоматического обновления на Galaxy S20
Время, необходимое: 5 минут
Следующие шаги помогут вам получить доступ и управлять функцией автоматического обновления Galaxy S20. Не стесняйтесь использовать это как личный справочник в случае, если вам нужно изменить приложения Play Store вашего телефона для внедрения новых обновлений в соответствии с вашими предпочтениями.
- Перейдите на главный экран, затем нажмите приложение Play Store.
Приложение Google Play Store запустится.

Коснитесь значка «Меню» в верхнем левом углу экрана приложения Play Store..
Просто найдите трех горизонтальную линию в строке поиска. Настройки Play Store и соответствующие параметры будут отображены рядом.

Прокрутите вниз и нажмите Настройки.
Это откроет настройки и параметры Play Store, которыми вы сможете управлять..

Нажмите Автообновление приложений, чтобы продолжить.
Появится всплывающее меню с различными способами обновления приложений..

Для автоматического обновления приложений через любую сеть нажмите, чтобы выбрать «По любой сети». В противном случае выберите Только через Wi-Fi, если вы хотите выполнять автоматическое обновление через Wi-Fi.. Если вы не хотите автоматически обновлять приложения, выберите «Не обновлять приложения автоматически» из указанных вариантов, затем нажмите «Готово» для подтверждения..
Внесенные вами последние изменения будут отражены в настройках Play Store через ярлык под Автообновление приложений вариант.

инструменты
- Android 10, One UI 2.0
материалы
- Galaxy S20, Galaxy S20 Plus, Galaxy S20 Ultra
Помимо доступа к последним функциям, обновление ваших приложений также поможет поддерживать стабильность приложений.
Если вы решили не устанавливать автообновления для своих приложений, убедитесь, что вы не забыли периодически проверять наличие доступных обновлений приложений.
Чтобы просмотреть ожидающие обновления приложения, просто откройте приложение Play Store, перейдите в раздел «Мои приложения и игры» и нажмите вкладку «Обновления»..
Доступные обновления будут отображаться в разделе Ожидающие обновления.
Чтобы установить ожидающие обновления приложения, просто выберите приложение и следуйте инструкциям на экране для обновления приложения..
Если по какой-либо причине вы получаете сообщение об ошибке при попытке загрузить обновление, проверьте подключение к Интернету. Случайные проблемы с подключением, от медленного просмотра до прерывистого или отсутствия интернет-соединения, являются типичными причинами, по которым приложения не могут обновляться. Помимо подключения к интернету, хранилище также является еще одним соображением. В вашем телефоне должно быть достаточно места для размещения файла обновления..
И это охватывает все в этом уроке. Пожалуйста, оставляйте в курсе подробные руководства, советы и рекомендации, которые помогут вам максимально использовать возможности своего нового смартфона Samsung Galaxy S20..
Вы также можете проверить наши YouTube канал чтобы просмотреть больше видеоуроков для смартфонов и руководств по устранению неполадок.
ТАКЖЕ ЧИТАЙТЕ: Как подключить ваш Galaxy S20 к компьютеру с Windows или ноутбуку
Если те, кто не устанавливал это приложение раньше, попробуют его скачать, то они загрузят версию 2.0 – с картами Москвы, Петербурга и Красноярска.
Вспомним нашего разработчика Федора.

Не беспокоить, идет рабочий процесс
Пару недель назад он сделал приложение «Схема метро» для Москвы и добавил его в Плей Маркет. За это время пользователи оставили несколько комментариев – попросили добавить карты Петербурга и Красноярска. Федор с энтузиазмом занялся делом и уже через три дня добавил новые схемы. Затем он загрузил обновленное приложение в Плей Маркет, описал изменения и сделал пометку, что это следующая версия – 2.0.

Изменения в приложении версии 2.0, скриншот из Плей Маркета
Если те, кто не устанавливал это приложение раньше, попробуют его скачать, то они загрузят версию 2.0 – с картами Москвы, Петербурга и Красноярска.
Те, кто устанавливал первую версию, скачать приложение не смогут – оно уже установлено на их устройствах. Чтобы не удалять приложение и не загружать еще раз, в Андроиде есть возможность обновления. Во время обновления следующая версия приложения заменяет предыдущую, а все данные (настройки, файлы) остаются.
Операционная система Android имеет очень удобную функцию автоматического обновления установленного программного обеспечения. Эта возможность лишает пользователя необходимости вручную следить за выходом новых версий программ и загружать их из каталога Google Play. Но в некоторых случаях такая навязчивая опека со стороны операционной системы может только мешать. Поэтому полезно знать, как отключить функцию автоматического обновления ПО и в каком случае это следует сделать.
Главная / Статьи / Как отключить автоматическое обновление приложений в Android

Операционная система Android имеет очень удобную функцию автоматического обновления установленного программного обеспечения. Эта возможность лишает пользователя необходимости вручную следить за выходом новых версий программ и загружать их из каталога Google Play. Но в некоторых случаях такая навязчивая опека со стороны операционной системы может только мешать. Поэтому полезно знать, как отключить функцию автоматического обновления ПО и в каком случае это следует сделать.
Начинающие пользователи Android могут думать, что если операционная система выполняет за них какие-либо действия, то это просто замечательно и ничего менять не следует. Однако это не совсем так. Вот несколько причин, по которым автоматическое обновление стоит отключить.
Итак, если вы решили, что хотите обновлять свои приложения в ручном режиме, то выполните следующие действия.
Откройте приложение Play Маркет. Свайпом от левой границы экрана вытяните меню и выберите пункт «Настройки». Прежде всего убедитесь, что отмечен флажком пункт «Уведомления», который позволит получать сообщения о выходе новых версий программ. Эта функция работает и тогда, когда автообновление отключено.
В окне настроек нас интересует опция «Автообновление приложений». Она имеет три возможных значения.
- Никогда. Выберите эту опцию для полного отключения автоматической загрузки и инсталляции новых версий программ.
- Всегда. Автообновление происходит при любом виде соединения с сетью. Очевидно, что обладателям платных тарифов необходимо этой опции избегать.
- Только через Wi-Fi. Загрузка программ происходит только тогда, когда доступно подключение через Wi-Fi.
В заключение, необходимо отметить, что не существует единственно правильного варианта и оба способа обновлений (автоматический и ручной) имеют право на жизнь. Если вы стремитесь держать всё под контролем и хотите знать обо всех новых функциях приложений, то обновляйтесь вручную. Если же ощущаете нехватку времени и доверяете разработчикам, то поручите эту операцию автоматике.
Бывает так, что свежевышедший апдейт Android приносит на устройства больше проблем, чем нововведений. И везет в таком случае тем, кто узнает об этом еще до установки обновления — и успевает принять меры. Еще более верный способ обезопасить свой смартфон он неожиданных сюрпризов — отключение автоматического обновления системы.

Бывает так, что свежевышедший апдейт Android приносит на устройства больше проблем, чем нововведений. И везет в таком случае тем, кто узнает об этом еще до установки обновления — и успевает принять меры. Еще более верный способ обезопасить свой смартфон он неожиданных сюрпризов — отключение автоматического обновления системы.
Способ отключения автообновления может отличаться от устройства к устройству в незначительных деталях, поэтому, если инструкция не подходит вам в точности до шага, просто возьмите ее как основу и внимательно изучите настройки системы.
В этом руководстве объясняется, как отключить автоматические обновления приложений Galaxy Note 8 и почему вы, возможно, захотите это сделать. Автоматические обновления происходят за кулисами, и вы не получаете уведомления каждый день об их доступности. Однако вы также не знаете, что меняется и как эти изменения могут повлиять на ваше устройство.
Источник: club13mm.ru
Как отключить автоматическое обновление операционной системы Андроид и отдельных приложений
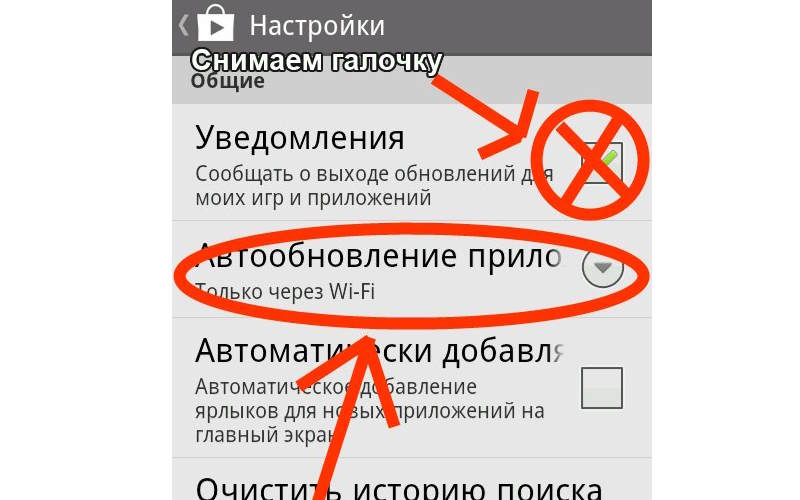
Если вы пользуетесь лимитным Интернетом, то обновления системы и приложений запросто оставить вас без связи. К тому же обновления очень тормозят работу гаджетов и вы можете испытывать неудобства при его использовании. Чтобы избавиться от проблем с использованием смартфона (особенно если он маломощный), необходимо знать, как отключить автообновление на Андроиде.
Как отключить автоматическое обновление операционной системы телефона?
Чтобы телефон не проверял наличие новой версии операционной системы в автоматическом режиме, необходимо поработать с его настройками. Для этого вам нужно будет придерживаться инструкции:
- Зайдите в общий список приложений и найдите в нем «настройки».
- В них вам нужно прокрутить список возможных опций до раздела «О телефоне».
- В нем вы найдете полную информацию о вашем устройстве, но вам нужно открыть директорию «Обновление».
- В контекстном меню необходимо выключить пункт «Автообновление». Он может управляться при помощи маркеров или небольшого бегунка. В любом случае необходимо отменить его использование, тогда строка станет бледно-серой.
Отключить обновления на Андроид 6.0 в большинстве случаев уже невозможно. Производители считают, что мощному телефону не помешает изредка проверять наличие новых версий операционной системы, а устанавливать или нет их будет решать сам пользователь. После обнаружения новых файлов ПО система выведет на экран уведомление, с помощью которого пользователь сможет выбрать вариант немедленной или отложенной загрузки.
Исключение составляют лишь смартфоны фирмы Samsung . В их меню можно до сих пор решить проблему, как отключить автообновления на Андроид 7.0. Хотя смысла деактивировать их в этом смартфоне нет, он достаточно мощный. Если вы все же решили избавиться от постоянной загрузки новых файлов, то необходимо также зайти в «Настройки» и найти пункт «О телефоне». Там вам нужно будет деактивировать пункт «Автоматическая загрузка», а также зайти в меню «Запланированные обновления ПО» и выбрать их всех вариантов «Выключено». Делать это рекомендуется только в том случае, если на внутренней памяти телефона осталось мало места.
Как отключить автообновление игр и приложений?
Теперь нужно разобраться, где отключить автообновление Андроид, отнимающее большее количество ресурсов. Речь идет о загрузке новых файлов для приложений. Как правило, большую проблему составляют как раз данные приложений, которые могут обновляться почти каждый день.
У современного пользователя на смартфоне установлено более двух десятков приложений, каждое из которых выполняет свои функции. Для того чтобы приложения работали корректно, необходимо их регулярно обновлять. Новые данные помогают расширять функционал приложений, обновлять их базы данных, улучшать быстродействие, исправлять ошибки разработчиков.
Разберемся, как отключить автонобновление приложений на Андроиде:
- Для этого вам нужно будет зайти в Play Market .
- Проведите пальцем от левого края экрана к центру, чтобы вытащить «шторку» с меню. В некоторых версиях нужно нажать на три горизонтальные полосы в строке поиска приложений.
- В списке доступных опций необходимо выбрать «Настройки».
- В верхней части списка найдите «Общие настройки». Вам необходим пункт «Автообновление приложений».
- Если вы не против получать новые файлы, но часто пользуетесь лимитным интернетом, можно выбрать в этом разделе вариант – «Только через Wi — Fi ». Если у вас осталось мало места во внутренней памяти устройства, то нужно полностью запретить автообновление, выбрав вариант «Никогда».
- При этом у вас останется возможность получать оповещения о выходе новых версий программ. Если вы не хотите получать уведомления, то необходимо снять маркер со строки «Оповещать о появлении обновлений для приложений».
Как видите, избавиться от автообновления приложений очень просто. Для этого достаточно потратить пару минут, но разработчики рекомендуют периодически устанавливать на ваш смартфон новые версии программ.
Можно ли устанавливать обновления вручную?
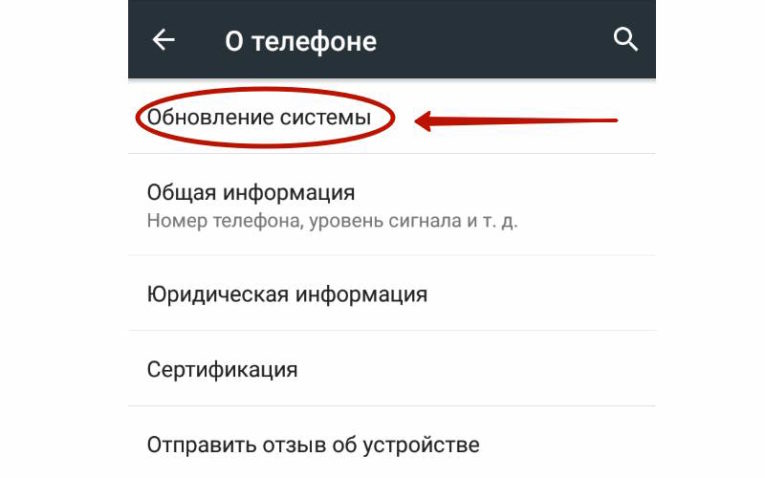
Посмотреть все 2 фото
Теперь вы знаете как отключить автообновление на планшете Андроид или на смартфоне с этой операционной системой. Если вы все же хотите периодически расширять функционал своего гаджета, то нужно знать, как проверить наличие обновлений вручную и запустить их загрузку. Для того чтобы проверить, вышли ли новые файлы для операционной системы, необходимо:
- Зайти в «Настройки».
- Выбрать пункт меню «О телефоне».
- Найти в контекстном меню версию программного обеспечения. Обычно пункт о ручной проверке новых файлов располагается в директории с кодом ПО или под ним.
- После того как вы нашли нужный раздел в меню, нажмите на «проверка обновлений системы» и дождитесь, пока смартфон синхронизируется с удаленным сервером.
Далее вам нужно действовать по ситуации. Если вы получили сообщение о том, что у вас установлена самая свежая версия операционной системы, то ничего делать не нужно. В противном случае разрешите ОС загрузить новые файлы и установить их. Не рекомендуется использовать телефон во время такого обновления.
Чтобы проверить, не вышли ли новые версии установленных на вашем смартфоне приложений, необходимо следовать иной инструкции:
- Зайдите в Play Market и откройте меню.
- В нем выберите пункт «Мои приложения».
- Над списком приложений есть кнопка «Проверить наличие обновлений». В свежих версиях и на современных смартфонах система сама сканирует удаленные серверы и выдает список приложений, обновления для которых готовы.
- Теперь вы можете выбрать из списка только те приложения, которые хотите обновить. Предварительно можно прочитать информацию о приложении в его карточке, для этого нужно нажать на его пиктограмму. Как правило, разработчики указывают в карточке приложений, какие изменения ждут пользователей в обновленной версии программы.
Ручное обновление приложений хорошо тем, что вы можете сами выбирать, что вы будете обновлять, а какие приложения оставите в прежнем состоянии.
Теперь вы знаете, как управлять автообновлением программного обеспечения вашего телефона или планшета на Android . Если у вас остались вопросы, то их вы можете задать в комментариях. Делитесь информацией с друзьями, приглашайте их к обсуждению.
Источник: smartbobr.ru