В настоящее время многие пользователи сталкиваются с проблемой автоматического обновления на своих Smart TV. Несмотря на то что обновление ПО является важным аспектом для эффективной работы телевизора, некоторым пользователям хочется иметь возможность контролировать этот процесс самостоятельно. В данной статье мы рассмотрим, как отключить автообновление на различных моделях Smart TV, включая Samsung, LG и устройства на платформе Android TV.
- Как отключить автообновление на телевизоре Samsung
- Нужно ли обновлять ПО на смарт ТВ
- Как отключить обновления на телевизоре LG
- Как отключить функцию смарт ТВ
- Полезные советы и выводы
Как отключить автообновление на телевизоре Samsung
- Войдите в меню телевизора. Для этого нажмите кнопку «MENU» на кнопочном пульте.
- Выберите пункт «Поддержка» в меню.
- Далее выберите «Обновление ПО».
- В списке найдите пункт «Автообновление» и отключите его.
Нужно ли обновлять ПО на смарт ТВ
Перед тем как приступить к отключению автообновления ПО на своем телевизоре, стоит узнать, почему обновление является важным аспектом для его работы. Обновление ПО включает в себя следующие преимущества:
Как отключить автоматическое отключение TV и многое другое (Android TV 8 и 9 версии).
- Ключевые функции и приложения. Обновление ПО позволяет добавить на телевизор новые важные функции и приложения, которые могут значительно улучшить пользовательский опыт.
- Исправления ошибок. Обновления ПО включают исправления ошибок, которые могут возникнуть в предыдущих версиях. Это помогает повысить стабильность работы телевизора и устранить возможные неполадки.
- Усовершенствования функций. Обновление ПО также может включать усовершенствования и оптимизацию уже существующих функций, делая их более удобными и эффективными.
Учитывая эти факторы, рекомендуется регулярно проверять наличие обновлений ПО и устанавливать их, чтобы обеспечить наилучшую работу телевизора.
Как отключить обновления на телевизоре LG
У телевизоров LG есть особенность — функция «Автоматическое обновление каналов», которая может быть включена по умолчанию. Эта функция может привести к сбросу списка настроенных каналов на телевизоре. Чтобы отключить данную функцию, следуйте этим шагам:
- Откройте «Настройки» на телевизоре.
- Выберите «Цифровой кабель» в списке настроек.
- Найдите пункт «Автообновление канала» и выключите его.
Как отключить функцию смарт ТВ
Некоторые пользователи предпочитают отключить функцию смарт ТВ на своих устройствах. Для этого следуйте данным инструкциям для телевизора на платформе Android TV:
- Откройте «Настройки» на телевизоре.
- Выберите «Система» в списке настроек.
- Далее выберите «Дополнительные настройки».
- Найдите пункт «Автозапуск Smart Hub» и выключите его.
Полезные советы и выводы
- Перед отключением автообновления ПО на своем телевизоре, рекомендуется ознакомиться с преимуществами обновлений, о которых мы упоминали ранее. Обновление ПО может значительно улучшить работу телевизора и приносить дополнительные функции и улучшения.
- Регулярно проверяйте наличие обновлений ПО и устанавливайте их, чтобы обеспечить наилучшую работу телевизора.
- Если вы все же решите отключить автообновление на своем телевизоре, следуйте инструкциям для вашей модели телевизора, чтобы выполнить эту операцию без проблем.
- Учтите, что в некоторых случаях отключение автообновления ПО может привести к упущению важных улучшений и исправлений для вашего телевизора. Поэтому рекомендуется включать автообновление, если это возможно, и следить за последними обновлениями ПО.
Как вывести телевизор из режима магазина
Если вам необходимо вывести телевизор из режима магазина на устройствах Android TV и Google TV, выполните следующие действия. В меню выберите «Система», затем перейдите в раздел «Настройки для демонстрации в магазине». В этом разделе установите нужные параметры для демонстрации.
Последнее обновление Android TV. System Update
Также вы можете выбрать «Настройки устройства» и затем перейти в раздел «Настройки для демонстрации в магазине». Задайте необходимые параметры здесь. Есть еще один способ: выберите пункт «Настройки для демонстрации в магазине» прямо из главного меню и установите нужные параметры. После выполнения этих шагов ваш телевизор будет выведен из режима магазина и готов к обычному использованию.
Как отключить режим отключения изображения
Чтобы отключить режим отключения изображения, сначала нажмите кнопку HOME на пульте ДУ. Затем выберите в меню пункт [Настройки]. В разделе «Настройки устройства» найдите опцию [Настройки для демонстрации в магазине]. Откройте этот пункт и внутри найдите [Режим отключения изображения]. Чтобы отключить этот режим, переключите его в выключенное положение.
После этого изображение будет включено и будет отображаться на экране. Если вам нужно снова включить режим отключения изображения, повторите те же действия, но вместо выключения включите опцию. Этот режим может быть полезен, например, в магазинах, где нужно экономить энергию и не демонстрировать изображение на все время. Но если вы пользуетесь телевизором дома или в другом месте, вы можете отключить эту функцию и наслаждаться просмотром изображения без ограничений.
Как отключить режим экономии трафика на телевизоре LG
Чтобы отключить режим экономии трафика на телевизоре LG, необходимо зайти в меню, затем выбрать раздел «изображение». В этом разделе будут находиться настройки энергосбережения. Просмотрите пункты настроек, пока не найдете стандартный режим или тот, который соответствует вашим предпочтениям.
Если вы хотите потратить больше трафика для получения более качественного изображения, выберите стандартный режим или отключите режим экономии трафика полностью. После выбора настройки сохраните изменения и наслаждайтесь просмотром вашего телевизора LG без ограничения трафика. Обратите внимание, что отключение режима экономии трафика может повлечь за собой увеличение расходов на интернет-трафик, поэтому убедитесь, что ваш интернет-провайдер предоставляет вам достаточный объем трафика для комфортного использования.
Как выйти из режима экономии трафика
Режим экономии трафика — это полезная функция, позволяющая сократить использование мобильных данных на телефоне. Она особенно актуальна для тех, кто имеет ограниченный трафик или высокие тарифы на мобильный интернет. Однако иногда может возникнуть необходимость выключить этот режим.
Для того чтобы выключить или включить режим экономии трафика на телефоне, необходимо открыть настройки устройства. Затем найти раздел «Сеть и Интернет» и выбрать в нем опцию «Экономия трафика». В этом разделе будет находиться переключатель, который нужно переместить в нужное положение.
Если переключатель находится в положении «включено», значит режим экономии трафика активен. В этом случае в строке состояния на телефоне будет отображаться соответствующий значок.
Выключение режима экономии трафика позволит использовать интернет без ограничений, однако необходимо помнить о возможном увеличении расходов на мобильный интернет.
Далее, чтобы отключить обновление приложений, заходим в Google Play Store. Нажимаем на иконку меню в левом верхнем углу экрана и выбираем «Настройки». Затем прокручиваем страницу вниз и находим пункт «Автоматически обновлять приложения». Здесь нужно выбрать «Не обновлять приложения автоматически».
Теперь все настройки обновлений на ТВ будут отключены, и вы сможете решить, когда и какие обновления установить. Это полезно, если вы не хотите, чтобы обновления прерывали процесс использования телевизора или если вам не нравятся изменения в новых версиях программ. Помните, что включение автоматических обновлений может быть полезным для безопасности и стабильности устройства, поэтому будьте внимательны при отключении этой опции.
Роутеры — это сетевые устройства, которые играют важную роль в современных коммуникационных системах. Они обеспечивают соединение между различными компьютерами и устройствами в сети, позволяя им обмениваться данными и получать доступ к интернету. Роутеры осуществляют пересылку пакетов данных по оптимальным маршрутам, выбирая наиболее эффективный путь для доставки информации. Благодаря своей функциональности и гибкости, роутеры стали неотъемлемой частью современных домашних и офисных сетей, обеспечивая стабильное и быстрое подключение к интернету и эффективное управление сетевым трафиком.
Источник: routeri.ru
Как удалить беспроводное обновление на андроиде. Как отключить автообновление на андроиде
Экономить на мобильной связи большинство отечественных пользователей уже умеет. Но как только дело доходит до мобильного интернета, у многих наших соотечественников начинаются проблемы, связанные превышением объёма потребляемого трафика, а декларируемый бесплатный интернет на деле оказывается не таким выгодным. Как бороться с этой проблемой?
Да хотя бы отключить автоматическое обновление. Но из-за технической сложности поставленной проблемы обстоятельный разговор может занять довольно много времени, потому мы решили, что в данном случае уместным будет формат «вопрос-ответ». Это даст возможность ответить на самые злободневные вопросы читателей, ограничив сухую и скучную теоретическую часть до минимума.
Зачем нужно что-то ограничивать?
Симпатичный леденец, но аппетиты в вопросах обновления весьма нескромные
Об основном аргументе – значительном снижении мобильного трафика – мы уже упоминали. Если у пользователя так называемый Unlimited-пакет и связь с сетью происходит по быстрой 3G-технологии, никаких особых преимуществ он не ощутит. Но в случае медленного GPRS соединения и помегобайтной тарификации экономия может стать ощутимой. Также не стоит забывать о весьма приятных дополнительных бонусах:
- Снижение нагрузки на смартфон. На старых моделях длительная загрузка больших объёмов данных может стать неподъёмной ношей для процессора и внутреннего флэш-диска.
- Новые версии программ не всегда могут похвастаться стабильностью. Более того, иногда «благодаря» обновлениям резко сокращаются их функциональные возможности. Коронный пример – Locker Master, свежие версии которого лишились очень удобной боковой панели.
- Экосистема Android в отличие от iOS лишена единого регуляторного центра, потому известная многим проблема несовместимости прикладного ПО –обычное дело. И совсем необязательно новые версии программ смогут ужиться со своими «соседями».
- Несмотря на то, что корпорация Google декларирует отсутствие вирусов в своём фирменном магазине, время от времени там все же появляются сомнительные программы. Отключение же обновлений сводит риск к минимуму.
Как отключить автообновление всех приложений (Play Market)?
- Свайпом по направлению слева-направо открываем настройки программы и убеждаемся в том, что на пункте «Уведомления» стоит галочка.
- Открываем меню «Настройки» и тапаем по блоку «Автообновление приложений», где отмечаем пункт «Никогда».



Как отключить автообновление конкретной программы (Play Market)?
- Тапаем по меню (три вертикальные точки в правом верхнем углу экрана) и снимаем галочку с пункта «Автообновление».



Отключение обновление штатными методами не работает. Как быть?
Такое иногда случается, но универсального способа борьбы с проблемой не существует. А варианты, которые мы рассмотрим, не лишены определённых недостатков, степень важности которых для каждого пользователя своя. Итак, что можно сделать, если приложение упорно отказывается подчиняться правилам?
- Управление доступом в сеть штатными средствами Android. В зависимости от модели телефона соответствующая утилита может находиться в нескольких разделах меню. К примеру, в смартфоне Huawei она находится по адресу «Настройки» — «Все» — «Личные данные» — «Диспетчер прав» — «Доступ в Интернет». Для блокировки доступа в сеть нужно напротив нужной вам программы снять две галочки, которые отвечают за WLAN- и GPRS связь. Если этого окажется недостаточно, придётся дополнительно закрыть выход в интернет для всех приложений Google.



- Установка стороннего файервола. Этот класс программ хорошо знаком пользователям ПК, но на смартфонах он пользуется значительно меньшей популярностью. Таким функционалом обладают как комплексные антивирусные пакеты (например, Dr.Web Security Space для Android), так и отдельные утилиты (NoRoot Data Firewall, Droid Wall). Их обзор выходит за рамки данного материала, но общие принципы работы во многом схожи с таковыми для средств, встроенных в ОС.

Самые «популярные» вопросы
- Я могу заблокировать автоматическое обновление для клавиатуры? Это возможно. Все названные вами утилиты – обычные программы, потому определять права доступа в интернет нужно точно так же, как это делается для любого приложения. Единственная проблема может быть связана с тем, что некоторое системные утилиты слишком глубоко интегрируются в систему, из-за чего иногда приходиться полностью блокировать возможность выход в сеть.
- Каким образом можно запретить автоматическое обновление прошивки? Практически все модели современных смартфонов начинают обновление Firmware (то есть прошивки) только после того, как пользователь нажмёт соответствующую кнопку. Более того, даже после этого система попросит подтвердить серьёзность намерений, выдав угрожающее предупреждение. Следовательно, в данном случае никаких поводов для беспокойства нет.
- Есть ли в отключении обновлений какие-нибудь тонкости, связанные с моделью телефона или производителем? Нам про это ничего не известно. Некоторые известные бренды (например, Samsung) в свои смартфоны встраивают возможность автоматического обновления прошивки, но по умолчанию эти средства деактивированы. В моделях, рассчитанных на массового потребителя, многие системные настройки запрятаны достаточно глубоко, чтобы у неподготовленного пользователя не было лишних соблазнов. Дешёвые аппараты бюджетного класса (Fly, Explay, Alcatel), в которых ради снижения цены производитель пошёл по пути тотальной экономии, изредка наблюдаются критические сбои в работе Wi-Fi модуля, что влечёт за собой проблемы с обновлениями прикладного ПО. Но, повторимся, в общем и целом современные смартфоны в вопросах автоматического обновления ничем между собой не отличаются.
- Обновление может как-то зависеть от версии ОС? С точки зрения конечного пользователя этот процесс совершенно прозрачен и никак не связан с версией Android. А вот блокировка доступа в сеть может иметь определённые нюансы. К примеру, файерволы, которые не требуют обязательного Root-доступа, работают под управлением Ice Cream Sandwich (v. 4.0). Также нужно понимать, что популярные в народе 3-4 года назад версии Froyo (2.2) и Gingerbread (2.3) могут не поддерживаться специализированными утилитами, делегирующими права доступа в сеть.
Избавиться от излишней самостоятельности приложений, разработанных для Android, можно. Чаще всего это делается буквально в несколько этапов, после чего обновления вас беспокоить уже не будут. Но в редких случаях для достижения желаемого эффекта придётся либо установить специализированное ПО, либо изучить низкоуровневые настройки, запрятанные глубоко в недрах меню. И если вы проявите должную настойчивость, то обязательно добьётесь желаемого!
У вас есть смартфон с андроид и вдруг выводит уведомление об обновлении системы. Не все обновления хороши – некоторые отрицательно могут влиять на ваш телефон, и вы решили игнорировать их.
Тем не менее, телефон не дает вам покоя, и по-прежнему отображает обновления. Как отключить его?
В то время как для смартфонов высокого класса обновления системы довольно хорошо продуманы (хотя и там не очень тепло встречены обновления, такие как Lollipop для Galaxy S5), в случае телефонов низкого или среднего диапазона обновления до новой версии могут привести к большим замедлениям устройства.
Не удивительно, что некоторые хотят игнорировать обновления и использовать текущую версию андроид. Как убрать это?
Способ первый — отключение уведомления об обновлении без вмешательства в ядро системы
Как правило, в большинстве случаев, скорее всего, потребуется вмешательство в ядро, чтобы отключить уведомления о обновление системы андроид.
Тем не менее, пользователи некоторых смартфонов подтверждает, что отключают эти сообщение в телефоне без прав рут (например, в LG G3).
Решение состоит в том, чтобы отключить отображение для двух системных приложений — «Сервисы Google Play» и «Google Services Framework».
Для этого войдите в «Настройки» и выберите «Приложения». Теперь пошевелить пальцем в сторону, чтобы просмотреть все приложения или нажмите «диспетчер приложений» (верху первый в списке) – зависит от версии андроид.
Если выбрали второй пункт, то справа верху нажмите «Опции» и выберите строку «показать системные приложения»
Давайте начнем с «Google Services Framework». Найдите его и нажмите на него.
Теперь нажмите на раздел «Уведомления».

Перейдя в него передвиньте ползунок влево или снимите птичку напротив параметра «разрешение уведомлений»

Это еще не все. Прокрутите экран в низ и передвиньте ползунок вправо или поставьте птичку напротив параметра «Скрывать уведомления» или отключить (также зависит от версии андроид).

Теперь возвращаемся к списку приложений и то же самое выполняем для «Обновление ПО» и «Сервисы Google Play» — отключаем уведомления в обоих.
- ВНИМАНИЕ: вы можете отключить также обновление приложений, а не только лишь уведомления о них.
Теперь перезапустите устройство. Если сообщения по-прежнему остается значит устройство нужно рутовать.
Способ второй – отключить уведомления о обновлении
Второе решение отключить системную службу, которая работает в фоновом режиме и отвечает за обновление системы андроид.
Для этого требуется получить права рут и установить приложение «Disable Service». Запускаем приложение и идем в «Системные» (справа) для отображения системных приложений.
В списке ищем приложение «Google Services Framework» и выбираем его. Теперь слева верху выбираем показать все службы, работающие в рамках приложения.
В нижней части мы должны найти службу «SystemUpdateService». Чтобы ее отключить, просто снимите птичку напротив нее в списке. Сообщения об обновлениях не должны больше появляться. Успехов.
Сегодня операционная система Андроид одна из самых быстроразвивающихся в мире ИТ. Чтобы постоянно поддерживать на устройствах последнюю версию, была создана функция автоматического обновления. Такое же автообновление присуще и сторонним приложениям, которые были скачаны из Google Play.
Нужно ли обновление Андроид?
По умолчанию, в настройках телефона отмечен пункт “Автообновление”. В разных телефонах он может называться по разному. Так же сделано и в Плей Маркете. С одной стороны, установка последней версии системы или приложения – это хорошо, потому что в каждой новой версии разработчики исправляют старые ошибки и добавляют новые функции.
Но с другой стороны, это касается в основном сторонних приложений для смартфона, – обновления оказываются неудачными настолько, что лучше стоило бы оставить старую версию. А откатить обновлённые приложения уже нельзя. Поэтому в этой статье будет рассказано, как “уберечь” свой телефон от самостоятельного обновления.
Что нужно сделать, чтобы отключить обновление операционной системы Андроид?
- Зайти в меню смартфона.
- Открыть Настройки.
- Выбрать пункт “Об устройстве”.
- Зайти в пункт “Обновление ПО”.

- Открыть его и снять галочку “Автообновление”. После таких несложных действий вы будете всего лишь получать уведомления, о том, что вышла новая версия прошивки, и телефон предложит её установить самостоятельно.
Как на Андроиде отключить обновление приложений
Установкой, обновлением и удалением программ на смартфоне “занимается” Google Play. Поэтому и настраиваться режим обновления будет только там. Что для этого нужно сделать?
- Открыть Google Play.
- Открыть пункт бокового меню “Настройки”.

- Для пункта “Автообновление приложений” установить параметр “Никогда”.
- Чтобы следить за наличием новых версий, достаточно поставить флажок “Наличие обновлений”.
Преимущества отключения автообновлений на Андроиде
- У вас перестанет “тормозить” телефон, регулярно обновляя установленные приложения.
- Вы сможете сохранить свободную память.
- Появится возможность сохранить наиболее удачную версию программы. Для этого перед скачиванием достаточно пролистать отзывы пользователей про очередное обновление.
- Ещё одна причина, по которой не стоит обновлять приложение (это касается бесплатных) – в новых версиях появляется всё больше и больше рекламы. А она нужна вам?
При включении Wi-Fi на большинстве Android устройств начинают загружаться обновления программ и игр. Процесс полезный, но иногда обновление на Андроиде приводит к тому, что приложение начинает работать некорректно. В таком случае пользователи Android устройств начинают задаваться вопросом, как удалить обновления и вернуть программы в работоспособное состояние.
Удаление обновлений
Убрать можно только апдейты встроенных в Android приложений – Google Chrome, Play Market. Если вы ищете, как удалить обновление сторонней программы на Андроиде, то вас ждет разочарование. Единственный работающий способ: удалить само приложение, а затем найти и установить его старую версию.
Искать старые версии можно на сайтах типа 4pda – там можно найти любую популярную программу для Android. Скачивать с других порталов установочные файлы опаснее, но тоже можно, особенно если сайт проверен другими пользователями. Чтобы удаленное приложение после установки сразу не обновилось, необходимо настроить порядок скачивания апдейтов на Android.
Если вам не нравится, как после апгрейда работает одно из стандартных приложений Android (например, Play Market), то его можно быстро откатить к первоначальному состоянию:
- Откройте настройки, перейдите в «Приложения».
- Отыщите в списке программу, обновления которой хотите удалить. Нажмите на неё, чтобы открыть страницу с дополнительными настройками.
- Тапните по кнопке «Удалить обновления».

Удаленные апдейты могут загрузиться обратно при подключении к Wi-Fi. Чтобы этого не произошло, выполните рекомендации по настройке обновления приложений на Android.
Настройка обновления Android
По умолчанию программы начинают обновляться при включении Wi-Fi. На мобильном трафике скачивание апдейтов не производится, потому что он имеет предел – конкретное количество гигабайт в месяц. Большинство пользователей Android устраивает такой подход: включил Wi-Fi, приложение обновилось, можно не переживать об актуальности программ. Но если вы хотите полностью управлять тем, как будет грузиться последнее обновление, необходимо произвести дополнительную настройку системы.
Первое, что можно сделать – установить лимит фоновых процессов. Он поможет исправить ситуацию, когда система зависает из-за одновременного обновления нескольких приложений.
- Откройте настройки, раздел «Для разработчиков».
- Прокрутите экран вниз до параметра «Лимит фоновых процессов». Нажмите на него, чтобы изменить.
- Установите значение, которое вас устраивает – например, не более 2 процессов одновременно.

Если вы хотите вообще запретить автообновление, то самый простой способ сделать это – использовать настройки Play Market:
- Запустите Play Market. Вызовите меню управления и перейдите в настройки.
- Нажмите на пункт «Автообновление» и выберите «Никогда».

Некоторые приложения обновляются без помощи Play Market, поэтому выполнения указанных выше действий будет недостаточно для полного отключения автообновления. Чтобы исправить этот недостаток:
- Откройте настройки телефона, зайдите в раздел «Об устройстве».
- Выберите пункт «Обновление ПО».
- Уберите галочку возле параметра «Автообновление».

Если автоматическое обновление андроида и его приложений постоянно расходует весь трафик, разряжает аккумулятор или перегружает процессор в самый нужный момент — необходимо в настройках девайса поставить запрет на обновление. Читайте сегодняшнюю статью и узнаете, как это сделать.
Любая операционная система настроена на автоматическую загрузку (скачивание) всевозможных обновлений. Андроид — не исключение.
Помимо регулярного обновления самой операционной системы, телефоны и планшеты почти беспрерывно что-то качают из интернета. Это обновления для всевозможных приложений, программных модулей и игр. Часть из них пользователь установил сам, часть были предустановленны продавцом устройства. При этом владелец может ни разу не воспользоваться ими и даже не знать об их существовании.
Как отключить автообновление системы
Для начала отключим загрузку новых версий самой системы Андроид:
- Заходим в основное меню девайса и нажимаем на значок «Настройки».
- Прокрутите раскрывшийся список до раздела «Система».
- Там (обычно в самом низу списка) выберите пункт «Об устройстве» (или аналогичный).
- В следующем окне нажимаем строчку «Обновление ПО».
- Именно здесь нужно отключить автоматическую загрузку новых версий системы. Это может быть специальный переключатель (тумблер), либо список вариантов галочками (чекбоксами).
- При наличии нескольких вариантов, выберите пункт, отключающий самопроизвольную загрузку файлов обновления ОС.
Отключить автообновление приложений
Чтобы изменить параметры обновлений имеющихся в устройстве приложений, первым делом заходим в магазин приложений Плей Маркет. Далее:
1. Выбираем пункт меню «Установленные приложения и игры» (или аналогичный по смыслу). Прокрутите развернувшийся список до пункта «Настройки» и нажмите на него.
2. На следующей странице нажать на пункт «Автообновление приложений» или аналогичного по смыслу – откроется еще одна страница настроек.

3. Там представлены несколько вариантов на выбор. Необходимо выбрать пункт «Никогда».
Совет: Можно разрешить автоматическое обновление мобильных приложений только при подключении к Wi-Fi.
Как отключить синхронизация данных
Еще одна функция, которую можно отключить, это автоматическая синхронизация данных для сервисов и аккаунтов Google (Gmail, Gtalk и др.):
- В «Настройках» смартфона найдите строку «Синхронизация аккаунтов» (или аналогичную по смыслу).
- На открывшейся странице запретите фоновую синхронизацию данных. Для этого снимите флажок рядом с соответствующим пунктом.
Совет:По желанию, синхронизацию можно производить по задаваемому графику. По умолчанию синхронизация производится постоянно.
Произведя вышеописанные действия, вы получите контроль над расходом трафика и ресурсов вашего устройства.
Уважаемые читатели! Если у вас остались вопросы или есть комментарии по теме статьи — пожалуйста, оставляйте их ниже.
Источник: comuedu.ru
Как отключить автоматическое обновление приложений в Android
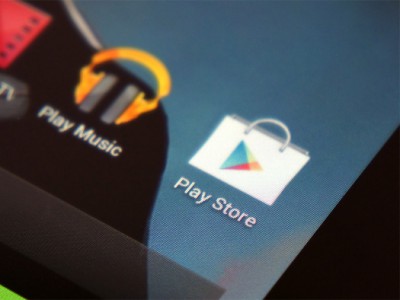
Операционная система Android имеет очень удобную функцию автоматического обновления установленного программного обеспечения. Эта возможность лишает пользователя необходимости вручную следить за выходом новых версий программ и загружать их из каталога Google Play. Но в некоторых случаях такая навязчивая опека со стороны операционной системы может только мешать. Поэтому полезно знать, как отключить функцию автоматического обновления ПО и в каком случае это следует сделать.
Начинающие пользователи Android могут думать, что если операционная система выполняет за них какие-либо действия, то это просто замечательно и ничего менять не следует. Однако это не совсем так. Вот несколько причин, по которым автоматическое обновление стоит отключить.
- Фоновое скачивание и установка приложений, особенно на слабых устройствах, может отнимать существенные ресурсы у работающих программ. Не редки ситуации, когда вам нужно срочно ответить на письмо или позвонить, но система безбожно тормозит или даже подвисает из-за обновления “тяжёлого” приложения.
- Вы хотите знать, что же нового добавили разработчики в новой версии. Иногда новые полезные функции так и остаются невостребованными только из-за того, что пользователь не заглянул в историю изменений программы.
- Свежая версия какой-либо программы работает хуже установленной у вас. Ручной режим позволяет обновлять только те приложения, которые вы хотите, а не те, которые считает нужным система.
Итак, если вы решили, что хотите обновлять свои приложения в ручном режиме, то выполните следующие действия.
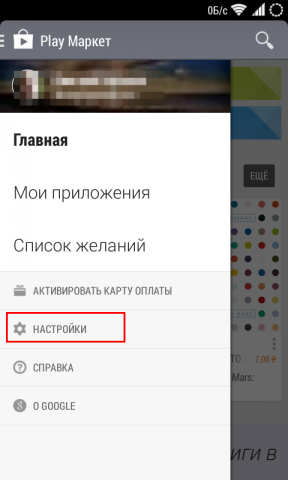
Откройте приложение Play Маркет. Свайпом от левой границы экрана вытяните меню и выберите пункт «Настройки». Прежде всего убедитесь, что отмечен флажком пункт «Уведомления», который позволит получать сообщения о выходе новых версий программ. Эта функция работает и тогда, когда автообновление отключено.
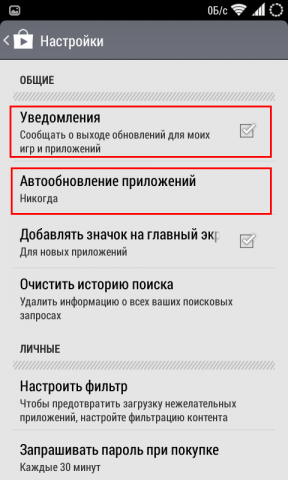
В окне настроек нас интересует опция «Автообновление приложений». Она имеет три возможных значения.
- Никогда. Выберите эту опцию для полного отключения автоматической загрузки и инсталляции новых версий программ.
- Всегда. Автообновление происходит при любом виде соединения с сетью. Очевидно, что обладателям платных тарифов необходимо этой опции избегать.
- Только через Wi-Fi. Загрузка программ происходит только тогда, когда доступно подключение через Wi-Fi.
В заключение, необходимо отметить, что не существует единственно правильного варианта и оба способа обновлений (автоматический и ручной) имеют право на жизнь. Если вы стремитесь держать всё под контролем и хотите знать обо всех новых функциях приложений, то обновляйтесь вручную. Если же ощущаете нехватку времени и доверяете разработчикам, то поручите эту операцию автоматике.
Источник: trade59.ru