Разрешение на отладку по USB необходимо для разработчиков и обычных пользователей, чтобы использовать продвинутые возможности телефона. Один из примеров использования вы можете посмотреть в статье «Как вывести экран телефона на компьютер и управлять телефоном с компьютера».
В настоящее время Отладка USB не несёт проблем с безопасностью, поскольку перед её запуском всегда спрашивается разрешение пользователя.
Если вы предоставили разрешение, вы могли поставить галочку «Всегда разрешать отладку с этого компьютера» и в дальнейшем вам не будет поступать запрос при запуске Отладки USB с этого компьютера.
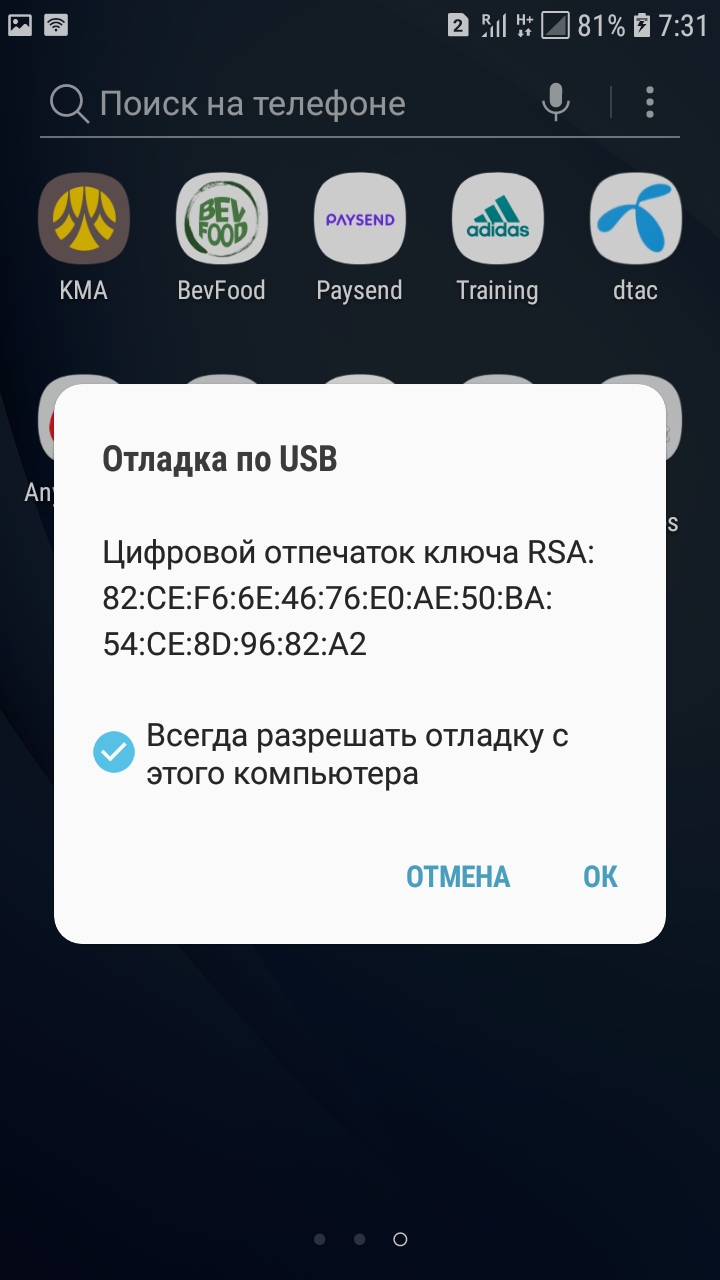
Если вам больше не нужно её выполнять, вы можете отозвать разрешение на отладку USB. Это можно сделать двумя способами:
- отключить отладку по USB
- отозвать разрешение на отладку
Рассмотрим оба варианта.
Как отключить отладку по USB
Как отключить Параметры разработчика и отладку по USB на любом Android
Зайдите в Параметры разработчика.
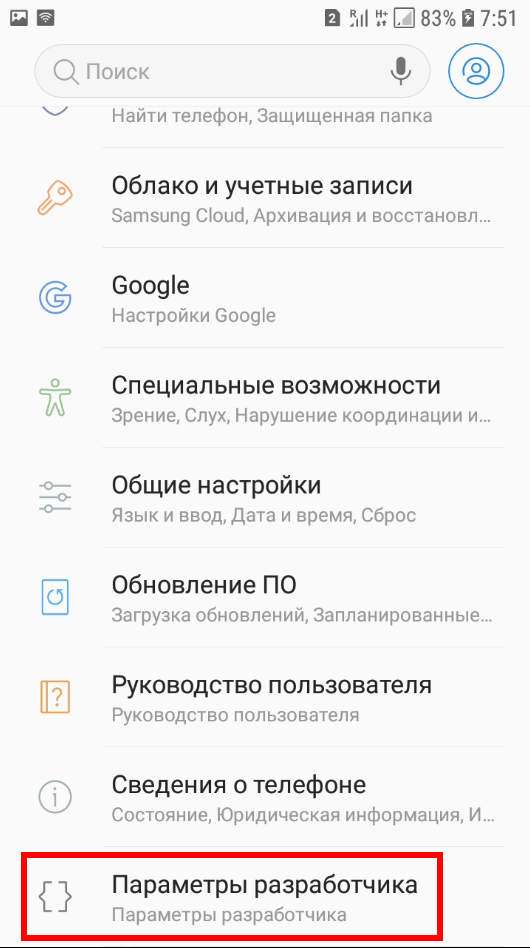
И отключите «Отладка USB».

Это полностью выключит данную функцию для вашего телефона и она не будет активироваться при подключении к любому компьютеру.
Как отозвать разрешение на отладку
Вы можете сохранить функцию Отладка USB, но отозвать все разрешения. Для этого перейдите в Параметры разработчика, найдите группу Отладка и нажмите «Отозвать авторизацию отладки USB».

После этого нажмите ОК для подтверждения.
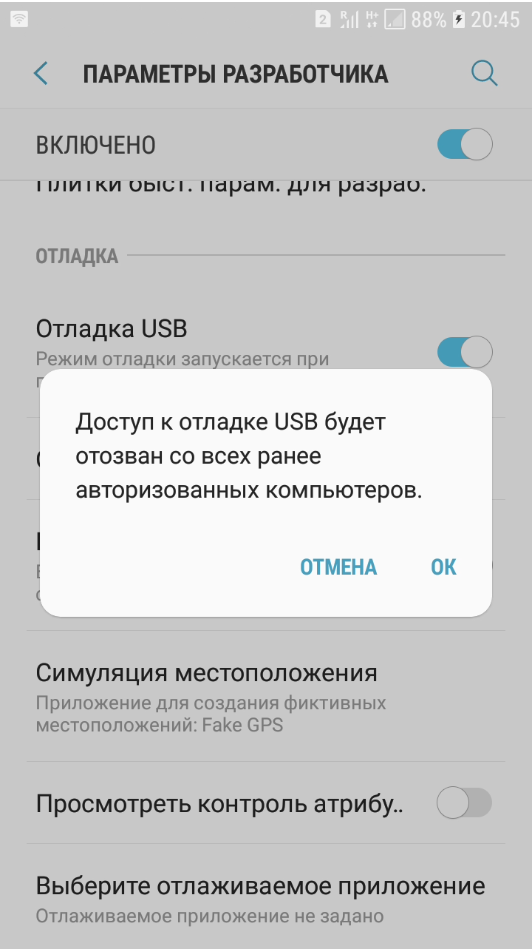
Если вам вновь понадобиться эта функция, вы всегда можете включить её снова в Параметрах разработчика. Вы также можете снова авторизовать компьютеры.
Связанные статьи:
- Как получить доступ к Параметрам разработчика и включить Отладку USB на Android (100%)
- Как вывести экран телефона на компьютер и управлять телефоном с компьютера (100%)
- KeePass для Android (52.4%)
- Недостаточно памяти в телефоне — что делать (52.4%)
- Как записать экран телефона на компьютере (52.4%)
- Как использовать AirPods и AirPods Pro: полное руководство (RANDOM — 50%)
Источник: zawindows.ru
Отладка Android по USB – как включить
Пользоваться расширенным функционалом настроек смартфона, который не предусмотрен заводом-производителем гаджета, позволяет режим отладки по USB на Android. Включается он в специальном меню «Для разработчиков» в самом гаджете или через компьютер.
Расширить возможности мобильной операционной системы от Google может отладочный режим по ЮСБ. Пользователи интересуются, как на Андроид включить отладку по USB. Делается эта процедура непосредственно в меню настроек аппарата либо путем совершения некоторых манипуляций в компьютере. Последний способ требует некоторых знаний в области системного администрирования, но в этом ничего страшного нет – главное придерживаться нижеприведенной инструкции.

Режим отладки – для чего он предназначен, и не навредит ли его активация гаджету?
«Отладка по USB. Как включить?» — такой вопрос часто задают не только обычные юзеры, но и начинающие разработчики мобильных приложений. Прежде всего, этот режим расширяет основной список настроек устройства. Появляются некоторые опции для взаимодействия с компьютером. Отладочный режим позволяет:
- прошить устройство через компьютер;
- установить кастомное «рекавери» или TWRP;
- в случае поломки дисплея «вытащить» через компьютер личные данные, номера телефонной книги и др.
Функцией часто пользуются программисты, так как среда разработки Android Studio требует более широкого разрешения для просмотра и использования данных с памяти устройства.

Люди также интересуются, как включить режим USB-отладки на Андроид, чтобы установить права суперпользователя или SuperSU. Именно они являются одним из обязательных условий для установки некоторых нужных сторонних системных приложений на Android-устройстве и для восстановления каких-либо удаленных данных через специальную утилиту на ПК или самом смартфоне.
Функция никак не может навредить телефону. При ее правильном использовании риска для устройства быть не должно. Но чтобы обезопасить телефон от рук воров и хакеров, рекомендуется отключать отладку после использования.

Место расположения отладочного режима в Android 7 и выше
В Android 7 и выше отладочный режим может включаться по-разному. К примеру, в версиях ОС Андроид ниже восьмой его можно найти в пункте меню «Для разработчиков» в подразделе «Отладка». Там будет соответствующий триггер, который необходимо передвинуть вправо.
Android 8 и выше содержит режим отладки в аналогичном месте, но раздел «Для разработчиков» спрятан чуть иначе. Нужно перейти в «Система» – «Дополнительно» и нажать на пункт «Для разработчиков», после чего вас будет встречать тот же ползунок с отладкой. Не стоит забывать, что режим для разработчиков может быть недоступен. Для его активации нужно:

- зайти в пункт «О телефоне»;
- много раз нажимать на «Номер сборки» до момента появления уведомления, что пользователь стал разработчиком.
Как найти отладку по USB в смартфонах от Xiaomi? Многие знают, что эти устройства работают под управлением операционной системы Андроид, но со своей фирменной оболочкой MIUI. Там отладочный режим расположен в идентичном месте, а меню для разработчиков прячется за кнопкой «Расширенные настройки» на главном экране меню настроек.
Пошаговая инструкция
Переходим к непосредственной настройки функции. Есть несколько методов, как включить режим USB-отладки на Андроид. Это через меню настроек и через ПК.
Включение через телефон

- На главном рабочем столе нажимаем на «Настройки».
- Выбираем пункт: «О телефоне».
- В открывшемся списке необходимо много раз нажать на «Номер сборки» до появления соответствующего серого всплывающего уведомления.
- Возвращаемся на главное меню и выбираем пункт «Для разработчиков».
- В подразделе «Отладка» находим ползунок напротив «Отладка по USB» и перемещаем его вправо.
- Подтверждаем то, что действительно была произведена активация режима отладки, нажав на кнопку «Ок».
Включение через компьютер
Этот способ актуален для владельцев разбитых устройств, так как с поломанным экраном находить и активировать отладку по ЮСБ невозможно. На помощь приходит компьютер (или ноутбук), но и тут не все так однозначно. Для реализации этого метода необходимо, чтобы на устройстве было установлено кастомное TWRP рекавери (среда восстановления ОС Android).

- Скачайте следующие программы: последняя версия QtADB v0.8.1 (нужно сохранить прямо в корень диска С: или раздела, на котором установлена операционная система Windows) и SQLite версии 3 (инсталлируем в заранее созданную папку на диске C: под названием «SQlite3_Windows»).
- Подготовьте USB-кабель, запустите TWRP и подключите телефон к компьютеру.
- Откройте заранее установленный Андроид-менеджер QtADB и следуйте инструкции после первоначального запуска.
- Кликните по «Advanced».
- Откройте встроенный файловый менеджер, нажав на соответствующую кнопку.
- В левой части программы зайдите в папку под названием «SQLite3_Windows», а справа воспользуйтесь функцией «Обзор…» и укажите следующий путь «…/data/com.android.providers.settings/databases».
- Эта папка содержит файл под названием «settings.db». Выделите его и переместите в левую колонку.
- Проведите манипуляции с командной строкой: запустите ее от имени администратора и введите следующие строки по порядку без кавычек (к примеру, первая строчка – «Enter» и т. д.): входим в папку с базой данных «сd C:Sqlite3_Windows»; делаем манипуляции с файлом настроек «sqlite3 settings.db»; активируем отладку по USB c помощью соответствующей команды «update secure set value=1 where name=’adb_enabled’»; выходим из программы «.quit».
- После этого снова откройте файловый менеджер и верните файл «settings.db» в правую половину программы.
- Дайте соглашение на перезапись файла.
- Перезапустите устройство.
Процедура пошла не так? Есть решение
Если вдруг произошел сбой, или второй метод не помог активировать отладочный режим на Android, проверьте следующее:
- провод ЮСБ на наличие всевозможных дефектов;
- убедитесь в наличии установленных ADB-драйверов (если установка не происходит, отключите цифровую подпись проверки драйверов в Windows 10);
- прошивку смартфона – метод работает только для устройств с оригинальной сборкой Андроид.
Если один из этих 3 пунктов провалил проверку, отладка по USB не будет активирована.

Видео
Ролик на YouTube даст наглядное представление, как включить отладку по ЮСБ на Андроид-смартфоне:
Источник: randroid.ru
Как включить режим отладки USB на Андроид

Операционная система Андроид отличается от iOS своим открытым кодом. Пользователь может использовать абсолютно все функции ОС, среди которых немало опций, доступных только разработчикам. Это не значит, что на практике применение подобных возможностей доступно только мастерам. Любой владелец Андроид-смартфона имеет право воспользоваться специальными функциями, включая отладку по USB.
Что такое отладка по USB и зачем она нужна

USB Debugging или отладка по протоколу USB – это особый режим, при котором пользователь получает возможность управлять смартфоном через ПК. Поскольку практически всегда сопряжение телефона с компьютером происходит по USB, именно отладка позволяет получить доступ к дополнительным функциям.
Изначально режим USB Debugging был создан для разработчиков. Но сейчас им активно пользуются рядовые владельца Андроид-смартфонов. Вот несколько причин, вынуждающих обычных пользователей активировать отладку:
- создание резервных копий;
- восстановление случайно удаленных файлов;
- обмен данными без перекодирования;
- обновление ОС через ПК;
- получение рут-прав;
- доступ к скрытым файлам при помощи компьютера.
В зависимости от своих потребностей каждый пользователь может продолжить этот список. Но фактом остается то, что отладка по USB действительно нужна. Правда, далеко не каждому человеку. Если вы не собираетесь выполнять ни одно из обозначенных выше действий, можно смело проходить мимо операции Debugging.
Для включения отладки по USB необходимо активировать режим разработчика.
Как включить режим разработчика
Отладка по USB относится к числу скрытых функций, доступных только разработчикам. Соответственно, для активации Debugging необходимо получить расширенные права. К счастью, это можно сделать без каких-либо проблем. Владельцу Андроид-смартфона даже не придется получать root-доступ, негативным образом влияющий на безопасность системы.
Кроме того, режим разработчика может понадобиться для активации следующих функций:
- изменение реального местоположения;
- изменение конфигураций ЮСБ;
- ускорение графики в играх.
С полным списком всех дополнительных опций можно ознакомиться в разделе настроек смартфона «Для разработчика». Однако, данный пункт меню отсутствует по умолчанию. Даже пролистав «от» и «до» настройки девайса, его не получится найти. Но проблема заключается лишь в том, что у вас не активирован режим разработчика.
Для включения прав разработчика нужно:
- Открыть настройки телефона.

- Перейти в раздел «О телефоне».
- Кликнуть несколько раз по надписи «Номер сборки».

- Если все сделано верно, на экране появится уведомление о том, что вы стали разработчиком.

Как правило, для активации режима достаточно 7 касаний. Но все может отличаться в зависимости от марки смартфона, версии операционной системы и наличия сторонней прошивки.
После выполнения всех указанных действий в настройках смартфона появится новый раздел – «Для разработчиков». В нем как раз-таки находятся дополнительные функции, включая USB Debugging.
Как включить отладку по USB на Android
Когда на телефоне активирован режим разработчика, можно приступать к включению отладки. Напомним, без него соответствующий пункт меню просто не отобразится в настройках.
Если все предварительные операции были успешно выполнены, Debugging запускается следующим образом:

- Открываем настройки устройства.
- Пролистываем страницу вниз, пока не увидим раздел «Для разработчиков».
- Кликаем по нему.
- В данном пункте меню переводим вправо ползунок напротив надписи «Отладка по USB».
Теперь можно смело подключать телефон к ПК, чтобы воспользоваться дополнительными возможностями для создания резервной копии или редактирования операционной системы.
Как включить режим отладки, если нет ЮСБ-кабеля
Для активации USB Debugging пользователю совершенно не нужно беспокоиться относительно исправности кабеля. Это может потребоваться только в той ситуации, когда человек собирается подключить телефон к ПК.
Если у владельца Андроид-устройства нет ЮСБ-кабеля, то и сопрягать девайс с компьютером нет никакой необходимости. Настройка предполагает подключение именно по каналу USB, поэтому без соответствующего шнура не обойтись.

Тем не менее, в условиях поврежденного разъема или кабеля есть альтернативный способ сопряжения телефона с ПК. Например, при помощи приложения ADB Wireless. Оно дает дополнительные возможности при подключении, которые можно сравнить с отладкой по USB.
Существует большое количество подобных программ. В Google Play их представлено несколько десятков, так что при необходимости допускается выбор и другого софта.
После загрузки приложения нужно воспользоваться инструкцией:
- Подключить оба устройства к одной сети Wi-Fi.
- Запустить ADB Wireless.
- Нажать на кнопку в середине экрана.

- Скопировать IP-адрес для дальнейшего сопряжения.
- На ПК открыть командную строку.
- Ввести команду формата «adb connect XXXX:8555» (вместо XXXX вписать IP-адрес).

- Нажать кнопку «Enter».
При помощи этого нехитрого алгоритма смартфон на ОС Андроид будет подключен к ПК беспроводным способом с использованием полного функционала USB Debugging.
Для корректного сопряжения может потребоваться root-доступ.
Как отключить отладку по USB на телефоне
После выполнения всех необходимых операций, для которых требуется отладка по USB, можно отключать специфический режим. Сделать это так же легко, как и настроить его. Для деактивации функции необходимо:

- Открыть настройки устройства.
- Перейти в раздел «Для разработчиков», расположенный в нижней части страницы.
- Передвинуть влево ползунок напротив пункта «Отладка по USB».
Таким образом, для отключения USB Debugging используется схожий алгоритм, что и для активации. Но это касается только того способа, когда сопряжение с компьютером происходило по кабелю ЮСБ. Если устройства подключались друг к другу беспроводным способом, то придется еще деактивировать функцию через интерфейс загруженного приложения. Например, ADB Wireless.
Как отключить режим разработчика на смартфоне
Сегодня мы отмечали, что для включения отладки по USB, пользователю необходимо получить права разработчика. Без них нужный пункт меню просто не отображается в настройках. Когда все действия со смартфоном и ПК выполнены, требуется деактивировать не только USB Debugging, но и режим «Для разработчиков».
Для активации режима использовались нажатия по номеру сборки в разделе настроек «О телефоне». Но, если попытаться повторить операцию, ничего не произойдет. Пункт «Для разработчиков» так и продолжит красоваться в меню смартфона.
На некоторых устройствах есть ползунок, который деактивирует специальный режим. Но опять же, предусмотрен он далеко не на каждом смартфоне. Поэтому для отключения прав разработчика рекомендуется воспользоваться универсальным методом:
- Откройте настройки телефона.

- Перейдите в раздел «Приложения».

- Среди предложенных вариантов выберете «Настройки».

- Нажмите на «Хранилище».

- Выберете опцию «Стереть данные».
После удаления данных настроек вам заново придется регулировать некоторые параметры. Например, время до отключения экрана или работу сканера отпечатков.
Как только все требования инструкции будут соблюдены, осуществится выход из режима разработчиков. Смартфон вернется к прежнему функционирования.
Опасно ли включать режим отладки по USB или режим разработчика
В сегодняшнем материале были разобраны все способы активации USB Debugging. Но в том числе мы указали варианты, позволяющие отключить отладку. Может быть, стоит оставить ее работающей навсегда, как и режим разработчика? Или постоянное функционирование дополнительных опций негативным образом влияет на смартфон? Отвечают наши специалисты.
Эксперт в области цифровых технологий и деятельности мобильных операторов. Занимаюсь постоянным мониторингом изменений отрасли в России и за рубежом.
Источник: tarifkin.ru