Экран блокировки – это отличный способ защитить Android смартфон от посторонних лиц и случайных нажатий, которые могут спровоцировать утечку личной информации или нежелательные звонки. Но, иногда блокировка экрана просто не нужна. Например, на планшетном компьютере, который используется исключительно дома.
Если у вас именно такая ситуация, то данный материал должен вам помочь. Здесь мы расскажем о том, как отключить блокировку экрана на Android смартфоне со стандартным интерфейсом или интерфейсом от компании Samsung.
Отключение блокировки экрана в стандартном интерфейсе Android
Сначала покажем, как блокировка экрана отключается на Андроид устройствах со стандартным интерфейсом. Для этого необходимо зайти в настройки Андроида и открыть там раздел «Безопасность» (блок настроек «Личные данные»).
Дальше вам необходимо перейти в раздел «Блокировка экрана», он должен находиться в самом верху экрана. Нужно отметить, что если на устройстве настроена разблокировка по паролю, PIN коду или графическому ключу, то при входе в раздел «Блокировка экрана» вас обязательно попросят еще раз разблокировать устройство. Без этого зайти в раздел «Блокировка экрана» и отключить блокировку не получится.
Samsung J3 2017 J330 Hard reset Как удалить графический ключ, пароль, пин код,

В результате перед вами появится список всех возможных способов блокировки экрана на Андроид устройстве. Если вы хотите полностью отключить блокировку экрана, то здесь нужно выбрать вариант «Нет».

На этом все, вы отключили блокировку экрана. Теперь устройство будет включаться сразу после нажатия на кнопку Включения и не будет отвлекать вас необходимостью выполнять дополнительные действия.
Отключение блокировки экрана на смартфонах Samsung
Если у вас смартфон с не стандартным интерфейсом, то у вас процесс отключения блокировки экрана может немного отличаться. Для примера мы покажем, как отключить блокировку экрана если у вас Android смартфон от компании Samsung,
Итак, в первую очередь нужно открыть настройки. После того, как настройки открыты, нужно перейти на вкладку «Мое устройство» и открыть раздел настроек «Экран блокировки».

В результате перед вами откроются настройки экрана блокировки. Теперь нужно перейти в раздел «Блокировка экрана», в котором можно будет выбрать способ блокировки. Если используется блокировка с помощью пароля, PIN-кода или графического ключа, то перед входом в данный раздел вас попросят еще раз разблокировать устройство.

После того как откроется список доступных способов блокировки, выберите вариант «Нет».

Samsung J3 Hard reset Как удалить пароль
Все, блокировка экрана отключена. Теперь ваш смартфон будет включаться сразу после нажатия на кнопку Включения и не будет отвлекать вас необходимостью выполнять дополнительные действия.
По умолчанию на смартфонах или планшетах на базе Android используется блокировка экрана, то есть когда вы выводите устройство из спящего режима нажатием на клавишу включения/выключения, вам нужно сделать дополнительное действие — например, провести пальцем по экрану. Это дополнительная защита для того, чтобы устройство не могло разблокироваться, если, скажем, находится в кармане. Однако эту блокировку вы всегда можете убрать. Рассмотрим два случая — снимем дополнительную защиту, а также блокировку, если установлен пароль.
Убираем блокировку экрана, если установлен пароль
Не обязательно должен быть установлен пароль, это может быть ПИН-код или графический ключ — сути не меняет. Главное, чтобы вы знали, как разблокировать свой смартфон или планшет. Пример будет показан на смартфоне Samsung.
У нас установлен ПИН-код.

Для разблокировки необходимо ввести комбинацию символов, в нашем случае — четыре цифры. Вводим и нажимаем ОК.

Рабочий стол разблокирован. Находим здесь иконку «Настройки» и тапаем по ней.

В настройках ищем раздел «Экран блокировки и защита», только помните, что он может называться иначе, например, «Безопасность» или «Блокировка экрана».

В разделе сразу же видим подраздел «Тип блокировки экрана» — нажимаем на него.

Сразу же предложено ввести текущий пароль или ПИН-код. Вводим, нажимаем «Далее».

Ну а далее система откроет страницу выбора блокировки. Тут уж сами решайте, что вам надо, но чаще всего пользователи выбирают первый вариант — «Провести по экрану», когда никакой дополнительной защиты вроде пароля не требуется.

Нажимаете и теперь тип блокировки экрана — провести по экрану или сделать свайп, как еще называют это движение.

Как убрать любую блокировку экрана?
Иногда возникает необходимость вообще убрать любую блокировку экрана, то есть чтобы после выхода из спящего режима пользователь сразу попадал на рабочий стол без лишних действий. Сделать это просто.
Проделываете все то же, что описано выше, однако в разделе «Тип блокировки» выбираете «Нет».

Теперь этот способ используется по умолчанию.

При выходе из спящего режима сразу же открывается рабочий стол.

Как отключить блокировку экрана Android почти моментально, научим! Изначально блокировка экрана телефона на Андроид была призвана защитить телефон от случайных касаний, действий, активации дисплея и тем самым сберечь заряд батареи, и неприятных ситуаций. Если же блокировка экрана мешает вашему взаимодействию с телефоном — её можно убрать и сегодня мы расскажем как это сделать.

Блокировка экрана на смартфонах позволяет свести к минимуму вероятность несанкционированного доступа к информации, которая хранится на нем. Если она установлена, то никто, кроме владельца устройства и людей, которым он доверил пароль или графический ключ от него, не сможет воспользоваться телефоном (кроме посыла экстренных вызовов). Это позволяет избежать компрометации данных, например, в результате потери или кражи смартфона.
Некоторые по ряду причин не устанавливают соответствующую защиту на свой телефон. Но даже без нее экран блокировки может быть полезен. Во-первых, он предотвращает выполнение случайных действий. Например, если в кармане джинсов случайно будет нажата клавиша разблокировки, то никакие приложения не запустятся, так как этому помешает экран блокировки.
Также на соответствующем экране отображаются уведомления и другая информация (например, время). Это позволяет быстро ознакомиться с тем, кто звонил, кто написал и где поставили лайки/сделали репосты, пока хозяин телефона непосредственно не пользовался устройством.

По какой-то причине человеку может понадобиться убрать блокировку экрана (однако этого делать не рекомендуется). Ответ на вопрос, как убрать блокировку экрана на андроиде, очень простой. Для этого нужно либо в меню, либо на главном экране, либо на шторке найти пиктограмму с шестеренками и кликнуть по ней. Откроется меню настроек, и там потребуется выполнить следующий ряд действий:
- найти пункт «Безопасность» и тапнуть по нему;
- тапнуть по «Блокировка экрана»;
- ввести пароль или графический ключ, при помощи которого происходит разблокировка устройства;
- если он был введен верно, то отобразится список, где следует нажать на «Нет».
После того, как все вышеперечисленные действия будут исполнены, блокировка будет снята, а телефон станет разблокироваться сразу по нажатию на соответствующую клавишу.
В некоторых устройствах Samsung могут быть другие названия пунктов, поэтому следует кратко отдельно рассмотреть вопрос, как убрать блокировку экрана на самсунг. Для этого в меню настроек нужно найти пункт «Экран блокировки и защита» и тапнуть по нему. В подменю должен быть пункт «Другие параметры безопасности». Перейдя в него, потребуется выполнить те же действия, что и при удалении экрана блокировки на смартфонах других марок.

В некоторых версиях Android, а также ряде моделей устройств отсутствует возможность убрать виджет часов с экрана блокировки. Чтобы он не отображался, потребуется установить сторонний локскрин.
Если в системе есть соответствующая возможность, то ее можно сконфигурировать в меню настроек: «Дисплей» -> «Главный экран» -> «Изменить». После тапа на последний пункт откроется список, где потребуется снять галочку с чекбокса «Часы».

Чтобы убрать пароль, нужно зайти в «Блокировка экрана», там выбрать «Пароль», ввести его и подтвердить действие. После этого вход будет осуществляться без необходимости вводить секретный код.
Как устанавливать блокировку экрана на Андроид
Для установки экрана блокировки необходимо выполнить все те же действия, что и при его снятии (см. выше), но вместо «Нет» в соответствующем пункте следует выбрать интересующий способ разблокировки (например, графический ключ), а после этого установить защиту.
Какими способами можно разблокировать экран на Andoid
Основные способы разблокировки:
- свап влево или вправо после нажатия на клавишу разблокировки;
- ввод пароля;
- ввод графического ключа.
Многие современные смартфоны имеют дактилоскопический датчик. Если он присутствует, то разблокировка возможна еще и по отпечатку пальцев.
Некоторые устройства, в свою очередь, могут разблокироваться в результате сканирования сетчатки глаза. В частности, такая возможность предусмотрена в дорогих моделях Samsung.

Чаще всего люди задают вопрос: как убрать блокировку экрана, когда они не могут удалить ее, выполняя перечисленные выше действия. Если такое происходит, то скорее всего по причине, что в системе установлены сертификаты, запрещающие это делать.
Чтобы все-таки снять блокировку, нужно перейти в раздел «Безопасность», и там выбрать «Очистить учетные данные», а затем подтвердить соответствующее намерение. Когда это выполнено, можно попробовать убрать блокировку указанным выше способом.
Как быть, если убрать блокировку экрана на андроид запрещено администратором
В этом случае нужно выполнить «Очистку учетных данных» (как это делать, см. пункт выше).
Если телефон корпоративный, то прежде, чем выполнять соответствующие действия, необходимо проконсультироваться с ИТ-специалистом компании.
ТОП-5 приложений для блокировки экрана
Кому-то может не нравиться внешний вид стандартного локскрина, а некоторым может не хватать его возможностей. Но, к счастью, на Android можно поставить стороннее соответствующее приложение. Их существует множество, вот лишь несколько самых популярных:
- Picturesque Lock Screen (разработана сотрудниками Microsoft, имеет много виджетов);
- LokLok (локскрин-мессенджер – с его помощью можно общаться с друзьями);
- Corgi (локскрин для тех, кто пользуется агрегатором Feedly, и не хочет пропускать новостей);
- MixLocker (экран блокировки с огромным выбором тем);
- dodol locker (просто красивый локскрин).
Лучше все-таки пользоваться локскрином, и не отключать его. Это позволит избежать ряда неприятностей. А чтобы процесс разблокировки мог оказаться полезным и приятным, можно установить наиболее интересный сторонний экран блокировки.
Наверняка, Вы уже знаете, что такое блокировка сенсорного ввода на смартфонах и планшетах Samsung Galaxy. Сегодня мы разберёмся, как включить или отключить эту знатную функцию.
А вот те, кто не знают, должны потратить 30 секунд, чтобы осознать, блокировка сенсорного ввода — это всего лишь защита от случайных нажатий, которая, по большей мере, нужна, когда Ваше устройство находится, например, в кармане. Аппаратно функционирование этой фичи обеспечивается датчиком приближения. Соответственно, могут быть самые разнообразные проблемы, о которых мы также сейчас упомянем.
Проблемы
Если вы используете чехол, а вследствие этого перекрывается датчик приближения, то функцию лучше отключить. Дело в том, что данные будут передаваться неадекватно и соответственно поведение смартфона или планшета станет непредсказуемым в этом плане.
Также, если датчик физически вышел из строя, то функцию также стоит отключить по той же причине,
Как включить или отключить

Вот так просто убрать блокировку случайных нажатий на Samsung (касается только Android-девайсов от этой компании).
Блокировка экрана – это надежный способ защиты Android устройств от сторонних лиц. Во всех смартфонах Samsung данный инструмент является предустановленным, поэтому воспользоваться им может каждый. Если цифровой или графический ключ дисплея больше не нужен, его . Однако при определенных обстоятельствах такой способ деактивации не сработает. Рассмотрим, почему не получается отключить блокировку экрана и как убрать пароль с телефона Samsung в подобных случаях.
Почему на Samsung не снимается ключ с входного экрана?
В нормальном режиме функционирования Самсунга отключение цифрового или графического кода производится следующим образом:
Существует несколько факторов, которые могут помешать отменить блокировку экрана на Андроиде:
- использование на гаджете защищенной виртуальной сети VPN;
- шифрование внутренней памяти или встраиваемой MicroSD;
- установка сторонних сертификатов;
- открытие на мобильнике административных прав;
- сбой в работе программного обеспечения.
Давайте разберемся, как на телефоне Самсунг убрать блокировку экрана в каждом из приведенных случаев.
Снятие защитного кода при включенной сети VPN
Virtual Private Network (VPN) – это виртуальная сеть, которая предназначена для обеспечения защищенного доступа к интернету. При ее активации вся информация, передающаяся по сети, будет надежно спрятана от сторонних посягательств.
Сбои в работе операционной системы
Если все предложенные способы отключения экрана блокировки не принесли положительного результата, скорее всего, на мобильнике произошел системный сбой. Для его устранения вам потребуется .
Данная процедура выполняется через раздел «Архивация и сброс» в несколько кликов. Однако она приводит к удалению с телефона всех данных и настроек. Поэтому перед ее запуском
Похожие статьи
- Текстуры для Майнкрафт Классные текстуры для minecraft
- Мод на карту и маркеры 1
- The Boston Major: осталось восемь команд Участники и расписание
- Обзор комбо-регистраторов Inspector Cayman и Cayman S: знакомимся с сигнатурной технологией Примеры съемки Inspector Cayman S
Источник: lab-music.ru
Как удалить пароль на Samsung Galaxy J3 (2016)

Все новости на Samsung Galaxy J3 (2016) в наших статьях. Эксперты в вашем распоряжении, чтобы помочь вам.
Как удалить пароль на Samsung Galaxy J3 (2016)
Вы можете удалить пароль с вашего Samsung Galaxy J3 (2016) после того, как поставите его. Хотя пароль может защитить вас от посторонних глаз на вашем Samsung Galaxy J3 (2016), вводить его каждый раз может потребоваться слишком много времени, или даже вы можете вообще не увидеть его полезности. Не волнуйтесь, сбросить пароль на Samsung Galaxy J3 (2016) довольно просто. В этом руководстве мы покажем вам, как удалить пароль с вашего домашнего экрана, а затем на втором этапе, как удалить пароли, сохраненные в ваших приложениях и интернет-браузерах. Напоследок сделаем вывод об опасностях решения, заключающегося в сохранении ваших паролей на Samsung Galaxy J3 (2016).
Очистить пароль на главном экране Samsung Galaxy J3 (2016)
Чтобы удалить пароль с главного экрана системы, просто выполните следующие действия. Сначала вам нужно перейти в меню «Настройки» Samsung Galaxy J3 (2016), а затем в подменю «Безопасность». Оказавшись здесь, вы сможете перейти к опции «Блокировка экрана». Именно тогда вы можете отключить эту опцию, чтобы удалить пароль.
Вы также сможете изменить пароль и метод, например номер или маршрут на экране. Не стесняйтесь изучить все доступные вам варианты, прежде чем сделать свой выбор. После удаления пароля с вашего Samsung Galaxy J3 (2016) вы можете подтвердить и выйти из меню.
Очистить пароль в браузерах Samsung Galaxy J3 (2016)

Вы также можете легко удалить пароли в веб-браузерах Samsung Galaxy J3 (2016). Лучший способ сделать это — открыть браузер с паролями, которые нужно удалить. Как только браузер откроется, вы сможете перейти на вкладку «Меню», доступную с помощью кнопки в правом нижнем углу вашего Samsung Galaxy J3 (2016). Оттуда вы можете перейти к опции «Настройки».
Затем на вкладке «Конфиденциальность» или аналогичном вы можете перейти в раздел «Пароли». Именно тогда вы можете проверить меню, позволяющее удалить пароли. После завершения проверки вы можете проверить, перейдя на страницу с запросом пароля. Если пароль не отображается, значит вы успешно удалили пароли браузера с Samsung Galaxy J3 (2016). Если нет, не стесняйтесь попросить окружающих о небольшой помощи.
В заключение о безопасности паролей, сохраненных на Samsung Galaxy J3 (2016)

Вы можете сохранить пароли для всех своих сайтов, используя такие браузеры, как Chrome или Firefox, или даже специальное приложение для этого. Хотя это может быть интересным вариантом для экономии времени, мы не рекомендуем этого делать, поскольку сохраненные пароли, даже зашифрованные, могут быть подвержены атакам вредоносного ПО. Так что лучше всего запоминать пароли и повторно вводить их на Samsung Galaxy J3 (2016) каждый раз, когда вы используете данную услугу. Мы надеемся, что помогли вам удалить или очистить пароли через этот форум. Таким образом, у вас больше не должно быть никаких проблем с безопасностью или с людьми, которые могли бы пользоваться вашими услугами без вашего ведома на вашем Samsung Galaxy J3 (2016).
Источник: comment-reparer.com
Как отключить пароль блокировки экрана на самсунг j3 — подробные видео-инструкции
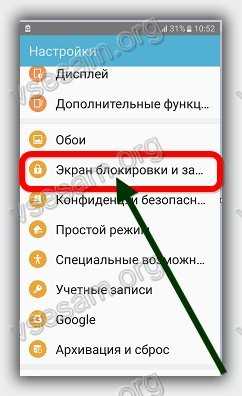
В современном мире информационных технологий и гаджетов, очень легко запутаться. Зачастую, разобраться в том, как подключить или отключить какую-то опцию разобраться без помощи попросту невозможно. Наш сайт поможет вам в этом. На данной странице мы показываем как отключить пароль блокировки экрана на самсунг j3.
Выполняя простые пошаговые инструкции, вы сможете повторить весь этот сложный процесс. Обратите внимание, что некоторые моменты, у вас могут отличаться. Это происходит потому что, на разных устройствах могут отличаться версии программного обеспечения. Однако в целом, скорее всего, вы сможете понять как отключить пароль блокировки экрана на самсунг j3.