Нередко пользователи сенсорных телефонов прибегают к мысли, что совершенно не видят клавиш либо в солнечную погоду, либо в ночное время, из-за чего использование становится не таким удобным. К счастью, современные смартфоны позволяют избежать подобных ситуаций наличием такой функции, как подсветка клавиш внутренней клавиатуры, т. е. кнопок «Меню», «Домой» и «Назад».
Производители Xiaomi тоже позаботились о своих потребителях и начали добавлять функцию подсветки клавиш в новые модели своих смартфонов.
Если данная опция очень важна для покупателя, следует сразу осведомиться о её наличии, так как она доступна не во всех телефонах. Производители не считают нужным указывать этот момент на упаковке и в основных характеристиках, поэтому стоит обращаться напрямую к консультанту или проверять в магазине самому, посетив настройки.
Что такое световой индикатор
Световой индикатор (LED) – это встроенный в смартфон светодиод, который в зависимости от настроек на какое-либо «событие» (уведомления, звонки, смс) или стандартных функций моргает определённым цветом, даже при выключенном экране, оповещая пользователя о чём-либо.
Подсветка на Смартфоне Самсунг
Наиболее часто используемые цвета светового индикатора:
- Жёлтый цвет – показывает работу режима энергосбережения, которая проявляется при синхронизации, фоновых процессах приложений, подключении к Wi-Fi, автоматических обновлениях и GPS. Также уведомляет о среднем уровне заряда батареи, когда телефон заряжается.
- Зелёный цвет – показывает, что заряд аккумулятора находится практически на максимальном уровне, и уже можно использовать телефон;
- Красный цвет – уведомляет, что заряд батареи находится на минимальном уровне или, когда телефон отключился – отсутствует совсем. Когда смартфон при зарядке переходит этот минимальный порог, индикатор меняет цвет с красного на жёлтый.
Как визуально распознать, есть ли подсветка клавиш или нет
Зрительно телефоны с подсветкой клавиш ничем не отличаются от телефонов, где она отсутствует, поэтому определить её наличие, просто взглянув на гаджет, невозможно.
Сразу можно понять присутствует данная функция или нет только, если она автоматическая или уже включена.
Отсутствие подсветки клавиш
В нижеприведённом списке моделей, подсветка клавиш отсутствует с абсолютной вероятностью по причине того, что бренд попросту решил не добавлять эту опцию.
Телефоны, в которых подсветки клавиш точно нет:
- Xiaomi Redmi 3S – недорогой смартфон с мощным аккумулятором, который в топе представленных моделей занимает уже не самую высокую строчку;
- Xiaomi Redmi 4 Pro – более популярная модель Xiaomi телефонов, в которой начинают появляться такие фишки, как Touch ID на лицевой панели, AMOLED-дисплей, но тем не менее производитель решил пропустить функцию подсветки клавиш;
- Xiaomi Redmi 4A – удобный гаджет из ряда бюджетных смартфонов, но наделенный не малым количеством полезных функций Xiaomi, за исключением необходимой нам подсветки;
- Xiaomi Redmi 4 – «сбалансированный» телефон, показывающий хорошее соотношение цена-качество;
- Xiaomi Redmi 4x – недорогая, но интересная модель, также не оснащенная функцией подсветки;
- Xiaomi Redmi 5a – опять же хорошее соотношение цена-качество, но статус «бюджетников» даёт понять, что многого ожидать не стоит;
- Модели Xiaomi смартфонов, выпущенные ещё раньше.
Наличие функции подсветки
Такое Возможно Сделать только на Android Смартфонах
А представленные в этом списке модели удобно и комфортно использовать при любом освещении.
Телефоны, где есть подсветка клавиш:
- Xiaomi Redmi Note 3 Pro – смартфон по доступной цене, с красивым дизайном и плюс ко всему отличным наполнением;
- Mi A1 – модель из линейки, главной особенностью которой является отсутствие прошивки MIUI, что говорит о некоторых обновлениях и наличии новых функций;
- Mi 5 – удобная форма, хорошая работоспособность и, конечно, наличие функции подсветки клавиш.
В списке приведены не все телефоны Xiaomi, оснащенные функцией подсветки, поэтому более подробно стоит уточнять в магазине или напрямую у продавца.
Из вышесказанного можно вынести, что ценовая категория никак не влияет на присутствие или отсутствие этой детали.
Как включить подсветку клавиш на Xiaomi смартфонах
Разобравшись со списками и убедившись, что ваша модель наделена способностью подсвечивать клавиши, разберёмся, как это сделать.
Чтобы включить подсветку клавиш, нужно проделать следующие шаги:
- Заходим в «Настройки»;
- Прокручиваем страницу вниз и выбираем раздел «Дополнительно» или «Расширенные настройки»;
- В этом разделе находим строчку «Клавиши» или «Световой индикатор» и переходим;

- Двигаем ползунок рядом со словом «Подсветка»;
- При необходимости выбираем время свечения клавиш после последнего нажатия, которое варьируется от 1 до 20 секунд или нажимаем «Всегда» и позволяем клавишам светиться постоянно.

К сожалению, производитель не предусмотрел опции «Только ночью» или «Только днём», что могло бы быть практичнее.
В разделе подсветки клавиш также можно найти опцию «Включать во время зарядки», которая при включении будет показывать, заряжается ли телефон, и насколько он уже подзарядился, что можно распознать по цвету индикатора: красный – мало зарядки, жёлтый – средне, зелёный – почти зарядился и готов к использованию.
В зависимости от модели телефона, настройки светового индикатора могут быть стандартными и расширенными, что позволяет более точно отрегулировать эту функцию.
Как включить/отключить световой индикатор для определённого приложения
Для этого нужно зайти в «Настройки», перейти во «Все приложения», выбрать нужное приложения и нажать «Уведомления». Внизу страницы находится опция «Световой сигнал», которую по желанию можно включить или выключить.

Замена цвета в настройках светового сигнала для определённого приложения невозможна.
Минусы использования подсветки клавиш
При всём удобстве использования телефона с подсвеченными клавишами, это тратит много энергии, и смартфон быстро разряжается, что может быть не к месту. Поэтому не рекомендуется использовать опцию «Всегда», а стоит включать свечение только при необходимости, и затем его выключать.
Настройка подсветки клавиш на Xiaomi смартфонах – часто задаваемые вопросы
Можно ли изменить цвет свечения, и как это сделать? Например, заменить белый на зеленый и т.д.
Стандартный цвет свечений индикатора – белый, но в некоторых моделях смартфонов Xiaomi возможен выбор другого цвета. Доступны такие опции, как «Цвет для уведомлений» (соцсети, приложения), «Цвет для вызова» (звонки) и «Цвет для сообщений».

Для этого нужно также перейти в раздел «Клавиши» или «Световой индикатор», выбрать одно из трёх вышеперечисленных полей, после чего выбрать желаемый цвет. Доступные цвета: синий, красный, жёлтый, зелёный, голубой, белый, фиолетовый.

Некоторых пользователей не удовлетворяет представленные брендом цвета. В таком случае Play Market предлагает несколько приложений (Например, Light Flow Legacy), которые позволяют разнообразить эту палитру новыми оттенками.

Можно ли отрегулировать насыщенность свечения, и как это сделать?
Насыщенность свечения индикатора может быть изменена в расширенных настройках подсветки клавиш, но у большинства моделей такая возможность отсутствует.
Влияет ли подсветка клавиш на скорость интернета или работоспособность телефона в целом?
Подсветка клавиш никак не влияет на скорость работы интернета и на работу устройства, за исключением более быстрого снижения уровня заряда батареи, о чём упоминалось выше.
Возможна ли поломка подсветки клавиш или некорректная работа и почему?
Работа светового индикатора может быть нарушена, в следствие дефекта матрицы экрана или повреждения датчика освещенности, на это могут повлиять резкие смены температуры или удары – подсветка может плохо работать или не включаться совсем. С этим вопросом стоит обращаться в сервисный центр.
Кроме внутренней клавиатуры, подсвечиваются ли внешние клавиши управления?
Нет, подсвечивается только внутренняя клавиатура.
Что делать, если подсветка не включается?
Когда функция свечения индикатора включена в настройках, но фактически не работает, попробуйте «оживить» её, выключив в настройках, и, перезагрузив телефон. Если это не помогло, нужно либо обновить прошивку, либо обратиться в сервис.
Статьи и Лайфхаки
Несмотря на то, что данная функция существенно влияет на заряд батареи, многие владельцы мобильных устройств, особенно те, кому не приходится задумываться о том, интересуются тем, как включить подсветку клавиатуры на телефоне . Так, в условиях плохого освещения это попросту необходимо.
Как правило, эта подсветка активирована по умолчанию. Однако многие отключают её, чтобы не разряжать аккумулятор, и потом никак не могут разобраться в том, как же включить подсветку обратно. На самом деле, сделать это совсем несложно.
Инструкция по включению подсветки клавиатуры на телефоне
Заходим в общие настройки параметров мобильного устройства и ищем там опцию «Настройка подсветки». В различных телефонах этот пункт может называться по-разному, поэтому ищем тот, который каким-либо образом связан с настройками яркости и функцией подсветки.
Рассмотрим действия по включению подсветки на примере смартфона от фирмы Nokia, работающего на базе Symbian. Заходим в главное меню, ищем там пункт «Панель управления» и выбираем его. Далее переходим в общие настройки и включаем подсветку в опции «Датчик света». Там же можно настроить уровень яркости (как подсветки, так и экрана устройства).
Не забываем и о настройке светового индикатора, который будет периодически мигать. Многие владельцы смартфонов Samsung также никак не могут разобраться в том, как включить подсветку клавиатуры. Им следует зайти в параметры конфигурации и найти пункт, отвечающий за настройку параметров внешнего вида мобильного устройства (как правило, он называется вполне традиционно – «Меню»). Именно там включается подсветка.
Другие советы при включении подсветки клавиатуры
Очевидно, что манипуляции по включению этой функции достаточно индивидуальны и напрямую зависят от того, каким именно мобильным аппаратом мы пользуемся.
Некоторые производители умудряются «спрятать» этот пункт меню настолько далеко, что самостоятельно владелец телефона разобраться в этом, как и в , практически не может. В этом случае рекомендуется внимательно изучить руководство по эксплуатации мобильного устройства, которым оно укомплектовано, или найти отдельную подробную инструкцию по включению подсветки в сети Интернет. Полезно будет также внимательно запоминать произведённые нами действия в верной последовательности, а ещё лучше – записывать их в виде простейших алгоритмов на бумажном носителе. Это пригодится в дальнейшем, когда нам понадобится отключить подсветку в том же пункте меню.
Большинство смартфонов современного образца также могут работать в особом энергосберегающем режиме. Эта особенность позволяет их владельцам включать подсветку в одно-два касания.
Когда мне в очередной раз достался смартфон с хардварными клавишами навигации, вообще без возможности их настройки или активации экранных клавиш в стиле Nexus, я решил, что с этим надо что-то делать. Покопавшись пару часов во внутренностях Android, я отключил надоедливую подсветку, поменял клавиши «Назад» и «Обзор» местами, а потом включил экранные кнопки и обрел покой.
Интро
Сразу оговорюсь: я большой поклонник идеи экранных клавиш навигации. Всех этих домиков, стрелочек и квадратиков, нарисованных прямо в нижней части экрана. Да, они отнимают какое-то там пространство (которое, впрочем, в большинстве случаев не особо и нужно), да, возможно они портят внешний вид приложений, но, черт возьми, они динамические.
Экранные кнопки навигации поворачиваются вместе с экраном, исчезают, когда они не нужны, меняют цвет и органично встраиваются в интерфейс домашнего экрана. Если отбросить саму идею бесполезности существования сразу трех кнопок (в конце концов, яблочники обходятся одной и не чувствуют себя обездоленными) и довольно-таки удобные системы навигации вроде PIE или «пузыря навигации MIUI», то экранные кнопки — это лучшее, что было придумано до сих пор.
Так вот. Почему-то мою замечательную, прекраснейшую идею о том, что лучше наэкранных кнопок нет ничего, не разделяют ну очень многие производители смартфонов. И даже не просто не разделяют, а не разделяют совершенно чудовищным способом, заставляя пользоваться смартфоном с сенсорными кнопками (ААА!), снабженными динамической подсветкой (ААА-2!) и кнопкой «Назад» с правой стороны экрана (ААА-3: решающий удар).
Ситуация неприемлемая до крайности, а учитывая, что добрый разработчик прошивки не предусмотрел никаких настроек для активации экранных клавиш и настроек для управления сенсорными кнопками, пришлось обойтись своими силами. Было два варианта дальнейших действий:
- привести сенсорные кнопки к нужному состоянию, а именно отключить подсветку и перенести клавишу «Назад» на левую сторону (пусть она выглядит как «квадрат», так даже интересней);
- отключить сенсорные кнопки полностью и активировать наэкранные кнопки.
Сторонние инструменты я не люблю, поэтому решение сделать все своими руками пришло само собой.
Способ номер один. Настраиваем сенсорные кнопки
Для начала попробуем отключить подсветку кнопок. Для этого нам нужен root, эмулятор терминала и каталог /sys в корне файловой системы. Именно такая комбинация. Мы имеем дело с ядром Linux, а в системах на его основе вся важная информация о железе, а также «тумблеры», им управляющие, обычно находятся в файловой системе sysfs, подключенной к каталогу /sys .
Собственно, sysfs — это даже не файловая система, точнее, она файловая, но оперирует так называемыми синтетическими файлами. А они не хранятся на диске, это своего рода интерфейс общения с драйверами: прочитал файл — получил данные о железке, записал — изменил какую-то настройку. А для записи как раз таки нужны права root.
Итак, получаем root, запускаем эмулятор терминала (а лучше ). И пишем следующее:
# find -name *button* ./leds/button-backlight
Бинго! Это каталог /sys/class/leds/button-backlight . Переходим в него и смотрим, что внутри:
# cd /sys/class/leds/button-backlight # ls brightness device max_brightness power subsystem trigger uevent
Ставлю свой Nokia 3310 на то, что файл brightness — это текущая яркость кнопок, а max_brightness — максимальная. Проверим догадку, записав в первый файл значение 100 (ну типа 100%, хотя какая там шкала — неизвестно):
# echo 100 > brightness
Отлично, кнопки горят и даже не собираются тухнуть.
Момент истины — пишем в файл max_brightness значение 0:
# echo 0 > max_brightness
Кнопки погасли, навсегда, как и лампочка в моем подъезде вчера ночью.
Но так же, как лампочка, они снова могут загореться, если перезагрузиться. То есть команда действует только в текущем сеансе работы. К счастью, это не беда, мы поместим нашу команду в скрипт на карте памяти:
# mkdir /sdcard/boot # echo «echo 0 > /sys/class/leds/button-backlight/max_brightness» > /sdcard/boot
А его, в свою очередь, поставим в автозагрузку с помощью . Запускаем приложение, выбираем первые три галочки, c помощью опции Select folder выбираем каталог boot на карте памяти.


Ползадачи выполнено, осталось поменять местами кнопки «Назад» и «Обзор». Для этого необходимо изменить раскладку кнопок. В Android она лежит в нескольких файлах каталога /system/usr/keylayout/ . Их довольно много, но если отбросить файлы типа Vendor_2378_Product_100a.kl и qwerty.kl (они хранят раскладки полноценных Qwerty-клавиатур, которые Android поддерживает из коробки), то останется от силы пять штук.
Один из них как раз нам и нужен. Часто смартфоны используют файл ft5x06_ts.kl , специфичный для контроллера тачскрина FT5x06 (кнопки же сенсорные, правильно?), но в моем случае им оказался файл Vendor_2378_Product_100a.kl .
Если открыть этот файл, можно увидеть три искомые строки:
Key 158 BACK VIRTUAL key 139 MENU VIRTUAL key 102 HOME VIRTUAL
Остается только поменять числа 158 и 139 местами (для этого подходит любой файловый менеджер с поддержкой прав root). После перезагрузки новая раскладка начнет действовать.
Способ номер два. Экранные клавиши
Здесь все еще проще. В Android существует специальная отладочная переменная qemu.hw.mainkeys , которая позволяет контролировать видимость наэкранных клавиш навигации. Если она имеет значение 0, клавиши будут показаны на экране, 1 — обратный эффект.
Записываем переменную с нужным значением в файл /system/build.prop , и на этом все:
# su # mount -o remount,rw /system # cp /system/build.prop /system/build.prop.bak # echo qemu.hw.mainkeys=0 > /system/build.prop
Выводы
Вот на такие преступные шаги иногда приходится идти, чтобы сделать смартфон чуточку удобнее. Что касается меня, то я остановился на третьем варианте: «выключил» кнопки плюс установил LMT Launcher . Как мне кажется, это наиболее удобный способ управления.
Источник: innovakon.ru
Как отключить подсветку клавиатуры
Подсветка клавиатуры телефона зачастую сажает аккумулятор и не всегда является нужной функцией, однако ее очень легко отключить, зайдя при этом в соответствующий пункт настройки мобильного устройства.

Статьи по теме:
- Как отключить подсветку клавиатуры
- Как убрать подсветку ярлыков на рабочем столе
- Как отключить подсветку в веб-камере
Инструкция
Откройте меню вашего телефона. Зайдите в общую настройку его параметров, параметры настройки подсветки или любое другое меню, которое так или иначе может быть связано с нужной вам для отключения функцией. Например, в обычных телефонах Samsung этот параметр находится в настройке яркости дисплея и других настройках, влияющих так или иначе на работу аккумулятора.
Если у вас смартфон Nokia на платформе Symbian, откройте главное меню и зайдите в пункт «Панель управления». Зайдите в настройку общих параметров, обычно это самый первый пункт, а затем и в конфигурацию стиля меню, отключите мигание светового индикатора при получении сообщений или пропущенных вызовах.
Далее откройте меню «Датчик света» и настройте яркость экрана. Настройте подсветку клавиатуры в том же самом разделе. Имейте в виду, что новые модели телефонов в большинстве своем имеют режим энергосбережения, войти в которой можно при помощи меню кнопки включения.
Для того чтобы отключить подсветку клавиатуры в смартфоне Samsung, откройте параметры конфигурации и выберите пункт меню, отвечающий за настройки внешнего вида, отключите режим включенной подсветки. Имейте в виду, что многие современные телефона не имеют в меню настройки отключения подсветки клавиатуры, либо этот параметр спрятан настолько далеко, что вам все-таки придется прочитать инструкции к своему мобильному устройству, что будет далеко не лишним даже для уверенных пользователей сотовыми телефонами.
Выберите настройку определенного режима в вашем телефоне, задав в нем параметры подсветки клавиатуры, это актуально для некоторых моделей смартфонов. Внимательно изучите интерфейс вашего мобильного устройства, чтобы в дальнейшем легко ориентироваться в его функциях, поскольку последнее время функционал сотовых телефонов и смартфонов все расширяется.
Источник: www.kakprosto.ru
Как настроить Edge Lighting для приложений Samsung

Каждому пользователю ясно, что уведомления с нашего мобильного телефона стали жизненно важными для того, чтобы всегда знать, что происходит. Хотя не многие выступают за мобильный телефон со звуком, тот факт, что мобильный телефон загорается, всегда является синонимом того факта, что мы получили уведомление на нашем смартфоне . В дополнение к тому факту, что существует множество приложений и предупреждений, которые мы получаем ежедневно, более чем необходимо иметь несколько элементов, которые привлекают наше внимание, чтобы не пропустить ничего, что доходит до нашего терминала.
Например, Samsung У мобильных телефонов есть несколько вариантов в этом отношении, в том числе известный Edge экран , чтобы получать уведомления и его освещение, которое мы рассмотрим подробнее. Кроме того, мы должны помнить, что эта функция использует преимущества экрана нашего телефона, чтобы окружать экран и уведомлять нас с помощью различных типов анимации, цветов и даже текста.
Как активировать его на нашем смартфоне?
Нет сомнений в том, что нынешняя тенденция в дизайне мобильных телефонов привела к тому, что нам нужны смартфоны, в которых на экран не влияют какие-либо отверстия или светодиоды. И с течением времени мы видим, как мы все ближе и ближе приближаемся к получению смартфона, в котором его передняя панель на 100% занята экраном.
Вот почему довольно сложно увидеть терминалы, в которых есть другие места для различных элементов, таких как мобильный датчик отпечатков пальцев, мифические физические кнопки или светодиоды уведомлений .
Что такое прелюбод�.
Please enable JavaScript

Кроме того, в течение нескольких лет Samsung решила реализовать альтернативу, которая, хотя она и не работает так же, в некоторых случаях будет служить отличной заменой классическому светодиоду уведомлений, который был на каждом мобильном телефоне компании. Мы не говорим о так называемых Боковое освещение функциональность. По сути, этот инструмент, который южнокорейская фирма начала внедрять на своих смартфонах, использует некоторые пиксели OLED-экрана мобильного телефона, чтобы предупреждать нас каждый раз, когда мы получаем новое сообщение или уведомление на нашем мобильном устройстве.
- Заходим в Настройки.
- Выбираем раздел Уведомления.
- Затем нам нужно будет нажать «Сводка»> «Настройки сводки».
- Затем нажмите на Стиль краевого освещения .
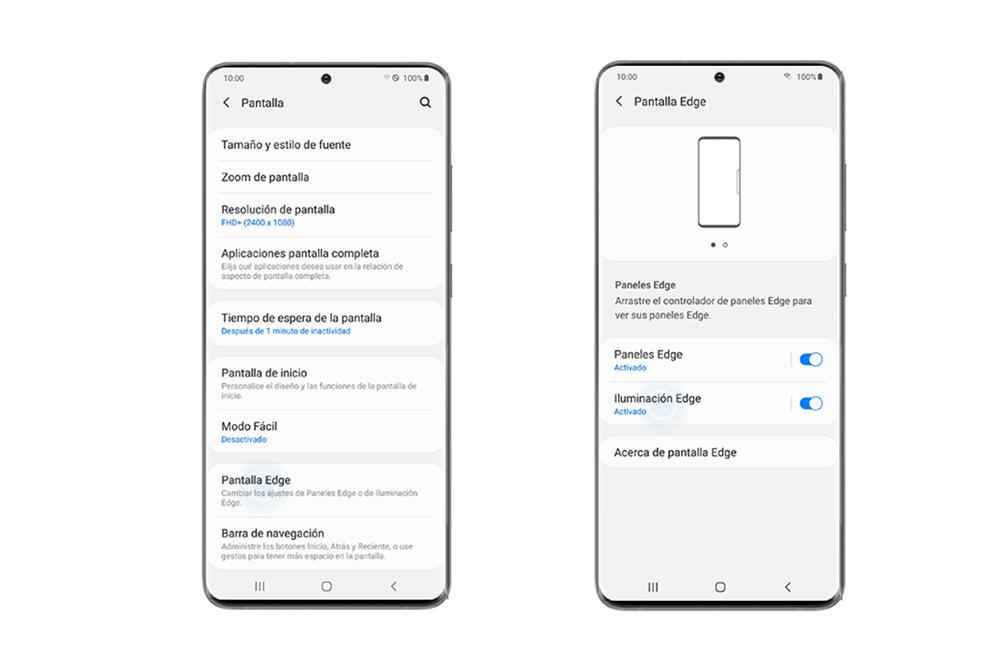
Выполнив эти шаги, мы сможем пользоваться этой функциональностью, предоставляемой мобильными телефонами Samsung. Хотя, в том случае, если у вас все еще стоит версия ниже, чем Android 11, вам нужно будет выполнить следующие шаги, чтобы включить этот полезный инструмент на вашем Galaxy:
- Снова войдите в настройки.
- Войдите в раздел Screen.
- Затем нажмите на Экранный экран .
- Выберите Edge Lighting.
- Затем нажмите «Стиль».
Когда вы находитесь в этом разделе, выполняя первые или вторые шаги, правда в том, что вы достигнете той же точки. В нем вы можете настроить цвет, эффекты, ширину, прозрачность и продолжительность указанной функции на краю нашего терминала, что мы подробно объясним позже.
Кроме того, если мы выберем Показать краевое освещение, мы можем выбрать, заменять ли всплывающие окна с уведомлениями, когда экран включен, выключен или в обоих случаях. Это даже оставит нам возможность выбирать те приложения, которые могут активировать краевое освещение, когда мы получаем уведомление на нашем Android-устройстве.
Настройте его для своих приложений Samsung
После включения этой функции в нашей Galaxy и, особенно, после активации большого количества приложений для использования этого инструмента Samsung, пришло время принять меры. То есть пришло время настроить его цвет, чтобы мы быстро знали, какое уведомление мы получили. в зависимости от того, какое приложение мы настроили . Таким образом будет намного легче узнать, является ли полученное нами предупреждение важным или нет. Следовательно, это разные возможности, которые у нас есть.
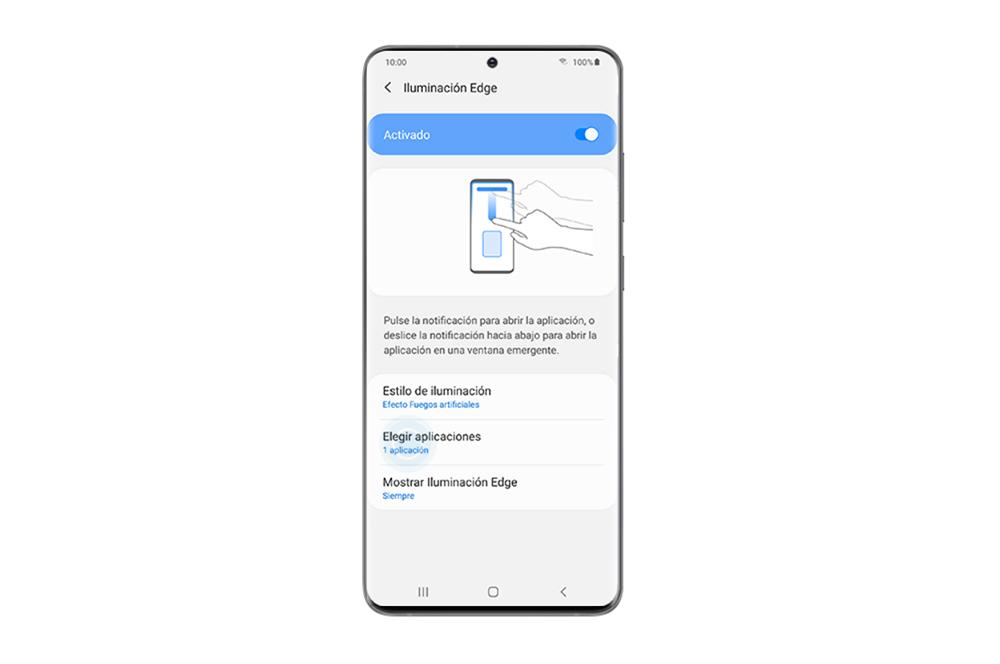
В настройки подсветки экрана Edge , и как только мы перейдем к стилю освещения Edge, мы сможем выбрать следующие эффекты: Basic, wave, bubble, Multicolor, Heart, Fireworks, Eclipse и Echo.
Затем, в пределах возможности изменения цвета для одного из тех, которые есть по умолчанию, или, если мы предпочитаем, мы можем выбрать собственный цвет. Мы даже можем добавить ключевое слово, чтобы уделять больше или меньше внимания упомянутому предупреждению каждый раз, когда оно достигает нашего смартфона. В этом разделе нам нужно будет ввести текст, поэтому нам нужно будет установить фильтры, которые мы хотим определенный индивидуальный цвет . Если бы WhatsApp, ставим WhatsApp. Если это Twitter, то то же самое. Мы добавляем его, и внизу появится возможность выбрать цвет с помощью кнопки.
Затем у нас будет последний этап, который Samsung предлагает нам для настройки этой функции на нашем мобильном телефоне. Для этого нам нужно будет перейти на вкладку «Дополнительно». Оказавшись внутри, мы можем выбрать тип прозрачности, ширины и продолжительности . Нам нужно будет только сдвинуть полосу, которая появляется на следующем изображении, чтобы иметь возможность выбрать ее конфигурацию.
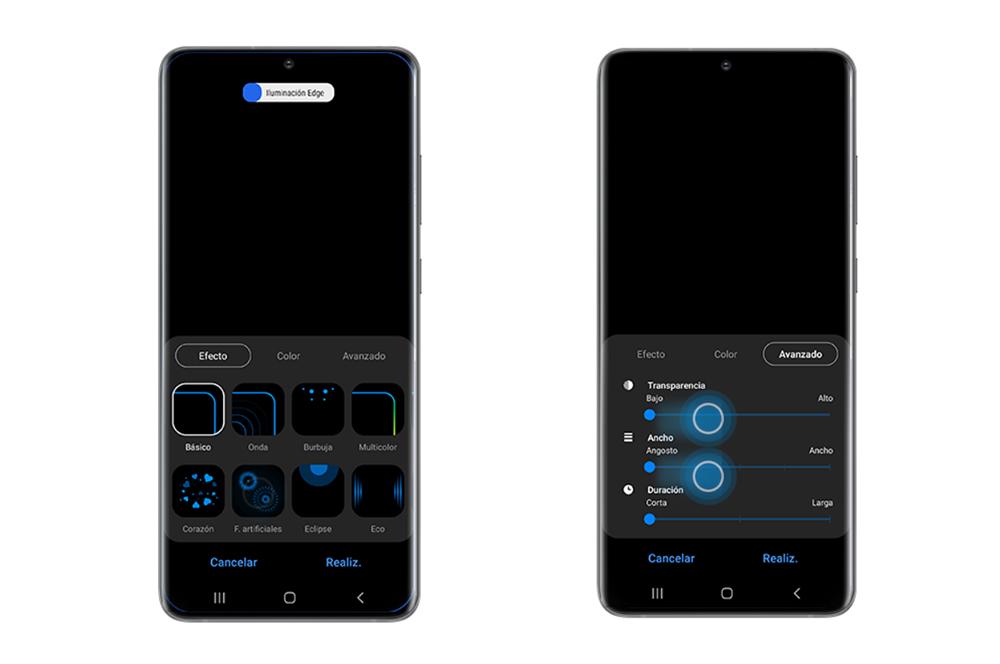
У вас не работает краевое освещение?
Одним из первых аспектов, которые необходимо учитывать, является то, что с приходом Один пользовательский интерфейс на терминалы Samsung расположение этой функции изменилось. Если у вас версия ниже One UI 3 , у вас по-прежнему будет раздел Edge Lighting на вашем Galaxy в Screen. С другой стороны, если вы один из тех пользователей, которые решили обновить программное обеспечение своего смартфона, вы найдете этот инструмент в разделе уведомлений.
Хотя это не единственный момент, который нам нужно знать, так как важно отметить, что эта функция мобильных телефонов Samsung требует, чтобы у нас как режим «Не беспокоить», так и «Всегда на дисплее» нашего мобильного устройства постоянно отключены. Это означает, что если мы предпочитаем использовать любую из этих двух функций, нам придется забыть об использовании этого типа уведомлений для приложений на нашем телефоне.
Все будет зависеть от вкусов каждого пользователя, хотя, как вы видели на предыдущих изображениях, существует множество дизайнов и цветов, позволяющих настраивать оповещения, поступающие на наш мобильный телефон. Однако было бы хорошо, если бы предупреждение оставалось на экране, как когда мы активировали окружающий экран или Always On Display. Так что это будет зависеть от вас, предпочитаете ли вы тот или иной инструмент, чтобы придать своему мобильному телефону особый вид.
Источник: itigic.com