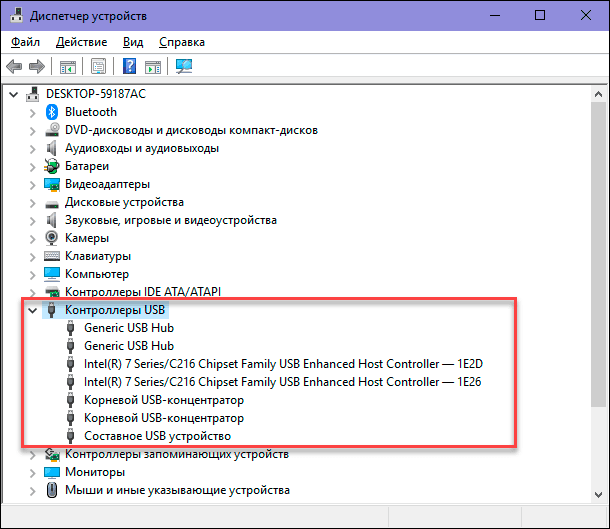Что такое значит ошибка «Неизвестное USB-устройство (сбой сброса порта)»
Неизвестное USB-устройство (сбой сброса порта) — это распространенная проблема, возникающая, когда система не может прочесть подключенное USB-устройство — обычно такими оказываются мышь или клавиатура. Таким образом, это мешает людям использовать свои устройства на ноутбуке или компьютере Windows.
Как правило, пользователи узнают об этой проблеме, заглянув в Диспетчер устройств в раздел Контроллеры USB. Наиболее распространенными причинами этой проблемы являются устаревшие / поврежденные драйвера, включенная функция выборочной приостановки USB, неправильные настройки управления питанием или даже повреждение самого USB-устройства. Что бы то ни было, достаточно сложно определить корень проблемы, не испробовав различные методы. Попробуйте каждое решение, которое мы предлагаем ниже, пока одно из них окончательно не решит проблему и не позволит Windows снова распознать ваше USB-устройство.

В разъёме USB обнаружена влага Samsung Galaxy A SM-T595
Скачать средство восстановления Windows

Существуют специальные утилиты для восстановления Windows, которые могут решить проблемы, связанные с повреждением реестра, неисправностью файловой системы, нестабильностью драйверов Windows. Мы рекомендуем вам использовать Advanced System Repair Pro, чтобы исправить ошибку «Неизвестное USB-устройство (сбой сброса порта)» в Windows 11 или Windows 10.
1. Проверьте свое USB-устройство
Прежде чем пробовать другие решения, важно убедиться, что с самим устройством все в порядке. Если вы не можете использовать периферийное устройство при подключении к определенному USB-порту, попробуйте вместо этого использовать другой порт. Если ни один из портов не распознает его на вашем ПК/ноутбуке, попробуйте сделать это на другом компьютере. Работает как надо? — Значит переходите к следующим шагам, указанным ниже.
2. Обновите систему
Существует небольшая вероятность того, что в вашей системе отсутствуют определенные обновления для обеспечения правильной работы USB-устройств. Поэтому проверьте, есть ли доступные обновления, ожидающие установки. Возможно, некоторые из них содержат необходимые исправления для устранения проблемы, связанной с распознаванием USB-устройств. Шаги очень похожи на Windows 10, и вы можете увидеть их здесь ниже.
- Щелкните правой кнопкой мыши по значку Меню Пуск на нижней панели задач рабочего стола и выберите Настройки. Вы также можете нажать Windows Key + I кнопки, вместо шагов выше.
- Перейдите в Центр обновления Windows и нажмите Проверить наличие обновлений.
- Подождите, пока Windows найдет новые обновления и установите их. Если новые обновления уже доступны для установки, вы можете установить их сразу без поиска.
3. Обновите/переустановите проблемный USB-драйвер.
Неисправные драйверы обычно являются одной из наиболее частых причин, по которой Windows не может идентифицировать подключенное устройство. Решение довольно простое: либо обновить, либо удалить проблемный драйвер, чтобы Windows могла установить его снова. Вы можете начать с обновления, а если это не поможет, попробовать также удалить драйвер.
обнаружена влага samsung, android, влага на зарядном порте, USB порте, разъеме зарядки
Чтобы обновить драйвер:
- Щелкните правой кнопкой мыши по значку Windows 11 и выберите Диспетчер устройств.
- В открывшейся вкладке найдите и разверните раздел под названием Контроллеры USB.
- Драйвер, вызывающий проблему, обычно называется Неизвестное USB-устройство (сбой сброса порта) и должны быть обновлен в первую очередь.
- Щелкните по нему правой кнопкой мыши, выберите Обновить драйвер, выберите Автоматический поиск драйверов и следуйте инструкциям на экране.
- Windows начнет поиск доступных обновлений и автоматически установит их на ваш компьютер.
Кроме того, вы также можете обновить все драйверы, которые вы видите в списке, чтобы убедиться, что все они обновлены.
Чтобы удалить драйвер:
- Откройте тот же раздел Контроллеры USB через Диспетчер устройств как мы делали выше.
- Щелкните правой кнопкой мыши по Неизвестное USB-устройство или другой проблемный адаптер и выберите Удалить.
- После этого перезагрузите ПК и немного подождите, пока Windows восстановит удаленный адаптер.
Обновление каждого драйвера вручную может занять много времени и энергии. Если вы хотите быстрее обновлять драйверы, рекомендуем использовать специальную утилиту под названием Driver Booster от IObit. Программа оснащена и постоянно обновляется обширными базами драйверов для всех устройств Windows, включая USB-контроллеры. Вы можете скачать ее с помощью кнопки ниже.
Источник: www.bugsfighter.com
Как починить USB-порты на Android?
Перейдите в «Настройки»> «Хранилище»> «Еще» (меню с тремя точками)> USB-подключение к компьютеру и выберите «Медиа-устройство (MTP)». Для Android 6.0 перейдите в «Настройки»> «О телефоне» (> «Информация о программном обеспечении»), нажмите «Номер сборки» 7–10 раз. Вернитесь в «Настройки»> «Параметры разработчика», установите флажок «Выбрать конфигурацию USB» и выберите MTP.
Можно ли исправить сломанные порты USB?
Вы починили свой сломанный USB-порт!
В большинстве случаев он не будет мертвым, и вы сможете его исправить. Помните, что когда ваш USB-порт не работает, вам необходимо: Произвести физическую проверку. При необходимости произведите физический ремонт порта.
Как исправить USB-порт на моем телефоне Android?
Исправление порта USB своими руками
Все, что вам нужно сделать, это выключить устройство, по возможности извлечь аккумулятор и использовать что-нибудь маленькое, например зубочистку, чтобы «приподнять» небольшой язычок внутри порта USB на вашем смартфоне или планшете. Сделайте это очень осторожно и осторожно, затем снова вставьте аккумулятор и снова подключите его.
Как исправить неисправный порт USB?
Как исправить проблемы с портом USB
- Перезагрузите компьютер. …
- Ищите мусор в USB-порту. .
- Проверьте, нет ли ослабленных или сломанных внутренних соединений. .
- Попробуйте другой порт USB. .
- Подключите другой USB-кабель. .
- Подключите ваше устройство к другому компьютеру. .
- Попробуйте подключить другое USB-устройство. .
- Проверьте диспетчер устройств (Windows).
11 центов 2020 г.
Из-за чего перестают работать USB-порты?
Потенциальные виновники неправильной работы USB-портов: USB-устройство сломано. Физическое повреждение порта. Отсутствуют драйверы.
Могут ли портиться USB-порты?
Подразумевается, что порты USB могут выйти из строя. Я предполагаю, что это больше связано с «грязью», чем с чем-либо еще; разъемы со временем немного пачкаются, так как подвергаются воздействию элементов. Программное обеспечение, конечно, может запутаться, но обычно это то, что вы можете исправить.
Можно ли заменить порты USB?
Они могут быть, да . однако, в современных ноутбуках это обычно связано с пайкой, так как большинство из них теперь постоянно прикреплены к материнской плате. … Большинство производителей не заменят вам порт — если он неисправен и не на гарантии, они вместо этого заменят материнскую плату и взимают с вас плату за нее.
Как узнать, поврежден ли мой USB-порт?
Чтобы выполнить поиск изменений оборудования, выполните следующие действия:
- Щелкните Пуск, а затем щелкните Выполнить. …
- Введите devmgmt. …
- В диспетчере устройств щелкните свой компьютер, чтобы он был выделен.
- Щелкните Действие, а затем щелкните Сканировать на предмет изменений оборудования.
- Проверьте USB-устройство, чтобы убедиться, что оно работает.
Почему мой USB не определяется?
Что делать, если USB-накопитель не отображается? Это может быть вызвано несколькими причинами, такими как поврежденный или мертвый USB-накопитель, устаревшее программное обеспечение и драйверы, проблемы с разделами, неправильная файловая система и конфликты устройств.
Как разблокировать порт USB?
Включить порты USB через диспетчер устройств
- Нажмите кнопку «Пуск» и введите «диспетчер устройств» или «devmgmt. .
- Щелкните «Контроллеры универсальной последовательной шины», чтобы просмотреть список портов USB на компьютере.
- Щелкните правой кнопкой мыши каждый порт USB, затем нажмите «Включить». Если это не приведет к повторному включению портов USB, щелкните каждый раз правой кнопкой мыши и выберите «Удалить».
Источник: frameboxxindore.com
Не работает USB-порт компьютера или ноутбука, что делать?
Читайте как диагностировать и исправить неработающий USB-порт компьютера или ноутбука. Способы решения проблемы в домашних условиях. В последнее время объем окружающей нас информации необычайно возрос. Мы получаем информацию отовсюду: персональные компьютеры, мобильные телефоны, Интернет, телевидение, радио и т.д.
Основные виды профессиональной деятельности полностью, или в большей своей массе, переведены на использование компьютерных устройств. Документация, архивы, корреспонденция, базы данных и т.д. – это только малая часть того, где применяются персональные компьютеры. Главными требованиями, предъявляемыми к компьютерным устройствам, является их быстродействие, надежность и возможность хранения большого объема информации.

- Суть проблемы
- Физическая экспертиза
- Перезагрузите компьютер
- Воспользуйтесь приложением «Диспетчер устройств»
- Проверка контроллеров универсальной последовательной шины «USB»
- Проверка конфигурации оборудования
- Удаление «USB-хост-контроллеров»
- Очистить «Диспетчер устройств»
- Отключить «Параметр временного отключения USB-порта»
- Используя настройки параметров электропитания
- Используя приложение «Редактор реестра»
Суть проблемы
Производители компьютерных комплектующих постоянно усовершенствуют свои изделия, предлагая конечному потребителю значительно более широкие возможности по сравнению с предыдущими версиями устройств.
Одну из главных ролей в современном мире играет мобильность информации и возможность доступа к ней в любой момент. Часто возникает необходимость использовать определенные документы в самых разных местах, и необходимо, чтобы доступ к информации был постоянным.
В последнее время стали очень популярны облачные хранилища данных, позволяющие хранить в них большой объем личной информации и предоставляющие доступ к ней в любое время. Однако если пользователь, по какой-либо причине, не хочет хранить информацию в облачном хранилище, например, чтобы защитить ее от возможного доступа третьих лиц или вероятного взлома, то, в таком случае, он использует внешние «USB-накопители» и диски, подключаемые к компьютеру через «USB порт».
Это довольно удобно, так как производители компьютерных устройств снабжают свои изделия достаточным количеством «USB-портов». И пользователь всегда может получить или загрузить необходимую информацию на свое устройство через такое «USB-соединение».
Однако не во всех случаях процесс обмена информацией через «USB-порт» может закончиться успешно. Часто бывает, что вы накануне подключили «USB-накопитель» к компьютеру, а уже сегодня он не определяется. Тем не менее, этот диск работает на других «USB-портах» вашего компьютера. Тогда, вероятно, проблема может быть непосредственно в определенном «USB-порту».
Перейти к просмотру

Это одна из тех компьютерных проблем, которая случается так редко, что пользователи склонны обвинять в ней сам «USB-накопитель». Поэтому просто переключают его в другом месте и продолжают работу. Не предполагая, что «USB-порт» может быть неисправен, и не уделяют ему должного внимания.
Однако «USB-устройства» все еще находятся на пике своей популярности и не показывают признаков ее замедления. «USB-флэш-накопители», «USB-зарядные устройства» для вашего телефона, «USB» для подключения «iPod», «USB-подогреватели кофе», «USB» для подключения дополнительных устройств (например, лампа, камера, микрофон и т.д.) – как видите, «USB-соединение» используется везде! Поэтому крайне важно, чтобы все ваши порты находились в рабочем состоянии.
Ниже мы представим определенные действия, которые помогут вам проверить свой «USB-порт» на наличие проблемы определения «USB-устройств», и предложим некоторые советы по ее исправлению. После каждого выполненного действия проверяйте, решена ли проблема. Если действие не помогло, то переходите к следующему.
Необходимым условием для тестирования и устранения возможных неполадок «USB-порта» является требование войти в систему «Windows» с учетной записью администратора. Если компьютер является вашим собственным персональным компьютером, то, скорее всего, вы уже вошли в систему с такой учетной записью. Для рабочего (офисного) компьютера вам придется обратиться за помощью к вашему системному администратору.
Физическая экспертиза
Первое, что вам нужно сделать, это проверить «USB-порт» на предмет физического повреждения.
Простой тест заключается в том, чтобы подключить ваш «USB-накопитель» в порт и посмотреть, насколько легко двигается накопитель в разъеме порта. Но будьте осторожны чтобы не вызвать дополнительно проблему с аппаратным обеспечением, если у вас таковой еще нет. Если вы не знаете, насколько прочным должен быть «USB-порт», выполните то же самое действие в контрольном порту, который, как вы знаете, работает, и сравните их оба.
В случае если амплитуда покачиваний достаточно велика и разъем разболтан, то перейдите в конец этой статьи, где мы поговорим о проблемах с оборудованием «USB-порта». В противном случае продолжите следующие действия.
Перейти к просмотру

Перезагрузите компьютер
Прежде чем предпринимать какие-либо шаги, попробуйте старый способ исправления технических неисправностей: выключите компьютер и включите его снова. Иногда это помогает, заставляя операционную систему сканировать аппаратное обеспечение, например «USB-порт», и восстановить его работоспособность.
Если этот способ не сработал, то пришло время использовать приложение «Диспетчер устройств».
Воспользуйтесь приложением «Диспетчер устройств»
Приложение содержит информацию обо всех устройствах, подключенных или установленных на вашем персональном компьютере, и предоставляет возможность конфигурировать, настраивать и отслеживать каждое из них.
Окно приложения «Диспетчер устройств» можно открыть различными способами. Для примера мы покажем несколько таких способов, и вы сможете использовать наиболее удобный для вас.
-
Способ первый: Откройте окно приложения «Управление компьютером», например, нажмите на рабочем столе правой кнопкой мыши на ярлык проводника файлов «Этот компьютер», и во всплывающем меню выберите раздел «Управление».
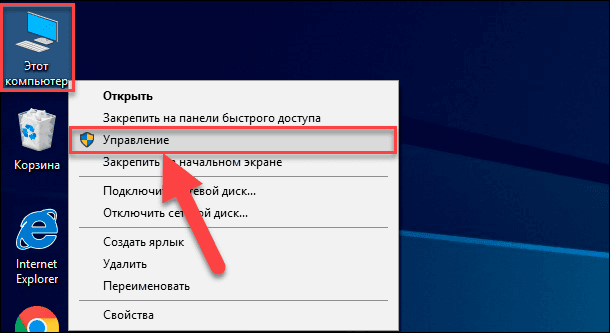
Данное приложение позволяет осуществлять полное управление компьютером и соответствующими служебными программами. В левой панели окна приложения «Управление компьютером» выберите раздел «Диспетчер устройств», расположенный в папке «Служебные программы» в директории «Управление компьютером (локальным)».
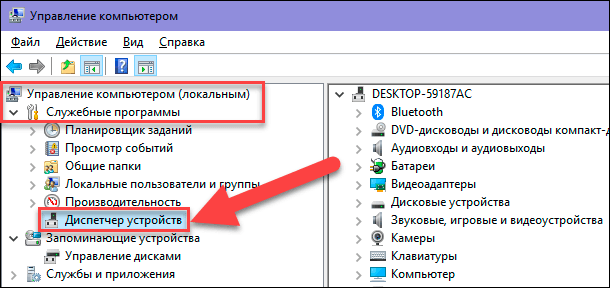
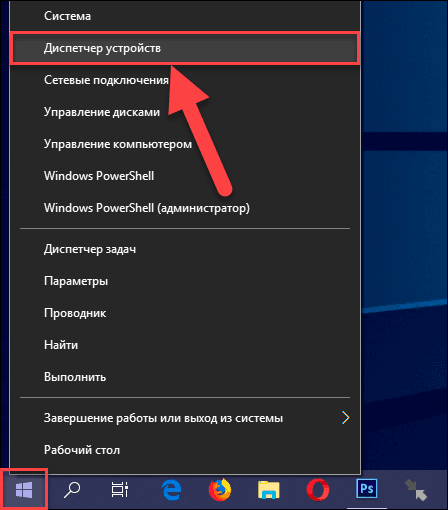
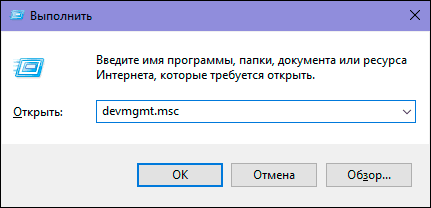
Приложение «Диспетчер устройств» будет открыто, и вы увидите следующее окно:
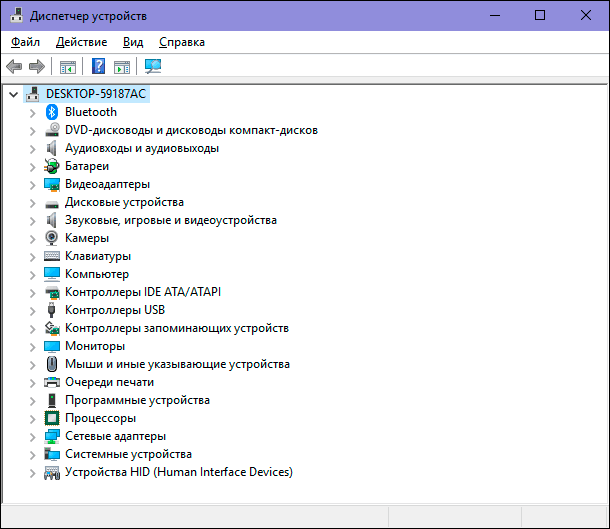
Проверка контроллеров универсальной последовательной шины «USB»
Приложение «Диспетчер устройств» показывает все категории устройств, установленных на вашем компьютере. На данный момент вам необходимо просмотреть записи контроллеров универсальной последовательной шины. Нажмите на стрелку, расположенную рядом с разделом «Контроллеры USB», чтобы раскрыть вложенные устройства. Вы увидите список доступных контроллеров, подобный нашему примеру: