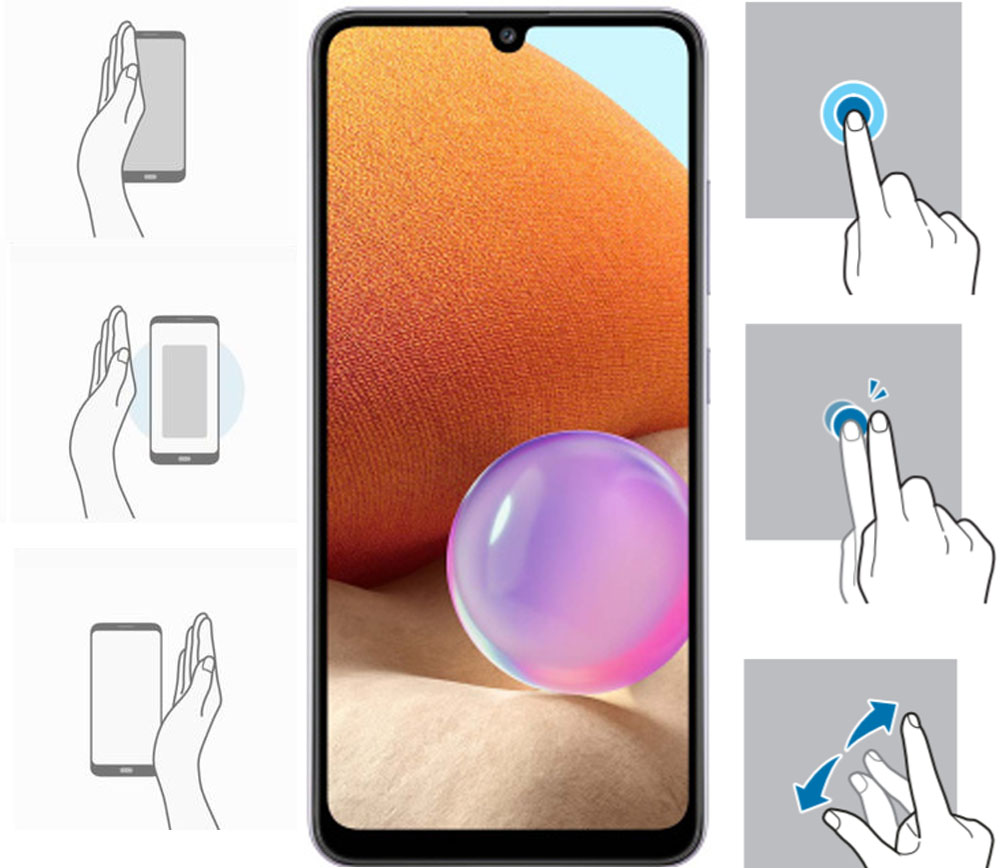Кнопки Мультимедиа и Устройства в шторке One UI 2: как убрать
Помимо таких весьма интересных и полезных новшеств, как, к примеру, встроенная функция записи экрана и улучшенные жесты, в One UI 2 традиционно не обошлось и без явно избыточных фич, вроде кнопок Мультимедиа и Устройства в шторке.
В целом, конечно, обе эти новые кнопки в шторке не так, чтобы совсем уж ненужные.
С помощью одной проще делать ярлыки для различных мультимедийных приложений (для YouTube, к примеру), а с помощью другой — можно быстро перейти к списку подключенных к смартфону беспроводных девайсов (и оперативно глянуть, скажем, настройки наушников Galaxy Buds).
А с другой стороны, когда эти дополнительные функции не особо актуальны и давно привык делать и открывать то же самое по-другому, то толку от этих кнопок никакого, и они только место занимают на экране.
как убрать кнопки Мультимедиа и Устройства со шторки в One UI 2
Разработчики нового интерфейса о целесообразности, скажем так, фиксированного наличия этих кнопов на Панели быстрых настроек (она же — шторка), по всей видимости, тоже размышляли.
Блокировка сенсорного ввода на Samsung Galaxy — что это и как убрать
И, надо отдать им должное, предусмотрительно оставили в настройках специальный их выключатель.
Так что, если кнопки Мультимедиа и Устройства начинают мешать, то:
- открываем шторку полностью (двойным свайпом сверху-вниз по экрану);
- тапаем 3 точки в правом верхнем углу панели (прямо над значками);
- в появившемся меню жмем «Сетка кнопок«;
- далее отключаем опцию «Показывать Мультимедиа и Устройства» (слайдер — в положение Выкл);
- тапаем «Готово«.
Вот и всё. Кнопки Мультимедиа и Устройства в шторке вашего Galaxy мешать больше не будут. А если они снова понадобятся, то вы теперь знаете, где и как их включать:
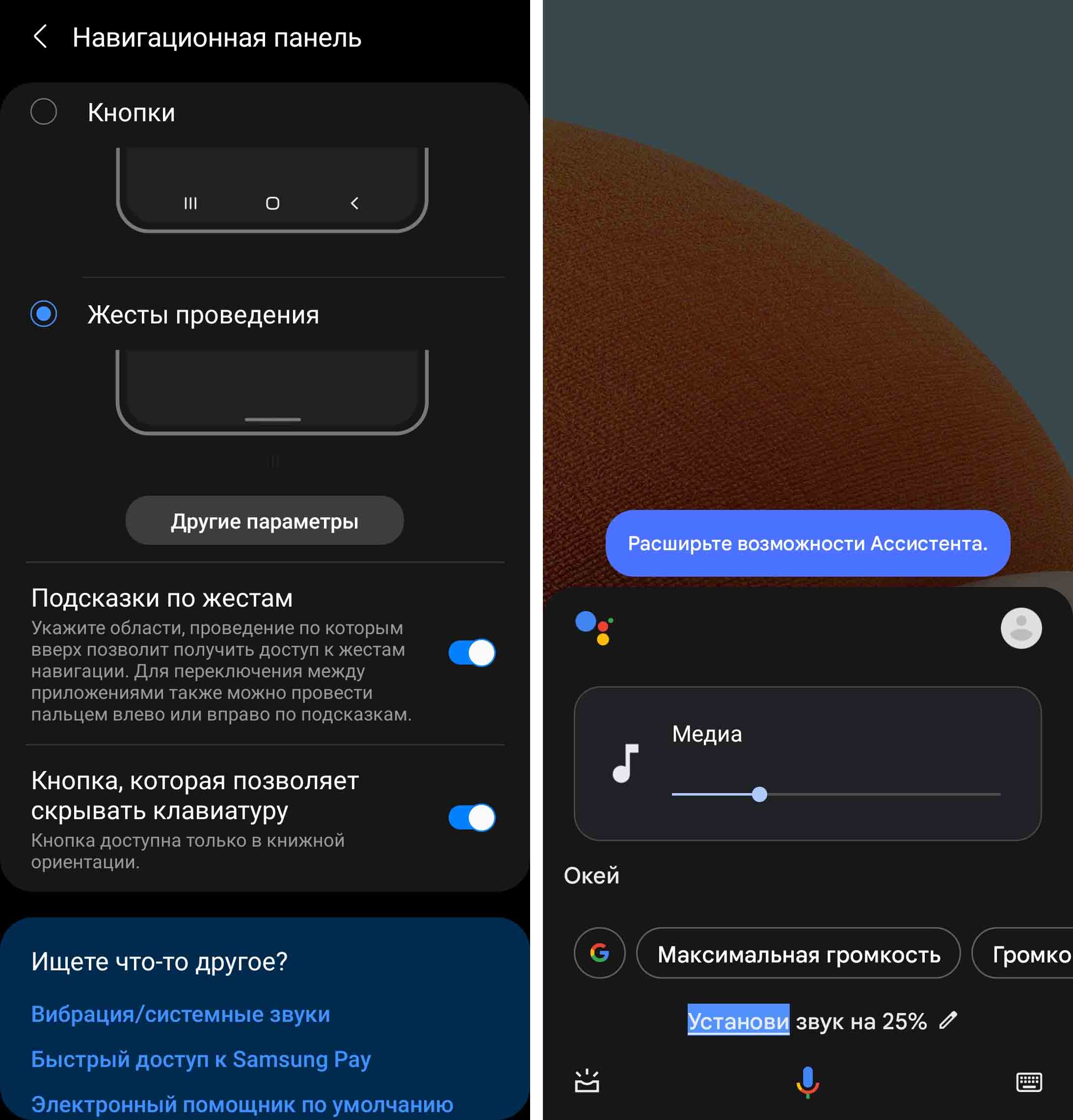
Управление телефоном Samsung с Android 11 может превратиться в пытку, а может в удовольствие, если знать все жесты и способы их настройки. Немного потрудившись по изучению всего этого многообразия, вы сможете управлять своим смартфоном намного комфортнее. Также мы расскажем и о голосовом управлении, которое бывает весьма полезно при занятости рук или нежелании тратить время на лишние действия. В вашей модели телефона некоторые из приведенных функций могут отсутствовать или располагаться в других меню.
Панель навигации в «Самсунг»: как убрать и перейти на жесты
Начнем с жестов навигации, используемых вместо привычной навигационной панели. Речь идет о трех привычных сенсорных кнопках внизу экрана: «Последние приложения», «Домой» и «Назад». Вместо них можно использовать жесты проведения, что позволит вам управлять смартфоном одной рукой или не тянуться каждый раз к кнопкам внизу экрана. Для их подключения перейдите в раздел «Настройки», выберите строку «Дисплей» и зайдите в подраздел «Навигационная панель». Поставьте переключатель в позицию «Жесты проведения» и «Подсказки по жестам».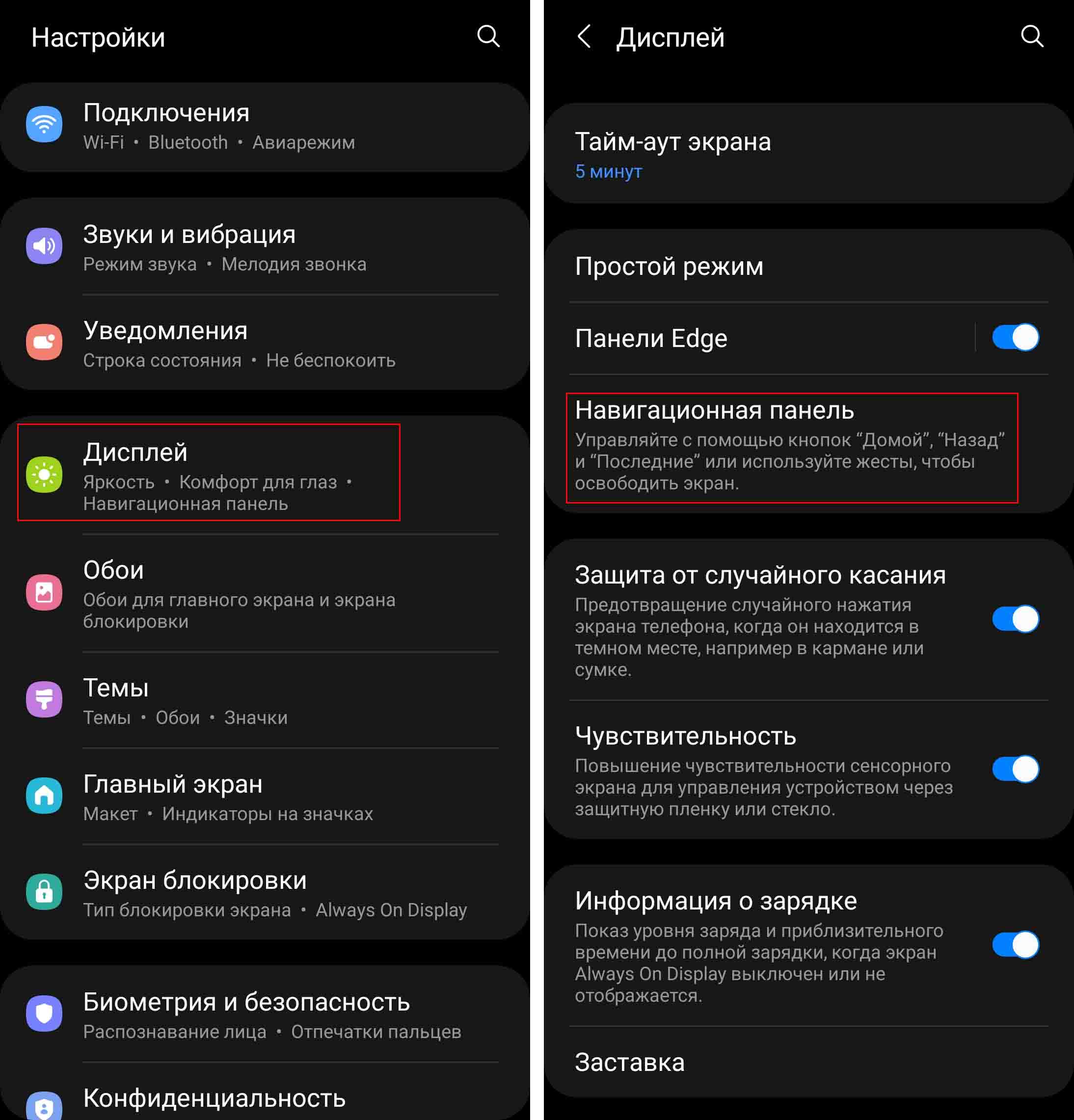
Как убрать сенсорные кнопки на навигационной панели ANDROID Samsung.При просмотре видео не исчезает
Теперь разберемся, как они работают. Когда вы зайдете в какое-то меню, вернуться на шаг назад сможете, если сделайте свайп в сторону пальцем с правого или левого края телефона. При этом вы увидите выезжающую сбоку стрелочку. Лучше делать этот жест по свободному полю экрана, чтобы не запустить что-то другое. На рисунке ниже жест сделан внизу с левого края под строкой «Удаление фото и видео».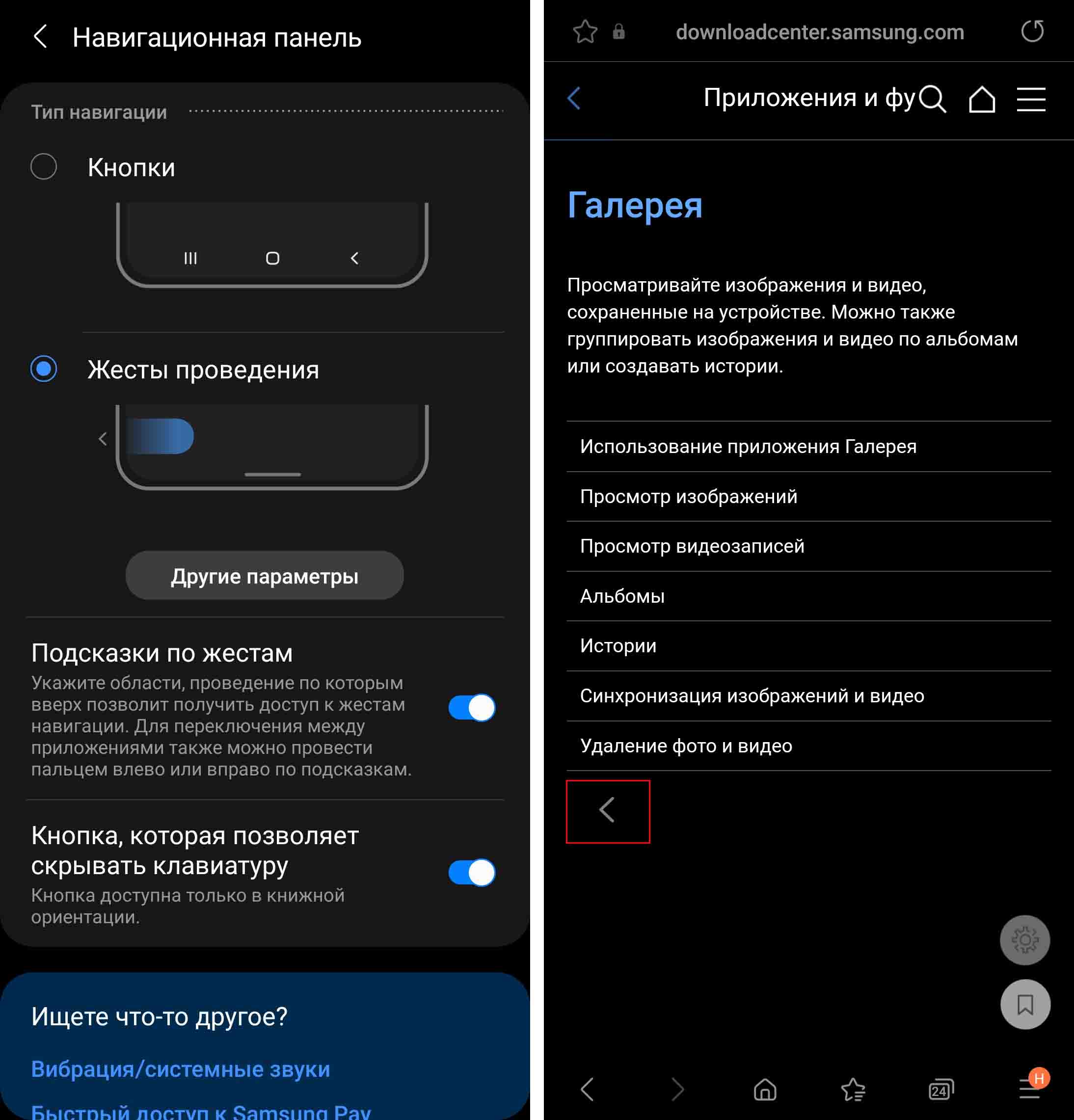
После подключения внизу экрана у вас всегда теперь будет активна черта. Если вы сделаете от нее быстрое движение пальцем вверх, тогда открытое приложение тут же свернется и уйдет с экрана. Если же вы поведете палец вверх и удержите его на экране, тогда перейдете в раздел «Последние открытые приложения».
Здесь можно сразу же и закрыть недавно запущенное приложение, если оно вам больше не нужно. Для закрытия проведите по нему пальцем вверх. Если вы не хотите, чтобы черта отображалась внизу экрана, тогда можете деактивировать переключатель в строке «Подсказки по жестам».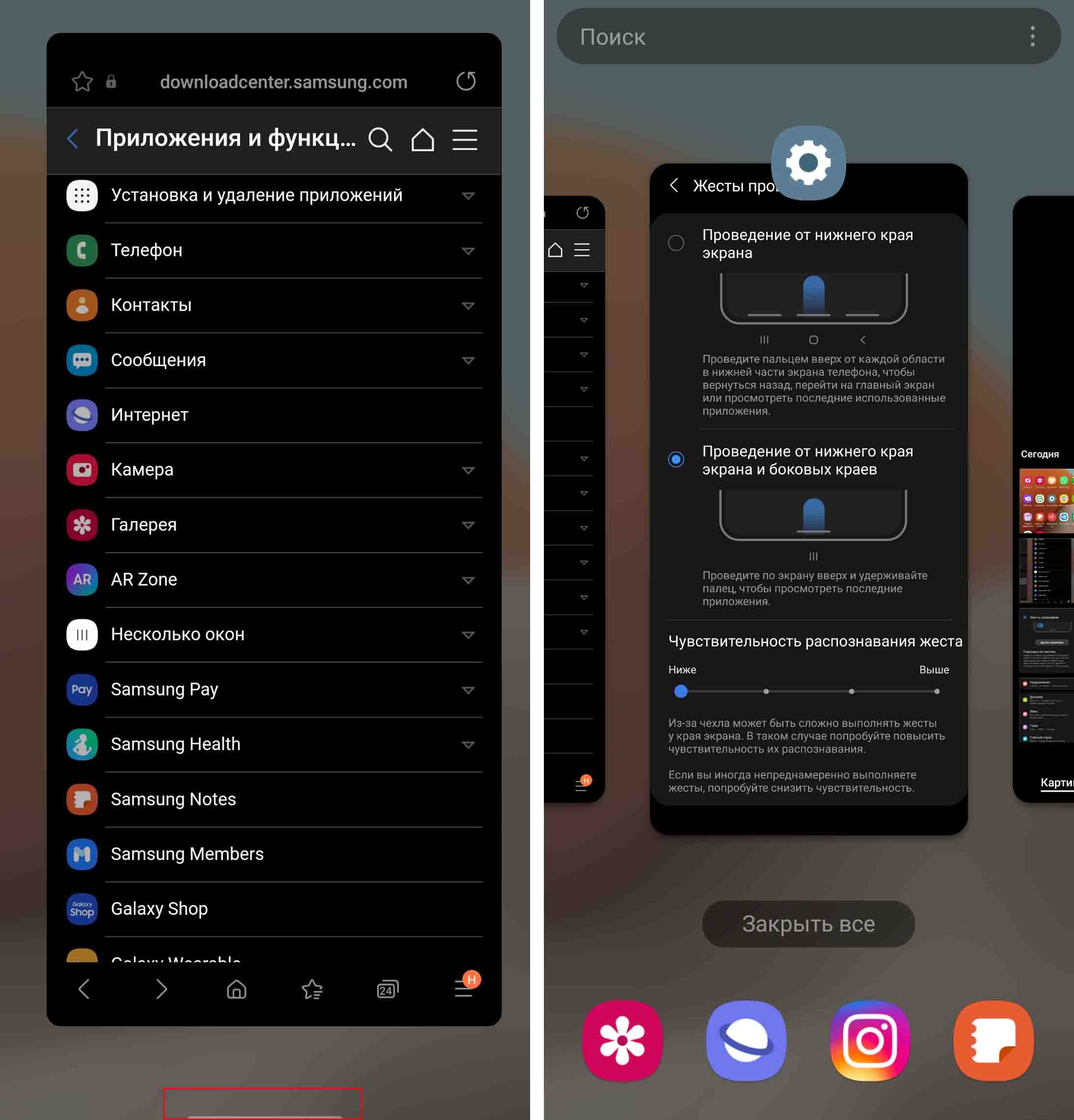
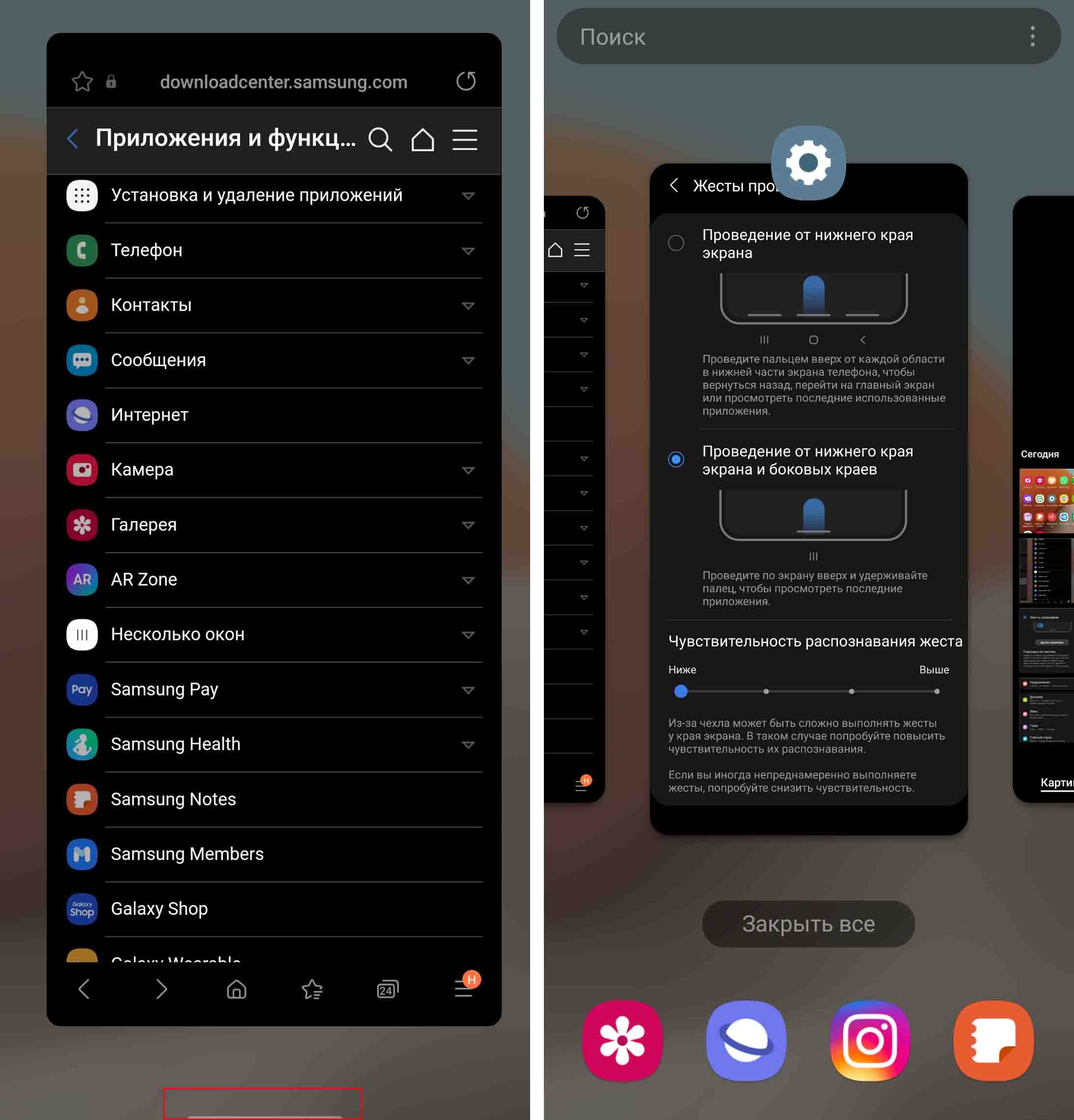
Есть и другой вариант жестов, когда вместо привычных трех кнопок снизу будут три черты, которые имеют аналогичные функции. Настраивается он в разделе «Другие параметры». Здесь же можно и усилить чувствительность, если чехол мешает вам подобраться к краю экрана.
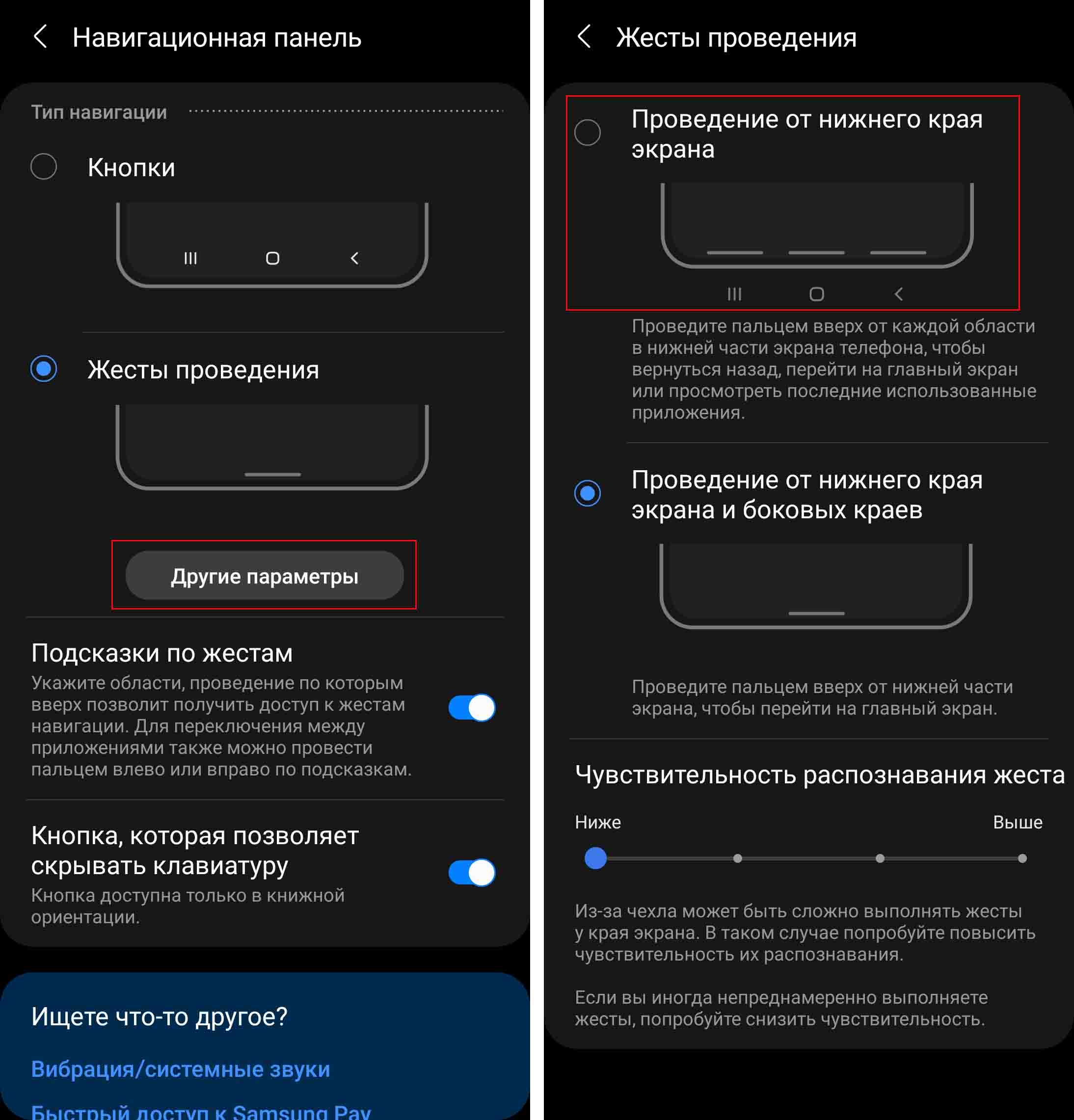
Расскажем еще о нескольких нюансах работы с этими жестами. Если у вас подключена служба оплаты Samsung Pay, тогда на главном меню у вас будет вместо черты виден элемент для быстрого открытия платежной карты. Если вы хотите с главного экрана просмотреть недавно открытые приложения, тогда листните экран вправо или кликните по любой иконке для запуска любого приложения. Также в Samsung Pay можно настроить оплату только на погасшем или заблокированном экране, тогда этот элемент не будет вам мешать.
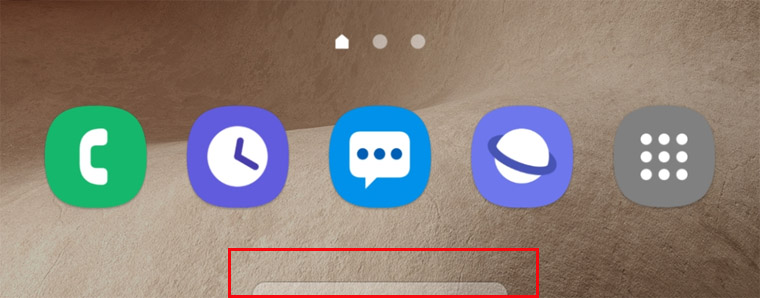
Жесты в Samsung для создания скриншота
Если вам нужно сфотографировать экран, быстро проведите по нему ребром ладони из стороны в сторону. При этом вы увидите характерное уменьшение содержимого экрана и звук, как будто сделан снимок. Однако предварительно убедитесь, что этот жест активирован в настройках. Для этого зайдите в меню «Настройки», затем в «Дополнительные функции» и «Движения и жесты». Удостоверьтесь, что включена опция «Снимок экрана ладонью».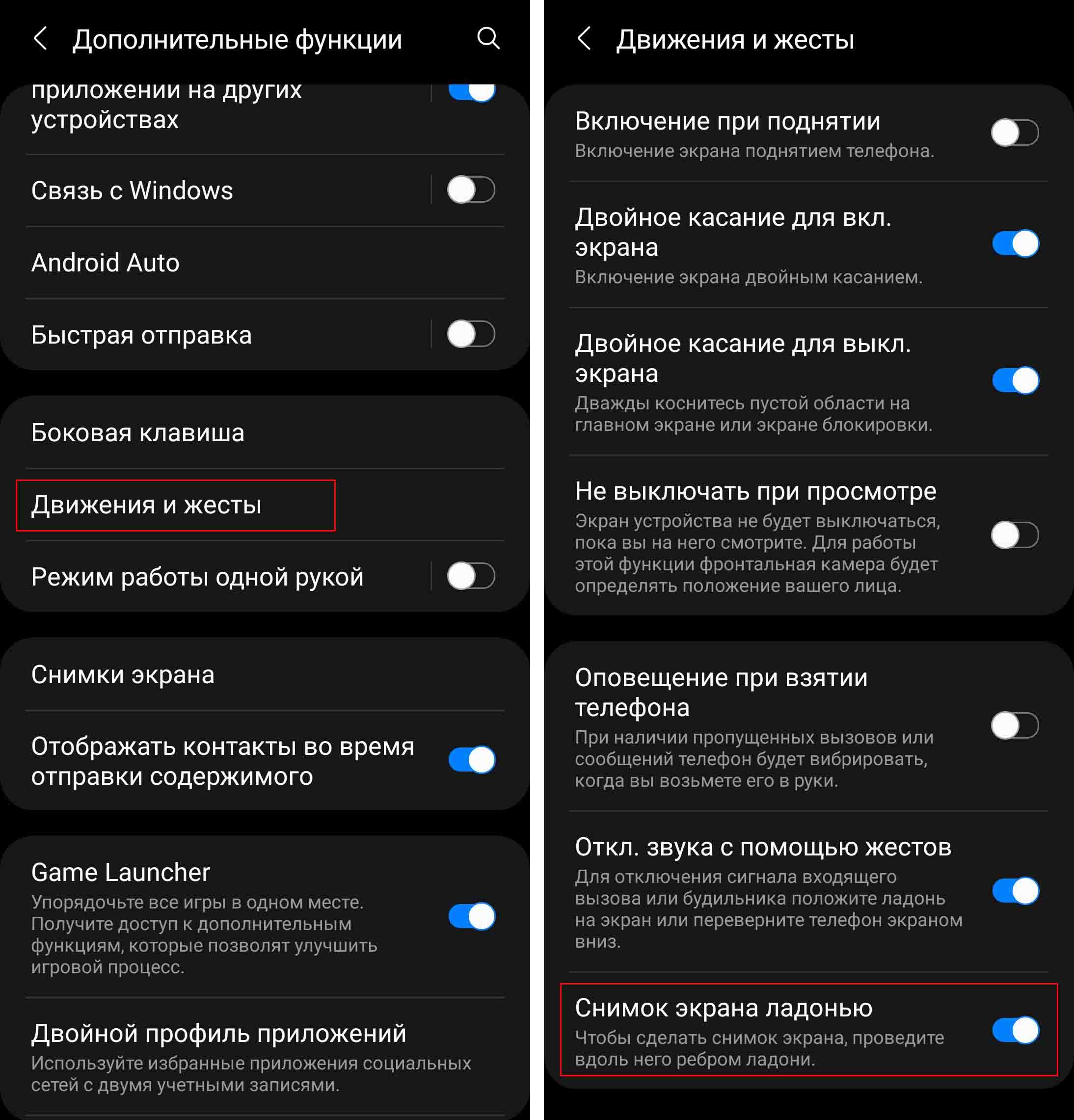
Второй вариант создания скриншота — одновременно нажать клавишу питания и клавишу звука. При этом старайтесь зажимать клавиши посередине и делать короткое нажатие, иначе у вас появится дорожка для регулировки звука или меню для отключения питания. Третий вариант — воспользоваться боковой панелью Edge (раздел Task). Сами скриншоты сохраняются в галерею в альбом «Скриншот».
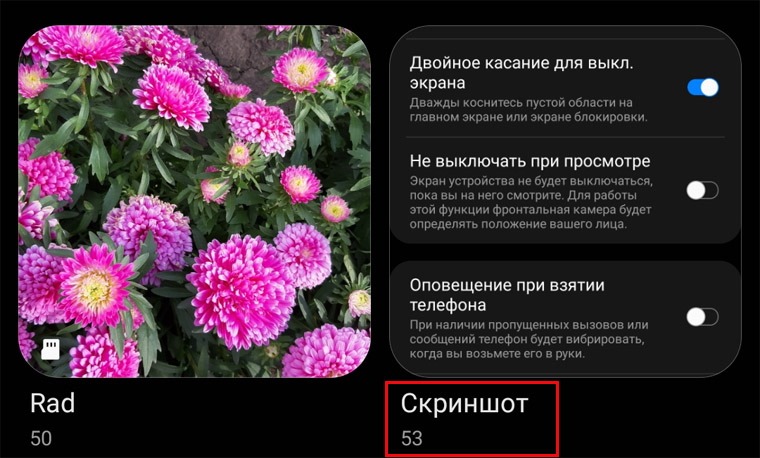
Для настройки скриншота также есть некоторые функции, которые находятся в разделе «Настройки» и подразделе «Дополнительные функции». Выберите там «Снимки экрана» и просмотрите имеющиеся возможности. Например, вы можете выбрать вариант «Скрыть панели состояния и навигации», тогда при создании скриншота у вас на нем не будет лишних элементов в виде всех верхних значков (времени, уведомлений, подключений, заряда и прочих) и нижних кнопок навигации.
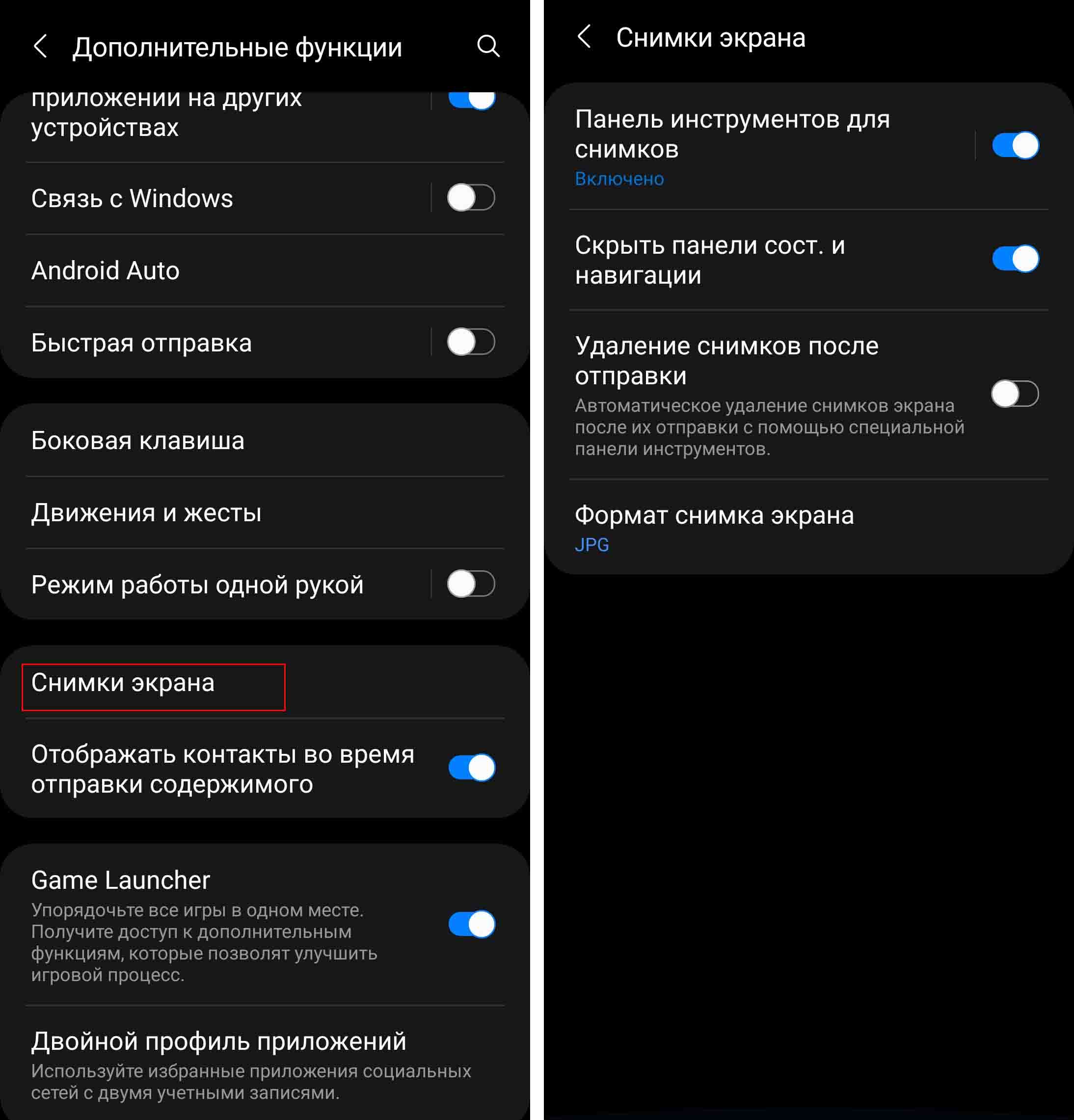
Функция фотографирования экрана будет срабатывать не всегда, так как некоторые приложения запрещают делать скрин с целью защиты личных данных. Например, при настройке платежных данных или заполнении профиля в некоторых приложениях.
Жесты для включения и выключения экрана
Начнем с жеста двойного касания — стоит легко постучать по экрану, как он погаснет или, наоборот, включится. Для его настройки зайдите в раздел настроек и выберите «Дополнительные функции». В этом разделе найдите параметр «Движения и жесты» и активируйте переключатели в строках о двойном касании экрана. Но тут есть один интересный нюанс.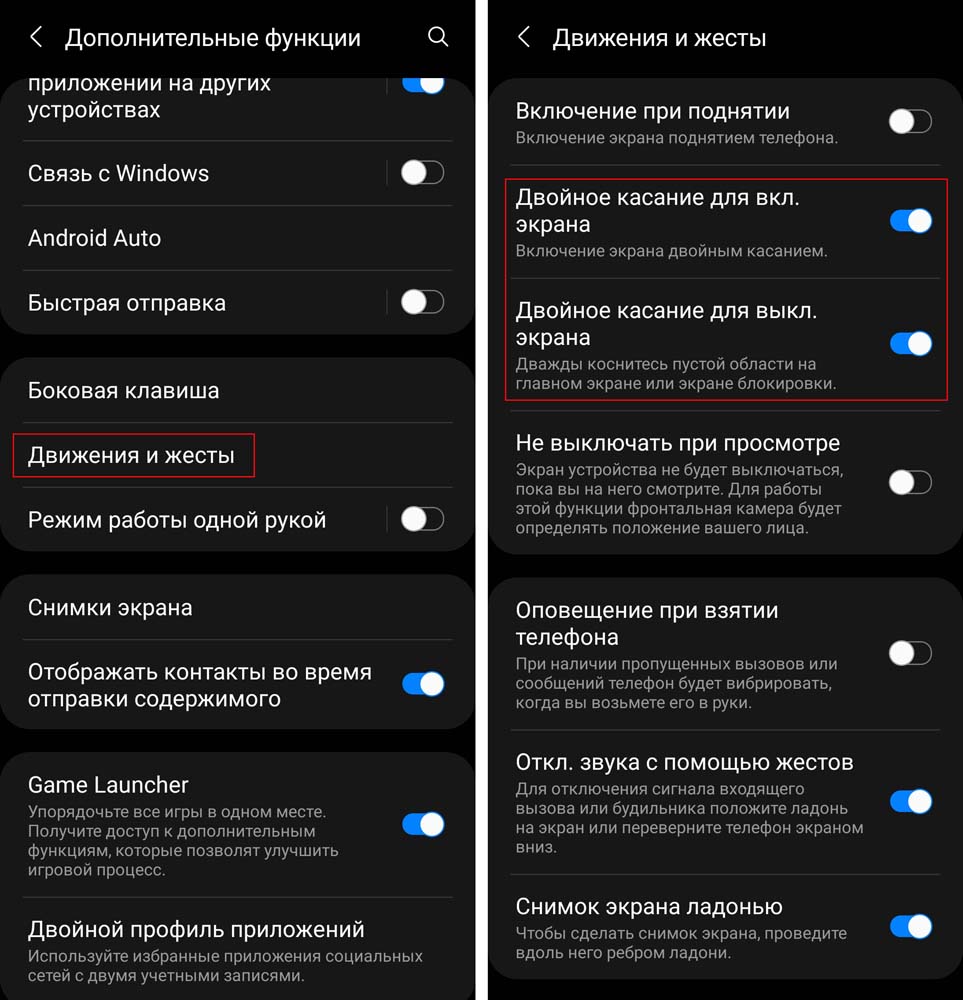
Для погашения экрана нужно дважды кликнуть по пустой области экрана, но если вы постучите по верхней правой области, рядом с часами и датой, то откроется будильник. На погасшем же экране можете дважды кликать в любой его точке. Кстати, если вы таким способом активировали экран и увидели на нем сообщения, можете кликнуть по значкам этих сообщений и посмотреть, от кого они, без разблокировки.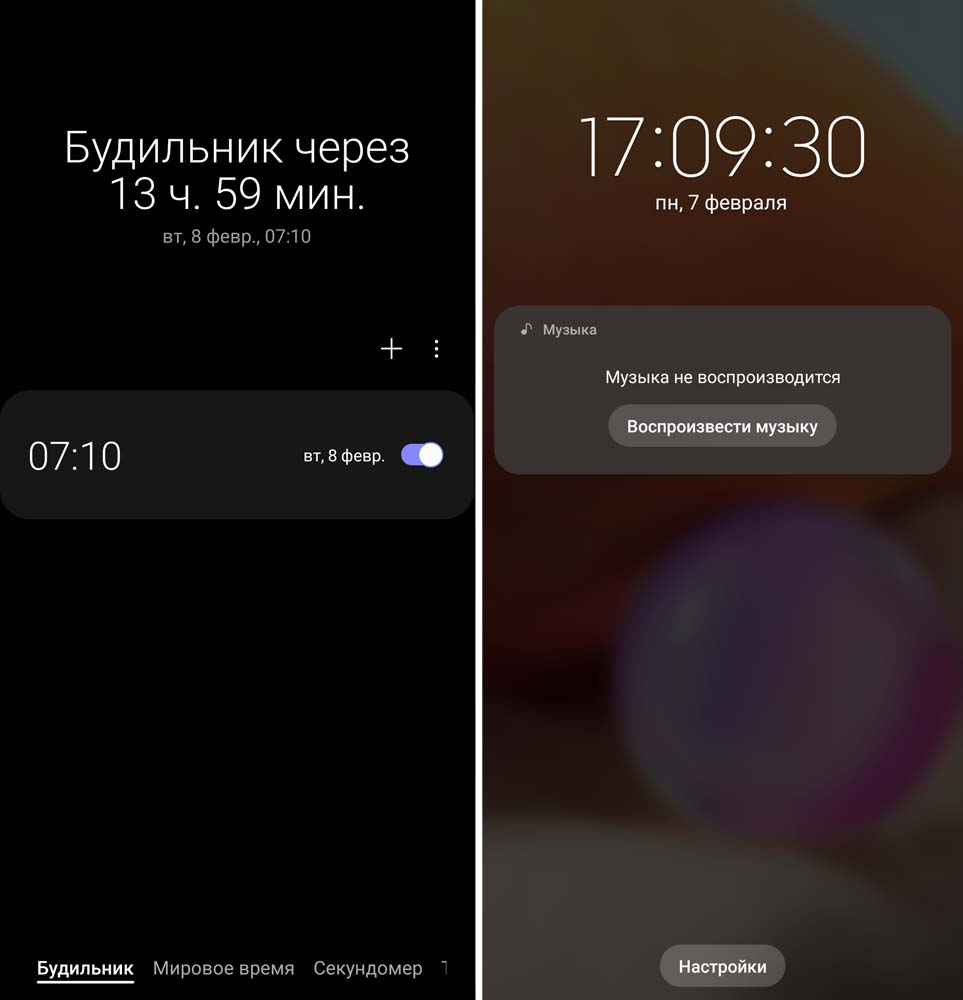
Следующий жест для включения экрана — это отпечаток пальца. Если вы его еще не настраивали, то сделайте это разделе «Настройки» и подразделе «Экран блокировки». А здесь мы лишь заметим, что для разблокировки погасшего экрана вам не нужно вначале активировать экран боковой кнопкой или двойным касанием. Нажимайте зарегистрированным пальцем прямо на погасшем экране, правда, придется точно попасть в отведенное под отпечаток место. Либо включите функцию Always On Display (раздел «Настройки», подраздел «Экран блокировки»), тогда отпечаток будет виден даже на выключенном экране.
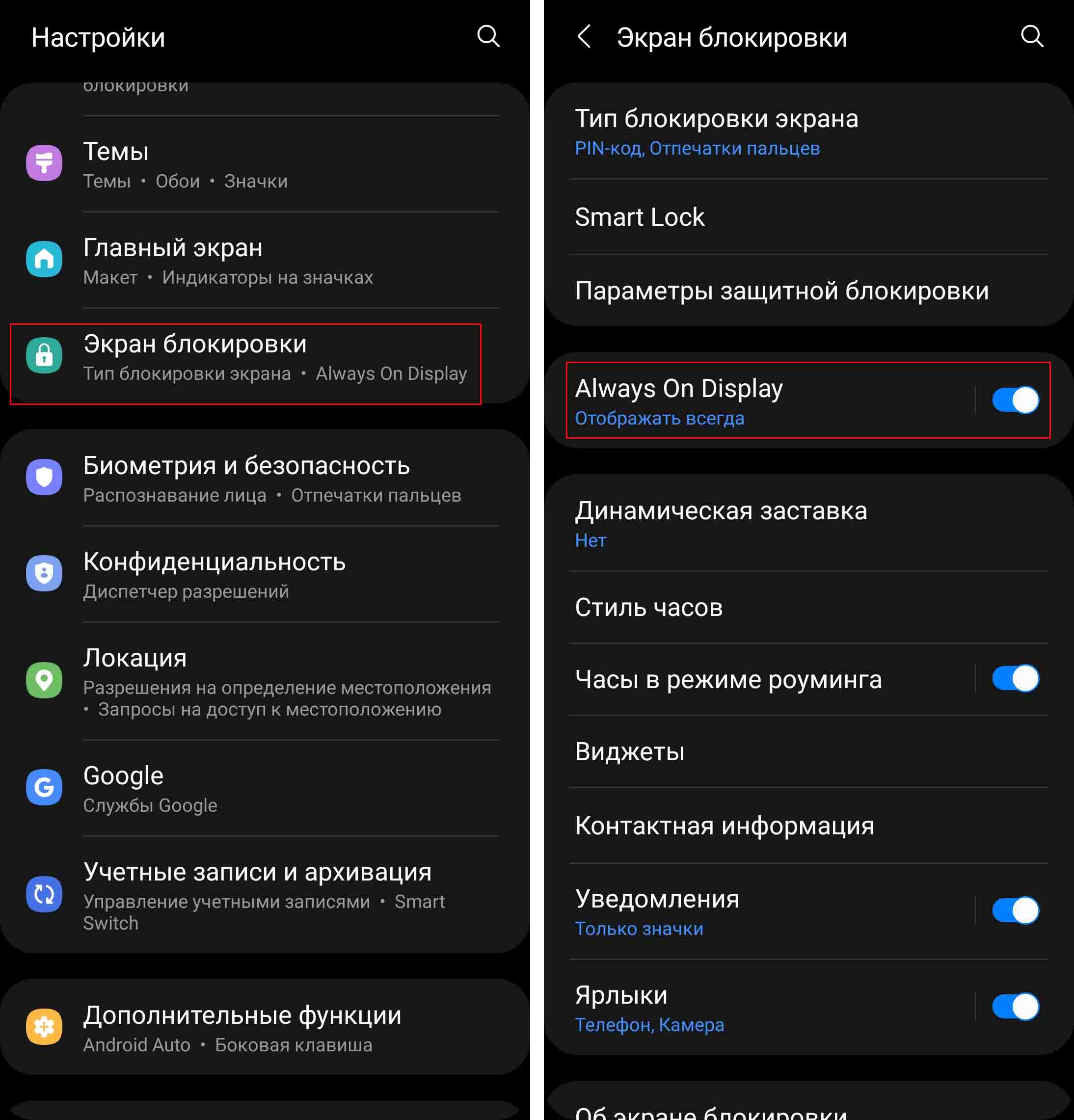
Жесты для звонков, уведомлений и будильника
Когда вы работаете со списком контактов, можете позвонить абоненту или написать ему сообщение без захода в отдельные меню. Если вы проведете вправо по конкретному контакту из списка, то автоматически начнется набор его номера телефона. При движении влево — активируется создание сообщения. Подключается эта функция в приложении «Телефон» (значок трубки на главном экране).
Нажмите три точки в правом верхнем углу, зайдите в раздел «Настройки» и выберите «Другие параметры вызова». Активируйте переключатель в строке «Жесты для вызовов и сообщений».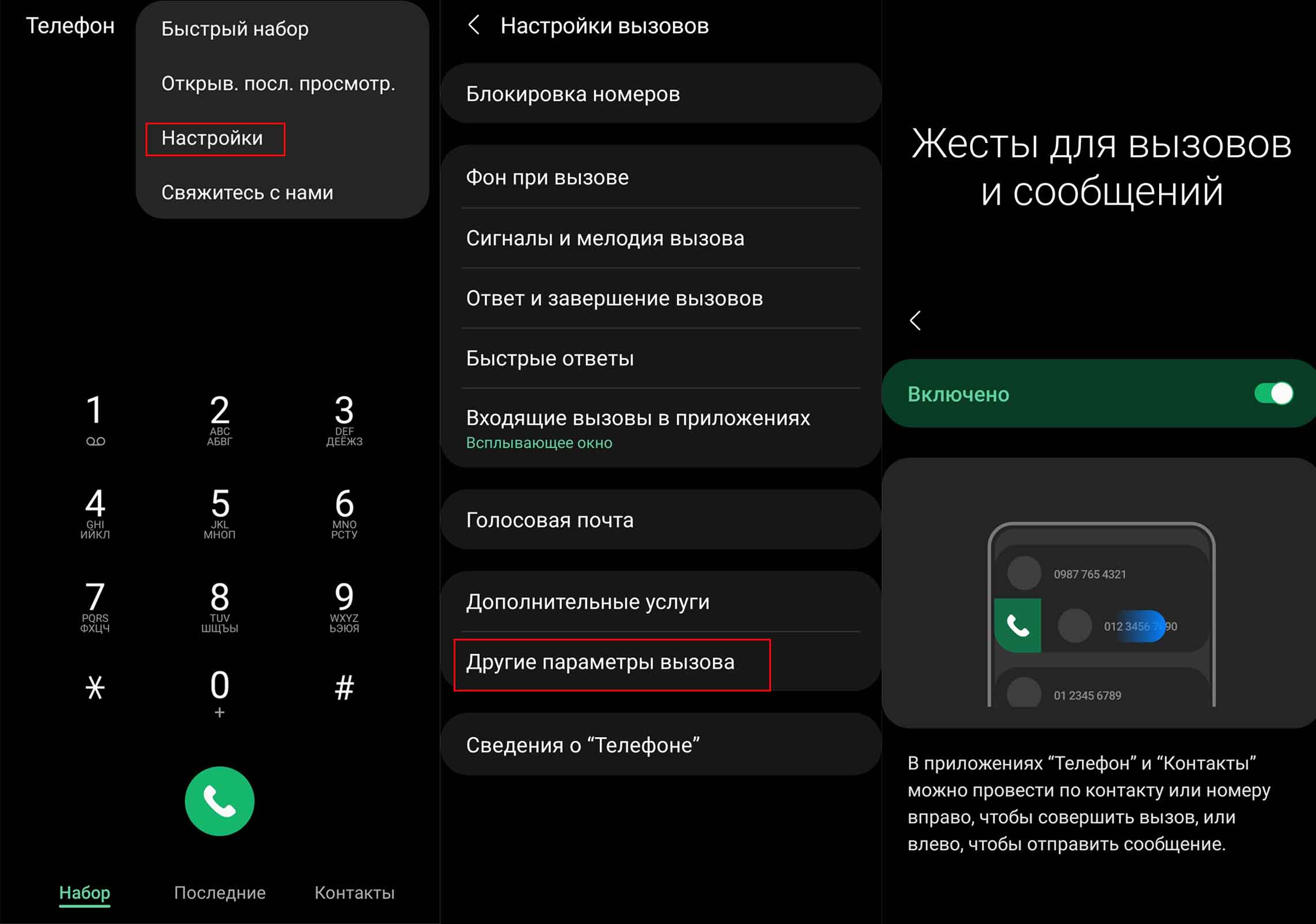
Еще один жест поможет отключить звук при входящем звонке: просто накройте экран телефона ладонью. Также погасить звук можно и нажатием кнопки питания во время входящего звонка или поворотом экрана вниз. Накрыть ладонью или повернут телефон экраном вниз можно и в случае срабатывания будильника. Правда, тем самым вы только выключите звук, а сам будильник будет продолжать работать и уже беззвучно спрашивать вас, хотите ли вы отложить его или выключить. Ну и спросонья можно не по тем кнопкам попасть.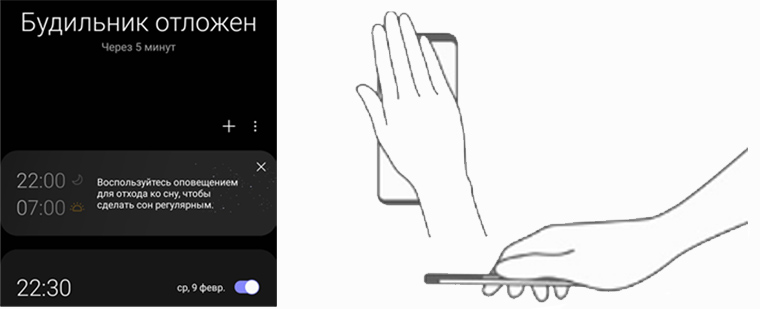
Как включить на «Самсунге» жесты для съемки
Во время съемки доступен жест для создания селфи. Чтобы сделать его, переключите камеру на себя и выставите перед экраном телефона раскрытую ладонь. После этого начнется обратный отсчет в несколько секунд, чтобы вы могли приготовиться и занять желаемую позу. Настройка этой функции доступна в приложении «Камера».
Откройте его и нажмите в левом верхнем углу шестеренку, выберите раздел «Способы съемки». Кроме показа ладони здесь есть также и опция настройки клавиши громкости. Если она настроена на функцию «Снять фото или видео», то при запуске приложения «Камера» вы можете делать снимок или запускать запись видео нажатием боковой кнопки громкости на телефоне.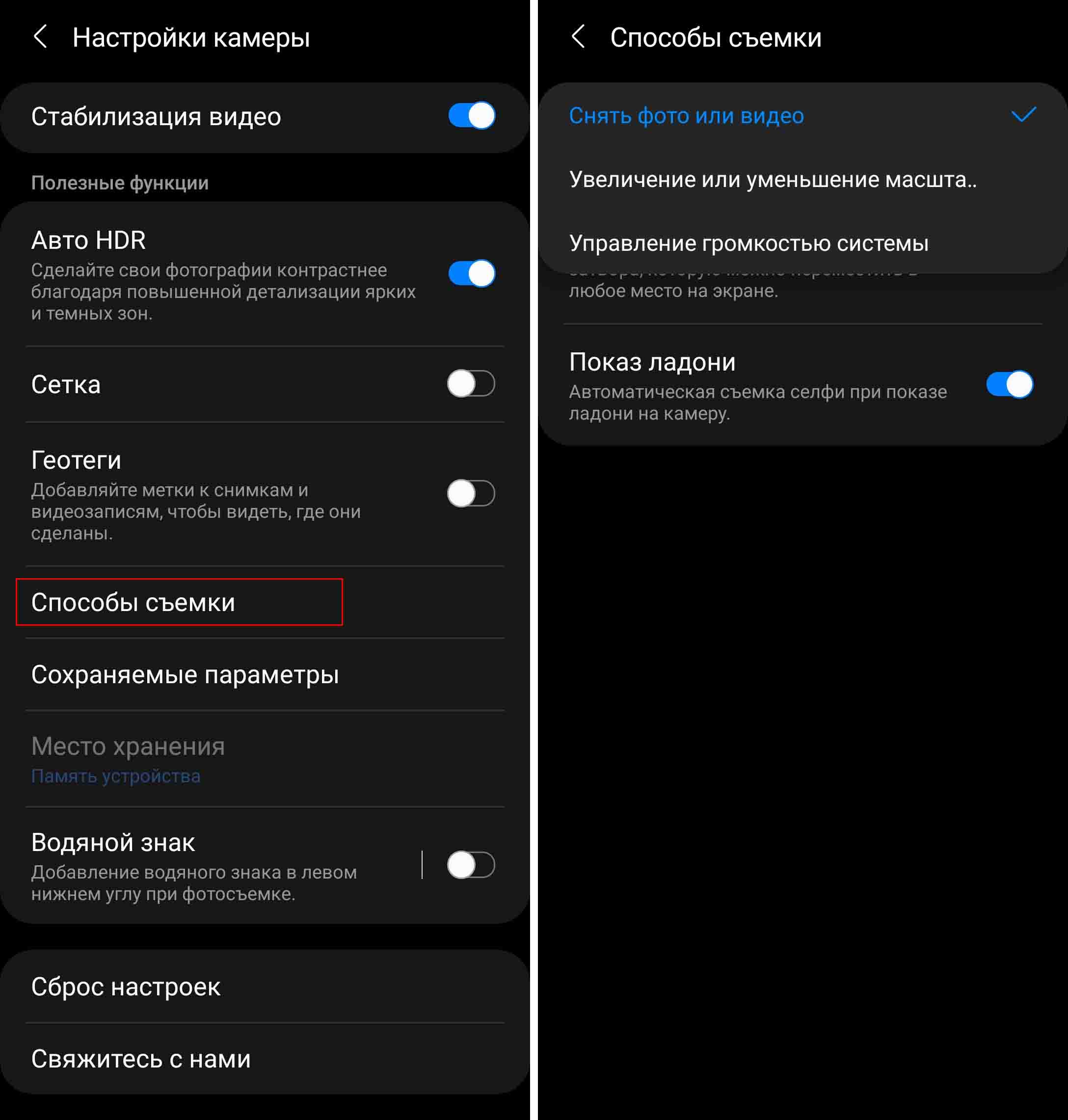
В настройках может быть и плавающая кнопка — центральный кружок затвора, которым вы делаете фото. Не всегда удобно его расположение снизу, поэтому можно сделать его плавающим. Тогда перед съемкой можно сдвигать кружок в произвольное место. На некоторых моделях телефона Samsung также есть голосовое управление съемкой.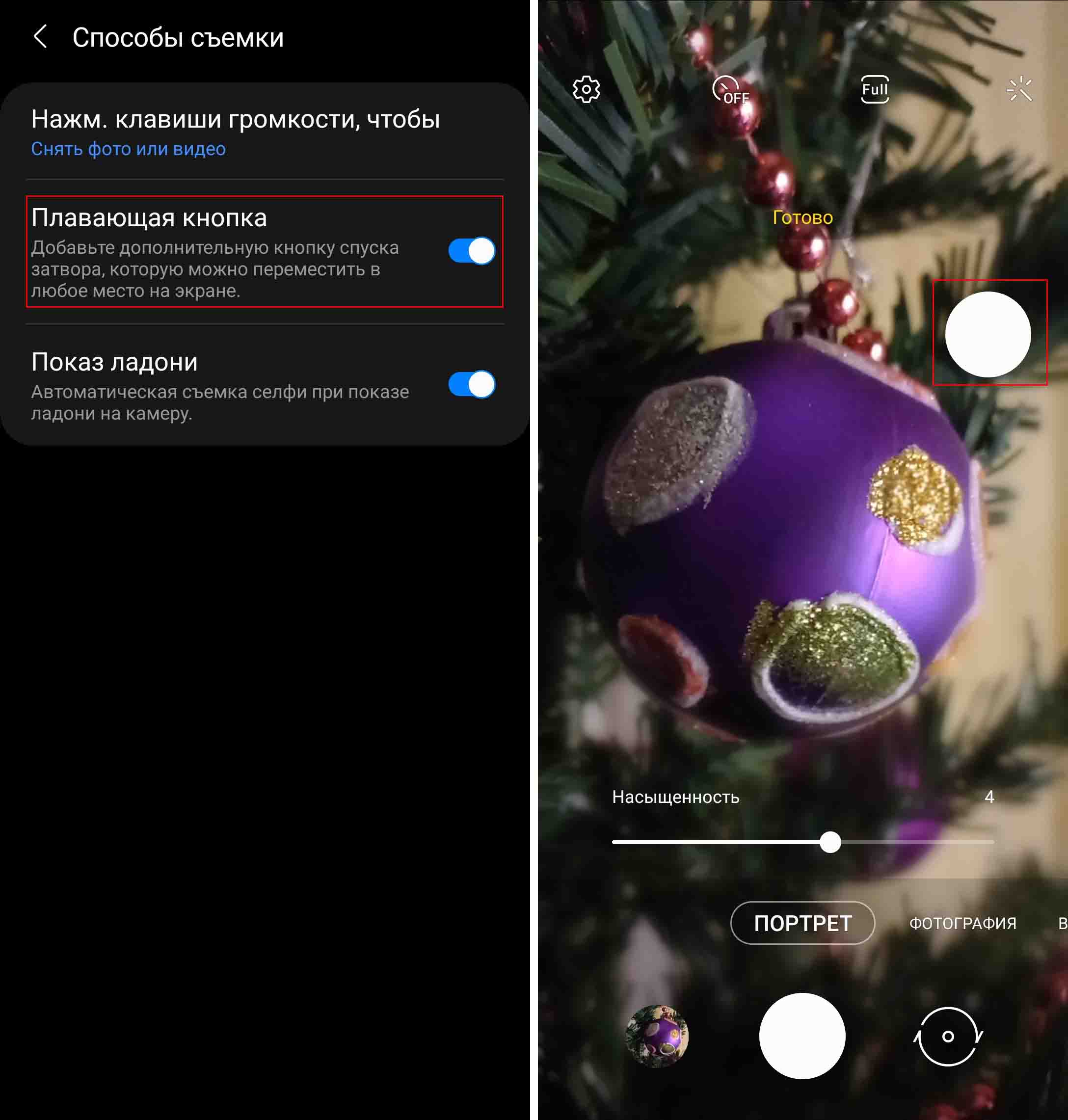
Управление телефоном «Самсунг» голосом
Помимо жестов вы можете управлять телефоном Samsung и при помощи голосовых ассистентов. Разберем это на примере голосового помощника от Google. Чтобы активировать его, зайдите в приложение Google на своем телефоне. Если вы не можете его найти, тогда откройте приложение через настройки или через «Play Маркет».
В первом случае зайдите в «Настройки», выберите «Приложения», найдите Google и нажмите «Открыть». Во-втором, в поисковой строке «Play Маркет» наберите Google и после поиска откройте приложение или установите его, если оно по какой-то причине не установлено.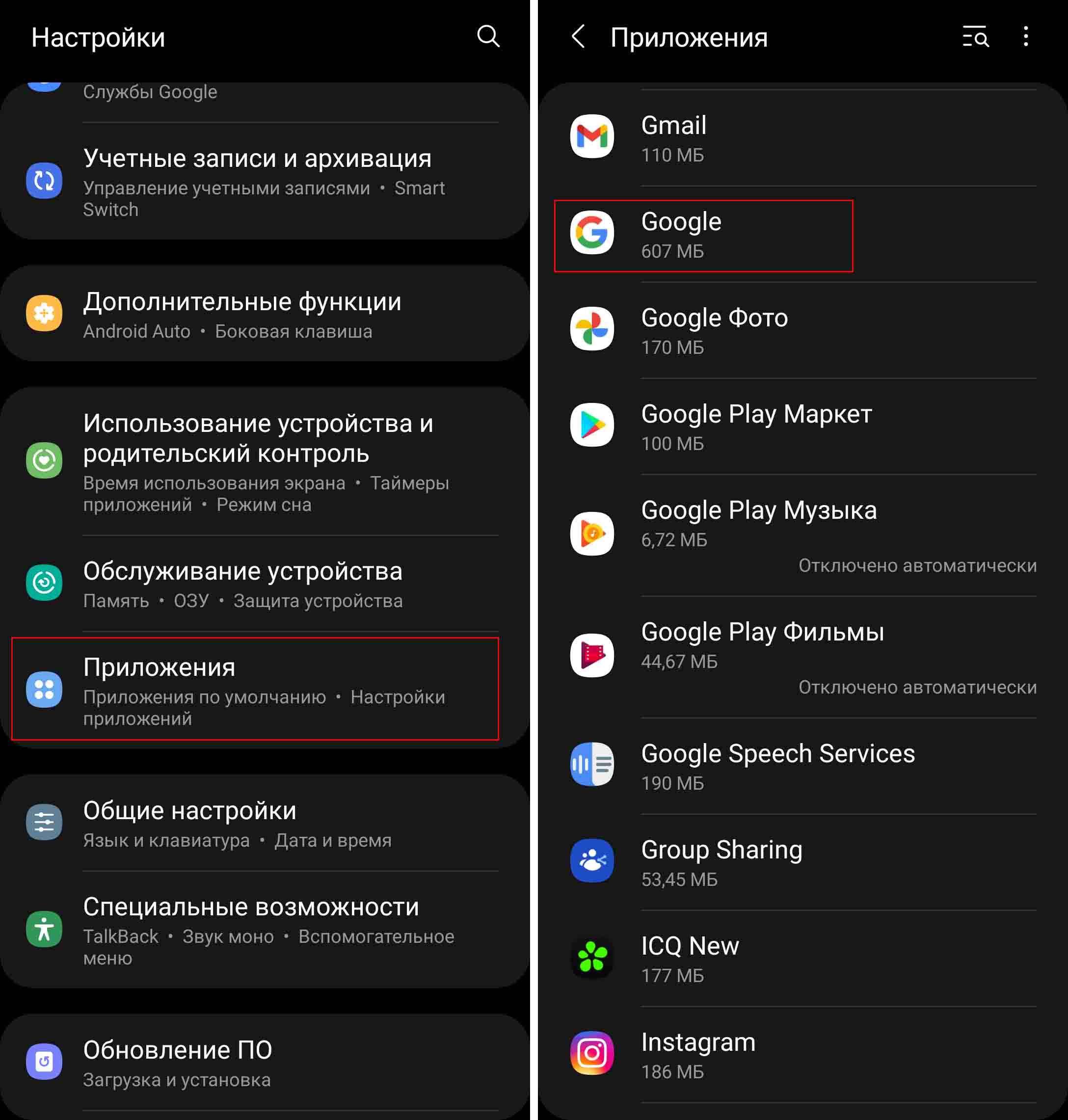
После этого кликните на иконке своего аккаунта в правом верхнем углу и выберите «Настройки». Выберите «Голосовой ввод» и Voice Match (доступен не на всех моделях телефона).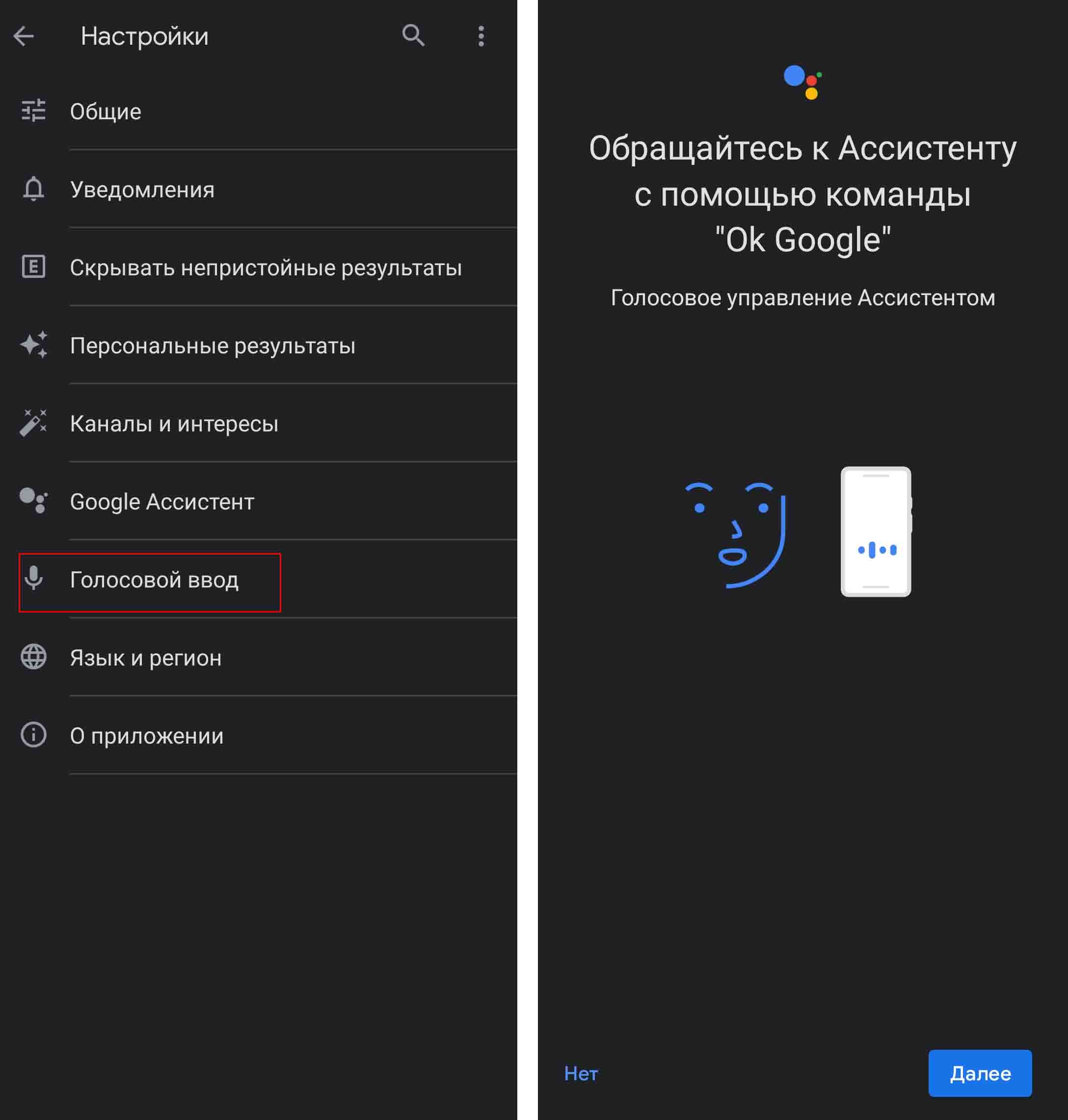
Так как Voice Match буквально означает совпадение голоса, на следующем шаге эта функция предложит вам записать образцы вашего голоса. Это защитит телефон от реакции на чужие голоса, хотя родственник с похожим голосом все же сможет использовать этот сервис и без вашего согласия. Для записи вашего голоса произнесите фразу «Окей, Гугл» несколько раз, пока кольцо полностью не заполнится, и нажмите «Готово».
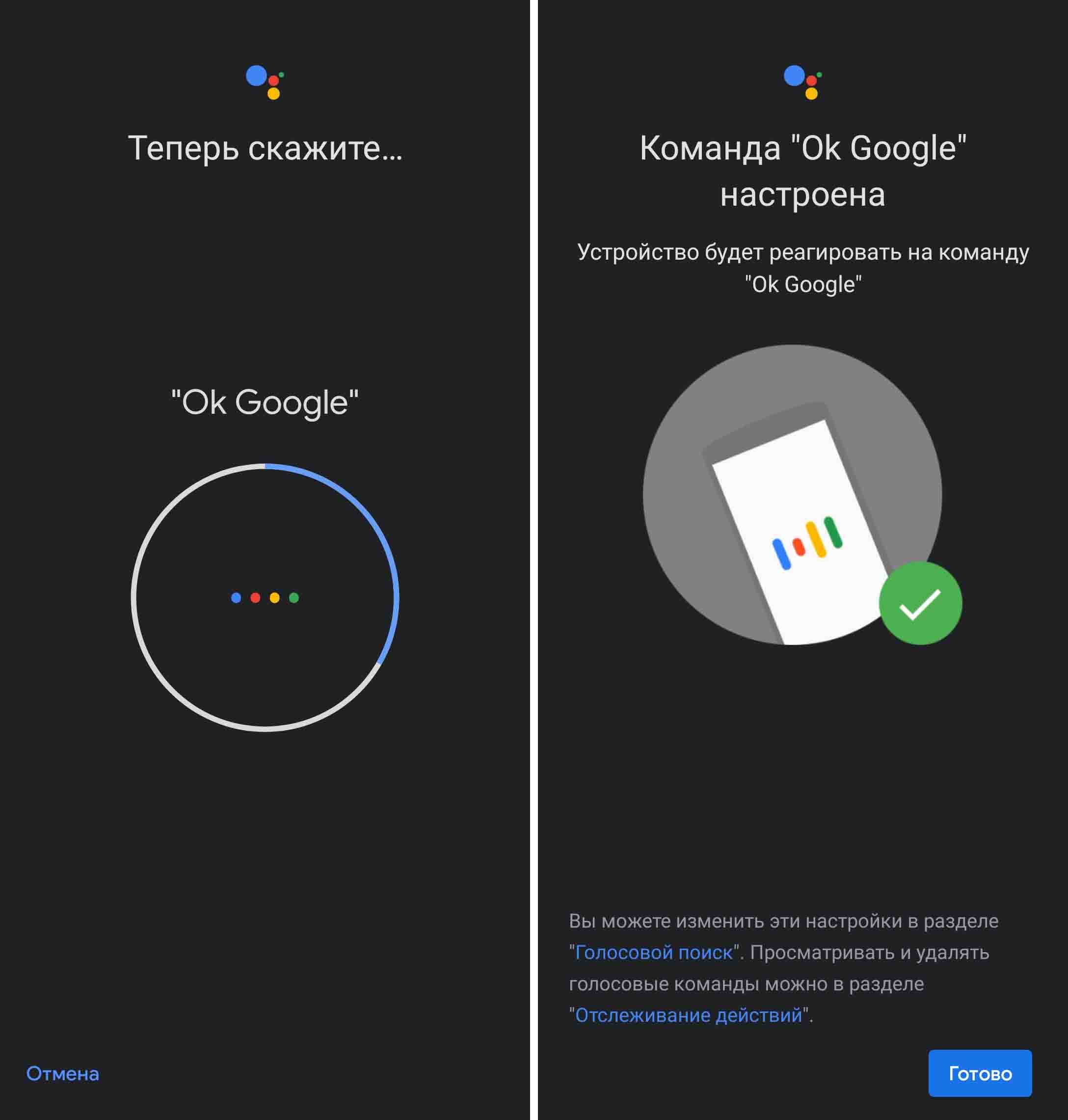
Также просмотрите, какие именно действия вы хотите отслеживать (например, сохранять вашу историю работы на сайтах в приложениях Google), и дайте соответствующие разрешения. Примите решение и по поводу того, будете ли вы сохранять аудиозаписи всех своих запросов в поиске. Учтите, что сотрудники Google смогут прослушивать фрагменты этих записей.
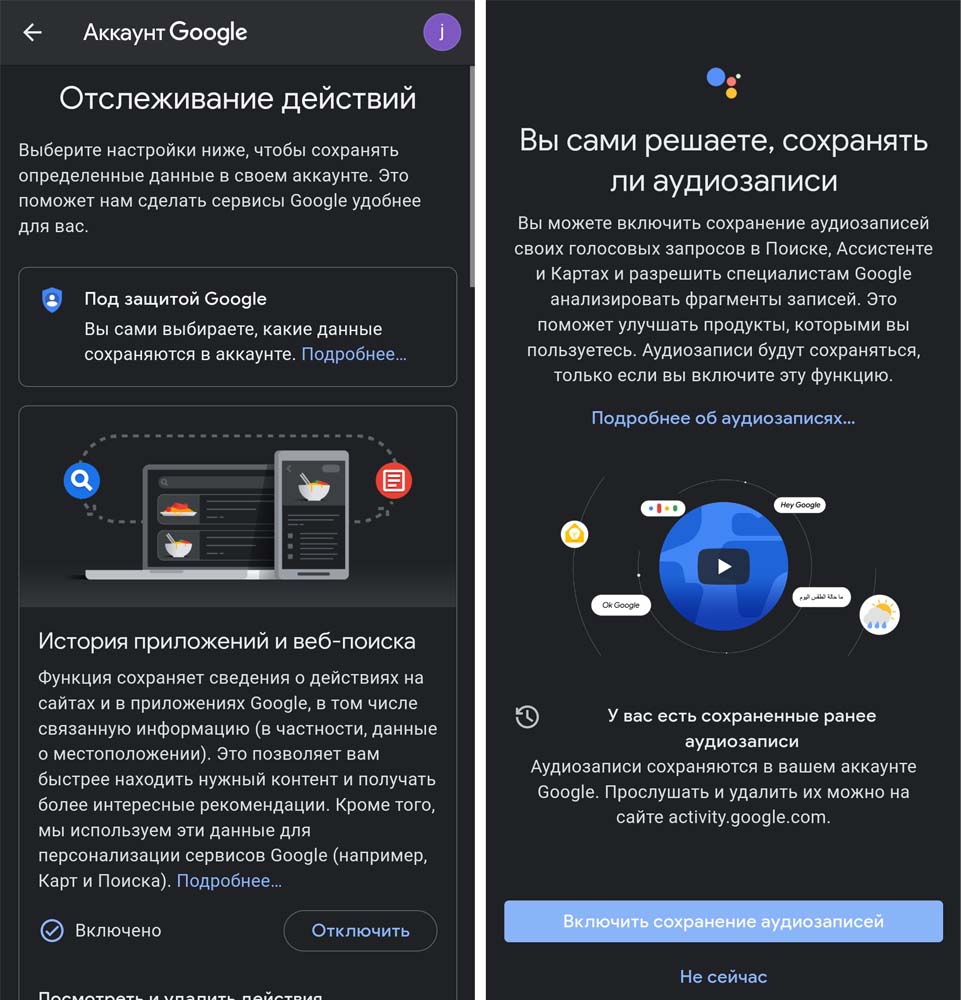
Теперь разберемся, как этим пользоваться. Находясь на главном экране, скажите: «Окей, Гугл». После этого появляется сервис, чутко реагирующий на ваши команды. Первым делом вы можете звонить или отправлять сообщения одному из своих контактов без необходимости открывать нужные приложения и разыскивать их в телефонной книге.
Просто скажите: «позвони маме», а сервис сам найдет соответствующий ей контакт и наберет номер. Конечно, тут тоже есть нюансы. Например, если несколько контактов имеют одинаковые имена, или у одного человека несколько номеров телефона в вашем справочнике, то сервис будет спрашивать, по какому из них позвонить.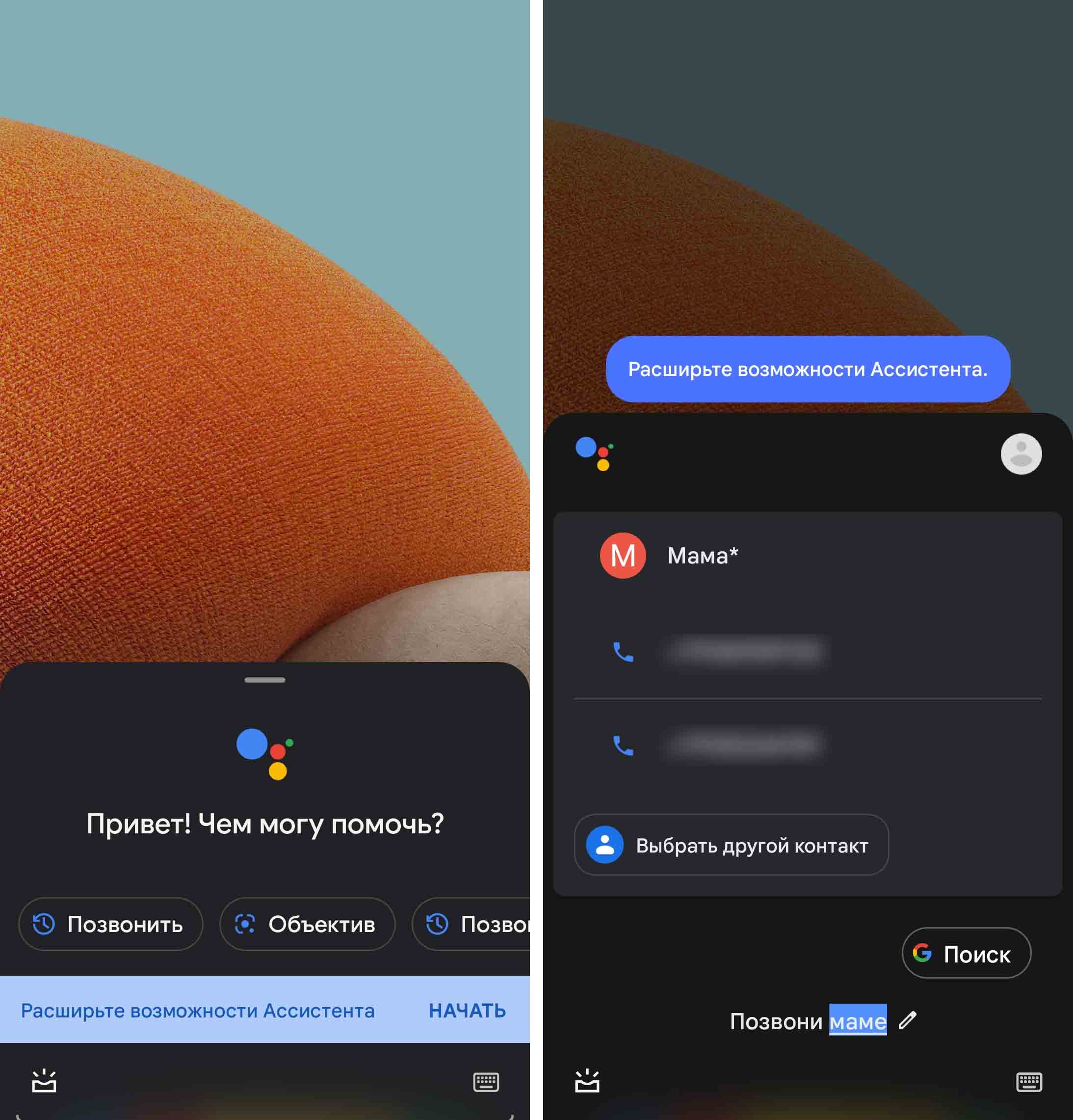
Аналогично говорите сервису: «напиши в Ватсап Инне» и затем диктуйте сообщение, дайте задание построить маршрут от дома до какого-то магазина, посчитать процент от какого-то числа, спросить время, погоду, управлять умным домом и многое другое. Главное, не забывать фразу «Окей, Гугл» и точно называть названия объектов, их имена, приложения для запуска и другое.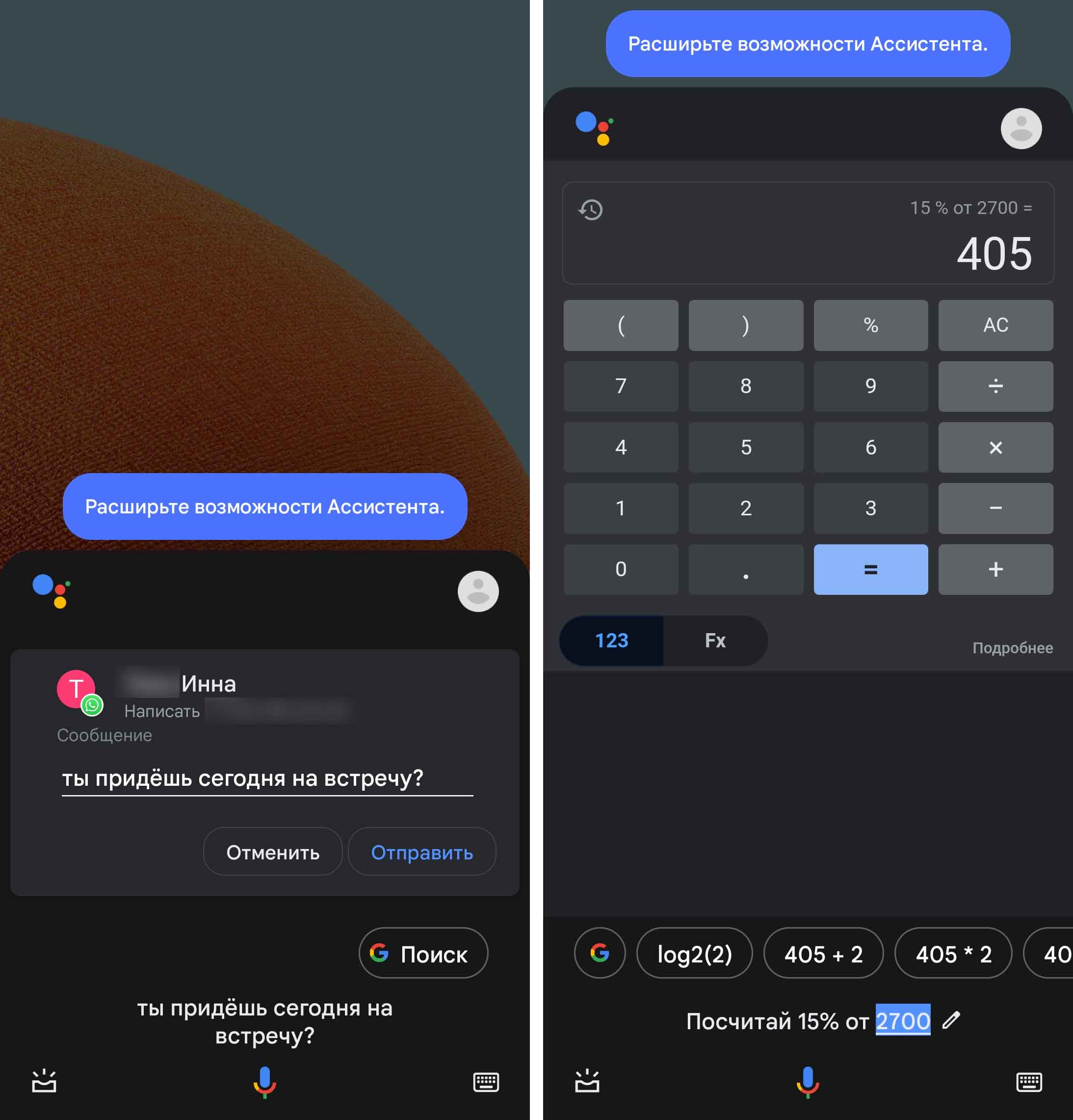
После небольшой практики использования жестов или голоса на телефоне Samsung вы сможете легко управлять им в самых разных ситуациях.
Как отключить кнопки громкости на Xiaomi?
Что за человечек когда жмешь на качельку громкости?
Это панель громкости при включенной функции TalkBack в специальных возможностях (озвучивание текста на экране и звуковые подсказки),у вас что первый смарт на андроиде и этот человечек ничего не напомнил? — специальные функции для людей с ограниченными возможностями.
Как убрать настройку звука с экрана телефона?
— Открываем «Настройки» далее «Звук» далее «Другие звуки» далее «Звук нажатия на экран» и отключаем или включаем по необходимости. после чего появится пункт «Звук нажатия на экран».
Как отключить сенсорные кнопки на Samsung S6?
- Включите Galaxy S6 или Galaxy S6 Edge.
- Откройте страницу меню.
- Перейдите в настройки.
- Выберите Быстрые настройки.
- Выберите Энергосбережение.
- Перейдите в режим энергосбережения.
- Затем перейдите к Ограничить производительность.
- Снимите флажок рядом с кнопкой «Выключить подсветку сенсорной клавиши».
Как отключить кнопки на телефоне?
- Далее — «Расширенные настройки».
- Здесь — «Кнопки и жесты».
- В нижней части страницы тапните по строке «Автоотключение кнопок навигации».
- Из списка выберите приложение, в котором кнопки будут отключаться.
- Нажмите на название приложения и укажите «Всегда отключать».
Как сделать чтобы телефон включался на кнопку громкости?
Кнопки регулировки громкости: нажмите обе кнопки регулировки громкости сразу и не отпуская их подключите свой телефон к компьютеру с помощью USB кабеля. После того, как вы подключили смартфон нажмите дополнительно к этим двум кнопкам кнопу «Домой». Не отпуская кнопок подождите некоторое время.
Что делать если не работает кнопка громкости?
- Откройте меню «Настройки» на своем Android устройстве.
- Перейдите в раздел «Звук и уведомления»
- Нажмите на опцию «Звук» и отрегулируйте громкость для уведомлений, звонков и прочего.
Как сделать кнопки громкости на экране?
- Откройте приложение «Настройки» .
- Нажмите Спец. возможности.
- В разделе «Экспериментальные функции» включите функцию Быстрый запуск при заблокированном экране.
Как убрать с экрана звук?
Убрать звук и вибрацию при нажатии экрана на Android
Первое, что нам нужно сделать, это зайти в «Настройки», а затем нажать «Звук и вибрация» или «Звук» в зависимости от модели телефона. Оказавшись в разделе, нажмите «Дополнительные настройки звука». Здесь мы можем отключить все звуки системы, а также вибрацию.
Похожие публикации:
- Как включить режим разработчика на андроид 11
- Как отключить проверку орфографии в powerpoint
- Как сделать блокнот в ворде
- Как создать загрузочную флешку windows 8
Источник: skasoft.ru
Как отключить подсветку сенсорных кнопок на Galaxy S7 и S7 Edge

Советы
На чтение 2 мин Просмотров 7.2к. Опубликовано 21.11.2016
Печально, но в число первых «жертв» оптимизации интерфейса Samsung TouchWiz попала возможность управления подсветкой сенсорных клавиш. Ранее пользователи могли совсем отключить такую подсветку, выставить период её действия или даже оставить работать её постоянно.
Несмотря на небольшую пользу от вышеуказанной фишки, времена меняются, и мы должны считаться с этим. К счастью, как и с многими другими вещами из вселенной Android, есть несложный способ управлять подсветкой сенсорных кнопок с помощью стороннего приложения. Отметим, что такой способ будет работать на Galaxy S6, S6 Edge, Note 5, и, конечно же, на Galaxy S7 и S7 Edge.
Ниже мы расскажем вам, что нужно сделать.
Как отключить подсветку сенсорных клавиш на Galaxy S7 и S7 edge
Шаг 1
Для начала вам придется попасть в Play Store и скачать оттуда Galaxy Button Lights. Это отличное бесплатное приложение, способное делать то, с чем Samsung больше не желает иметь дело.

Шаг 2
После запуска вышеуказанного приложения вы увидите набор опций, названия которых говорят сами за себя. Также не забывайте нажимать на иконку внизу, чтобы сохранять изменения после того, как вы сделали выбор.

Шаг 3
Вы можете легко отключить всю подсветку.

Шаг 4
Если захотите, то можете сделать так, чтобы подсветка была активной постоянно.
Источник: doitdroid.com
Кнопки и Android
Давным-давно, когда операционная система Android только начиналась, каждый производитель смартфонов на ней делал управление, как ему удобнее. Референсные аппараты, линейка Nexus, была с типовым набором сенсорных клавиш под экраном, а дальше все старались выделиться – у Samsung механическая кнопка, у HTC сканер тачпад и кнопки слева и справа от него, а так далее. И вот какое дело, с момента создания первых смартфонов на Android мало что изменилось, прошло шесть лет, а производители продолжают делать управлением таким, какое им кажется наиболее правильным. Никакого общего стандарта, к сожалению, или к счастью, по-прежнему нет.

Я решил немного подумать и собрать все основные способы управления в смартфоне на базе ОС Android, рассказать, какие из них мне кажутся наиболее удобными и неудобными, а также спросить, что вы думаете по этому поводу.
Классическое управление – это то, что мы видим в смартфонах линейки Nexus, из самых актуальных LG Nexus 5X и Huawei Nexus 6P. Несмотря на то, что каждый новый «нексус» делает другой производитель, здесь Google бережет и отстаивает свое право диктовать условия. Система предельно простая – три наэкранные сенсорные кнопки: Назад, Домой, Запущенные приложения.
Аналогичная схема управления используется японской Sony, Motorola, а также во многих смартфонах пока еще малоизвестных в мире китайских брендов. Плюсы такого управления, на мой взгляд, в том, что оно максимально простое и понятное, всегда заточено под актуальную версию операционной системы. Минусы – отсутствие каких-либо настроек, есть три наэкранных кнопки и все.

Есть вариант с изменяемыми наэкранными сенсорными клавишами, по сути это также классическая для Android схема, но в ней вы можете поменять расположение клавиш или даже добавить новые. Такой тип управления используется в некоторых аппаратах LG, в YotaPhone 2, в устройствах с Cyanogenod, опционально. Плюсы этой схемы – все удобства классического управления, но, в то же время, возможность настройки, добавления и удаления клавиш, смены их позиции.
Следующий отдельный тип управления – сенсорная панель под экраном. Характерно для крупных и средних китайских брендов – Huawei, Lenovo, ZTE, Xiaomi. Большая часть смартфонов этих компаний оснащается сенсорной панелью с тремя клавишами под экраном. Плюсы этого варианта – сенсорная панель не отнимает драгоценное пространство экрана, практически на всех аппаратах эти клавиши с подсветкой. Минусы, характерные для классической схемы – никаких настроек в большинстве аппаратов, добавить или убавить кнопки здесь также по понятным причинам нельзя.

Один из самых популярных вариантов – кнопка под экраном и две клавиши, по одной слева и справа от нее. Популярен этот вариант, потому что используется компанией Samsung в своих смартфонах и, как следствие, очень распространен. В новых флагманах на центральную клавишу также добавляется сканер отпечатка пальца.
Плюсы – есть аппаратная кнопка, которую проще и привычнее нажимать, ей также можно «будить» устройство, не прибегая к клавише питания. Минусы – если честно, мне назвать сложно. Наверное, недостаток заключается в том, что данная схема совмещает механические и сенсорные кнопки и требуется время, чтобы привыкнуть.

Очень редкий пока вариант, реализованный в Android смартфонах компанией Meizu, да и то в паре аппаратов – механическая клавиша с вписанным в нее сенсором и сканером отпечатков пальцев. Вдохновение китайцы черпали у Apple, но идею с одной единственной клавишей и сканером на ней они развили дальше, добавив сюда сенсорную панель. Получается универсальная кнопка, выполняющая и роль клавиш Домой и Назад, и роль сканера, а также заменяющая собой кнопку питания. Плюсы этого варианта в его общем удобстве – на одной кнопке и у вас сосредоточены все важные действия и выполнять их можно максимально быстро, не перемещая палец с одной клавиши на другую. Минус – требуется время, чтобы привыкнуть к данной схеме.

Компания HTC также стоит особняком – одно время в их смартфонах были сенсорные наэкранные клавиши, затем сенсорные под экраном, но не три, как у большинства производителей, а две (по центру красовался логотип HTC). Теперь в аппаратах тайваньского бренда наэкранные кнопки и сканер с вписанной в него сенсорной клавишей под дисплеем (HTC One M9 Plus, One A9). Плюсы и минусы этих вариантов мне описать объективно сложно, потому что я привык к смартфонам HTC и пользуюсь ими чаще других.

Если же брать все схемы в целом, то лично мне наиболее близким будет вариант Meizu, позаимствованная у Apple схема с развитием идеи: механическая клавиша под экраном с вписанным в нее сенсором и сканером. А второй по удобству, на мой взгляд – классический вариант с возможностью добавления или удаления клавиш и смены их положения на сенсорной панели. А какой вариант наиболее удобен для вас? Не потому что у вас смартфон с определенным типом управления, и вы к нему привыкли, а в целом.
Источник: android.mobile-review.com