Сегодня расскажу про то, как отключить синхронизацию в Яндекс Браузере всех сразу или отдельных данных на конкретном устройстве (компьютере или телефоне), а также как полностью убрать всю синхронизируемую информацию с серверов Yandex.
Прежде всего напомню, что синхронизация — штука несомненно полезная и позволяет вам моментально переносить данные обозревателя (в данном случае в Яндекс) между устройствами. Например, сейчас вы работаете на ПК, а потом пересели в такой же браузер на телефоне и в своем аккаунте вы снова видите те же закладки, сохраненные пароли, историю и другие личные данные.
Поэтому чаще всего отказываться от синхронизации смысла нет, опция то очень полезная, удобная! Если только не решили прекратить пользоваться текущим аккаунтом или не хотите в том же профиле веб-браузера войти в другой аккаунт по какой-либо причине.
Как отключить синхронизацию Яндекс Браузера на телефоне
На смартфоне (и планшете) с операционными системами Андройд и iOS все делается также просто как на компьютере, поскольку мобильную версию приложения разработчики постарались сделать очень похожей по опциям на десктопную (для ПК).
Как отключить синхронизацию гугл — Samsung Galaxy S10
- Запускаем приложение Yandex Browser.
- Открываем меню и выбираем «Настройки».
- В блоке «Общие» переходив в «Синхронизация».
- Здесь мы уже можем либо полностью отключить наш смартфон / планшет от серверов Яндекса, нажав «отключить синхронизацию», либо выключить из этого процесса только определенные данные, сняв с них галочки.
Ниже я показал всю процедуру в картинках:

Порядок действий: как отключить синхронизацию Яндекс Браузера на телефоне
Если потребуется снова ее включить, то это делается прямо на той же странице. Просто кликаем по ссылке «включить» и выбираем нужный аккаунт.
Как убрать синхронизацию на телефоне самсунг?
Всё что нужно сделать – это просто выключить синхронизацию:
- Переходим в настройки.
- Заходим в раздел «Синхронизация
». - Переводим ползунок возле строки «Автосинхронизация данных» в положение «Выключено».
- Подтверждаем отключение функции нажатием по кнопке «Ок».
Как хранить ветки Нобилиса? Как хранить зимний чеснок в домашних условиях? Как храниться грецкие орехи? Как клеить тейп на подбородок? Как клеить тейпы на лицо? Как клонировать Вайбер на Huawei?
Как клонировать Ватсап на Сяоми? Как кормить розы? Как красить ногти гель краской? Как красиво надеть снуд?
Запрет синхронизации с другими сервисами
Xiaomi, Meizu, Samsung предлагают свои облачные хранилища я навязывают регистрацию в них. Это полезно, так как там хранятся настройки календаря, музыки, фотографий и контактов. Но, как и в предыдущей ситуации, это может мешать, если вы, к примеру, отвергаете экосистему Xiaomi в пользу той, что предложил Гугл.
Чтобы не давать телефону обмениваться данными с сервисами разработчиков достаточно сделать пару шагов. Продемонстрируем это на примере Xiaomi.

- Запустите «Настройки».
- Пролистайте до раздела «Аккаунты» и выберите там «Синхронизация».
- В верхней части списка найдите строчку «Включить синхронизацию», переведите переключатель в режим «OFF».
- Теперь гаджет не синхронизирует содержимое телефона.
По этой схеме получится провести отключение синхронизации с любыми сервисами производителя смартфонов.
Что такое Центр синхронизации
Центр синхронизации — это встроенная функция Windows, которая позволяет вам синхронизировать сетевые файлы и хранить копии этих сетевых файлов локально. Поскольку копия сетевых файлов хранится локально, вы можете вносить в них любые изменения по мере необходимости, даже если вы не подключены к сетевому расположению.
При повторном подключении к сетевому расположению, Синхронизация Центр повторно синхронизирует все файлы, папки и их изменения. Он также может самостоятельно управлять конфликтами синхронизации или отправлять уведомление, когда требуется вмешательство пользователя.
Вот и все. Если так просто отключить центр синхронизации в Windows 10. Если вы застряли или вам нужна помощь, прокомментируйте ниже, и я постараюсь помочь в максимально возможной степени. Также узнайте, как исправить ошибку «Синхронизация недоступна» в Windows 10.
Последствия отключения синхронизации
Наиболее явное последствие отключение синхронизации — прекращения передачи файлов между устройствами и облачным хранилищем. Несмотря на то, что на первый взгляд, данная особенность не несёт в себе ничего отрицательного, копирование пользовательских данных может быть полезна.
Так владелец смартфона после отмены синхронизации потеряет резервное копирование файлов. Это значит, что при необходимости пользователь не сможет восстановить систему в прежнее состояние, так как оно нигде не сохранилось.
Стоит обратить внимание на то, что восстановление синхронизации между двумя устройствами Apple, возможно только при наличие данных для входа в учётную запись одного портативного гаджета.
Несколько лет работал в салонах сотовой связи двух крупных операторов. Хорошо разбираюсь в тарифах и вижу все подводные камни. Люблю гаджеты, особенно на Android.
Могу ли я отключить синхронизацию данных между двумя смартфонами iPhone, но при этом оставить обмен видеозвонками по FaceTime?
Конечно, для этого необходимо просто проигнорировать пункт, связанный с отключением сервиса FaceTime, в изменении настроек синхронизации. Все остальные службы будут деактивированы, в то время когда конференц-связь продолжить работать.
Как заново подключить синхронизацию с облачным хранилищем iCloud?
Принцип подключения крайне схож с методом отключения. Для этого, сначала переходим в настройки смартфона, затем открываем подпункт облачного хранилища и активируем функцию «iCloud Drive». Вся информация с устройства снова начнёт поступать в облако.
Можно ли сохранить или перенести данные серверов связанных с Apple ID, при переходе на другой аккаунт?
К сожалению, нельзя. При смене учётной записи пользователь потеряет все данные, которые были с ней связаны. Популярны платформы Apple не являются исключениями.
4.2/5 — (19 голосов)
Отключаем синхронизацию с удалением данных на сервере
Если вы захотите отключить синхронизацию с удалением данных на сервере браузера Google Chrome, то для этого вам понадобится выполнить такие действия:
- На устройстве открываем браузер Гугл Хром. Щелкаем левой клавишей мыши по значку, который имеет вид трех вертикально расположенных точек. На экране должно появиться меню с множеством строчек. Находите в нем графу «Настройки» и клацаете прямо по ней левой кнопкой мышки.

- На открывшейся вкладке найдите пункт «Синхронизация сервисов Google» и кликните по нему левой клавишей вашей мышки. Данная графа находится в разделе «Я и Google».




Дополнительно: Синхронизация с другим аккаунтом
Если вы не хотите синхронизировать контакты с конкретной учеткой, в настройках одноименного приложения можно добавить другую. Такой поход целесообразен в случаях, когда требуется разделить, например, личные и рабочие записи.
- Повторите действия из пунктов №1-3 и №6 предыдущей инструкции.
 Далее, если синхронизация была отключена, включите ее.
Далее, если синхронизация была отключена, включите ее. 
- В блоке «Аккаунт для резервного копирования» коснитесь текущей учетки.

- Если в списке подключенных уже есть учетная запись, в которую вы желаете сохранять контакты, выберите ее. Если нет – тапните «Добавить аккаунт».

- Введите телефон или адрес электронной почты, используемый в качестве логина, и нажмите «Далее».

- Затем укажите пароль и снова переходите «Далее».

- Ознакомьтесь с условиями использования и согласитесь с ними, тапнув кнопку «Принимаю».

- Ожидайте, пока учетная запись добавится на устройство, после чего она сразу будет установлена в качестве места для резервирования записей из адресной книги. Если же это потребуется изменить, коснитесь адреса и выберите новый.

По необходимости вы также можете синхронизировать с отдельным аккаунтом только новые контактные данные. Для этого:
- Перейдите в «Настройки» приложения «Контакты».

- Откройте раздел «Аккаунт для новых контактов».

- Выберите во всплывающем окне тот, в котором хотите хранить новые записи. Если необходимая учетка будет отсутствовать в списке доступных, добавьте ее, выполнив действия из пунктов №3-6 инструкции выше или воспользовавшись рекомендациями из отдельной статьи на нашем сайте.
Подробнее: Как добавить учетную запись Google на Android
Основные выводы
Теперь вы точно знаете, как отключить синхронизацию в Яндекс браузере на любом устройстве и сможете с легкостью все повторить.

Поскольку веб-браузер постоянно обновляется, картинки в этой заметке могут немного отличаться от реальности со временем. Но ничего страшного, изменения происходят всегда незначительные и вы 100% сможете сориентироваться. Если буду глобальные изменения, я обязательно обновлю свою заметку, а за мелочами, которые разработчики вносят чуть ли не каждую неделю, угнаться фиг успеешь
Надеюсь, вы нашли здесь то, что искали и буду рад, если поделитесь комментарием по поводу того, для чего вам потребовалось выключать синхронизацию. Или вообще удалять все данные с сервера. Просто у меня потребности такой не возникало и я могу лишь догадываться, а от вас было бы интересно узнать!
Источник: smartcar27.ru
Автоматическая синхронизация браузера Яндекс
Многие современные пользователи работают в интернете с нескольких устройств: домашний и рабочий компьютеры, ноутбуки, смартфоны и планшеты. Синхронизация настроек, паролей и закладок Яндекс браузера позволяет сделать эту работу еще комфортнее. Добавили сайт в избранное на одном компьютере – он автоматически добавился и на остальных. В данной статье описывается, как создать личный аккаунт в системе Yandex и синхронизировать свои устройства с сервером.
Cинхронизация может быть полезна, если вы переустанавливаете операционную систему или меняете компьютер. Все ваши данные о работе в браузере хранятся на сервере, и вы любой момент можете получить к ним доступ. Это очень удобно: вы устанавливаете Яндекс браузер – и он сразу же становится точно таким, каким был раньше.
Создание персонального аккаунта
В первую очередь пользователям необходимо создать учетную запись Яндекс, чтобы получить доступ ко всем возможностям системы. Для этого вам потребуется выполнить следующее:
- Перейдите на страницу регистрации в системе по ссылке https://passport.yandex.ru/.
- Кликните по кнопке «Регистрация».
- Заполните все поля в анкете.
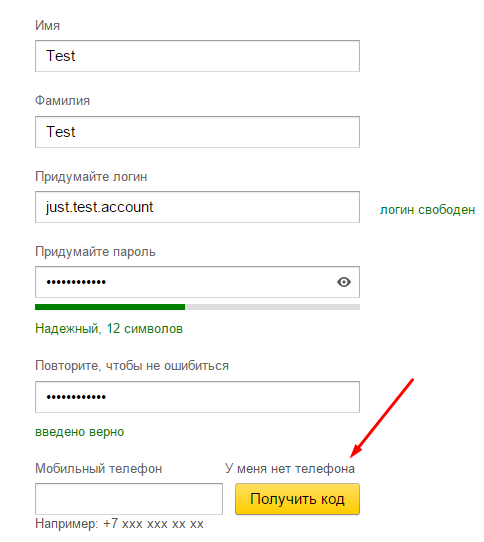
- Вы также можете привязать к аккаунту свой номер телефона для обеспечения большей безопасности своих приватных данных. Если вы не хотите этого делать, кликните по надписи «У меня нет телефона» и выберите контрольный вопрос для восстановления доступа.
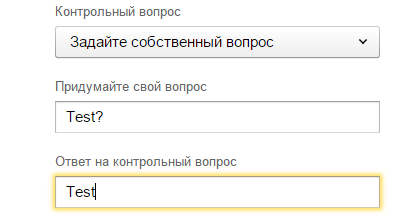
- Введите капчу и нажмите «Зарегистрироваться».
Включение синхронизации
Для того, чтобы синхронизировать свой браузер с сервером, вам необходимо авторизоваться. Делайте следующее:

После этого вам будет предложено установить приложение Яндекс.Диск. Это специальная программа для Windows (существует версия и для Android), которое предоставляет быстрый доступ к содержимому вашего облачного хранилища.
Вы также можете указать браузеру Яндекс, какие именно данные вам хотелось бы синхронизировать. Для этого откройте панель управления и перейдите в раздел «Синхронизация» («Sync»). Отметьте галочками те типы данных, которые нужно отправлять на сервер: закладки, установленные расширения, историю посещений, настройки и так далее.

Подключение нового устройства
Процесс подключение новых устройств ничем не отличается. Вы устанавливаете браузер Яндекс на новый компьютер и включаете синхронизацию, указывая данные своего персонального аккаунта. Сразу после этого на него будут добавлены плагины, закладки, база паролей, а также применены настройки, которые были сохранены на сервере.
Если вы внесете какие-либо изменения на этом устройстве, они также будут отправлены на сервер и переданы на все остальные компьютеры. В случае с мобильными устройствами все происходит аналогично. Вам нужно установить веб-обозреватель от Яндекс на свой смартфон и авторизоваться в системе.
Отключение синхронизации
Если вы больше не хотите, чтобы информация и настройки данного Яндекс браузера передавались на другие персональные компьютеры, вы можете выключить данную функцию. Для этого снова откройте раздел «Синхронизация» с помощью панели управления.
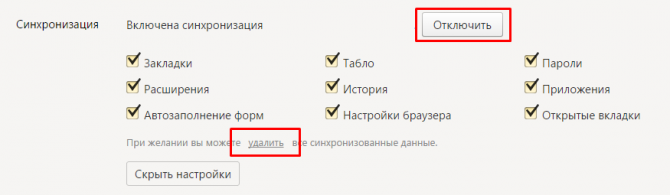
Нажмите на кнопку «Отключить» («Disable»), чтобы приостановить дальнейший обмен информацией. Включить его можно будет точно так же, как и в первый раз. Вы также можете удалить все данные которые хранятся на сервере. Для этого кликните по гиперссылке «Удалить» и подтвердите свое намерение.
Синхронизация с другим обозревателем
Также в браузере Yandex присутствует полезная функция импорта настроек и списка избранных сайтов из других программ. Если ранее вы пользовались обозревателем Google Chrome, вы можете легко перенести из него всю необходимую информацию:
- Перейдите на страницу настроек браузера.
- Найдите раздел, которые называется «Профили пользователей» («User Profiles»).
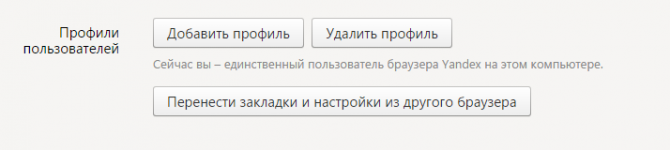
- Кликните по кнопке «Перенести закладки и настройки из другого браузера».
- В открывшемся всплывающем окне вам потребуется указать, какие именно типы данных вы хотите импортировать.
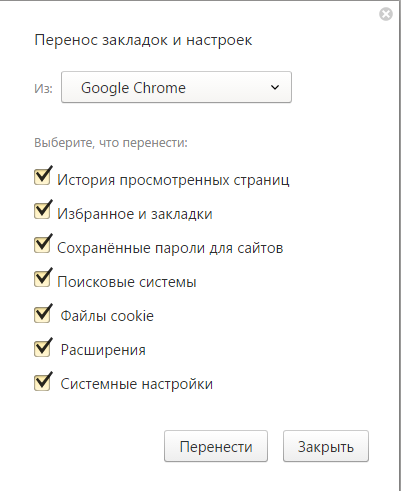
- Выберите браузер и нажмите «Перенести» («Import»). Выбирать можно только те, что в данный момент установлены на компьютере.
Источник: moybrauzer.ru
Отключаем синхронизацию Яндекс Диска со смартфоном




После регистрации и создания Яндекс Диска его можно настроить по своему усмотрению. Разберем основные настройки программы.
Настройка Яндекс Диска вызывается нажатием правой кнопкой мыши по значку программы в трее. Здесь мы видим список последних синхронизированных файлов и маленькую шестеренку в нижнем правом углу. Она-то нам и нужна. Нажимаем, в выпадающем контекстном меню находим пункт «Настройки».

Основные
На этой вкладке настраивается запуск программы при входе в систему, и включается возможность получения новостей от Яндекс Диска. Расположение папки программы также можно изменить.

Если работа с Диском ведется активно, то есть Вы постоянно обращаетесь к сервису и производите какие-то действия, то автозагрузку лучше включить – это экономит время.
Изменять расположение папки, по мнению автора, смысла особого не имеет, если только Вы не хотите освободить место на системном диске, а именно там папка и лежит. Перенести данные можно в любое место, даже на флешку, правда, в этом случае, при отключении накопителя от компьютера Диск работать перестанет.
И еще один нюанс: необходимо будет следить за тем, чтобы буква диска при подключении флешки соответствовала указанной в настройках, иначе программа не найдет путь к папке.
По поводу новостей от Яндекс Диска сложно что-то сказать, поскольку, за все время использования, ни одной новости не приходило.
Причина 1: Слабое интернет-соединение
Главный источник проблем с загрузкой файлов на Yandex Disk – низкая скорость интернета. Проверьте, как работает другое программное обеспечение на устройстве и протестируйте интернет-соединение с помощью специальных онлайн-сервисов и программ. О таком ПО и о том, как им пользоваться, мы уже подробно рассказывали.
Подробнее: Как проверить скорость интернета на компьютере Как проверить скорость интернета на телефоне

Если скорость интернета ниже заявленной, сообщите об этом провайдеру, чтобы он принял необходимые меры. Дополнительно воспользуйтесь нашими рекомендациями по устранению этой проблемы.
Подробнее: Способы увеличения скорости интернета в Windows 10, Windows 7 Программы для увеличения скорости интернета Способы увеличения скорости интернета на Android

Подробнее: Отключение расширения в популярных браузерах

Аккаунт
Это больше информативная вкладка. Здесь указан логин от аккаунта Яндекс, информация о расходе объема и кнопка отключения компьютера от Диска.

Кнопка выполняет функцию выхода из Яндекс Диска. При повторном нажатии придется заново вводить логин и пароль. Это может быть удобно, если возникла необходимость подключиться к другому аккаунту.
Синхронизация
Все папки, которые лежат в каталоге Диска, синхронизируются с хранилищем, то есть, все файлы, попадающие в каталог или подпапки, автоматически загружаются на сервер.
Для отдельных папок синхронизацию можно отключить, но в этом случае папка будет удалена с компьютера и останется только в облаке. В меню настроек она также будет видна.

Причина 3: Зараженные файлы
Облачный сервис Yandex проверяет загружаемые данные собственным антивирусом, поэтому может не сохранить те, которые считает подозрительными. Попробуйте проверить их своим антивирусом, дополнительно используйте программы-сканеры. Если раньше вы этого не делали, воспользуйтесь инструкциями, опубликованными на нашем сайте.
Подробнее: Как почистить компьютер от вирусов Способы поиска вирусов на платформе Android Проверка iPhone на вирусы

Яндекс рекомендует онлайн-сервис Virus Total, который использует сразу несколько антивирусных систем. С этим инструментом можно работать как на компьютере, так и на мобильном устройстве.
Перейти к сервису Virus Total
-
Открываем Virus Total и жмем «Choose file».




Автозагрузка
Яндекс Диск дает возможность автоматически импортировать фотографии с подключенной к компьютеру камеры. При этом программа запоминает профили настроек, и при следующем подключении ничего настраивать не придется.
Кнопка «Забыть устройства» отвязывает все камеры от компьютера.

Увеличиваем скорость загрузки файлов на диск Яндекса
Увеличить скорость загрузки можно только изменением интернет-тарифа, увеличив, тем самым его общую скорость. Можно в момент загрузки отключить от интернета все другие устройства. Выше уже упоминалась настройка синхронизации отдельных файлов и папок (актуально для старых версий приложения).
Если же говорить об удобстве и быстроте загрузки файлов, то лучше всего, особенно объемные более 2 гб, загружать непосредственно через программу. Для чего открываем наше приложение, где выбираем папку для загрузки, потом выбираем папку на своем компе откуда будет загружаться файл, и просто перетаскиваем его. Он тут же отобразится на яндекс-диске.




Скриншоты
На данной вкладке настраиваются горячие клавиши для вызова различных функций, вид имени и формат файла.

Программа, для производства скриншотов всего экрана, позволяет использовать стандартную клавишу Prt Scr, а вот для съемки определенной области придется вызывать скриншотилку через ярлык. Это очень неудобно, если нужно сделать скриншот части окна, развернутого во весь экран (браузера, например). Здесь и приходят на помощь горячие клавиши.
Сочетание можно выбрать любое, главное, чтобы данные комбинации не были заняты системой.
Обращение в службу поддержки, если не удаётся сохранить файл
Если предыдущие способы не помогли убрать уведомление о том, что не удаётся сохранить файл, рекомендуем обратиться с письмом в поддержку Яндекса. Перейдите на страницу yandex.ru/support/disk/index.html (веб-версия) или на yandex.ru/support/disk-desktop/ (стационарная версия), найдите там опцию «Написать в службу поддержки» и кликните на неё.
Кликните на «Написать в службу поддержки»
Укажите требуемые данные, введите текст письма и отправьте его, нажав на «Отправить». Ответ придёт в течение 1-2 суток
.
Обратитесь с письмом в поддержку Яндекса
Это интересно: как в Яндекс на Самсунге очистить историю поиска.
Прокси
Про эти настройки можно написать целый трактат, поэтому ограничимся коротким объяснением.

Прокси сервер – сервер, через который идут запросы клиента в сеть. Он является своеобразным экраном между локальным компьютером и интернетом. Такие сервера выполняют разные функции – от шифрования трафика до защиты клиентского ПК от атак.
В любом случае, если Вы пользуетесь прокси, и знаете, зачем он Вам нужен, то все настроите самостоятельно. Если же нет, то он и не нужен.
Причина 5: Недопустимый размер и/или имя файлов
Убедитесь, что загружаемый файл допустимого объема. При работе с web-интерфейсом Диска он не должен превышать 10 Гб, а иногда и такой размер оказывается большим. Поэтому в подобных случаях Yandex рекомендует использовать приложение, которое позволяет сохранять в облаке файлы до 50 Гб.
Читать также: Как загрузить файл на Яндекс.Диск
Конфликт может возникнуть из-за названия файла. Оно может быть слишком длинным или включать в себя нестандартные символы. В этом случае попробуйте переименовать или заархивировать его. Создать архив можно сразу несколькими способами, которые описаны в отельной статье.
Подробнее: Как создать ZIP-архив

Дополнительно
На данной вкладке настраивается автоматическая установка обновлений, скорость соединения, отправка сообщений об ошибках и уведомления об общих папках.

Здесь все понятно, расскажу только о настройке скорости.
Яндекс Диск, при выполнении синхронизации, качает файлы в несколько потоков, занимая довольно большую часть интернет канала. Если есть необходимость ограничить аппетит программы, то можно поставить эту галку.
Теперь мы знаем, где находятся настройки Яндекс Диска и что они меняют в программе. Можно приступать к работе.