На современных смартфонах пользователи хранят огромное количество данных, в том числе номера банковских карты и пароли от многих сервисов. Поэтому разработчики программного обеспечения уделяют огромное внимание безопасности, создавая всё более качественные средства защиты.
Сейчас самым популярным способом разблокировки устройства является использование сканера отпечатка пальца. Также можно применять и разблокировку по лицу, но как показывает практика, на Android она менее безопасная. И если про эти варианты защиты знают практически все, то что такое Google Smart Lock на телефоне Android известно не каждому. Давайте разберемся, что это за программа, а также рассмотрим принцип её настройки.
Что такое Smart Lock на Android
Если внимательно посмотреть на название программы, то можно догадаться, что она каким-то образом связана с блокировкой смартфона. Так и есть, потому что Google Smart Lock – современная опция, позволяющая значительно облегчить разблокировку телефона. В основе работы сервиса лежит анализ поведения пользователя, то есть ведение статистики по посещённым местам, контактам с другими устройствами и прочим действиям. Система определяет уровень безопасности нахождения владельца, и на основании этого решает – включить блокировку экрана или нет.
Как отключить Smart Lock!!!легко
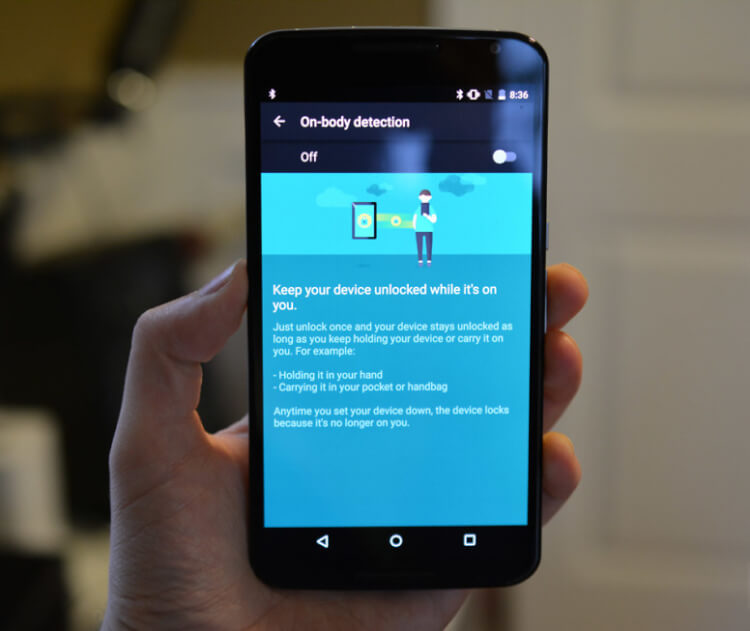
Постараемся объяснить более подробно на простом примере. Например, вы часто находитесь дома, поэтому в этом месте блокировка применяться не будет. А вот при попытке разблокировать телефон где-нибудь в другом городе, а тем более в другой стране, будет активирована соответствующая защита. Также программа анализирует положение устройства в пространстве при помощи гироскопа или акселерометра. И если смартфон находится у вас в руках, то ввод пароля или графического ключа не потребуется.
Как настроить Smart Lock
Нужно сразу отметить, что для работы программы Smart Lock на телефоне должен быть установлен один из способов защиты. Это может быть графический ключ, пароль или PIN-код. Если на вашем смартфоне никакие средства обеспечения безопасности не активированы, то это необходимо исправить. Сделать всё правильно вам поможет пошаговая инструкция:
- Заходим в настройки.
- Переходим в раздел «Блокировка и защита» либо «Экран блокировки и безопасность». Опять-таки заметим, что названия пунктов в зависимости от установленной прошивки и версии Android могут отличаться.
- Открываем вкладку «Защита устройства» или «Тип блокировки экрана».
- Нажимаем по строке «Способ защиты» и выбираем нужный вариант блокировки.
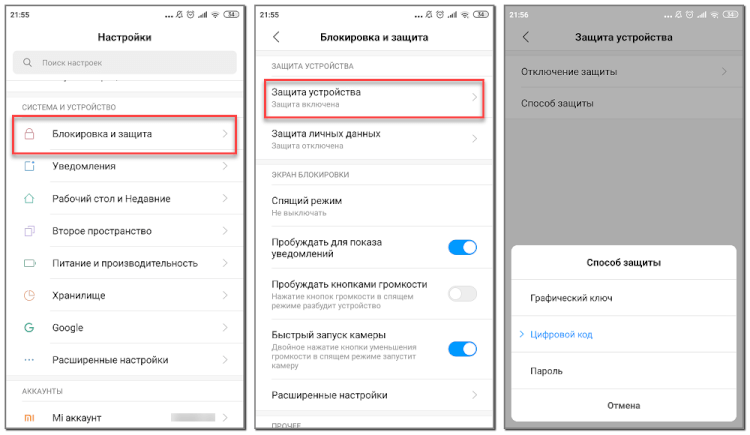
А теперь возвращаемся в раздел с настройками безопасности и находим в нём пункт «Smart Lock». Нажимаем по нему и видим список с настройками.
Smart Lock
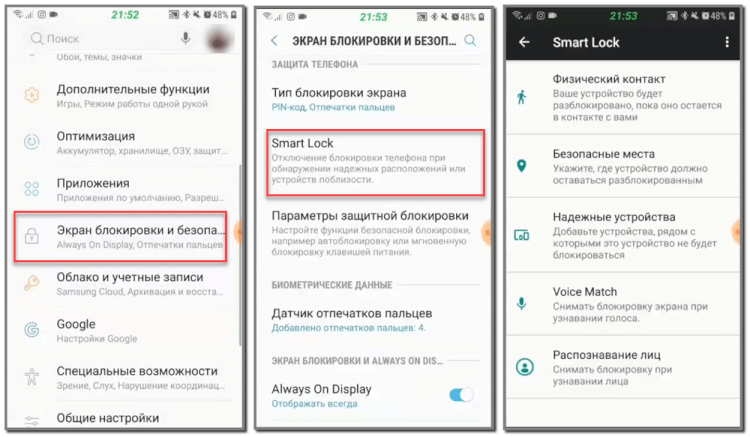
Давайте разберём каждый из вариантов защиты:
- Физический контакт. Современная опция, основанная на использовании информации о перемещении устройства в пространстве. За основу здесь взят установленный в телефоне акселерометр или гироскоп. Программа анализирует данные с датчиков и определяет – держит ли человек смартфон в руке или нет.
- Безопасные места. Утилита Google Smart Lock предлагает выбрать определённые безопасные места, где телефон не будет требовать ввода пароля. Это может быть ваш рабочий офис, любимое кафе или дом. Но стоит отметить, что для работы функции GPS должен постоянно находиться в работающем состоянии. Это совсем не хорошо, так как значительно влияет на расход аккумулятора.
- Надежные устройства. Мы постоянно находимся в окружении многих устройств. Это и умные часы, Bluetooth колонка, магнитола автомобиля и прочие современные девайсы. Разработчики сервиса Smart Lock позволяют перенести все эти гаджеты в список надёжных устройств. Это позволит системе разблокировать телефон при нахождении рядом с этими девайсами.
- Распознавание лиц. Подобный вариант разблокировки используют многие пользователи, поэтому его также можно активировать в настройках Google Smart Lock. Функция в принципе удобная, но не совсем безопасная. Иногда разблокировать телефон можно при помощи обычной фотографии его владельца.
- Распознавание по голосу. Все, наверное, знают фирменного голосового ассистента от Google. Достаточно произнести команду «О’кей, Google» и помощник уже готов выполнять ваши требования. Аналогичная технология применяется в программе Smart Lock. Система запоминает голос владельца, а после произношения нужной команды разблокирует устройство.
Как видим, вариантов настройки программы довольно много, поэтому каждый сможет сделать использование сервиса максимально удобным для себя.
Как отключить Google Smart Lock
Понятное дело, что программа Google Smart Lock нравится не всем, поэтому вопрос об её отключении всегда остаётся актуальным. На самом деле в этом нет ничего сложного, особенно если следовать рекомендациям пошаговых инструкций. Например, на смартфонах Xiaomi функция отключается следующим образом:
- Открываем настройки.
- Переходим в раздел «Расширенные настройки».
- Открываем вкладку «Конфиденциальность».
- Заходим в подкатегорию «Агенты доверия».
- Убираем галочку возле единственной строки «Smart Lock».
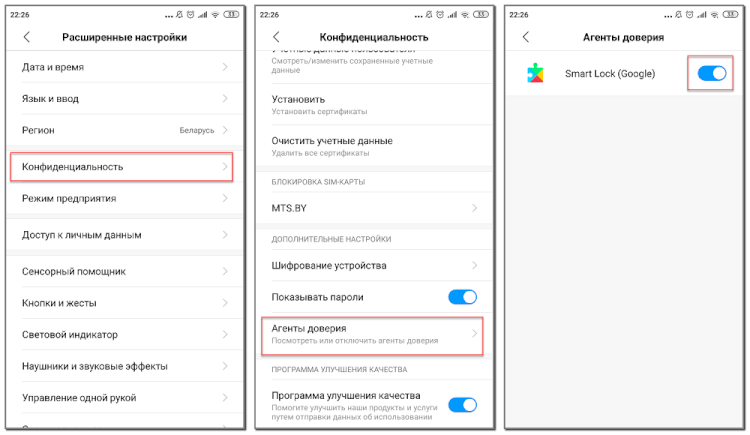
Что касается устройств с версией Android 5, то здесь принцип действий немного другой:
- Заходим настройки.
- Открываем вкладку с настройками аккаунта Google.
- Переходим в раздел «Smart Lock».
- Убираем галочку возле строки «Smart Lock для паролей».
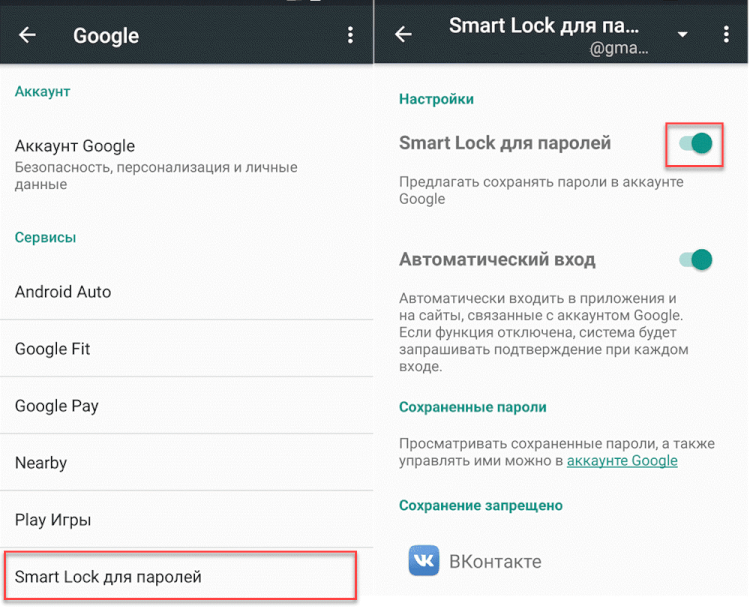
Чтобы включить функцию Smart Lock, достаточно проделать указания инструкций в обратном порядке.
Таким образом, Google Smart Lock – программа, или лучше сказать опция, предназначенная для упрощения разблокировки смартфона. Она анализирует данные местоположения, расположения устройства в пространстве, голос пользователя, а также находящиеся рядом устройства. Для отключения функции достаточно убрать галочку с соответствующего пункта в настройках телефона.
- Google Duo: что это за программа на Android
- Спам в Google Диск: как отключить уведомления
- Как поставить пароль на приложение на Android
Источник: smartphonus.com
Как отключить Google Smart Lock на телефоне
С выходом версии Андроид 5.0 Lollipop система пополнилась одной важной и полезной функцией – «Google Smart Lock». Она не только избавила владельцев Андроид-телефон от надоедливой необходимости каждый раз разблокировать свой гаджет, но и позволила удобно помнить все многообразие паролей, которые приходилось вводить на различных сайтах. При этом недостатки «Google Smart Lock» подчас перекрывают достоинства данной функции, и многие пользователи хотели бы её отключить. Как же выключить на смартфоне функцию «Google Smart Lock», и какие шаги для этого понадобятся – расскажем в нашем материале.

Функционал Google Smart Lock
Как мы уже упоминали выше, функция «Google Smart Lock» от Гугл появилась в системе Андроид 5.0 Lollipop (2014 год), и призвана способствовать целям безопасности и удобства пользователя. Благодаря ей можно избежать необходимости постоянно разблокировать систему, а также помнить свои пароли на различных сайтах.
Гугл Смарт Лок работает в трёх формах:
- «Smart Lock» для Андроид устройств . Позволяет автоматически разблокировать телефон в зависимости от местоположения устройства (доверенные места), подключенных гаджетов (доверенные устройства), лица и голоса человека, движений его тела;
- «Smart Lock» для Хромбуков . Позволяет просто открыть Хромбук с помощью вашего устройства Андроид;
- «Smart Lock» для паролей . Позволяет синхронизировать ваши пароли с помощью браузера Гугл Хром и вашего Андроид-телефона. Сохраняет пароли на вашем Гугл-аккаунте, и позволяет легко входить на нужные сайты, используя ранее сохранённые пароли.
Функция невероятно практичная и удобная, но тем не менее, многие пользователи хотят отказаться от Гугл Смарт Лок. С чем же это связано?
Почему пользователи хотят отказаться от Google Smart Lock
Как известно, инструмент Гугл Смарт Лок записывает и сохраняет все пароли, вводимые пользователем, тем самым избавляя последнего от необходимости вводить пароль для каждого сайта при его посещении. Пароли запоминаются и используются на разных платформах, что с одной стороны полезно, а с другой – довольно опасно. Это означает, что все запоминаемые Smart Lock пароли хранятся на каждом устройстве, которое синхронизируются с вашей учётной записью Gmail. И есть довольно простой способ получить к ним доступ.
Таким образом, если ваш телефон украдут, злоумышленники могут сразу получить доступ ко всем вашим паролям. Это могут быть пароли для онлайн-банкинга, облачные сервисы с конфиденциальной информацией, личные данные или что-то ещё, что вы желаете сохранить за безопасным, по вашему мнению, паролем.
И это еще не всё. Даже если вы храните свои мобильные устройства в безопасности, для получения ваших паролей потребуется всего полминуты доступа к вашему ноутбуку и настройкам вашего браузера Хром. Просто нужно захотеть это сделать. Да и надёжность работы Smart Lock в случае доверенных мест, устройств и взаимодействия с человеком подчас заставляет желать лучшего.
Вот почему многие пользователи хотят деактивировать функцию Smart Lock на их телефоне. Давайте разберёмся, как это можно сделать.
Как выключить Google Smart Lock для блокировки экрана
Если вас не устраивает функционал Смарт Лок в отношении блокировки экрана, понадобится сделать следующее:

- Перейдите в настройки вашего телефона;
- Выберите опцию «Экран блокировки»;

Далее нажмите на «Smart Lock»;


Войдя в каждую опцию деактивируйте её, передвинув ползунок влево.
Как отключить Google Smart Lock для паролей в Гугл Хром
Как известно, функция Гугл Смарт Лок для паролей работает непосредственно с браузером Гугл Хром. Если вы используете данный мобильный браузер на своём телефоне, тогда процедура отказа от Хром Лок заключаться в следующем:
- Запустите ваш мобильный браузер Гугл Хром;
- Нажмите сверху справа на кнопку в виде трёх вертикальных линий;

- В открывшемся меню выберите «Настройки»;


Далее выберите «Пароли»;

Деактивируйте опцию «Автоматический вход» в настройках, передвинув ползунок опции влево.
Как деактивировать Гугл Смарт Лок для определённых приложений
Вы также можете настроить отключение функции Smart Lock для определённого приложения. Процедура состоит в следующем:

- Перейдите в настройки вашего телефона;
- В перечне настроек кликните на «Google»;

На открывшейся странице тапните на опцию «Управление аккаунтом Google»;

На следующей странице промотайте вкладки влево и выберите «Безопасность»;

Промотайте страницу вниз до опции «Сторонние приложения с доступом к аккаунту». Это откроет перечень приложений, которые имеют доступ к вашему аккаунту Гугл;

Чуть ниже найдите подраздел «Вход через аккаунт Google». Здесь вы увидите перечень приложений, использующих опцию умного доступа к вашим данным;

Вы можете закрыть такой доступ для нужного приложения, тапнув на него, и затем тапнув на «Закрыть доступ».
Как посмотреть пароли Смарт Лок
Как известно, функция Google Smart Lock позволяет сохранять пароли в настройках мобильного браузера Гугл Хром. Процедура состоит в следующем:

- Запустите ваш мобильный браузер Гугл Хром;
- Перейдите в его настройки, нажав на кнопку с тремя вертикальными точками справа сверху, и выбрав «Настройки» в открывшемся меню;
- Далее выберите «Пароли»;
- Промотайте страницу чуть ниже и вы увидите перечень сайтов с сохранёнными паролями к ним;

Вам достаточно тапнуть на название нужного сайта в перечне, зайти в настройки и нажать на значок в виде глаза для просмотра пароля к нужному веб-ресурсу.
Заключение
В нашем материале мы рассмотрели, как можно выключить Google Smart Lock на мобильном телефоне, и какие шаги в этом помогут. Вы можете отказаться от данной функции как при сохранении пароли, так и при обеспечении блокировки экрана вашего устройства. При этом помните, что отключение Смарт Лок вынудит вас озаботиться необходимостью помнить все ваши пароли к сайтам, что удаётся далеко не всегда. Потому рекомендуем еще раз подумать над необходимостью работы Смарт Лок, а уже потом принять оптимальное решение по отношению к данной функции.
Источник: lifehacki.ru
Гугл смарт лок что это и как ее отключить

Новая программа для смартфонов на Андроид гугл смарт лок — что это и зачем она необходима? Давайте разбираться в этом вопросе вместе.

- 1 Что такое Smart Lock на Android
- 2 Как настроить Smart Lock
- 3 Как работает Smart Lock
- 4 Как отключить Google Smart Lock
- 4.1 Для паролей
- 4.2 Для блокировки
Что такое Smart Lock на Android
Смартфоны уже давно представляют собой не просто устройства для звонков. Они хранят наши пароли от аккаунтов в соцсетях, банковских и корпоративных приложений, доступы к электронным кошелькам и счетам. В связи с этим важно серьёзнее относиться к системе безопасности гаджетов и, к сожалению, интегрированные сканеры (отпечатка пальца и снимка лица), графические ключи и пароли не всегда оказываются эффективными.
А вот Google Smart Lock – это инновационный и довольно интересный инструмент с высокой эффективностью. Программа ведёт интеллектуальное наблюдение за вашими действиями: она собирает данные по посещаемым местам, сайтам, геолокации и на основании проведённого анализа самостоятельно принимает решение о блокировке экрана.
Давайте разберём на примере принцип работы программы. Предположим, что вы работаете на удалёнке из дома. Большую часть времени вы проводите там, а также посещает спортзал, определённое кафе и несколько магазинов на постоянной основе. Как только вы окажетесь в незнакомом месте смартфон автоматически заблокирует экран, посчитав ситуацию тревожной.
Кроме того, программа способна определять, в каком положении находится устройство – на столе, у вас в руках и т.д. Решение о блокировке будет приниматься, в том числе и на основе анализа этой информации.
Как настроить Smart Lock

Для того чтобы программа начала работу, вам нужно выбрать способ защиты смартфона. То есть у вас уже должна стоять защита через сканер, графический ключ или пароль. Если вы пока не определились, то самое время позаботиться о безопасности своего устройства:
- зайдите в настройки;
- найдите раздел «Блокировка и защита» (в вашей версии ОС он может называться иначе — «Экран блокировки и безопасность» или иначе);
- выберите строку «Защита устройства» (она же «Тип блокировки экрана»);
- нажмите на «Способ защиты»;
- активируйте нужный.
Всё, теперь можно переходить к программе. Скачайте её и установите на смартфон. Затем перезагрузите устройство и действуйте по инструкции:
- зайдите в настройки;
- найдите раздел «Блокировка и защита» (в вашей версии ОС он может называться иначе — «Экран блокировки и безопасность» или иначе);
- нажмите на Smart Lock.
В открывшемся окне вы увидите 5 предложенных способов защиты, из которых можете выбрать подходящий:
- Физический контакт. Программа будет блокировать телефон в случаях, когда вы выпустили его из рук и положили в сумку, карман или на любую поверхность.
- Безопасные места. Опция работает только при включенном GPS. От вас потребуется указать места, в которых блокировка не нужна. В остальных она будет включаться автоматически.
- Надёжные устройства. Если у вас на руке смарт-часы, дома стоит умная колонка, а в машине магнитола, то все эти устройства можно внести в программе в категорию надёжных. Автоматически рядом с ними программа будет снимать блокировку.
- Распознавание лиц. Этой функции оснащены практически все современные смартфоны, но её надёжность посредственная. И мы не рекомендуем активировать её в Smart Lock.
- Распознавание голоса. Неплохая опция, но к ней тоже стоит относиться с опаской, так как сегодня немало нейросетей, виртуозно подделывающих голоса.
Как работает Smart Lock
Если описывать программу кратко, то работает она так – собирает все данные, исходя из установленных в настройках предпочтений, и на их основе блокирует смартфон или, наоборот, снимает блокировку. Больше вам не придётся заниматься этими вопросами вручную и в срочном порядке вводить пароль или сканировать отпечаток пальца.
Кроме того, программа может выступать в роли «сейфа» для паролей и синхронизироваться с аккаунтами Google.
Как отключить Google Smart Lock

В процессе использования программы становится понятно, какие опции вам подходят, а какие нет. Поэтому с течением времени некоторых функции хочется отключить. Нет ничего проще!
Для паролей
Автозаполнение паролей снимает с пользователя проблему постоянного и утомительного заполнения форм в интернете. Но эта опция ставит безопасность под большой вопрос, поэтому многие отказываются от неё:
- зайдите в «Настройки Google»;
- найдите раздел «Smart Lock для паролей»;
- войдите в него;
- перейдите в «Автоматический вход»;
- переведите ползунок в неактивное положение.
Для блокировки
Если вы хотите отключить программу, то сможете сделать это за считанные секунды:
- зайдите в настройки смартфона;
- выберите «Экран блокировки и защита»;
- перейдите в «Параметры защитной блокировки»;
- найдите строку «Smart Lock»;
- введите пароль, установленный для этой программы;
- зайдите в активные варианты защиты;
- передвиньте ползунок на деактивацию.
Теперь вернитесь к настройкам:
- перейдите там к разделу «Приложения»;
- найдите «Smart Lock»;
- очистите кэш.
Как посмотреть пароли Smart Lock

Если вы используете программу для хранения паролей и хотите посмотреть их, то это можно осуществить за пару секунд:
- войдите в Google Chrome;
- найдите в верхней части экрана иконку с тремя точками;
- вызовите меню нажатием на них;
- выберите строку «Настройки»;
- в подразделе нажмите на «Smart Lock для паролей»;
- выберите «Просмотр сохраненных данных».
Перед вами откроется окно со всеми паролями.
Резюмируя, заметим следующее – программа Smart Lock интересна и существенно облегчает жизнь пользователя. Но стоит ли считать её инструментом для обеспечения высокого уровня безопасности или просто удобной игрушкой, решать только вам.
Источник: tehnotech.com