Flipboard представляет собой популярное приложение для чтения новостей и лент. Несмотря на это, оно нужно не всем пользователям и некоторые желают убрать его со своих смартфонов. В частности, это относится к обладателям аппаратов Galaxy S7 и S7 Edge от компании Samsung.
Flipboard Briefing является специальной версии приложения Flipboard для аппаратов производства Samsung. На смартфонах Galaxy S7 и S7 Edge Samsung сделала его персонализированным магазином, который предназначается для получения новостей со всего интернета на основе интересов пользователя. Разработчики поместили Flipboard Briefing на домашний экран смартфона, выделив для него специальную панель. Она располагается слева от основного домашнего экрана. Точно так же работает Google Now на чистой версии Android.
Вы можете захотеть отключить Flipboard Briefing на Galaxy S7, если:
Не являетесь поклонником этого приложения;
Предпочитаете использовать виджет приложения, чтобы можно было поместить его на любую домашнюю страницу и менять размер;
Отключение вредных приложений на Самсунг
Предпочитаете стандартное приложение Flipboard;
Если хотите прокручивать через все панели домашнего экрана, чего нельзя сделать при активированном Flipboard Briefing;
Если хотите экономить заряд аккумулятора и расход трафика. Предустановленные приложения вроде этого могут быстро расходовать их в фоновом режиме. Функция Doze на Android Marshmallow обычно исключает такие приложения.
По соображениям конфиденциальности.
Отключить Flipboard Briefing очень просто.
Шаг 1. Запустите домашний экран
Для этого нажмите на кнопку Home или несколько раз на кнопку Назад, в зависимости от открытой в данный момент страницы.
Шаг 2. Войдите в режим редактирования домашнего экрана
На домашнем экране нажмите и удерживайте на пустое место. Запустится режим редактирования.
![]()
Шаг 3. Откройте панель Flipboard Briefing
Сделать это можно жестом слева направо или нажать на левую иконку на домашнем экране.
Шаг 4. Отключите Flipboard Briefing
Когда панель открыта, в правом верхнем углу вы увидите переключатель. Для отключения Flipboard Briefing переместите его влево.
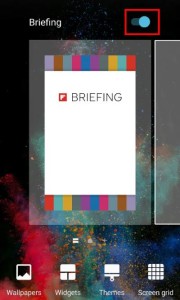
Шаг 5. Возвращение на домашний экран
Нажмите на любое место на домашнем экране, чтобы выйти из режима редактирования. Также можно нажать на кнопки Home или Назад.
Как полностью отключить Flipboard Briefing на Galaxy S7
Выше было описано отключение Flipboard Briefing только на домашнем экране. При этом могут продолжать приходить уведомления от приложения. Чтобы избавиться от них, нужно отключить приложение полностью.
Шаг 1. Откройте менеджер приложений
Для этого перейдите по адресу Настройки > Приложения > Менеджер приложений.
Шаг 2. Включите отображение системных приложений
По умолчанию нужное приложение нельзя увидеть, поскольку оно является системным. Нажмите на кнопку «Дополнительно» и на команду «Показать системные приложения».
Как закрыть фоновые приложения на Android?
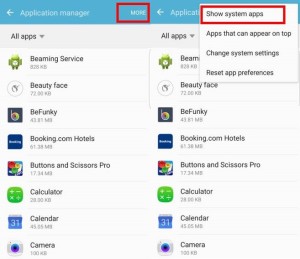
![]() Шаг 3. Отключите приложение Flipboard Briefing
Шаг 3. Отключите приложение Flipboard Briefing
Нужное приложение в списке отображается под названием Briefing. Нажмите на него и на странице информации нажмите «Отключить». Будет показано сообщение о том, что отключение предустановленных приложений может вызвать ошибки в работе других приложений. Всё равно нажмите «Отключить».
Список всех отключенных приложений можно просмотреть в менеджере приложений.
По умолчанию Google Play на вашем устройстве настроен на автоматическое обновление приложений, что хорошо, но не всегда. Для примера, если у вас ограниченный трафик мобильного интернета и вы не хотите, чтобы установленные программы на телефоне обновлялись сами. К счастью, настройки легко изменить. Сейчас мы покажем вам как остановить автоматическое обновление программ в Google Play или настроить его таким образом, чтобы этот процесс происходил при определенных условиях.
Если вы отключите автоматическое обновление, тогда вам придется вручную это делать, но все равно все очень просто.
Как отключить автообновление приложение приложений в Google Play:
Шаг 1: Запустите Google Play, вытяните шторку из левой части экрана и выберите “Настройки” внизу.
Шаг 2: Тапните по первому пункту в списке “Автообновление приложений”
Шаг 3: В появившемся меню вам доступно три варианта: “Никогда”, “Всегда (Может взиматься плата за передачу данных)” и “Только через Wi-Fi”.


Шаг 4: Выберите первый вариант, если вовсе хотите отключить автообновления или третий, чтобы получать обновления только при подключении к Wi-Fi.
Как обновлять приложения вручную:
Шаг 1: Если вы выбрали опцию “Никогда”, тогда вам необходимо выполнять все вручную. Для этого перейдите в раздел “Мои приложения и игры” из боковой шторки магазина приложений.
Шаг 2: Если у вас появятся свежие обновления, тогда здесь появится новый раздел.
Компания Google постепенно развивает свою мобильную операционку. В Android 6.0 совершенно незаметно для пользователей было внедрено так называемое наложение приложений. Многие люди даже не заметили появления данной функции. Некоторая часть пользователей оказалась от неё в восторге. А третья категория владельцев смартфонов отметила появление соответствующих ошибок.
Именно для неё написан этот материал — он научит отключать наложение раз и навсегда.
Суть функции
Раньше на дисплее смартфона или планшета могла отображаться только одна программа. Другие приложения могли давать о себе знать только предоставляя пользователю уведомления. Но в шестой версии операционной системы Android всё поменялось. Отныне определенные утилиты могут работать поверх других окон. Например, так можно запустить калькулятор, подсчитавая цифры, рассматриваемые одновременно в Word.
Но не все устройства стабильно справляются с подобным выводом приложений. Некоторым из них банально не хватает оперативной памяти. Также с этой функцией может нестабильно справляться фирменная оболочка, устанавливаемая поверх Android. Обычно в случае неполадки возникает сообщение «Обнаружены наложения ». Иногда такая ошибка отображается даже в те моменты, когда пользователь и не думал запускать какую-то программу поверх всех окон!
Если вы чувствуете, что ваш девайс не предназначен для решения столь сложной задачи, то просто отключите функцию наложения приложений — делается это очень просто.
Отключение наложения
Обратите внимание: функция присутствует практически на всех смартфонах с Android 6.0 и более свежей версией операционки. Но методы её включения и отключения могут немного отличаться, в зависимости от производителя девайса и используемой оболочки.
Давайте рассмотрим отключение наложений на примере устройства от компании . Здесь нужно совершить следующие действия:
Шаг 1. Зайдите в «Настройки ». Для этого можно нажать на иконку в меню, либо тапнуть по соответствующему значку в панели уведомлений.
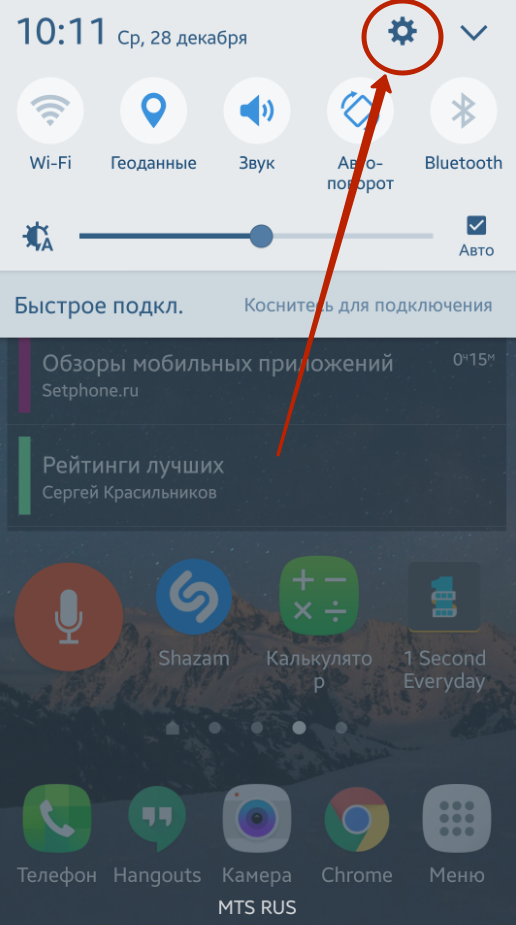
Шаг 2. Перейдите в раздел «Приложения ».
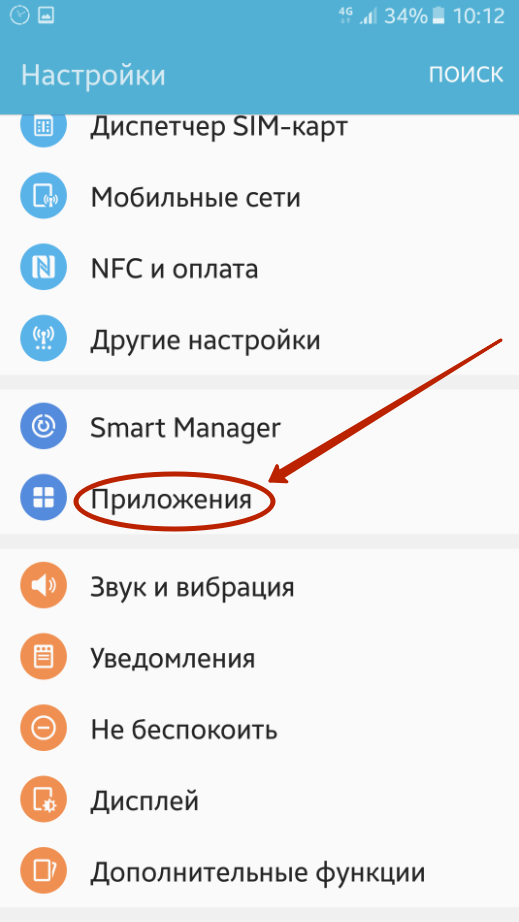
Шаг 3. Зайдите в подраздел «Диспетчер приложений ».
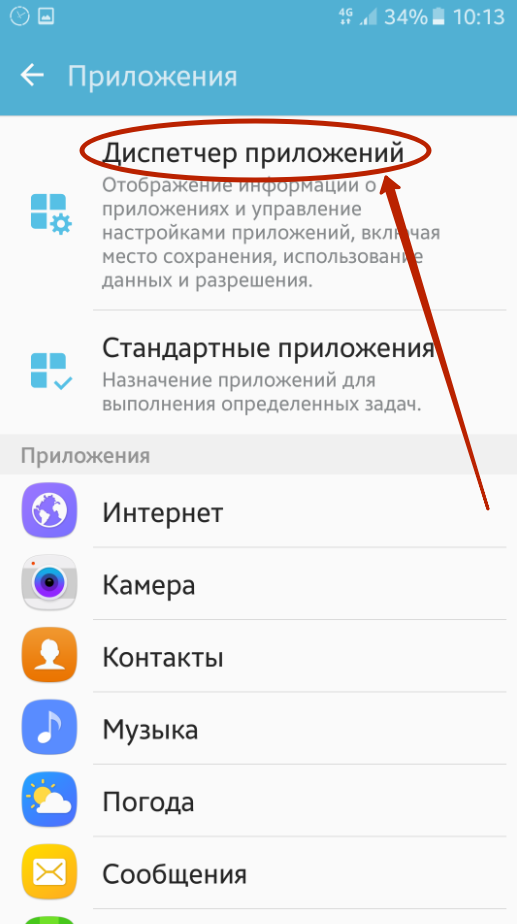
Шаг 4. Нажмите на кнопку «Опции », находящуюся в правом верхнем углу.
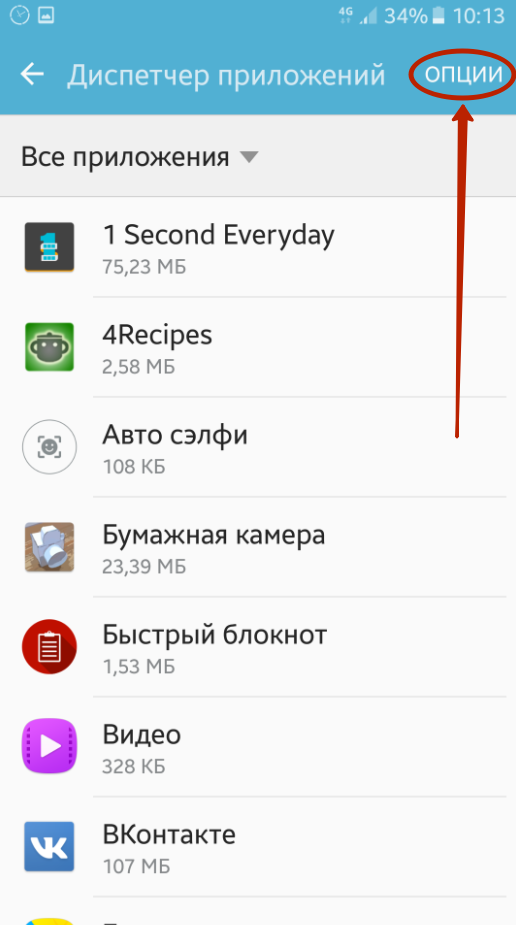
Шаг 5. Выберите пункт «Поверх других приложений ».

Шаг 6. Здесь вы можете вручную отключить у конкретных приложений функцию отображения поверх всех окон. Для этого дезактивируйте расположенные около них флажки. Или же вообще отключите данную функцию — для этого здесь присутствует выпадающее меню.
![]()
Вот и всё, отныне функция отключена, а значит и сообщения об ошибках вы не увидите. На смартфонах от других производителей отключение наложения происходит примерно таким же образом — возможно вам просто не потребуется промежуточный шаг в виде посещения «Диспетчера приложений ». На устройствах от понадобится другое действие — нажатие на кнопку «Настройка приложений ». Словом, в любом случае вас не ждет ничего сложного.
Источник: ultrait.ru
Оптимизация приложений Android при включении — как убрать
Пользователь, который решил перепрошить свое устройство самостоятельно или захотел установить новую версию операционной системы Андроид, может при первом включении девайса увидеть уведомление об начавшейся работе оптимизатора. Возможно проявление надписи также из-за некорректного завершения работы прошлого сеанса. Стоит разобраться, что такое оптимизация приложений Android при включении, как убрать эту функцию и как отключить ее из автозапуска.
Как убрать оптимизацию приложений на Android при включении

Зависание оптимизатора может значить появление сбоев в ОС
Стоит сказать, что оптимизация приложений на ОС Андроид – нормальный и стандартный процесс, который чаще всего связан с установкой того или иного программного решения или приложения. Также он появляется произвольно в результате срабатывания каких-либо алгоритмов, предусмотренных разработчиками.
Во время этих действий операционная система выполняет проверку, соответствуют ли созданные программами данные для решения их потребностей, а также удаляет ненужные мусорные файлы и пытается восстановить связи между важными данными. Это позволяет высвободить немного памяти на телефоне или планшете, а ПО, которое ранее работало со сбоями или вообще не запускалось, может начать стабильно функционировать.
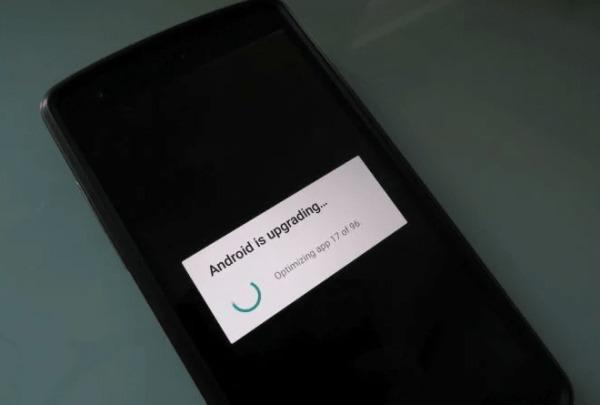
Операционная система может оптимизировать ПО после обновления
До того как начать отключение оптимизации в той степени, в которой это возможно сделать, необходимо ознакомиться с некоторой деталью. Зачастую пользователи Андроид дают рекомендации для решения проблем использовать и устанавливать кастомные, то есть неофициальные и не проверенные разработчиком прошивки, которые полностью или частично касаются Recovery.
Этого нельзя делать, и на это есть несколько причин:
- Никто не дает никаких гарантий того, что после установки прошивки или какого-либо подобного решения данные пользователя будут в сохранности.
- Это достаточно сложно, так как прошивка девайса требует больше навыков, чем скачивание и установка простого приложения. Также во всех случаях это отказ от гарантии.
- Придуманы специальные решения, которые запускаются с телефона и не требуют к себе особого внимания, в отличие от рекавери.
Важно! Полностью запретить оптимизатору запускаться вместе с операционной системой не получится.
Это важная функция – часть системы, и она будет включаться против воли человека. Временное отключение производится лишь с целью избавления от ошибок.
Что делать, если устройство зависает при: «Запуск Android оптимизация приложения 1 из 1».
Иногда при запуске телефон или планшет могут написать: «Оптимизация приложений», подразумевая обычный процесс, но он будет идти бесконечно с цифрами «1 из 1» или любой другой комбинацией, которая означает пройденные и оставшиеся шаги оптимизации.
Произойти это может по нескольким причинам:
- Было выполнено обновление прошивки, которое завершилось некорректно с программной точки зрения.
- Выполнился сброс системы до заводских настроек, повлекший за собой некоторые сбои.
- Устройство было восстановлено из резервного файла после неудачной перепрошивки или обновления.
Решить проблему можно такими путями:
- Очистка кэша. Если телефон сильно засорен, то многие процессу в нем могут работать не правильно. Очищается гаджет через режим восстановления.
- Сброс настроек до фабричных. Если он уже был произведен, то необходимо попробовать выполнить его еще раз.
- Очищение телефона через рекавери. Если доступ к обычным настройкам получить не удается, то можно попробовать выполнить его через меню восстановления.
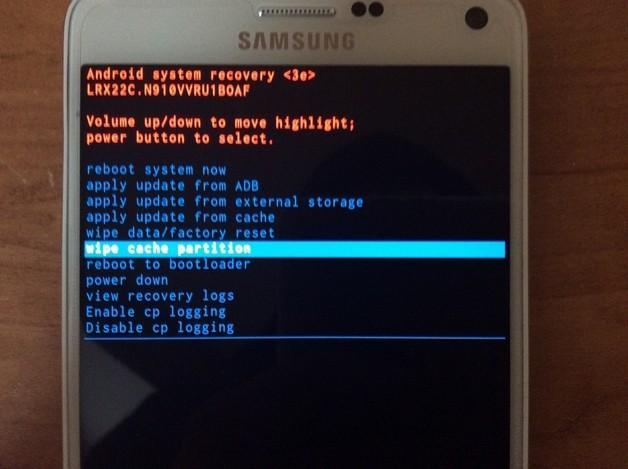
Часто для решения проблемы приходится прибегать к использованию Recovery
Устранение бесконечной оптимизации очисткой кэша через Recovery
Необходимо более подробно рассмотреть способ очистки кэша именно через рекавери, так как он часто помогает справиться с этой проблемой. Каждый телефон и планшет обладает своей комбинацией клавиш для входа в режим. Сам интерфейс Recovery также может меняться, но представленная ниже инструкция помогает практически во всех случаях:
- Выключают свой аппарат.
- Входят в режим восстановления. Обычно это происходит после удерживания кнопок «Громкость +» или «Громкость -» и клавиши «Питание».
- Дожидаются появления загрузочного экрана и отпускают кнопки.
- Выбирают из списка пункт «Recovery».
- Если отображается значок андроида и надпись «Нет команды», то просто нажимают на кнопку «Питание».
- Выбирают раздел «Удаление кэша» и ожидают очищения временных и мусорных данных системных и пользовательских приложений.
- Перезагружают свой телефон, выбрав пункт «Перезагрузить ОС сейчас».
Важно! Телефон будет перезагружен автоматически и человек сможет проверить, пропала ли бесконечная оптимизация. Если ошибка «висит», то единственным выходом будет сброс к стандартным параметрам через то же самое меню.
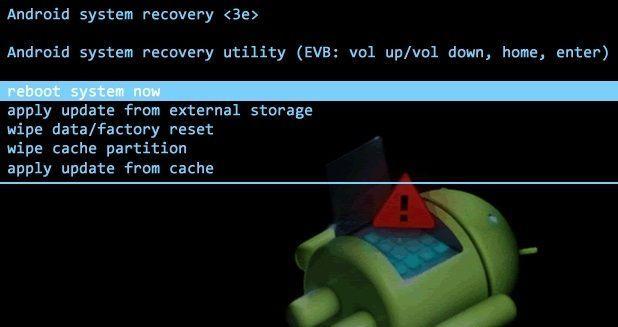
Очистка кэша через режим восстановления Андроида
Дополнительные способы выключить проверку и оптимизацию программ на Андроиде
Есть ряд дополнительных способов, которые позволяют убрать ошибку и отключить бесконечную оптимизацию при загрузке системы. Они включат в себя удаление приложения для оптимизации и удаление службы оптимизатора из системного автозапуска программ.
Отключение приложения для оптимизации, остановка процесса
В нормальном состоянии процесс происходит быстро и делает только полезную работу по настройке и реорганизации свободного места. Если же человек видит его каждый раз при загрузке телефона, то это повод задуматься. При наблюдении оптимизации только одной программы (надпись «1 из 1»), ее следует удалить или остановить.
Определить точно, что вызывает процесс, нельзя. Придется руководствоваться логическим подходом и вспоминать, какое приложение могло нарушить работу оптимизатора. Можно попробовать стереть некоторые последние программы, но чтобы не рисковать ими, желательно выполнять проверку путем остановки их фоновой активности.
Важно! Удаляется приложение стандартным способом путем перетаскивания его ярлыка с рабочего стола на появляющуюся иконку корзины. Также для этого можно воспользоваться специальными деинсталляторами.
Для остановки службы программы и очищения ее кэша, необходимо:
- Перейти в параметры телефона.
- Выбрать раздел «Приложения» и подраздел «Все приложения».
- Найти список всех установленных игр и программ.
- Перейти к вызывающему подозрения ПО и нажать на него.
- Нажать на кнопки «Очистить кэш» и «Остановить».
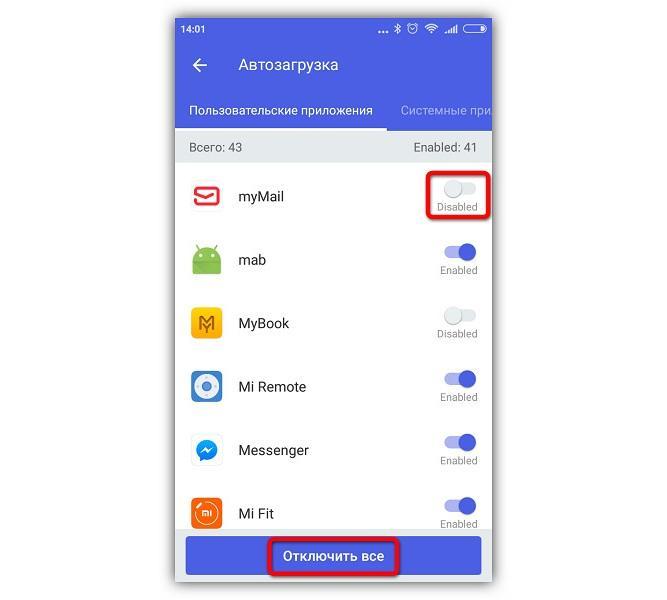
Для работы с автозагрузкой часто пользуются сторонними программными решениями
Удаление оптимизатора из автозапуска на Андроиде
Как активировать функцию «Деактивировать неиспользуемые приложения» на мобильных телефонах Samsung
Наш Samsung В Galaxy по умолчанию установлено немало приложений. Слой OneUI корейцев отвечает за предоставление нам нескольких инструментов, которые мы можем использовать более или менее. К ним мы должны добавить целую строку сторонних приложений, которые мы установим сами, что упростит нам присоединение десятки и десятки приложений на наших мобильных телефонах.

Понятно, что не все приложения открываются с одинаковой частотой. Советы — это не одно и то же WhatsApp ежедневно, чем открывать банковское приложение или приложение, предназначенное для заказа нашего любимого фаст-фуда. Однако бегать более или менее часто эти приложения могут потреблять ресурсы одинаково в то время как все еще на якоре в фоновом режиме Иногда их можно закрыть через окно процесса, но это неэффективно в долгосрочной перспективе.
«Деактивировать неиспользуемые приложения»
После предоставления соответствующих разрешений мы, возможно, не открывали приложение более месяца, но оно может запускаться при запуске, потреблять Оперативная память как вторичный процесс и отягощает время автономной работы. К счастью, Samsung придумала умную функцию для контролировать приложения, которые мы используем меньше всего и не потреблять ресурсы.
Operatori Ambalare Ciuperci
Please enable JavaScript

Это Функция «Деактивировать неиспользуемые приложения». Его цель — деактивировать приложения, которые не использовались в течение 30 дней, чтобы они не выполнялись как вторичные процессы в системе и не потребляли ОЗУ и батарею.
Как активировать функцию
Чтобы активировать функцию, нам нужно будет сдвинуть ее вверх, чтобы получить доступ к панели приложений. Затем мы нажимаем «Настройки» и идем вниз, пока не найдем функцию «Уход за устройством». Оказавшись внутри, нам нужно будет нажать на «Барабаны», а затем выбрать три точки в правом верхнем углу. После этого все, что вам нужно сделать, это нажать на «Настройки», и мы нажмем на « Деактивировать неиспользуемые приложения Переключатель так что функция активирована.

Ваше лучшее дополнение
Эта функция имеет большой смысл, если мы объединим ее с той, которую мы нашли чуть выше и которая называется «Приостановить неиспользуемые приложения». Это означает, что мы не оставим места для тех приложений, которые мы не используем для потребления каких-либо ресурсов. Как только они перестают использоваться, они будут приостановлены, что не означает, что они прекращают полностью потреблять ресурсы, так как они могут продолжать заряжаться при запуске системы , но это также улучшит производительность и срок службы батареи.
Источник: itigic.com