Пользоваться ноутбуком можно и без мыши. Специально для этого производители лэптопов оснастили устройства дополнительной сенсорной панелью. Конечно, простые манипуляции с помощью тачпада совершать очень легко, но вот полноценно играть в игры практически невозможно. В некоторых случаях TouchPad требуется отключить. Как это сделать на ноутбуках разных моделей?
Через опцию параметров
Выключить тачпад на ноутбуке и оставить только мышку можно через раздел параметров. Для этого необходимо выполнить ряд последовательных действий:
- Щелкаем правой кнопкой мышки по меню «Пуск» и выбираем кнопку «Параметры».
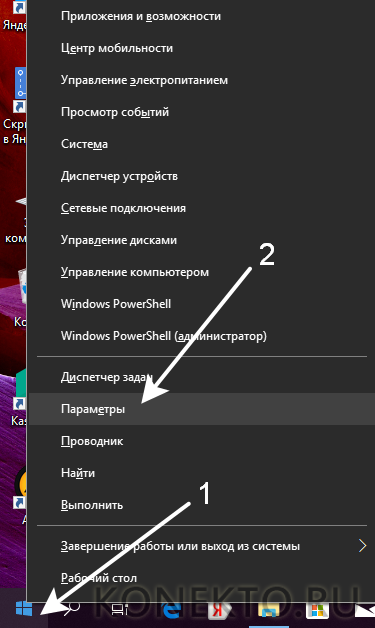
- Переходим в раздел «Устройства».
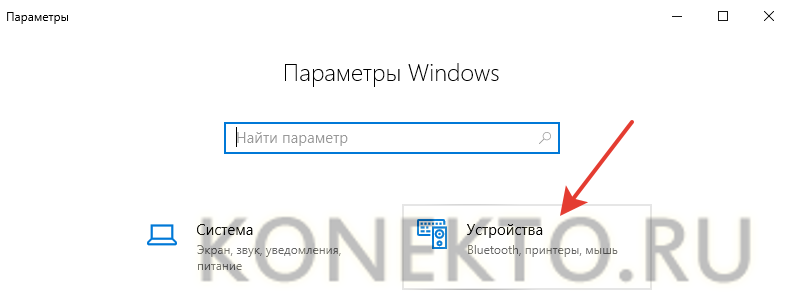
- Открываем подраздел «Сенсорная панель» и выключаем ее.
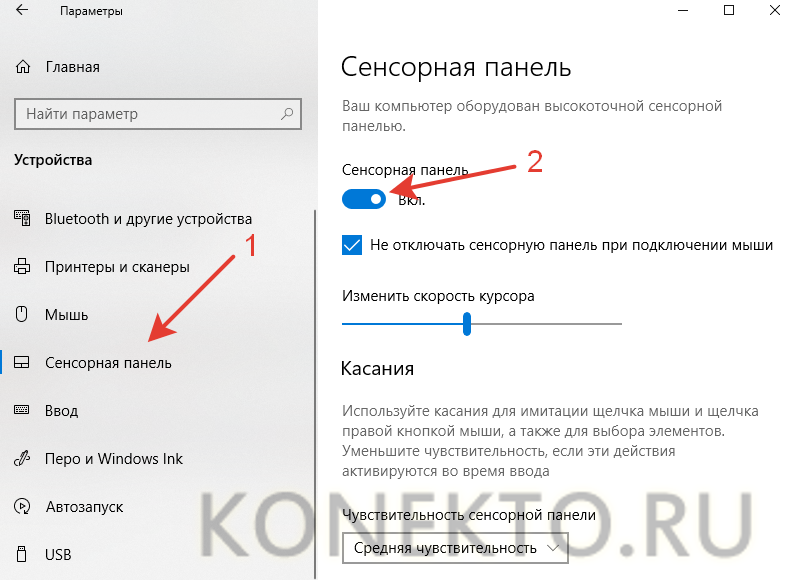
Экран Samsung A10 — не работает тачскрин
- Как видно, отключить тачпад на ноутбуке представленным способом даже проще, чем разобраться, почему не работает мышка. На все манипуляции уйдет менее минуты.
Внимание: представленный метод эффективен, если на ноуте стоит Windows 10. В остальных случаях выключить TouchPad подобным образом не получится.
Через диспетчер устройств
Отключить сенсорную панель на ноутбуках разных моделей можно и через диспетчер устройств. Алгоритм действий имеет следующий вид:
- На клавиатуре нажимаем комбинацию Win + R.
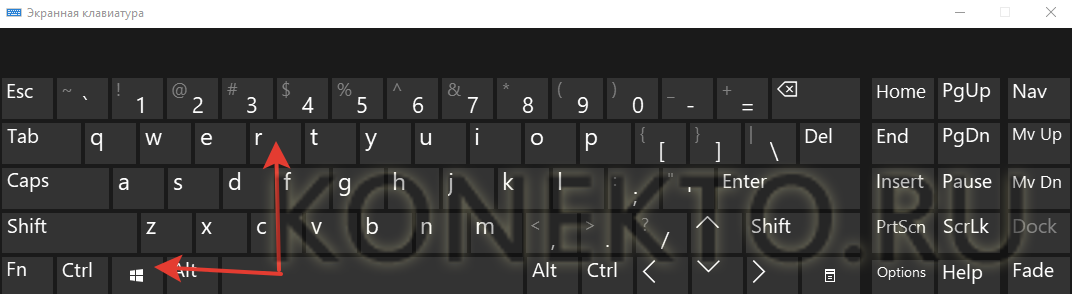
- В строку вводим devmgmt.msc и подтверждаем действие.
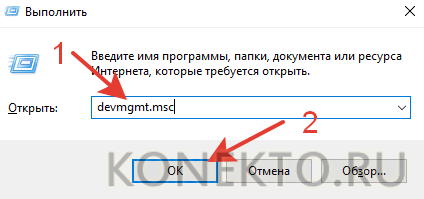
- Открываем разделы «Мыши и иные указывающие устройства» и «Устройства HID».
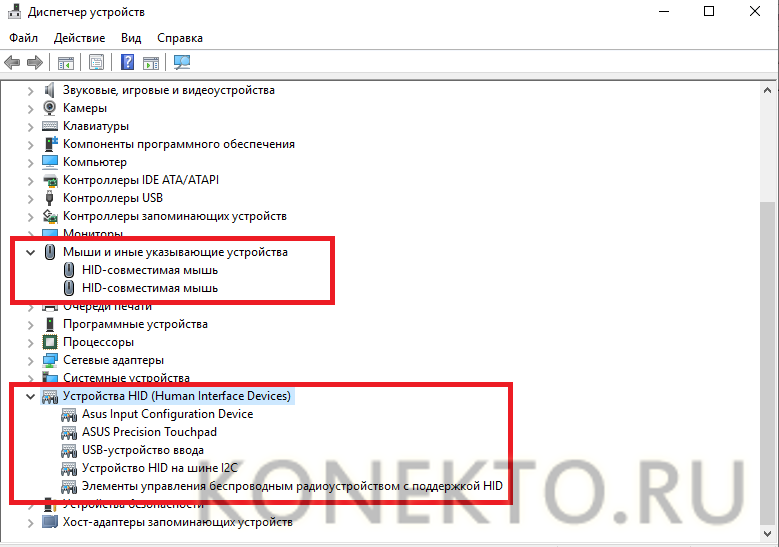
- Находим пункт TouchPad и дважды на него кликаем.
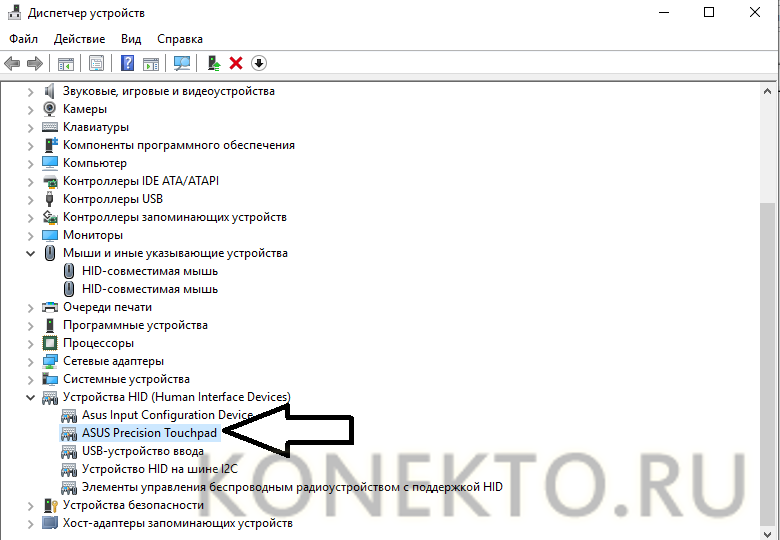
- Переходим в раздел «Драйвер» и нажимаем на кнопку «Отключить устройство».
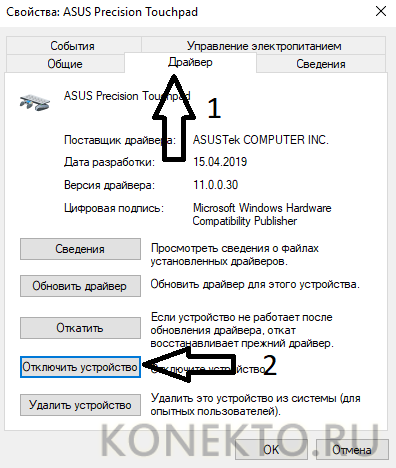
- Подтверждаем действие.

Кстати, если на ноутбуке не работает тачпад или не функционирует клавиатура, сначала необходимо зайти в диспетчер устройств. При проблемах с драйверами соответствующая информация отобразится на мониторе.
Через панель управления
В ряде случаев отключить тачпад на ноуте и полностью перейти на управление курсором при помощи мышки можно через панель управления. Подобный метод работает только тогда, когда на лэптопе установлен сенсор от Synaptic:
- Нажимаем на значок поиска, закрепленный на панели задач, в поисковую строку вводим «Панель управления» и переходим в приложение.

Как кнопками выключить самсунг — если не работает сенсор или завис
- В разделе «Просмотр» выбираем опцию «Крупные значки».
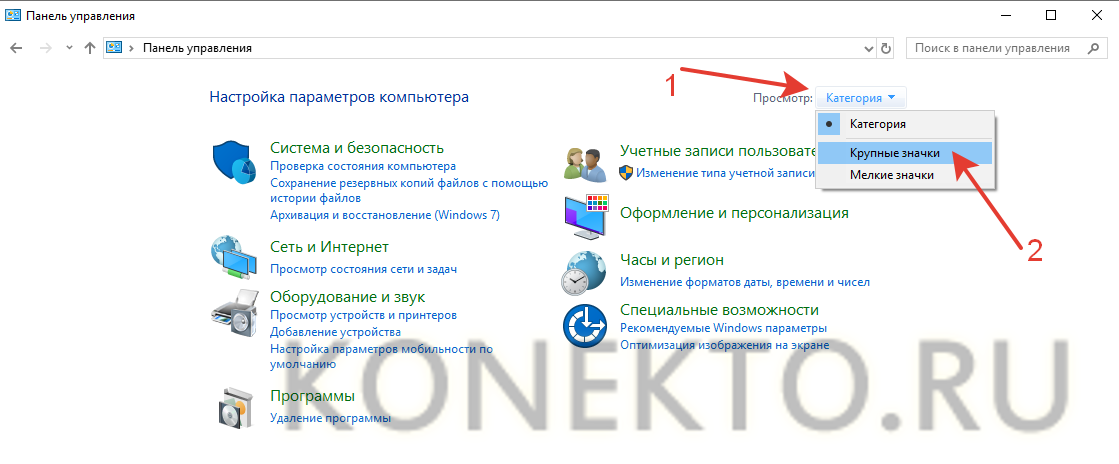
- Переходим в раздел «Мышь».
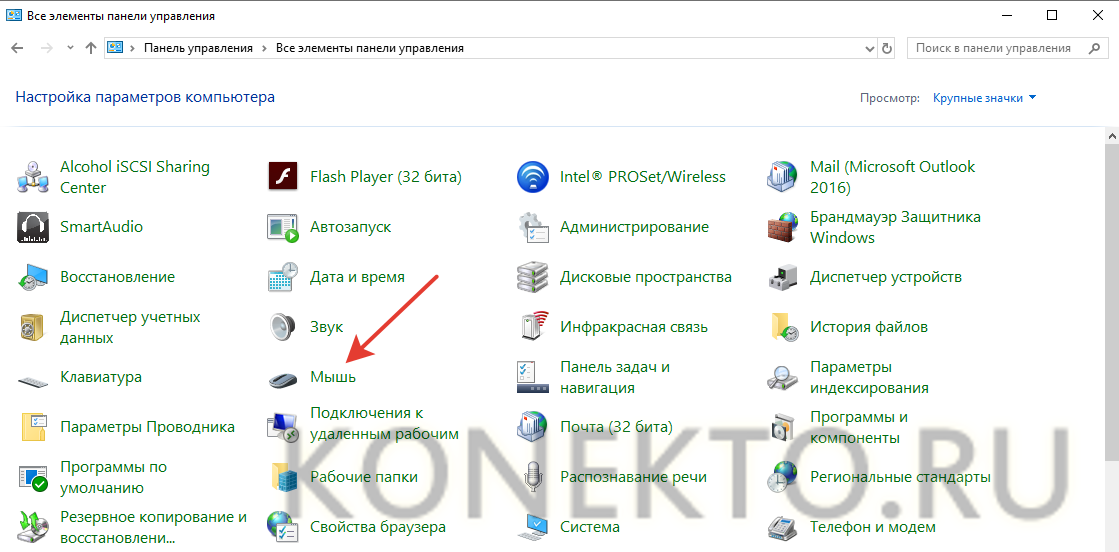
- Если сенсорная панель произведена компанией Synaptic, нужно зайти в «Параметры устройства», кликнуть по строке, включающей название изготовителя, и нажать на кнопку отключить. Можно также настроить автоматическое выключение TouchPad при подключении мышки.

- Если сенсор изготовлен другим производителем, то соответствующего раздела просто не будет.

- Во многих ноутбуках установлен тачпад именно от Synaptic. Однако иногда встречаются и исключения.
В Центре мобильности Windows
На некоторых ноутбуках Dell тачпад отключается через центр мобильности Windows. Чтобы выключить устройство, необходимо выполнить всего 3 действия:
- Правой кнопкой мышки щелкаем по значку батареи, закрепленному на панели задач, и в контекстном меню выбираем раздел «Центр мобильности Windows».

- Выключаем сенсорную панель.
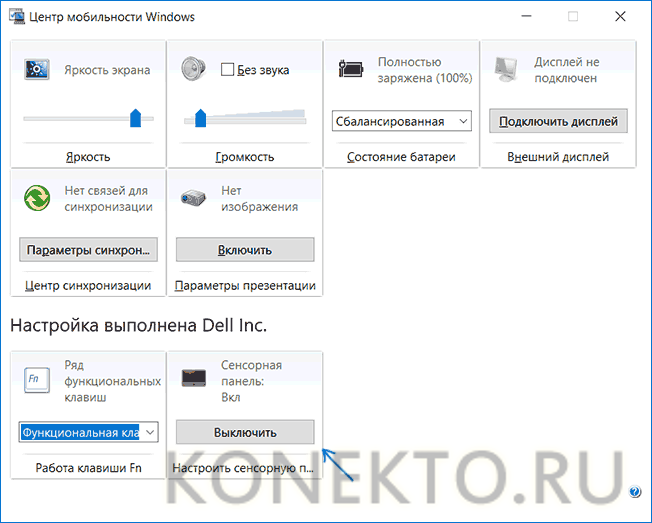
- Указанный метод применим не ко всем лэптопам Dell. Поэтому назвать его универсальным просто невозможно.
С помощью комбинации клавиш
Поменять язык на клавиатуре у ноутбуков, изготовленных разными производителями, можно с помощью одной и той же комбинации кнопок. Однако подобной универсальности для отключения тачпада не существует:
- Сенсорная панель у ноутбуков Asus выключается одновременным нажатием кнопок Fn + F9 (на некоторых моделях нужно нажать Fn + F7).
- Отключить TouchPad у лэптопов фирмы Lenovo и перейти на управление при помощи мышки получится при одновременном нажатии кнопок Fn + F5 (на некоторых моделях нужно нажать Fn + F8).
- Выключить сенсор у устройств от Acer удастся клавишами Fn + F7.
- У ряда моделей Sony Vaio сенсорная панель отключается при нажатии Fn + F1. Однако способ действует только в том случае, если на лэптоп установлены все официальные утилиты и драйвера производителя.
- Отключение тачпада у Samsung осуществляется одновременным нажатием Fn + F5 (способ действует только при наличии всех драйверов производителя).
- Отключить TouchPad у Toshiba удастся клавишами Fn + F5.
Выключить сенсорную панель нажатием комбинации кнопок не сложнее, чем копировать и вставлять при помощи клавиатуры.
Внимание: отключить сенсорную панель на ноутбуках HP и перейти на управление мышью получится в том случае, если дважды коснуться верхнего левого угла тачпада. Специальных кнопок для выключения у многих лэптопов этого бренда не существует.
Подводим итоги
Как видно, отключить тачпад на ноутбуке можно разными способами. Выбор конкретного метода зависит от типа операционной системы, установленного оборудования и марки самого лэптопа.
Смотрите также
- Как проверить телефон на прослушку?
- Как узнать музыку из видео на Ютубе?
- Тарифы Мегафон 2021 года
Источник: konekto.ru
Как избавиться от случайных кликов тачпада при наборе текста






Наверное, каждый владелец ноутбука попадал в ситуацию, когда при печати курсор перескакивался в случайное место, и новые слова появлялись не там, где нужно. Подобное происходит из-за того, что тачпад на ноутбуках легко задеть рукой. Некоторые модели тачпадов имеют опцию «Касание ладонью», которая следит за случайными касаниями. Но если она не помогает или ее нет в настройках тачпада, ситуацию все равно можно исправить.
В Windows 10 можно установить поведение тачпада во время печати. Для этого откройте настройки системы и перейдите в раздел «Мышь и сенсорная панель». В секции «Сенсорная панель» найдите в выпадающем меню и укажите задержку: короткая, средняя, длинная. Кликните ОК и закройте окно настроек.
Теперь тачпад не будет срабатывать во время печати, поскольку вы установили задержку его работы. Чем быстрее вы печатаете, тем более короткую задержку можно установить. При долгой задержке может оказаться так, что надо воспользоваться тачпадом, но его время блокировки еще не закончился. Подберите время задержки по собственным ощущением комфорта.
Пользователям других ОС Windows можно скачать утилиту Touchpad Blocker. Она имеет небольшой размер в 470 килобайт, и работает по тому же алгоритму, что опция в Windows 10. Укажите интервал, на который надо блокировать тачпад, а также функции автозапуска, блокировки колещатка мыши и тому подобное.
Источник: innotechnews.com