При подключении телефона к компьютеру по USB система предлагает два варианта — только зарядку и зарядку + флешку. Варианта без зарядки нет вообще. Команды для отключения зарядки во время подключения к компьютеру по USB в терминале (например, Android Terminal Emulator):
Отключение: setprop persist.sys.charging.disable 1
Включение: setprop persist.sys.charging.disable 0
Также возможно отключение зарядки редактированием файла build.prop, строчка persist.sys.charging.disable=0.
А зачем это нужно? По моему это даже удобно, когда телефон заряжается от USB.
Максим, потому что если подключать часто, то может испортиться батарея.
Дело в том, что при зарядке 100% отключается режим модема и я не могу сидеть в инете с компа.
У меня тоже проблема с этим USB, пишут отключить от сети, хотя у меня ни чего не подключено и еще заряжается без подключения к сети.
Если при подключении через USB компьютер не видит Android как флешку или медиапроигрыватель, то причину следует искать в настройках устройства и ПК. Обычно причина неполадки имеет программный характер и быстро устраняется, но в отдельных случаях может потребоваться замена кабеля или разъема.
Как подключить USB кабель к Samsung
Данная статья подходит для всех брендов, выпускающих телефоны на Android 9/8/7/6: Samsung, HTC, Lenovo, LG, Sony, ZTE, Huawei, Meizu, Fly, Alcatel, Xiaomi, Nokia и прочие. Мы не несем ответственности за ваши действия.
Как включить USB хранилище на Android: возможные проблемы
Обычная карта памяти, которая используется в вашем мобильном аппарате, может стать накопителем, нужно только знать, как включить USB хранилище на Android. Обозначенная задача звучит несколько пугающе для несведущего человека. А на самом деле пугаться совершенно нечего. Для ее выполнения вам понадобятся:
- Мобильное устройство, работающее на базе операционной системы андроид;
- Компьютер с USB-портом;
- USB-кабель, который поставляется в комплекте с гаджетом.
Процедура подключения
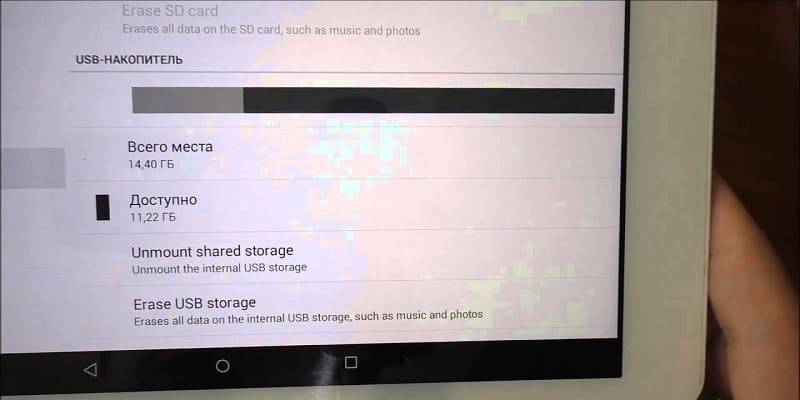
Действия, которые вам предстоит совершить, абсолютно несложные, и с ними справится даже самый начинающий пользователь. Итак, от вас потребуется:
- Подключить работающее андроид-устройство к компьютеру, используя USB-кабель;
- Когда ПК «увидит» гаджет, на его дисплее появится надпись «Включить USB-накопитель», вам нужно будет нажать на эту надпись;
- Некоторые модели автоматически включают USB-накопитель, когда аппарат подключается к компьютеру. В этом случае нажимать больше ничего не нужно;
- После этих действий на мониторе ПК появится строка «Открыть папку для просмотра файлов», а новое оборудование, подключенное через кабель USB, будет распознано, как дисковой накопитель.
Что делать, если включить хранилище не удается
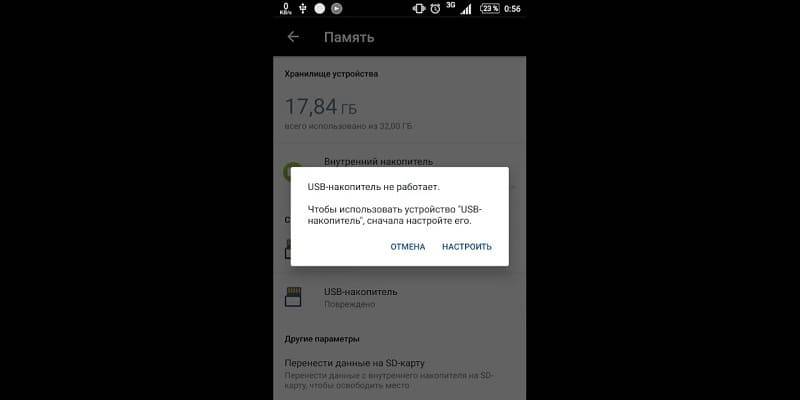
Постоянные звуки подключения и отключения USB — решение
Эту проблему можно решить следующим образом:
- Зайдите в основное меню андроид-устройства;
- Найдите там раздел «Настройки» и выберите «Сеть»;
- Здесь перейдите в «Настройки USB»;
- Нажмите на строчку «Подключить USB-накопитель»;
- Теперь подсоедините мобильный аппарат к компьютеру и удостоверьтесь, что проблема решена.

Сергей Семенов, 31 год Аналитик, журналист, редактор
Настоящий мобильный эксперт! Пишет простым и понятным языком полезные статьи и инструкции мобильной тематики, раздает направо и налево наиполезнейшие советы. Следит за разделом «Статьи и Лайфхаки».
Источник: mob-mobile.ru
USB подключается и снова отключается в Windows 10

Телефон iPhone или Android продолжает отключаться от ПК с Windows
Когда подключение вашего телефона iPhone или Android к вашему ПК с Windows не завершено, после нескольких попыток он отключается. Кроме того, вы можете заметить, что устройство продолжает подключаться и отключаться время от времени. Если у вас возникла эта проблема, вот несколько решений, которые вы можете попытаться исправить в кратчайшие сроки. Вот как восстановить соединение между вашим ПК и Android или iPhone.
Если вы являетесь пользователем Android и столкнулись с этой проблемой, попробуйте следующие решения
1 Удалить концентратор USB .
Пользователи Android часто пытаются подключить свой смартфон через USB-концентратор. Концентратор позволяет подключать несколько устройств, но получает питание от одного USB-порта. Таким образом, при подключении смартфона Android с помощью USB-концентратора телефон подключается/отключается, а затем подключается/отключается снова. Поэтому, если вы используете концентратор, попробуйте удалить концентратор и подключить смартфон непосредственно к компьютеру.
2 Отключить «Выборочную приостановку USB»
Если проблема связана с настройкой электропитания USB, перейдите в раздел «Параметры электропитания» на своем компьютере, нажмите strong Изменить настройки плана ‘, чтобы изменить план.

Нажмите strong Изменить расширенные настройки питания ‘на выбранном плане и разверните‘ Настройки USB ‘.
В разделе “ Настройки USB ” разверните “ Параметр выборочной приостановки USB ” и измените его на “ Отключено ” для На батарее и подключены .

Это оно! Вы должны иметь возможность подключить свой Android-смартфон к компьютеру.
USB Драйвер
Нажмите сочетание кнопок Win+R и введите devmgmt.msc, чтобы открыть быстро диспетчер устройств. В самом верху нажмите на вкладку «Вид» и выберите «Показать скрытые устройства«. Далее найдите в списке ниже графу «Контроллеры USB» и раздвиньте список. Вы можете заметить USB контроллеры, которые обозначены прозрачным цветом.
Нажмите по ним правой кнопкой и «Удалить устройство«. Удалите их все, так как это старые и они могут мешать работе новым.
Далее, если у вас USB флешка подключается и снова отключается, то она будет называться «Запоминающее устройство для USB«. Нажмите правой кнопкой мыши по нему и выберите «Удалить устройство«, после чего перезагрузите ПК или ноутбук. Проверьте устранена ли проблема.

Аппаратные проблемы
Если компьютер перестал видеть телефон через USB, а вы ничего не меняли в настройках обоих устройств, то проблема может быть аппаратной. Есть три элемента, которые участвуют в соединении: USB-порт на компьютере, кабель или разъём на смартфоне. Достаточно, чтобы сбоил какой-то один из них.
Дефектный кабель
К сожалению, кабели иногда ломаются. Они страдают от перегибов возле штекеров, от давления или разрыва, от перетирания. Если из-за этого нарушена целостность хотя бы одной из жил кабеля, то передать по нему данные будет невозможно.

Возможно, вы взяли кабель от недорогого зарядного устройства. Их создатели иногда экономят и вообще обходятся без жил для передачи данных, устанавливая только провода питания. Таким проводом телефон можно заряжать, но компьютер подключенное устройство не увидит.
- Подключить этим же кабелем другое устройство (плейер, планшет, фотоаппарат – неважно, лишь бы разъём для входа был такой же);
- Подключить телефон с помощью другого кабеля.
- Используйте другой кабель;
- Если кабель перетёрся, а другого нет, попробуйте сегодня согнуть его в таком положении, чтобы соединение было. А завтра же приобретите новый;
- Старайтесь использовать провода предельно аккуратно.
Нерабочий порт на ПК
- Подключите этот же телефон этим же кабелем к другому порту;
- Подключите что угодно любым кабелем к сомнительному порту.
- Если вы подключались через хаб – замените его. Дефект одного порта может смело распространиться на остальные;
- Если вы подключались напрямую к компьютеру – пока используйте другой порт. Но при первой возможности отправьте ПК на осмотр и ремонт в сервисный центр.
Нерабочий разъем на телефоне
- Убедитесь, что телефон подключается в режиме передачи данных.
- Подключите телефон к этому же ПК этим же, а затем другим кабелем.
- Подключите его к другому ПК этим же, а затем другим кабелем.
- Отправлять смартфон в ремонт. Если он оснащён беспроводной зарядкой, то некоторое время можно работать с ним без использования порта. Но такое использование будет неполноценным, поэтому лучше исправить дефект немедленно;
- На будущее по возможности реже использовать проводное подключение, по возможности чаще – беспроводную зарядку и передачу файлов через Wi-Fi или облака.
Поэтому, если у вас защищённый телефон, используйте его только вместе с комплектным кабелем или сразу же покупайте соответствующий запасной. Штекер стандартной длины в этом случае, скорее всего, не подойдёт.
Как видите, в большинстве случаев проблема решается без привлечения специалистов; если же дефект серьёзный, то необходимо поспешить с ремонтом. И тогда ваш смартфон снова будет легко подключаться к компьютеру.
Постоянные звуки подключения и отключения USB — как выяснить, какое устройство их вызывает
Если вы то и дело слышите звук подключения USB устройства в Windows, но не можете выяснить, какое именно устройство их вызывает, это можно сделать с помощью двух бесплатных программ от одного разработчика: NirSoft USBDeview и USBLogView. Вторая мне кажется более удобной для рассматриваемой задачи, а потому начнем с неё.

- Скачайте USBLogView с официального сайта разработчика https://www.nirsoft.net/utils/usb_log_view.html и распакуйте архив в удобное для вас место. На этой же странице есть файл для скачивания русского языка интерфейса: просто распакуйте его в папку с программой.
- Запустите программу, не закрывайте, и просто следите за новыми строчками, появляющимися в ней: при каждом подключении или отключении USB устройства внизу будут добавляться строки с информацией о событии и устройстве, которое его сгенерировало.
- Вы можете отсортировать записи по столбцу «Время события», чтобы новые события добавлялись вверху для более удобного просмотра.
- Исходя из описания устройства обычно сравнительно просто определить, какое именно USB устройство постоянно подключается и отключается (обратите внимание: некоторые устройства системой могут определяться как несколько устройств, например, многие телефоны — в этом случае вы можете увидеть в списке, что подключаются и отключаются сразу все они).
Вторая программа, USBDeview доступна на странице https://www.nirsoft.net/utils/usb_devices_view.html (там же есть и русский язык для нее).
Она отображает статус всех подключенных и отключенных устройств USB. Если ваше неизвестное устройство подключилось, а потом отключилось, записи для него будут отображаться вверху списка.

Также, как и в предыдущем случае, по описанию устройства можно будет понять, о каком именно устройстве идет речь и исходя из этого предпринимать действия. Если описание не дает вам понимания, что за USB устройство подключается и отключается — напишите его описание из программы в комментариях, я постараюсь подсказать.
Учитывайте, что часто речь идет не о внешних USB устройствах, а о внутренних, подключенных через внутренний интерфейс компьютера или ноутбука: к примеру, веб-камера на ноутбуке (а также клавиатура и тачпад), кард-ридер на ПК — все они часто тоже подключены к USB, хоть и не снаружи.
Методы исправления проблемы с циклическим подключением и отключением USB
Прежде, чем приступать к манипуляциям с настройками Windows 7 или Windows 10, стоит провести ряд диагностических действий, а именно:
- Переподключаем устройство к другому порту. Возможно, вы подключили устройство типа USB 2.0 к порту USB 3.0. В теории и на практике USB устройства все равно должны работать правильно, но сбои не являются исключением. В любом случае, сменив разъем подключения, вы исключите вероятность поломки устройства или самого порта.
- Если вы подключаете к ПК устройство через кабель USB, то нужно попробовать заменить сам кабель. Возможно, виновником является перелом какой-то жилы в кабеле.
- Если у вас есть возможность подключить USB устройство к другому ПК, исключив вероятность сбоя со стороны Windows, то выполните данное действие.
Если же вы переподключили устройство, но проблема с циклическим подключением и отключением устройства осталась, то пробуем следующие действия.
В первую очередь нужно попробовать выполнить манипуляции с драйверами. Для этого стоит нажать «Win+R» и ввести «devmgmt.msc».
Откроется окно «Диспетчера устройств». Нужно перейти к ветке «Контроллеры USB» и развернуть её. Смотрим, чтобы не было обозначения с восклицательным знаком. Если таково имеется, то стоит нажать на нем правой кнопкой мыши и выбрать «Обновить драйвера».
Далее выбираем «Выполнить поиск драйверов на этом компьютере» и позволяем системе найти нужные драйвера и установить их.
После обновления драйверов нужно перезагрузить систему, чтобы изменения вступили в силу.
Если обновление драйверов не помогло исправить ошибку, то в том же «Диспетчере устройств» нужно нажать на элементе правой кнопкой мыши и выбрать «Удалить устройство».
Отключаем USB от ПК и перезагружаем систему. Подключаем устройство заново. Если был сбой, то система подтянет заново устройство и программное обеспечение для него.
Циклическое подключение и отключение USB устройства как на Windows 7, так и на Windows 10 может быть связано с неверными настройками электропитания. Для того, чтобы это проверить, нужно открыть «Диспетчер устройств» и найти ветку «Устройства HID». Далее находим «USB устройства ввода». Нажимаем на элементе правой кнопкой мыши и выбираем «Свойства» (в Windows 10 будет сразу Управление питанием), а далее переходим во вкладку «Управление питанием». Здесь снимаем отметку «Разрешить отключение этого устройства для экономии энергии».
Перезапускаем устройство, чтобы изменения вступили в силу.
Также план электропитания можно изменить в настройках Windows. Для этого стоит перейти в «Панель управления» и выбрать «Электропитание» или же нажать «Win+R» и сразу ввести «control.exe powercfg.cpl,,3».
Откроется небольшое окно с настройками электропитания. Нужно найти ветку «Параметры USB» и развернуть её. Находим «Параметр временного отключения USB портов». Задаем ему значение «Запрещено».
Вновь перезагружаем операционную систему, чтобы изменения вступили в силу. В случае, если вышеописанные методы не помогли избавиться от неполадки, то стоит откатить систему до более раннего состояния, когда при подключении USB не было циклических перезагрузок.
Телефон подключается отключается при подключении к ПК: как исправить?

Это происходит, когда USB порт, который вы используете для подключения вашего смартфона к ПК не способен обеспечить должный уровень непрерывной мощности в результате телефон то подключается то отключается и это происходит снова и снова. Вы не сможете использовать телефон или выбрать другие режимы передачи. Это может произойти по многим причинам; самая распространенная причина это использовании USB-концентратора.
Многие пользователи используют USB-хаб для подключения нескольких устройств, который использует питания от одного порта USB, а если вы подключите ваш смартфон через USB-концентратор есть вероятность, что вы можете столкнуться проблемой которую мы обсуждаем — телефон подключается / отключается. Та же проблема может быть если вы используете переднюю панель своего ПК.
Источник: fobosworld.ru