Запись экрана на iPhone и iPad официально появилась в 11 версии операционной системы iOS: глобальное обновление упростило подготовку видеоинструкций и развлекательного контента, но принесло новые проблемы. Не все владельцы смартфонов Apple разобрались в деталях, многие не знают, как вместе с видео записывать еще и звук, а остальные не спешат обновляться до iOS 11. А потому ниже – три варианта подготовки скринкаста: официальным методом, с помощью софта из App Store и через компьютер.
Запись видео с экрана iPhone и iPad встроенными средствами
Обновление iOS до версии 11.0 привнесло в операционную систему от Apple ряд долгожданных функций, включая запись экрана штатными средствами, без обращения к стороннему программному обеспечению. Информацию о нововведениях разработчики сразу опубликовали на официальном сайте, но новость для многих владельцев iPhone и iPad осталась незамеченной. А потому без подробной инструкции не обойтись:
- Начинать предстоит с добавления нового пункта на «Панель управления» через «Настройки» в операционной системе iOS.

- Среди предлагаемых элементов необходим непосредственно вариант «Запись экрана».

- После выбора новый пункт появится в меню, вызываемом из правой верхней части интерфейса на моделях iPhone с Face ID, и снизу, если iPhone с Touch ID.

- Последний шаг – нажать на тематическую иконку и дождаться обратного отсчета. Через 3 секунды начнется запись с экрана в 60 FPS и с текущим разрешением экрана. Итоговый ролик появится в «Галерее».

- Если же иконку зажать пальцем, то появится дополнительное контекстное меню, включающее пункт «Микрофон» (по умолчанию звук не записывается вместе с видео), а заодно раздел для выбора конкретного окна программы или приложения.
Запись экрана iPhone. Как и зачем?!
Прочитать ещё статью: Как скопировать ссылку на свой и чужой Instagram профиль
Запись видео с экрана с помощью сторонних приложений
Старые версии операционной системы iOS (вышедшие до апдейта 11.0) настраивать «Панель управления» не разрешают, а с функцией записи экрана даже незнакомы. Обходить ограничения предстоит с помощью мобильного софта, официально представленного в цифровом магазине App Store и загружаемого без предварительной оплаты (подписки предстоит приобретать в дальнейшем, но лишь в том случае, если необходим доступ к расширенным настройкам и инструментам).
RecPro

RecPro – распространенный в рамках операционной системы iOS инструмент, предназначенный преимущественно для проведения трансляций с iPhone или iPad на тематических площадках – Twitch и YouTube. Всему виной – целый набор специальных расширений и настроек, разрешающих передавать сигнал с разрешением вплоть до 4K в 120 FPS, накладывая эффекты и фильтры, добавляя звук с микрофона и изображение с веб-камеры.
Как на айфоне включать и выключать запись экрана!Что делать если на айфоне нету кнопка записи экрана
Но кроме исключительно геймерских сценариев взаимодействия RecPro разрешает записывать и классические инструкции – потребуется лишь пропустить парочку рекламных роликов, разобраться с панелью быстрого доступа и настройками, а после – нажать на кнопку Record.
RecPro требует подписки на Premium для защиты от рекламы и доступа к записи контента в 4K и с повышенным битрейтом.
RECGO

Кроме RecPro записывать видео с экрана разрешает и RECGO – схожий по замыслу инструмент, распространяемый по подписке (без подписки доступна функция подготовки роликов в 720p и в 30-60FPS) и оборудованный специальным графическим редактором для поверхностной обработки подготовленного контента. Среди дополнительных возможностей – запись сигнала с фронтальной камеры и микрофона (с трансляциями на YouTube и Twitch проблем не возникнет), наличие фильтров и эффектов для публикации материалов в сети в неповторимом виде.
RECGO распространяется по модели Freemium: доступен для загрузки из App Store бесплатно, но для доступа к полному функционалу предлагает оформить подписку за 329 или 149 рублей.
Запись видео с экрана с помощью компьютера

Если во время подготовки нового контента штатными средствами операционной системы iOS возникают технические неполадки (рассинхронизация звука, потеря кадров), а в RecPro и RECGO слишком много ограничений, то хотя бы в качестве эксперимента не помешает воспользоваться помощью посредника – компьютера, способного принять и обработать сигнал, поступающий с iPhone или iPadOS. Идея не нова и реализована следующим способом: мобильную технику от Apple необходимо подключить к домашней точке Wi-Fi (к той же, к которой подключен ПК) или к компьютеру по проводу, а после – вызвать «Панель управления» и выбрать «Повтор экрана».
Прочитать ещё статью: ТОП-11 приложений для перевода текста с фото онлайн
Как действовать дальше – зависит непосредственно от выбранного программного обеспечения, но в 99% случаев достаточно нажать на кнопку Record и наблюдать за результатом.
Для пользователей MacOS
Хотя о кроссплатформенном взаимодействии между MacOS и iOS слагают легенды, полноценно записать ролик с экрана iPhone на компьютерах от Apple нельзя. Потребуется дополнительное программное обеспечение – и официальное, и выпускаемое независимыми разработчиками.
QuickTime Player
Плеер от Apple формально предназначен лишь для просмотра совместимого контента, но справляется и со сторонними задачами, включая захват изображения с экрана. Платить за доступ к функционалу не придется: все лимиты и ограничения сняты.
Загрузить QuickTime Player с официального сайта .
ScreenFlow
Кроссплатформенный конкурент QuickTime Player, обладающий схожим функционалом – воспроизведением видеороликов и записью видео с экрана. Интерфейс до сих пор не переведен на русский язык, а многие функции доступны исключительно по подписке, но несмотря на ограничения, проблем с ScreenFlow не возникает – интерфейс интуитивен, повсюду всплывающие подсказки, а результат исключает проблемы со звуком.
Загрузить ScreenFlow с официального сайта .
Camtasia Screen Recorder
Если конкуренты не справились с поставленными задачами, то Camtasia Screen Recorder способен облегчить жизнь и за 2-3 минуты подготовить платформу для генерации нового контента. Сценарий взаимодействия классический – воспользоваться «Повтором экрана», выбрать совместимое программное обеспечение из списка и наблюдать за результатом. Как и в том же ScreenFlow предусмотрен доступ к встроенному графическому редактору.
Загрузить Camtasia Screen Recorder с официального сайта .
Источник: itznanie.ru
Как записать видео с экрана на iPhone в iOS 11?
В iOS 11 появилась возможность записывать видео с экрана непосредственно на самом iPhone. Раньше для этого необходимо было подключать смартфон к Mac или использовать дополнительный софт, например, твики или «третьи» программы. Теперь стало все намного проще. Новую функцию снять видео с экрана айфон оценят по достоинству разработчики, блогеры и те пользователи, кто любит записывать различного рода инструкции и «мануалы». Хотя на самом деле ей можно найти огромное количество применений.
Запись видео с экрана айфон
Не понятно почему, но компания Apple зачем-то промолчала о новой функции во время презентации iOS 11 в рамках WWDC 2017. Ведь пользователи давно ждали реализации этой фичи. Наконец-то корпорация Кука услышала их «молитвы»… Прямо сейчас мы подробно расскажем вам, как записывать видео с экрана айфон в iOS 11. Итак, поехали… На нашем ресурсе вы также можете ознакомиться с подробным списком новых функций в iOS 11.
Отзывы об iOS 11 — ссылка
Инструкция, как снимать видео с экрана в iOS 11
- Откройте на вашем iPhone приложение Настройки. Слегка потяните пальцем вниз по экрану, чтобы получить доступ к строке поиска.

- В строке поиска введите «Пункт управления«. Войдите в этот раздел.

- Пролистайте немного вниз и найдите опцию « Screen Recording «. Нажмите на зеленый значок рядом с ней, чтобы добавить опцию в Пункт управления.

- Вернитесь на домашний экран и вызовите Пункт управления свайпом снизу вверх. Вы увидите новый значок функции « Screen Recording «.

- Нажмите с удержанием на функцию « Screen Recording «. Перед вами откроется меню. Доступна функция начала записи, возможность включения/выключения микрофона по вашему желанию.

- Нажмите кнопку «Начать запись«, а затем на кнопку HOME. Теперь вы можете взаимодействовать с устройством так, как вам нужно, записывая все происходящее на видео. О том, что в данный момент идет запись с экрана, будет свидетельствовать синяя полоса в верхней части экрана.

- Чтобы завершить запись с экрана на айфоне, необходимо нажать на синюю полосу в верхней части экрана, а затем на кнопку «Остановить«. Готовое видео будет автоматически сохранено в вашу библиотеку.

В iOS 11 на iPhone можно сканировать QR-коды непосредственно в приложении камера, тоже удобная функция.
Источник: tech-touch.ru
Что делать, если не работает запись экрана на iPhone?
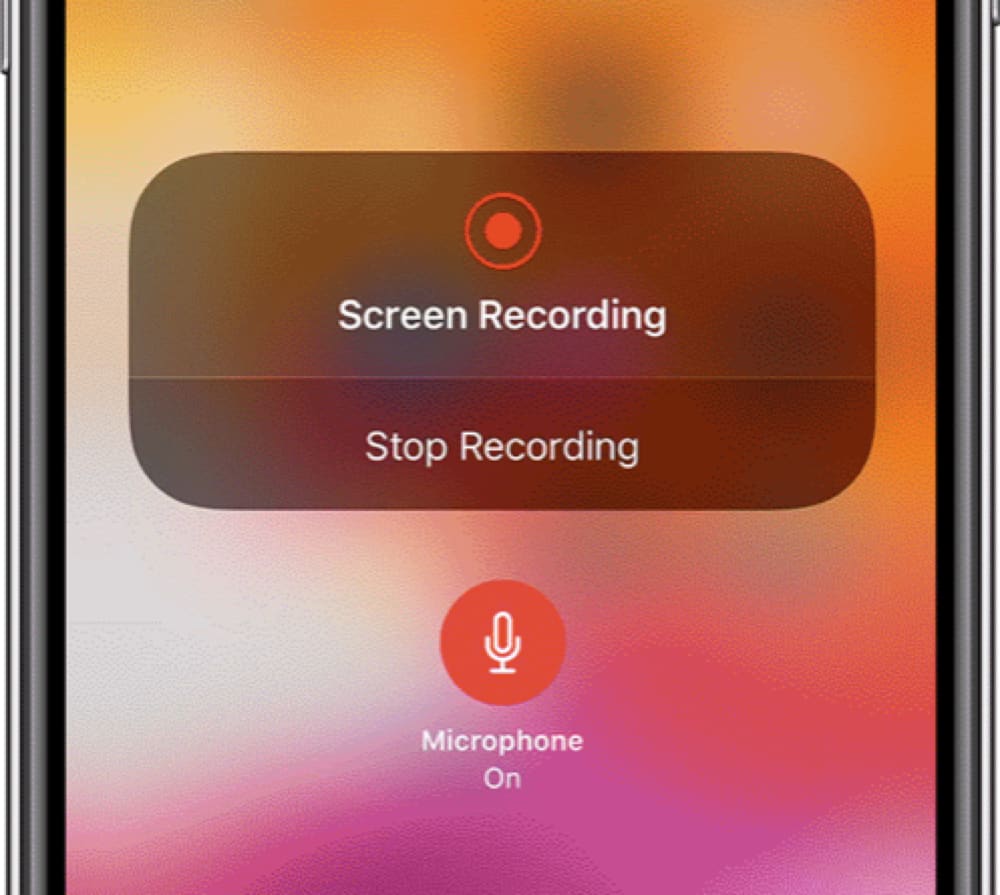
Не знаем как вы, но мы в редакции «Цифрового яблочка» любим делать записи с экрана Айфона. Это очень удобно, если нужно поделиться каким либо видео, либо продемонстрировать инструкцию по тем-или иным настройкам. Достаточно открыть «Пункт управления», нажать на значок «Запись экрана» и потом сохранить видео. Но нередко случается так, что функция не срабатывает.
Например, записывается черный экран, либо появляется сообщение об ошибке, нет звука. В этой статье мы рассмотрим все эти проблемы и методы их решения. А купить новый iPhone вы можете в нашем интернет-магазине оригинальной техники Apple!
Сообщение об ошибке записи экрана на Айфоне
Итак, после того как вы активировали запись (screenview) с дисплея, может появиться окошко с ошибкой. Либо же записанное видео не сохраняется на телефон. Вообще, видов подобных сообщений может быть много, но, по сути, причины их появления всего три:
- Недостаточно места в хранилище iPhone для сохранения видео. В таком случае, придется почистить медиатеку, после чего повторить попытку.
- Контент защищен авторским правом. Да, такое иногда встречается. Иными словами, сервис (например, стриминговый) блокирует запись контента. Решение — попытаться найти аналогичные материалы на других ресурсах, например, YouTube.
- Программный сбой. Встречается редко, но все же. Иногда причина может быть в нестабильной версии iOS, особенно если вы устанавливали beta. Самое простое, что можно сделать — это перезагрузить Айфон. Если ошибка повторяется, рекомендуется откатиться на стабильную версию системы. Получить профессиональную помощь можно в нашем сервисе Apple .
Почему нет звука на записанном с дисплея видео?
Помимо вышеперечисленных проблем, вы можете столкнуться с тем, что скрин-видео записывается, но оно беззвучное. Одна из причин — это все та же защита авторского контента. Но, кроме этого, следует помнить, что звук записывается из динамика смартфона. Поэтому, если он полностью выключен, или очень тихий — следует увеличить громкость.
Обратите внимание и на подключенные Bluetooth устройства, случается, что звук передается, например, на наушники или колонку, поэтому не записывается. Попробуйте отключить все аудиоустройства и повторите попытку. Надеемся эти рекомендации помогут вам разобраться с неполадкой, в нашем блоге еще много полезных материалов!
Источник: www.yablochko.ru