Не во всех ноутбуках есть CD/DVD-ROM, потому что он теряет актуальность. Тем не менее устройства для чтения дисков встречаются во многих лэптопах. Иногда у пользователей возникают сложности с оптическим приводом. Часто он просто не открывается, и дальнейшая работа с ним невозможна.
Дисковод можно открыть разными способами, в том числе и без кнопки, если она не работает.

Обычно, оптический привод расположен сбоку, и на нем есть кнопка для извлечения дисков.

Реже, дисковод расположен снизу лэптопа, например, в Apple PowerBook G4.
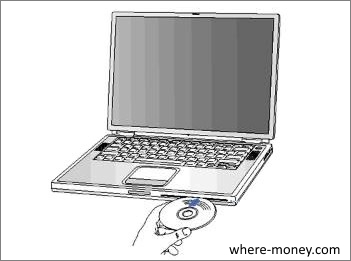

как открыть дисковод если нет кнопки?
Бывает и такое, что на дисководе нет кнопки. Чтобы его открыть нужно нажать клавишу на самом ноутбуке. Это может быть отдельная кнопка, с таким символом — , или функциональная клавиша F1 – F12, срабатывающая при одновременном её нажатии с клавишей-модификатором Fn (расположена слева внизу).
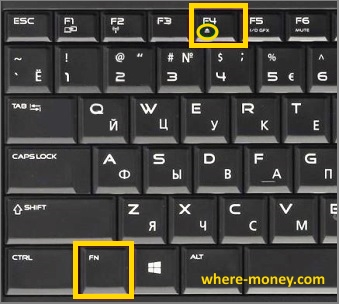
Без кнопки
Зайдите в «Мой компьютер». В разделе «Устройства со съемными носителями» выберите CD/DVD привод и нажмите по нему правой кнопкой мыши. В контекстном меню выберите «Извлечь».
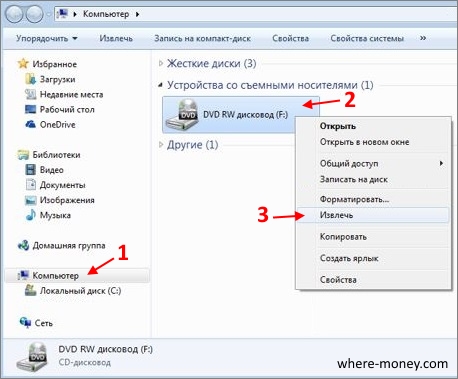
Спустя пару секунд дисковод откроется, и вы сможете извлечь или установить в него диск.
Lenovo
В качестве примера рассмотрим ноутбук Lenovo ThinkPad E540. Здесь дисковод расположен справа и на нем есть кнопка «Извлечь».
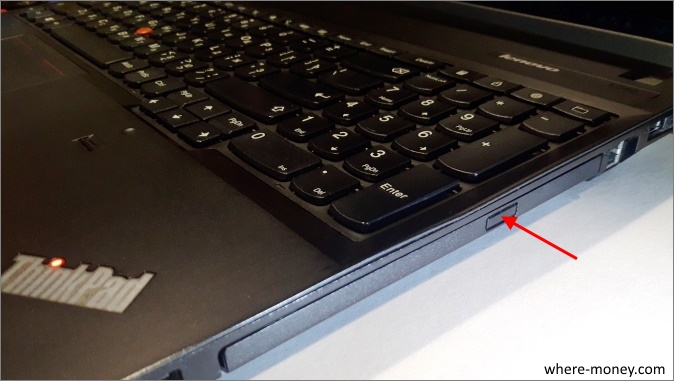
Если нажать эту кнопку, откроется дисковод.

Acer
На ноутбуке Acer Aspire 4625G дисковод расположен справа, а кнопка, которой он открывается, на корпусе самого лэптопа, справа вверху.
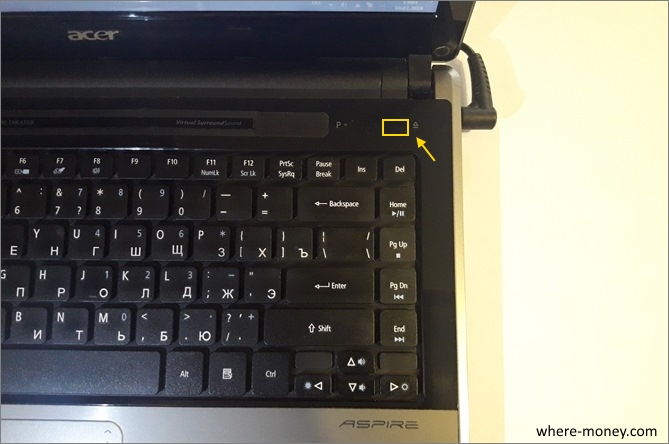
Нужно нажать эту кнопку.

Не открывается дисковод, что делать
Если предыдущие способы вам не подходят, можете использовать скрытую кнопку аварийного извлечения. Компьютер должен быть включен, иначе это не сработает.
Внимательно посмотрите на крышку вашего дисковода, в нем должно быть отверстие. Не перепутайте его со светодиодом.
Как открыть дисковод, если нет кнопки? Ноутбук Lenovo B50
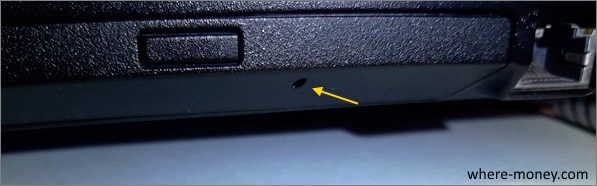
Вставьте в него тонкий предмет — скрепку, и аккуратно нажмите до упора.
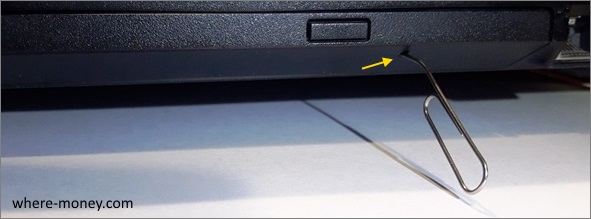
Дисковод приоткроется, дальше вытащите его руками.

Убедиться, есть ли DVD-привод на вашем ноутбуке и «видит» ли его компьютер вы можете через Диспетчер устройств. Откройте «Пуск».
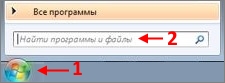
В строке поиска «Найти программы и файлы» напишите devmgmt.msc и нажмите Enter.
Запустится Диспетчер устройств. Обратите внимание на раздел «DVD и CD-ROM», здесь должен отображаться ваш оптический привод.
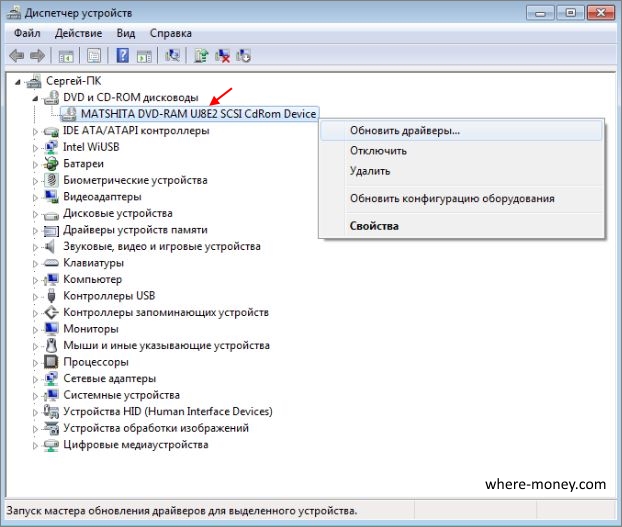
Если дисковод не работает, тогда нажмите по нему правой кнопкой мышки и в контекстном меню выберите «Обновить драйверы», следуйте дальнейшим подсказкам системы.
Если в диспетчере устройств нет CD/DVD-ROM, значит он отсутствует или ноутбук его не видит.
Источник: where-money.com
Как открыть дисковод на ноутбуке кнопкой и что делать, когда ее нет
Несмотря на активное развитие облачных технологий и повсеместное использование внешних накопителей, подключаемых через USB-интерфейс, на многих современных моделях ноутбуков все еще присутствуют оптические приводы DVD/CD-RW или, как их еще называют — дисководы.
Они используются не так часто, как это было несколько лет назад, однако иногда потребность в них возникает.
Нередко владельцы ноутбуков сталкиваются с неожиданной проблемой, когда не получается открыть выезжающий лоток оптического привода для установки диска. Причин может быть несколько.

Самая банальная — на данной модели ноутбука вообще не предусмотрен дисковод, а на его месте производителем установлена декоративная заглушка.
В этом случае следует изучить инструкцию и убедиться в наличии/отсутствии данной опции. Сделать это также можно, зайдя в « Мой компьютер » и посмотрев, есть ли CD-привод в « Устройствах и дисках «.
Как правило, на основной массе лэптопов оптические приводы DVD/CD-RW находятся с правой стороны. Кнопка открытия дисковода обычно располагается непосредственно на самом лотке или рядом с ним.
Стандартное обозначение кнопки дисковода — треугольник с горизонтальной линией снизу.
Однако на некоторых моделях устройств кнопка может находиться среди функциональных клавиш компьютера (как правило, кнопка F4) и срабатывать при нажатии в комбинации с клавишей Fn .

Случается и такое, что есть и сам DVD/CD-RW-привод, и клавиша открытия лотка, однако на нажатие она никак не реагирует.
Почему дисковод не открывается при нажатии кнопки?
Если оптический привод (дисковод) не открывается с кнопки, есть большая вероятность, что в данный момент операционная система компьютера выполняет задачу, запущенную с компакт-диска.
- В этом случае необходимо отключить процесс (снять задачу) через Диспетчер задач. Запустить его можно через панель управления или с помощью одновременного нажатия комбинации клавиш Ctrl+Alt+Del .
- Если в списке активных приложений присутствует программа, запущенная с диска, достаточно выделить ее и нажать « Снять задачу «. После этого можно нажимать на кнопку и извлекать диск без вреда для операционной системы.

Возможно, что процесс блокирующий оптический привод, является вирусом. В этом случае необходимо установить/запустить антивирус.
Поможет также установка специальной программы Unlocker , которая позволяет отключить все процессы, блокирующие работу дисковода.
Как открыть дисковод на ноутбуке без кнопки открытия
На многих современных моделях ноутбуков Lenovo, Acer, Asus и др. механическая кнопка не предусмотрена.
В этом случае получить доступ к дисководу можно следующими способами:
- Нажав комбинацию клавиш Fn+F4 . Если на ноутбуке нет кнопки на дисководе, то она обязательно должна присутствовать среди функциональных клавиш.
- Программным способом. Для извлечения лотка привода откройте папку « Мой компьютер/Этот компьютер «, выберите интересующий вас дисковод. Называться дисковод может « DVD RW Дисковод» или «DVD RAM Дисковод «. Кликните по нему правой клавишей мышки и открывшемся меню выберите пункт « Извлечь «.
Если дисковод не виден в разделе «Мой компьютер/Этот компьютер» (часто такая проблема возникает у пользователей ОС Windows 10-й версии), следует правой кнопкой мыши кликнуть по значку « Пуск » и выбрать пункт Windows PowerShell/Администратор и вставить в строку:
reg.exe add «HKLMSystemCurrentControlSetServicesatapiController0» /f /v EnumDevice1 /t REG_DWORD /d 0x00000001
Нажмите кнопку ввода и перезагрузите систему. После этого Дисковод должен появиться в разделе «Мой компьютер/Этот компьютер«.
- При помощи скрепки . Вытащить дисковод из ноутбука без кнопки можно путем механического вмешательства. Для этого на крышке дисковода предусмотрено небольшое отверстие диаметром чуть больше одного миллиметра. Чтобы открыть лоток принудительно, достаточно вставить в это отверстие тонкий твердый предмет. Лучше всего для этих целей подходит разогнутая канцелярская скрепка. Нужно просунуть «ключ» в отверстие до упора и слегка нажать — после срабатывания щелчка лоток должен автоматически открыться.
Обратите внимание! Нередко пользователи мобильных ПК путают лоток дисковода с обычной декоративной панелью (заглушкой). Она действительно напоминает внешне лоток для установки диска, однако, но на ней нет никаких кнопок, индикаторов и прочих обозначений. Речь идет о бюджетных моделях ноутбуков, которые предназначены в основном для работы с текстами.
При необходимости для такого лэптопа можно приобрести дисковод отдельно и установить. Они бывают как внутренние, так и внешние. Первые устанавливаются в штатное место, другие подключаются через USB-интерфейс.
Источник: neknopka.ru
Что делать, если не открывается дисковод на ноутбуке
Одно время CD и DVD-диски были самым популярным и удобным носителем информации. Постепенно весь мир отходит от использования дисков, делая выбор в пользу USB-накопителей или облачных сервисов хранения информации. Однако, несмотря на это обстоятельство, некоторые пользователи по-прежнему активно пользуются CD и DVD.
Разумеется, не всегда удаётся избежать проблем при использовании дисков. Помимо целостности самого носителя, очень важно, чтобы работал дисковод. Но к сожалению, нередки случаи, когда его просто не удаётся открыть. Как же быть в такой ситуации? В этой статье подробно рассмотрим, как открыть дисковод ноутбука, если он не открывается.

Хотите, чтобы ваш дисковод так же легко открывался? Внимательно изучите статью
Существует несколько причин подобной неисправности. Могла банально выйти из строя кнопка, либо сломался механизм, выдвигающий слот. В более тяжёлых случаях проблема может быть в плате или неправильно вставленном диске.
Решение проблемы
Способ 1
Начать стоит с попытки открыть дисковод через Windows. Зайдите в «Мой компьютер» и кликните правой кнопкой мыши по оптическому приводу. Выберите в появившемся списке пункт «Извлечь». Если этот способ не помог решить проблему, воспользуйтесь следующим.
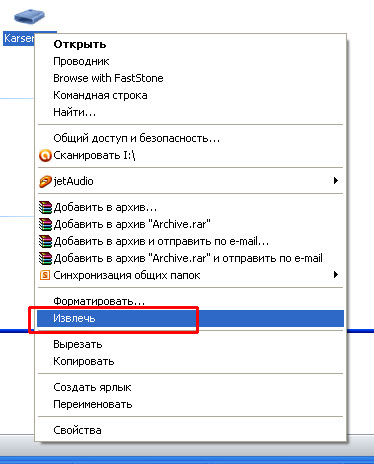
Открыть дисковод можно через Windows
Способ 2
Не все знают, что любой дисковод оснащён специальным аварийным отверстием, внутри которого спрятана кнопка открытия привода. Принцип тот же, что и у кнопки Reset на Wi-Fi-роутере. Обратите внимание, что лучше делать это, когда компьютер выключен. Если внутри остался диск, вы рискуете повредить его при включённом ПК.
Возьмите булавку, иголку или любой другой достаточно тонкий предмет, позволяющий нажать кнопку. После этого лоток должен слегка открыться. Дальше уже придётся доставать его руками. Ничего страшного здесь нет, поскольку это совершенно не сложно. В том случае, если и этот вариант не дал желаемого результата, переходим к следующему.

Воспользуйтесь потаённой кнопкой на лэптопе
Способ 3
Придётся прибегнуть к разборке корпуса и извлечению дисковода. Сам привод разбирается очень просто. Достаточно открутить несколько винтов. Первым делом нужно достать перед лотка. Для этого воспользуйтесь аварийной кнопкой.
После этого отогните три специальных защёлки, чтобы снять панель. С помощью отвёртки снимите лицевую часть привода. Сверху и по бокам имеются специальные защёлки, которые необходимо отжать. Затем выкрутите четыре винта, расположенные по периметру привода. Теперь, приложив небольшое усилие, снимите металлическую крышку.
Готово. Можете достать свой диск. Сборка выполняется строго в обратном порядке.

После разбора корпуса, можно достать диск
Итоги
Теперь вы знаете, как открыть дисковод ноутбука или компьютера, если он не открывается. Как вы можете убедиться, подобную проблему совсем не трудно решить самостоятельно в домашних условиях, не прибегая к помощи мастера.
Пишите в комментариях, помогла ли вам эта статья, делитесь с другими пользователями собственным опытом исправления таких неполадок и задавайте любые интересующие вопросы по рассмотренной теме.
Источник: nastroyvse.ru