Режим Splitscreen — одна из профессиональных функций Android, которая не используется в полной мере. Самый большой недостаток заключается в том, что открывать приложения в режиме разделенного экрана сложнее, а переключаться между приложениями и выполнять многозадачность просто. Но если вы можете создать ярлык для открытия обоих приложений в режиме разделенного экрана одним касанием, как в Microsoft Surface Duo, процесс станет проще, а также может изменить правила игры для многозадачности.
Как создать ярлык для запуска приложений в режиме разделенного экрана
Если у вас есть телефон Samsung с боковым дисплеем (изогнутый дисплей), вы получите опцию под названием «Edge Panel», где вы можете создать ярлык с встроенной опцией.
Для телефонов Samsung с Edge Display
Откройте Системные настройки и выберите опцию «Показать». Здесь вы можете найти опцию под названием «Edge Screen». Нажмите здесь
Программы для Windows, мобильные приложения, игры — ВСЁ БЕСПЛАТНО, в нашем закрытом телеграмм канале — Подписывайтесь:)
КАК НА САМСУНГЕ СДЕЛАТЬ ДВОЙНОЙ ЭКРАН/МУЛЬТИОКОННЫЙ РЕЖИМ SAMSUNG/Galaxy ВКЛЮЧИТЬ РАЗДЕЛЕНИЕ ЭКРАНА

Теперь включите опцию «Edge Panel», и вы увидите боковые панели с обеих сторон вашего телефона. Снова нажмите «Edge Panel», чтобы начать настройку.

Убедитесь, что вы включили опцию «Apps edge», а затем нажмите кнопку редактирования под ней.

Отсюда вы можете выбрать приложения, которые хотите видеть в графе приложений. Но чтобы создать ярлык для режима разделенного экрана, нажмите «Создать пару приложений» в правом верхнем углу. Теперь выберите оба приложения, которые вы хотите открыть в режиме разделенного экрана. После выбора нажмите «Готово».

Вот и все. Теперь вы можете просто открыть панель Edge и щелкнуть значок этой пары приложений, чтобы мгновенно открыть приложения на скользящем экране.

Для других устройств
Чтобы создать ярлык, сначала установите приложение под названием «Разделение экрана«. Это не средство запуска, а приложение-инструмент, которое создает ярлык для одновременного открытия обоих приложений.
Как разделить экран на две части на Андроид: мультиоконный режим для Samsung и Xiaomi

После установки откройте приложение и нажмите кнопку «+ Ярлык», чтобы начать создание ярлыка и присвойте ярлыку имя. Это имя будет отображаться под значком ярлыка на главном экране.

Теперь нажмите на знак «+» рядом с «Верхнее приложение» и выберите приложение, которое хотите разместить в верхней части разделенного экрана.

Теперь сделайте то же самое с «Нижним приложением» и нажмите «Сохранить». У вас также есть возможность поменять местами приложения сверху и снизу, нажав на опцию «Обмен».

Теперь нажмите на опцию «Добавить автоматически» или нажмите и удерживайте значок, чтобы вручную разместить значок на главном экране.

Вот и все, теперь вы можете просто щелкнуть значок ярлыка, и приложения откроются в режиме разделенного экрана.
Также читайте: Как легко определять шрифты на Android
Программы для Windows, мобильные приложения, игры — ВСЁ БЕСПЛАТНО, в нашем закрытом телеграмм канале — Подписывайтесь:)
Источник: ozki.ru
Как на андроид 11 сделать 2 экрана

Поскольку экраны телефонов приближаются к семи дюймам, сейчас идеальное время, чтобы воспользоваться преимуществами режима разделенного экрана андроид 11. Это позволяет разделить экран на две половины, с разными приложениями на каждой стороне.
Хотя режим «Картинка в картинке» расширяет функциональность, позволяя просматривать видео в меньшем окне наложения, использование режима разделенного экрана все же имеет значение, особенно, когда вы читаете много статей с практическими рекомендациями.
С помощью той функции можете запустить свой браузер на одной половине и соответствующее приложение на другой, чтобы вы могли следить за ними.
В андроид 11 компания Google добавила новые функции в свою панель многозадачности удобный поток миниатюр, который позволяет просматривать все активные приложения и выбирать любое.
Запуск двух приложений в одном экране на андроиде 11
Откройте то, что желаете использовать с разделенным экраном. Жмите кнопку домой (закройте все). Теперь войдите в экран работающих процессов (как правило значок с тремя тире).
[info]Теперь в телефонах с андроид 11 появилась еще более удобная функция управления — подробнее здесь.[/info]
Коснитесь меню кебаба (верхнего значка) в переключателе приложений недавних или коснитесь значка для активации мини-меню.
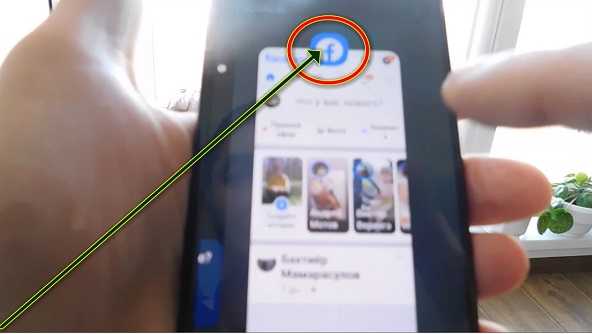
Теперь жмите «Разделить экран».
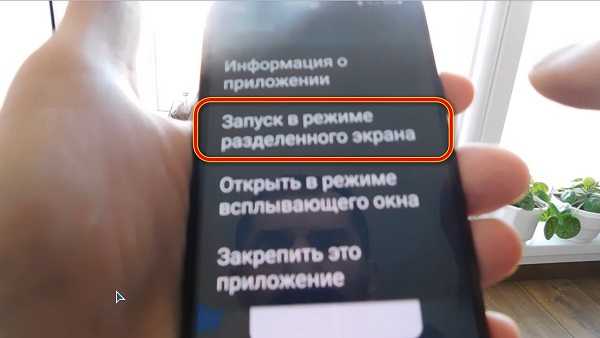
Все, выбирайте дополнительное либо из представления недавних, либо выбрать с панели.
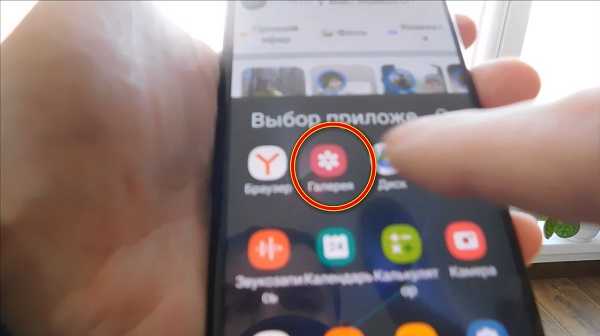
Второстепенное приложение появится в нижней части.

В альбомной ориентации они будут находиться в левой и правой половине. Стоит отметить, что можно менять размер каждой части, только в самсунге на Android 11 нельзя, но об этом ниже. Только это работает при просмотре приложений в портретной, а не в альбомной ориентации.
Как на андроид 11 выйти из разделенного экрана
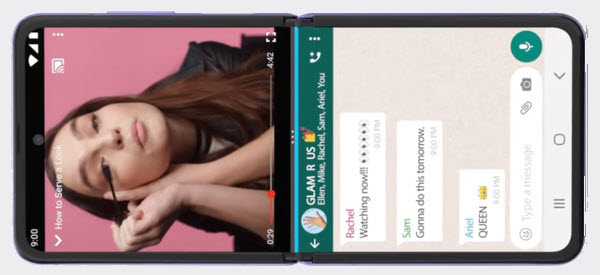
Когда 2 приложения работают бок о бок, перетащите среднюю черную полосу, чтобы прокрутить вниз или вверх, чтобы открыть процесс и перейти в полноэкранный режим.
Можете открыть вторую программу, проведя вверх по домашней панели или нажав кнопку «Домой» в двухкнопочной навигации.
One UI 3.0 с андроид 11 меняет принцип работы разделенного экрана на самсунг: два приложения объединяются как одно, и не все этого нововведения фанаты. Гении в Samsung придумали инновационный способ создания пар разделения.
Такие пары отображаются как одно целое в меню последних, что позволяет пользователям очень интуитивно переключаться между ними.
Преимущество этой реализации заключается в том, что пользователям больше не нужно настраивать пару приложений, которые они часто используют вместе каждый раз.
Вместо этого можно иметь несколько пар приложений и легко переключаться между ними, но не всем нравятся эта новая функция. Это связано с тем, что в разделенном экране One UI 3.0 классифицирует дуэт как одно приложение.
Более того, в меню многозадачности нельзя изменить нижнее верхнее приложение. Вместо этого они действительно сводятся к одному приложению. Все это оказалось для многих нелогичным и, следовательно, привело к множеству жалоб.
У всех остальных есть эта проблема, когда на разделенном экране One UI 3.0 классифицирует его как парные, и вы не сможете их поменять нижнее в многозадачности, как оно должно работать.
Я только что протестировал разделенный экран на Pixel 4a с Android 11, и он работает так, как должен, я думаю, что Samsung все испортил.
Новое обновление программного обеспечения Samsung действительно отстой. Функции разделения экрана не так гибки, как раньше.
Очевидно, что такое серьезное изменение никогда не может понравиться всем. Есть много людей, которым нравится новая реализация. Поэтому Samsung должен был хотя бы добавить возможность переключения между двумя методами разделения. Успеха.
Источник: vsesam.org
Андроид два приложения на одном экране телефона самсунг галакси
Привет! На связи Илья Журавлёв, автор сайта info-effect.ru. Сегодня я покажу вам, как сделать два одинаковых приложения андроид, на одном экране телефона самсунг галакси. Что это такое? Вы можете легко сделать два профиля или аккаунта на одном смартфоне samsung galaxy любой модели.
То есть, например, у вас на экране будет два значка ватсап, вайбер, телеграм, скайп, инстаграм, ВК, одноклассники, фейсбук и т.д. Всё очень просто и быстро. Смотри инструкцию далее и пиши комментарии, если есть вопросы. Погнали!)
Как установить два одинаковых приложения на андроид самсунг
На главном экране, найдите значок Настройки и нажмите по нему.

В настройках, нажмите на вкладку Дополнительные функции.

Далее, нажмите здесь на вкладку Двойной профиль приложений.

Далее, здесь будут отображаться все приложения, которые установлены на вашем телефоне, и которые поддерживают данную функцию. Справа от названия, нажмите по переключателю, чтобы включить его.

В открывшемся окне, нажмите на вкладку Установить.

Примите правила использования функции.

Далее, вам предложат включить функцию, чтобы использовать отдельный список контактов в копиях приложений. Нажмите внизу на вкладку Далее.

В открывшемся окне, нажмите Да, если вы будете использовать один список контактов для обоих аккаунтов приложения.

Дождитесь включения двойного профиля.

Всё готово. Теперь у вас отображаются две иконки одного приложения с разными профилями. У меня на экране два ватсапа.

Теперь, откройте второе приложение. Нажмите на кнопку Принять и продолжить.

Укажите свой номер телефона, для второго аккаунта он должен быть другим. Нажмите Далее. Вам вышлют в смс сообщении код подтверждения, введите его в поле и нажмите Подтвердить.

Всё готово. Далее, вы можете начать использовать приложение, точно также как и основное.
Остались вопросы? Напиши комментарий! Удачи!
Источник: novostit.com