Флагманские телефоны Samsung поставляются с модифицированной версией Android. Samsung устанавливает ряд проприетарных приложений на эти устройства, а также модифицирует Android, добавляя дополнительные функции, дополняющие оборудование, на котором оно работает, например, кнопка Bixby. Одна из популярных функций телефонов Samsung — это панели.
Панели — это в основном ящики, которые можно открыть, коснувшись края экрана на поддерживаемом устройстве Samsung. Среди прочего, это быстрый способ получить доступ к приложению, контактам, быстрым плиткам и настройкам. Вот как вы можете установить панели Samsung Edge на любом телефоне Android.
Получите панели Samsung Edge
Чтобы установить панели Samsung Edge на телефон Android, вам необходимо установить приложение под названием Действия Edge. Это бесплатное приложение с дополнительными функциями по номинальной цене 5 долларов.
Загрузите Edge Actions из магазина Google Play и запустите его на своем телефоне. Вы можете запускать это приложение вместе практически с любым другим средством запуска приложений, которое вы установили. Вам необходимо сначала предоставить ему разрешение на доступ к вашим приложениям. Как только вы предоставите ему необходимые разрешения, вы увидите панель, добавленную в правую часть экрана.
Что такое Панель Edge на Samsung Galaxy
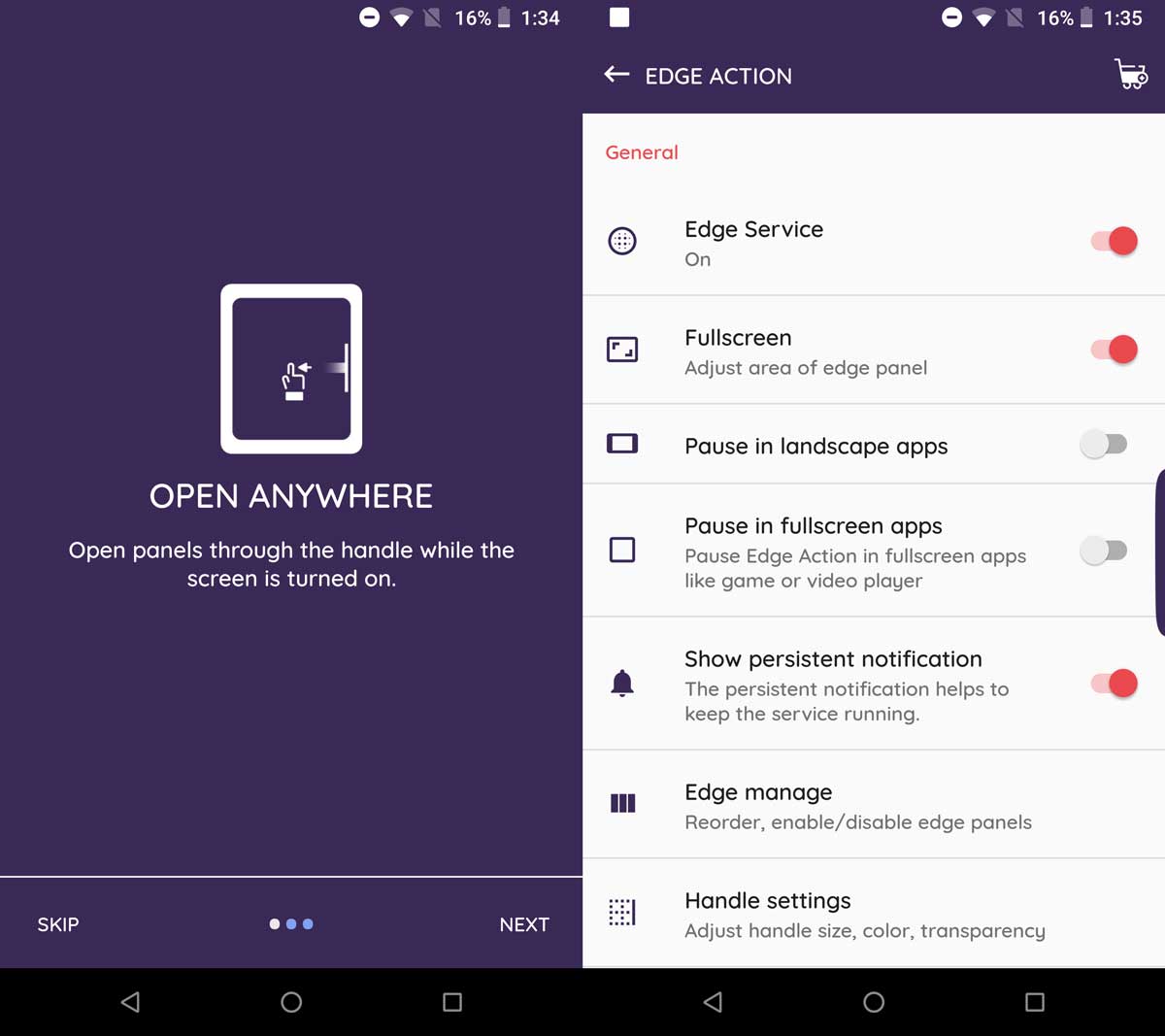
Программы для Windows, мобильные приложения, игры — ВСЁ БЕСПЛАТНО, в нашем закрытом телеграмм канале — Подписывайтесь:)
Чтобы активировать панель, просто коснитесь маленькой вкладки, которую вы видите, и она откроет панель. На панели есть дополнительные страницы, которые предоставляют вам доступ к приложениям, контактам, быстрым настройкам, вашему календарю, калькулятору и нескольким дополнительным инструментам.
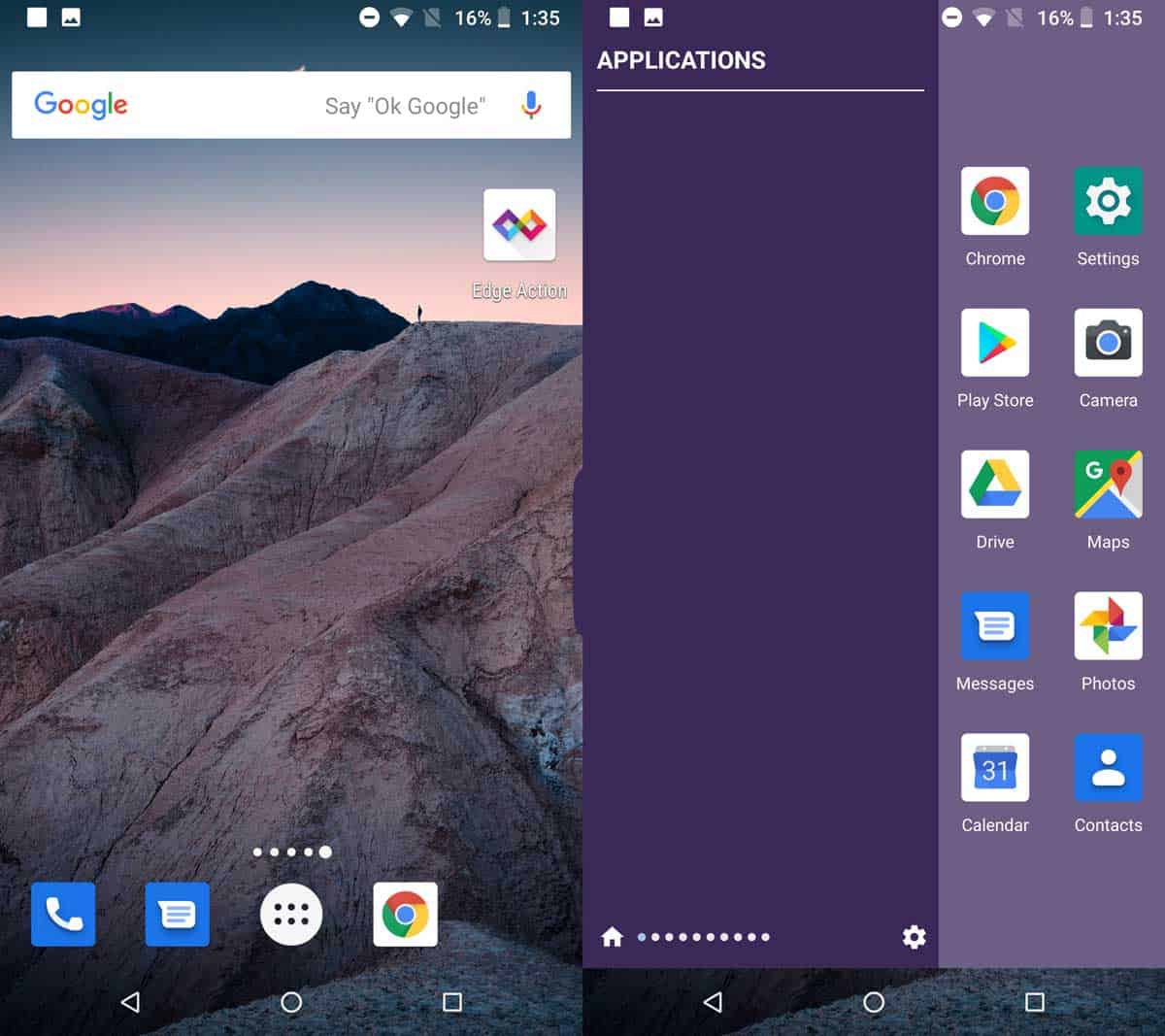
Вы можете изменить порядок панелей внутри Edge Actions. Для этого откройте приложение и коснитесь Edge Manage. Вы попадете на экран с различными панелями приложения. Перетащите панели, чтобы расположить их так, как вам нравится.
Поскольку это приложение предназначено для работы на всех телефонах, а существует множество разных телефонов с разными размерами экрана, вам может потребоваться отрегулировать толщину вкладки панели. Для этого откройте приложение и коснитесь параметра «Обработка настроек». Оттуда вы можете изменить, на какой стороне экрана отображается панель, ее цвет, ширину и высоту, а также ее прозрачность.
Также есть опция «Смещение», которая позволяет расположить вкладку как можно ближе к краю экрана. Он должен автоматически прилипать к краю экрана вашего телефона, однако, если он не обнаруживает край правильно, вы можете помочь.
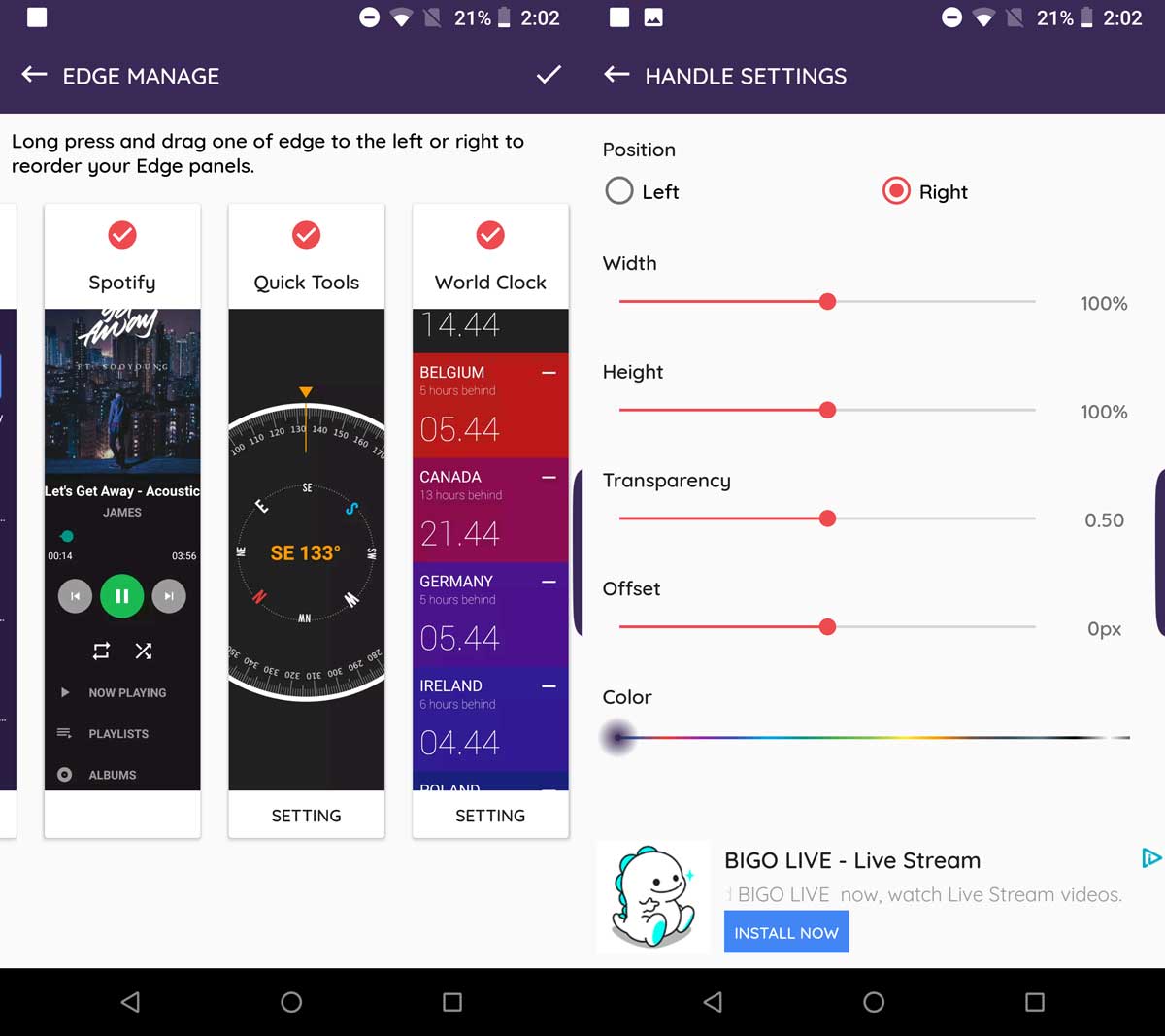
В Edge Actions есть реклама, и если вам не нужны какие-либо другие функции, которые он предлагает через покупки в приложении, вы можете заплатить меньшую сумму, чтобы удалить рекламу.
Как включить боковую панели Edge на самсунг телефоне.Как настроить панель Edge
Программы для Windows, мобильные приложения, игры — ВСЁ БЕСПЛАТНО, в нашем закрытом телеграмм канале — Подписывайтесь:)
Источник: myroad.club
Вот как можно использовать панель Edge на Galaxy S8

Иногда смартфоны Samsung оснащены функциями, которые могут заставить вас задуматься о том, действительно ли их стоит использовать. Что ж, если вы быстро движущийся тип, или вы привыкли к тому, чтобы на главном экране было как можно меньше значков, возможно, вы захотите погрузиться в полезность краевых панелей Galaxy S8 .
Теперь, когда обе последние флагманские модели Samsung оснащены каскадными краевыми экранами, вы можете воспользоваться панелями Edge, которые ранее были ограничены краевым вариантом предшественников Galaxy S8. Панели Edge могут быть чрезвычайно полезны, если вы хотите сэкономить место на интерфейсе, добавить ссылки быстрого доступа к избранным контактам или вам нравится идея иметь «полку» для часто используемых задач. Вот как я использую Edge Panels на Galaxy S8 + и как вы можете настроить свои под свои нужды.
Быстрый доступ к созданию GIF-файлов и редактированию фотографий
Galaxy S8 + — это мой телефон для социальных сетей — он быстро запускает Snapchat, делает невероятные снимки с помощью 12-мегапиксельной задней камеры и предлагает массу места для хранения, частично благодаря слоту расширения microSD. В результате я настроил Edge Panels с помощью Apps Edge, чтобы были доступны только те приложения, которые я использую для редактирования фотографий.

Панель Edge на моем Galaxy S8 +.
У меня есть 10 моих любимых приложений, готовых для фильтрации фотографий, записи винтажного видео или добавления неоновых цветов к изображениям RAW, привязанным в ручном режиме Galaxy S8. Сочетания клавиш делают так, чтобы все, что мне нужно было сделать, — это слегка провести пальцем по краю, чтобы открыть приложения, а затем нажать, чтобы сразу запустить его. Я также могу легко менять приложения по мере загрузки новых, нажав значок « Настройки» в нижней части экрана. Однако у меня все еще есть значок камеры и возможности быстрого запуска Galaxy S8, поэтому создание фотографии и ее преобразование в искусство социальных сетей — всего лишь два шага.

Для тех, кому нужно много вариантов обрезки, есть Smart Select.
Другая панель Edge Panel, которую я считаю особенно полезной, — это Smart Select , который предлагает множество вариантов обрезки, когда вы используете Galaxy S8. Это функции переноса, которые были изначально представлены в Galaxy Note 5 , но с тех пор они были повторены, чтобы их было проще использовать. Smart Select дает вам возможность обрезать прямоугольник или овальную часть экрана, хотя вы также можете использовать его для создания анимированного GIF-видео без DRM, которое воспроизводится на экране. Кроме того, есть функция «закрепить», которая позволяет обрезать часть экрана, а затем закрепить ее в верхней части интерфейса телефона — это особенно полезно, если, скажем, вам нужны учетные данные для входа в систему и многооконный режим. слишком много, чтобы настроить.
Что вы можете сделать с помощью Edge Panel
Удобно иметь наиболее часто используемые ярлыки, легко доступные с движением пальца. Если вы проданы по идее Edge Panels, вот как их настроить.

- Запустите настройки из тени уведомлений.
- Нажмите Телефон .
- Коснитесь края экрана .
- Нажмите на переключатель рядом с панелями Edge, чтобы включить их.
- Нажмите на краевые панели, чтобы настроить полку.
Примечание . Вышеуказанные действия могут отличаться в зависимости от вашего местоположения, поскольку Samsung любит делать разные вещи для разных частей света. Вместо этого вы можете найти экран Edge в разделе « Дисплей» .
Из коробки можно выбрать из 13 предварительно упакованных панелей Edge, включая край буфера обмена , в котором хранится и демонстрируется последний текст, скопированный в буфер обмена, или инструменты Quick , которые предлагают ярлыки для виртуального компаса и линейка. Если вам нужны дополнительные параметры, вы можете загрузить дополнительные панели Edge, в том числе Spotify, которая обеспечивает легкий доступ к вашим плейлистам, а также панель, интегрированную в Google Keep. Некоторые из этих панелей либо бесплатны, либо стоят пару долларов. В любом случае, вам придется войти в свою учетную запись Samsung, чтобы получить больше. Также обратите внимание, что вы можете установить только девять панелей Edge одновременно, так что не сходите с ума.

Наложение вкладок для панели Edge на Galaxy S8 полностью настраиваемо.
Когда вы закончите настройку, которая работает для вас, нажмите на кнопку меню переполнения в верхнем правом углу, чтобы открыть опцию Настройки ручки . Это позволит вам настроить наложение виртуальной вкладки, которое находится на главном экране. Вы можете установить его расположение, уменьшить его размер или сделать его прозрачным. Вы также можете выбрать, есть ли тактильная обратная связь, когда вы касаетесь вкладки Edge.
Что у тебя на панели Edge?
Используете ли вы функцию Edge Panel на вашем Galaxy S8 или S8 +? Нам интересно узнать, как вы настроили свое устройство Samsung.
Источник: gadgetshelp.com
Боковая панель Samsung Galaxy S6 Edge: как настроить? Как получить боковые уведомления Galaxy S6 Edge на любом Андроиде?

Недавно увидел свет Samsung Galaxy 6S Edge с изогнутыми краями. Это принесло одну дополнительную функцию, которая может работать и на других Андроидах. Об этом и поговорим далее.
Не так давно Samsung вывела на рынок новый флагман, у которого дисплей с обеих сторон изогнут. Galaxy S6 Edge получил не просто красивый внешний вид, но и дополнительные возможности за счет цветовых оповещений. Они высвечиваются с краев, когда на телефон поступает звонок. В данной статье мы разберем, как получать боковые уведомления на любом Андроиде.
Если говорить конкретно о Galaxy S6 Edge, то он отличается тем, что у него есть изогнуты края для получения уведомлений, а вот у других смартфонов такого нет. Но выход есть и вы сможете стать обладателем такой же «фишки», причем без покупки данного флагмана. Что-то подобное может сделать утилита Edge Color Notifications. Конечно, самих изгибов по краям вы не получите, но зато цветовое оповещение вам обеспечено:
Как получать боковые уведомления как у Samsung Galaxy 6S Edge?
- Установите приложение Edge Color Notifications
- Откройте его
- Поставьте галочки напротив получения оповещения о входящих вызовах и от различных программ, при необходимости
- Раздел «Phone call settings» позволяет ширину полоски оповещений, цвета, а также добавить анимацию. Тут же разрешается выбрать, будут оповещения показываться по обеим сторонам или только на одной
- Раздел «Select contact specific color» разрешает задавать цвет конкретным контактам. Так вы выделите отдельных людей, которые вам важнее других
- При активации опции обязательно дайте Edge Color Notifications разрешение на чтение оповещения. Это делается через раздел «Permission to read notification»
- Выберите нужные программы, от которых вы хотели бы получать оповещения в «Allowed apps (Whitelist)»
Когда все нужные настройки будут определены, попросила кого-нибудь совершить вам звонок, чтобы проверить правильность работы программы. В результате по краям экрана должны высвечиваться цветные полоски с анимацией. Если для каждого абонента установлена индивидуальная настройка, то по цвету полос вы определите, кто вам звонит.
Данное приложение не настолько важное, но оно помогает разнообразить пользование телефоном. Утилита абсолютно бесплатная, поэтому в ней можно увидеть рекламу.
Источник: mobilkoy.ru