Важно! Компания Apple больше не поддерживает программу QuickTime 7 для Windows. Во всех версиях ОС Windows, выпущенных после 2009 года, реализована поддержка основных медиаформатов, например H.264 и AAC, для работы с которыми было необходимо ПО QuickTime 7. Все современные веб-браузеры для ОС Windows поддерживают воспроизведение видео без установки дополнительных плагинов. Если программа QuickTime 7, установленная на компьютере с ОС Windows, больше не нужна, следуйте инструкциям по удалению QuickTime 7 для ОС Windows. Новые возможности программы QuickTime 7.7.9
Программа QuickTime 7.7.9 включает обновления для системы безопасности и рекомендуется всем пользователям QuickTime 7 в ОС Windows. Сведения о проблемах безопасности, устраняемых этим обновлением, см. в этой статье https://support.apple.com/ru-ru/HT201222. Если на вашем компьютере с ОС Windows установлена предыдущая версия QuickTime, плагин QuickTime для веб-браузера больше не устанавливается по умолчанию и удаляется. Если вам все же необходим этот устаревший плагин, добавьте его обратно путем выборочной установки. Программа QuickTime 7 предназначена для ОС Windows Vista или Windows 7. В других версиях ОС Windows могут быть доступны не все ее функции. Уведомление для пользователей QuickTime 6 Pro
Конвертация видео mov в mp4 (Уменьшаем размер файла)
При установке QuickTime 7 или более поздних версий становятся недоступны функции QuickTime Pro в предыдущих версиях QuickTime (например, QuickTime 6). Если вы пользуетесь QuickTime 6 Pro, см. эту статью http://support.apple.com/ru-ru/HT201691#compatibility, прежде чем перейти к установке.
Дата отправки: 25 февр. 2014 г. Размер файла: 41,9 МБ Системные требования
- ОС Windows Vista или Windows 7
- Компьютер с ОС Windows и процессором Intel или AMD (с частотой не менее 1 ГГц)
- Не менее 512 МБ памяти ОЗУ
Поддерживаемые языки
- Polski, Português, Suomi, Dansk, 한국어, Norsk Bokmål, Pусский, 繁體中文, Português (Brasil), 简体中文, Svensk
Источник: support.apple.com
Как восстановить MOV файл – подробное руководство

Часто встречается такая проблема: видеофайл в формате MOV имеет правильный размер, название и расширение, но не воспроизводится ни в одном проигрывателе. Хотя другие MOV файлы, записанные на ту же камеру, воспроизводятся без проблем.
При попытке открыть такой файл обычно всплывает ошибка – «Неподдерживаемый формат или поврежденный файл».
Как правило, это означает, что в MOV файле отсутствуют метаданные, необходимые для воспроизведения видео и аудио записи. Иными словами, файл действительно поврежден.
В этой статье мы делимся пошаговым руководством – как восстановить MOV файл с помощью приложения Restore.Media.
Итак, вы обнаружили поврежденный MOV файл. В чем может быть причина?
Чаще всего видеофайлы MOV повреждаются по одной из следующих причин:
Как изменить формат видео с MOV на AVI/MP4 или любой другой
1. Некорректно остановленная запись
Это может произойти, если вы забыли нажать кнопку «Стоп» и выключили питание камеры.
Другой пример – разрядился аккумулятор, и камера неожиданно отключилась.
Также запись может быть прервана в результате удара, например, если вы уронили камеру.
При записи на смартфон может произойти ошибка в приложении.
В каждом из этих случаев камера не успевает сохранить MOV файл корректно. При этом теряются метаданные, необходимые для воспроизведения файла.
2. Удаленный файл
Это вторая распространенная проблема. Сначала MOV файл был случайно удален, а затем восстановлен с помощью какого-либо приложения.
В результате файл не воспроизводится. Хотя и имеет корректное название, размер и расширение.
Проблема в том, что большинство стандартных приложений по восстановлению данных не способны правильно идентифицировать и склеить фрагментированные части удаленного видеофайла.
В лучшем случае, такой MOV файл содержит восстановленные видео и аудио данные. Но при этом заголовок в файле отсутствует.
В худшем случае, файл будет содержать фрагменты других файлов, которые по ошибке были сохранены в нем во время восстановления.
Ранее мы публиковали подробное руководство – как восстановить удаленные видео файлы. Если это ваш случай, мы настоятельно рекомендуем сначала прочитать эту статью.
Восстановление MOV файлов с помощью Restore.Media
Restore.Media – это онлайн приложение. Вы можете использовать его для восстановления MOV файлов прямо в веб-браузере вашего смартфона или компьютера.
Обратите внимание, что инструмент платный. Вы можете бесплатно создать аккаунт, восстановить MOV файл и получить превью видео в низком разрешении и качестве.
Но чтобы скачать отремонтированный видеофайл в исходном разрешении и качестве, вам нужно будет сделать оплату. Цена зависит от размера файла.
Восстановление MOV файлов с помощью этого инструмента состоит из следующих простых шагов:
Создайте бесплатную учетную запись на этой странице.
На указанный вами адрес электронной почты будет отправлено подтверждение о регистрации. Обязательно щелкните по ссылке в этом письме, чтобы завершить регистрацию.
После подтверждения адреса электронной почты вы увидите экран приветствия.
Нажмите «Начать», чтобы приступить к восстановлению файла:
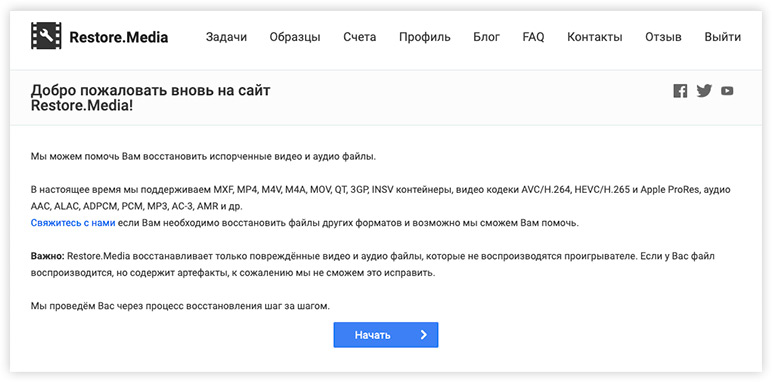
Выберите модель камеры, которая использовалась для записи поврежденного файла MOV.
Обратите внимание:
Алгоритмы восстановления для разных камер и типов файлов отличаются. Поэтому чтобы получить наилучший результат, убедитесь, что вы выбрали правильную модель камеры.
Если вы не знаете модель камеры, выберите одну из следующих опций:
Generic MOV file (H.264/AVC video and optional audio)
Generic MOV file (ProRes video and optional audio)
H.264/AVC и ProRes – это названия кодеков.
Если вы не уверены, какой кодек использовался для записи видео, попробуйте сначала восстановить файл с кодеком H.264/AVC.
Если результат будет неудовлетворительным, вы можете повторить процесс восстановления с кодеком ProRes.
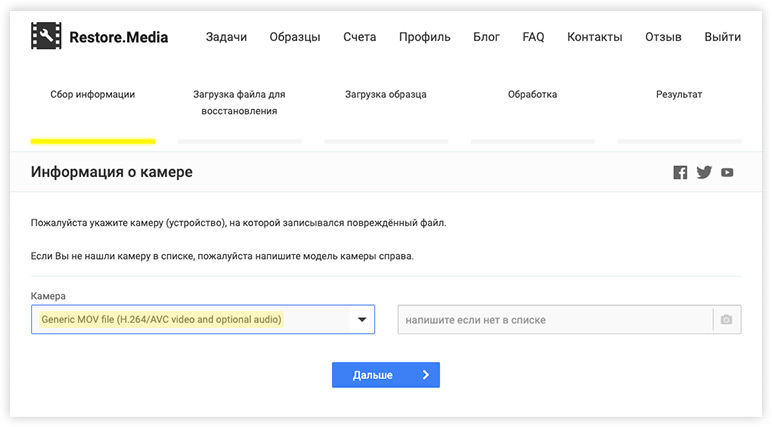
Создайте задачу восстановления. Для этого просто введите какое-либо запоминающееся название задачи и кликните «Дальше»:
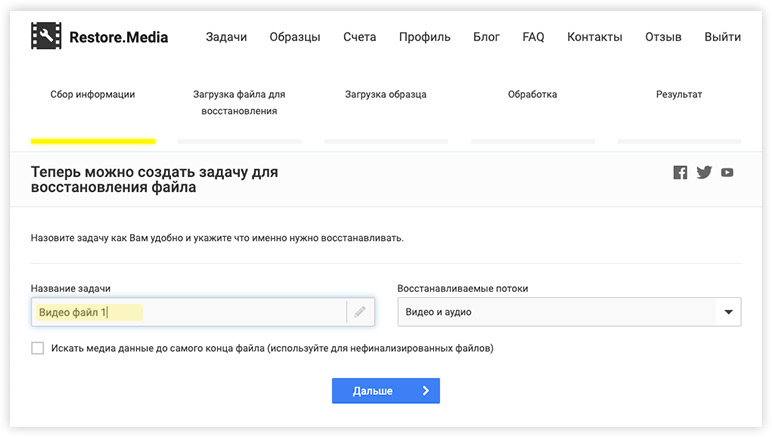
Загрузите поврежденный видеофайл MOV:
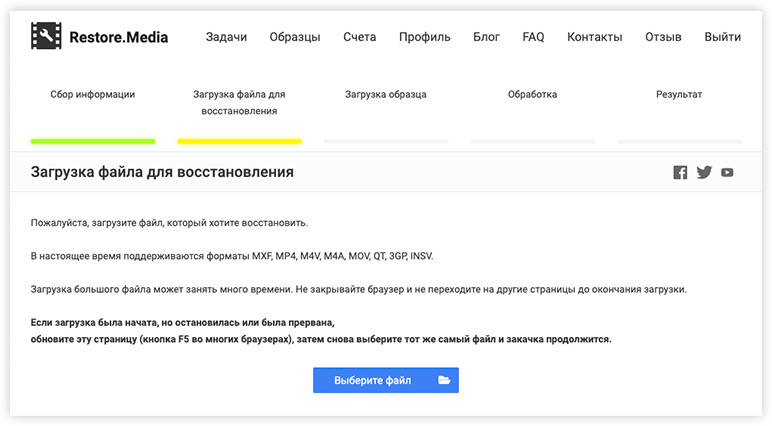
На этом этапе Restore.Media может попросить загрузить образец файла.
Образец файла – это не поврежденный, воспроизводимый видеофайл MOV, записанный той же камерой и с теми же настройками, что и поврежденный файл.
Restore.Media использует образец, чтобы извлечь метаданные, необходимые для восстановления поврежденного файла.
Эта инструкция поможет вам выбрать правильный образец файла:
Что такое образец файла?
Это воспроизводимый видеофайл, который был записан той же камерой и с теми же настройками, что и файл, который вы хотите восстановить.
Где найти образец файла?
Вы можете использовать любой воспроизводимый видеофайл, записанный на ту же камеру до или после битого файла (при условии, что они были записаны с одинаковыми настройками).
Также вы можете записать новый образец видеофайла длительностью 30 секунд или более.
Какие настройки должны быть одинаковыми?
Разрешение, ориентация (портретная или горизонтальная), частота кадров (FPS), битрейт, настройки аудио (моно или стерео), алгоритм сжатия и т.д.
Что делать, если у меня нет образца файла?
В этом случае свяжитесь с нами – наши инженеры постараются найти для вас подходящий образец файла.
После того, как все файлы загружены, Restore.Media начнет восстановление поврежденного файла. Длительность этого процесса зависит от размера файла.
Вы можете оставить вкладку открытой или закрыть ее и вернуться к приложению позже.
По завершении, Restore.Media покажет экран с результатами обработки файла.
Если файл был отремонтирован, вы увидите превью восстановленного видео в низком разрешении и три скриншота, сделанных в начале, середине и конце файла, в оригинальном разрешении:
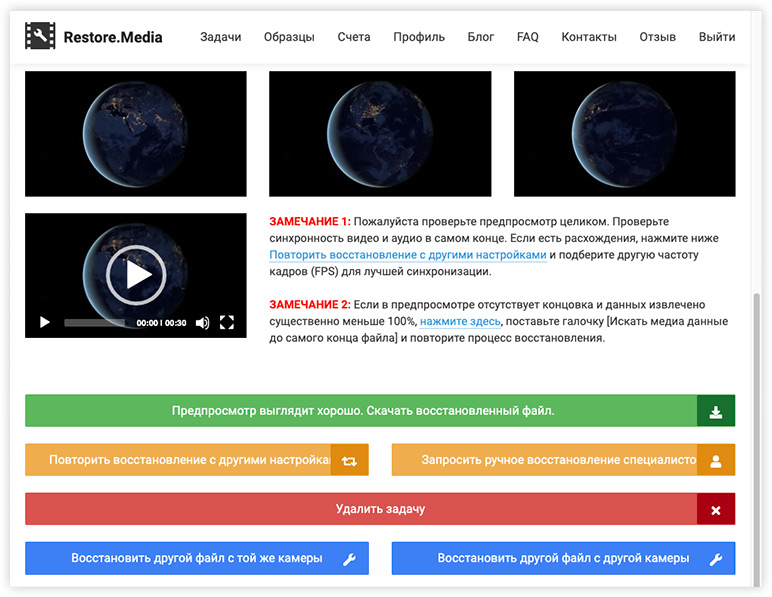
Обратите внимание:
Видео на превью сделано с низким разрешением и качеством для ознакомительный целей.
Как открывать файлы .MOV в Vegas (Sony или Magix)?

Приложение для видеомонтажа Vegas (ранее оно было известно как Sony Vegas, сейчас Magix Vegas) не работает с файлами формата “.MOV” на ПК с Windows, если у вас не установлено приложение от Apple – Quick Time. Однако часто наблюдается проблема, что даже при установленном Quick Time на Windows 10, Vegas по прежнему не позволяет работать с MOV. Что делать?
Попробуйте поставить старую версию Apple QuickTime. Во многих роликах или статьях рекомендуют версию 7.7.6, однако если она вас не спасает, то смело качайте QuickTime версии 7.6.
Это ссылка на официальный сайт компании Apple. Архив с приложением весит около 20Мб, а не 40, как у последних версий.
Далее через “Панель управления” удалите имеющуюся версию Quick Time и установите скачанный QuickTimeInstaller.exe. Всё.
Запускайте свой видеоредактор Vegas и спокойно работайте с видео в формате MOV.
Приятного монтажа, берлога!
Источник: belongplay.ru