Стоит ли вообще закрывать вкладки на мобильном устройстве? Однозначно, да, так как большое количество открытых вкладок значительно повышает расход системных ресурсов устройства, вследствие чего даже на выполнение простых задач устройству требуется значительно больше времени.
Зачем закрывать вкладки на телефоне
В случае, если пользователь будет своевременно осуществлять закрытие всех вкладок – производительность смартфона будет достаточно высокой.
В старых моделях гаджетов, где системные характеристики оставляют желать лучшего, рекомендуется постоянно контролировать количество открытых вкладок, так как это поможет минимизировать вероятность появления зависаний и сбоев в работе, которые осложняют использование смартфона.
Кроме того, большое количество программ, в том числе и работающих в фоновом варианте, становятся причиной значительного ускорения разряда аккумулятора, вследствие чего пользователю приходится практически везде ходить с зарядным устройством.
Как освободить память Смартфона? Очистка Папки Другое
Еще одна причина, по которой стоит своевременно осуществлять закрытие активных вкладок – зависание используемых программ вследствие перегруженности системы. В том случае, если приложение не отвечает на запросы и постоянно зависает – стоит закрыть все вкладки, после чего запустить его заново (приложение также стоит закрыть со всеми вкладками).
Кроме того, некоторые утилиты, помимо постоянного потребления заряда аккумулятора, также потребляют интернет, оперативную память и иные ресурсы, что может стать причиной возникновения весьма негативных последствий.
Как закрыть вкладки на Андроиде
Осуществить закрытие вкладок можно при использовании одного из 3 имеющихся вариантов.
Стандартный метод
Это самый простой вариант, который используется абсолютным большинством пользователей для закрытия имеющихся вкладок. Он предполагает открытие списка активных приложений посредством нажатия на кнопку в виде пары прямоугольников или квадрата (располагается в нижней части экрана), после чего остается только свайпать для закрытия ненужных программ или разом закрыть все их вместе.

На некоторых моделях мобильных устройств для открытия списка активных приложений требуется совершить свайп на основном экране по направлению снизу вверх.
Помимо описанного способа удаления активных приложений из соответствующего списка, можно и осуществлять зажатие на ненужных приложениях, после чего появиться меню действий, в котором пользователю потребуется выбрать вариант удаления из списка фоновых приложений. Однако такой вариант занимает значительно больше времени – намного проще удалять вкладки просто посредством смахивания.
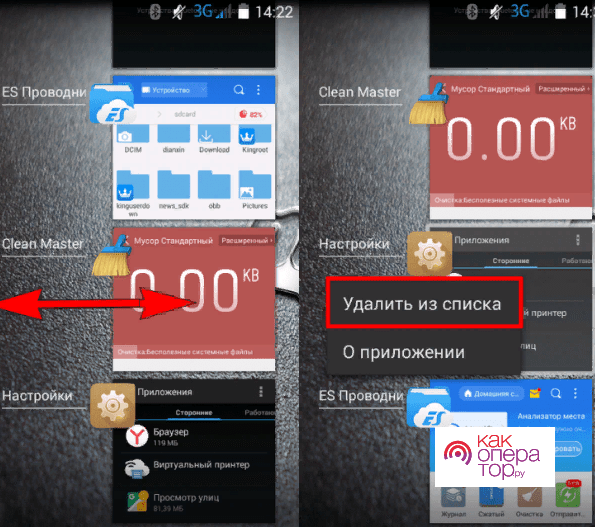
Использование списка активных утилит позволяет просто и быстро переключаться между ними в случае необходимости.
Программный метод
Иной вариант быстрого и простого закрытия вкладок на смартфоне – использование специализированной утилиты, например, Advanced Task Manager. Управление сделано достаточно простым, в определенной мере интуитивно понятным образом, вследствие чего разобраться в его особенностях сможет каждый новый пользователь при первой же необходимости.
В программе также отображаются данные по состоянию памяти, о количестве открытых на данный момент приложений на смартфоне.
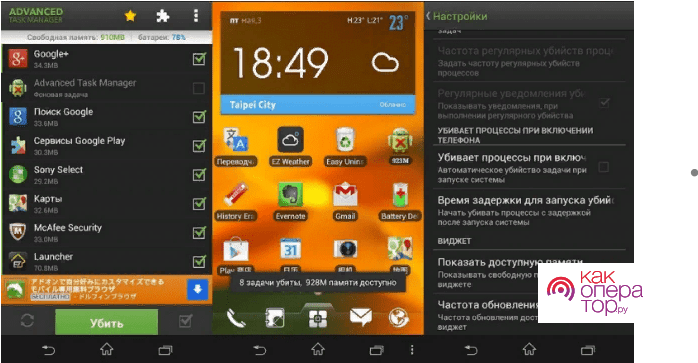
Подобные приложения позволяют без проблем осуществлять внесение той или иной программы в список исключений, вследствие чего ее закрытие не будет осуществляться в случае выбора варианта закрытия всех активных программ.
Постоянно активными должны оставаться только наиболее важные приложения на устройстве – не стоит вносить в список исключений все программы подряд, так как в таком случае возможности улучшить работу устройства посредством закрытия лишних вкладок – не будет.
С помощью диспетчера приложений
И третий вариант заключается в использовании встроенного диспетчера приложений, который есть в любом мобильном устройстве. Для того, чтобы им воспользоваться, необходимо будет перейти в основные настройки, после чего в настройку приложений и осуществить открытие раздела работающих программ. Тут можно будет увидеть, какие именно приложения оказываются активными на данный момент – осуществить их остановку в случае отсутствия надобности в их активности.
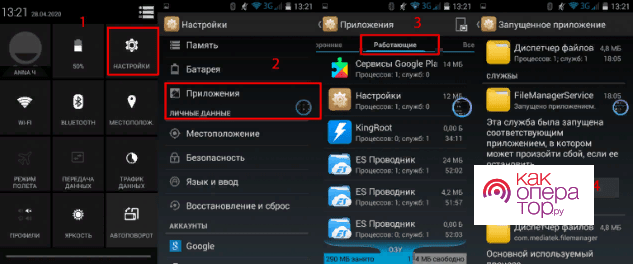
Как переключаться между вкладками на Андроид
Для проведения быстрого перехода от одной утилиты к другой необходимо будет:
- Осуществить открытие списка активных приложений (для этого стоит нажать на кнопку в виде двух прямоугольников или квадрата, иногда – свайпнуть на главном экране вверх от нижней части до верхней)
- Выбрать нужное приложение и просто нажать на него
После этого пользовать будет сразу перенаправлен в соответствующую утилиту, с возможностью ее полноценного использования без проведения еще каких бы то ни было действий.
Как закрыть вкладки в браузере Google Chrome
Гугл Хром – один из наиболее распространенных и востребованных браузеров на сегодняшний день, который имеет высокое качество работы и отличается простотой управления и большим функционалом. Используется он на мобильных устройствах, работающих на операционной системе Андроид.
При использовании браузера может быть одновременно открыто большое количество вкладок, которые будут тормозить выполнение поставленных задач. Большинство пользователей не знают о том, как осуществить закрытие всех многочисленных вкладок, вследствие чего с течением времени их может накопиться более сотни.
На самом деле, процесс закрытия вкладок достаточно просто – он предполагает проведение следующей последовательности действий:
- Активация браузера стандартным способом
- В верхнем правом углу будет располагаться квадрат, в котором написано определенное число – на него и необходимо будет нажать для просмотра всех активных вкладок. Причем число обозначает количество вкладок, активных на данный момент
- После этого на экране появится список вкладок, которые активны на данный момент, и которые можно будет закрыть посредством простого нажатия на соответствующие крестики с правой стороны
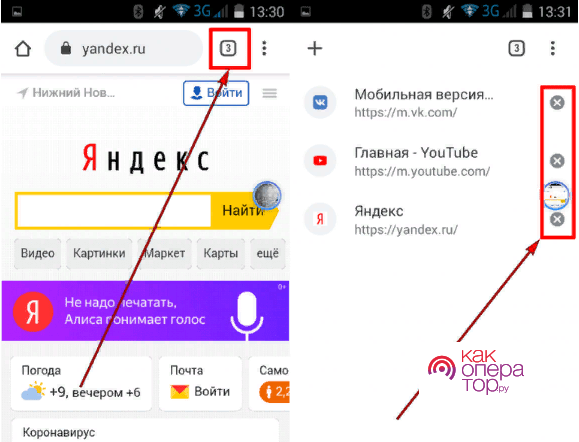
Тут же из меню можно будет осуществить переход на любую вкладку или же просто вернуться на прошлую страницу посредством нажатия на кнопку «назад».
Как включить автозакрытие вкладок
В утилите имеется функция автоматического закрытия вкладок. На сегодняшний день она находится на стадии тестирования, однако в скором времени все недоработки будут откорректированы и можно будет полноценно использовать данное приложение.
Сегодня для того, чтобы активировать функцию автоматического закрытия вкладок, необходимо проделать следующую последовательность действий:
- Осуществить открытие в браузере вкладки chrome://flags.
- После этого выбрать в представленном списке меню вариант Suggest to close Tabs. Намного удобнее найти нужный вариант можно будет при использовании поисковой строки.
- На экране должно появиться новое окошко, в котором пользователь уже выбирает вариант Enabled
- После этого остается только осуществить перезапуск браузера для сохранения всех внесенных изменений
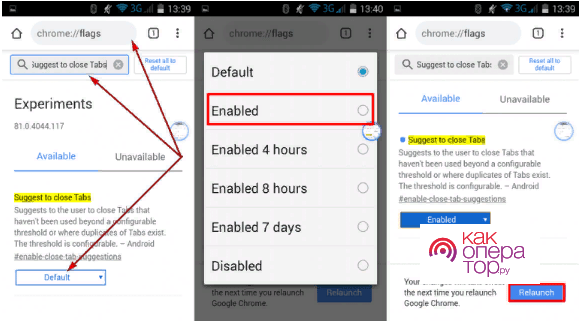
Стоит помнить, что на сегодняшний день функция находится в стадии разработки, вследствие чего при ее использовании могут возникать некоторые зависания и баги.
Как открыть закрытые вкладки в Гугл Хром
Чаще всего необходимость осуществить открытие вкладки возникает сразу после ее закрытия вследствие случайного нажатия не на ту строку – в таком случае достаточно будет просто выбрать вариант восстановления закрытой вкладки, который появится на том месте, где она ранее была. Подобная надпись сохраняется буквально на несколько секунд, после чего предложение удаляется с экрана.
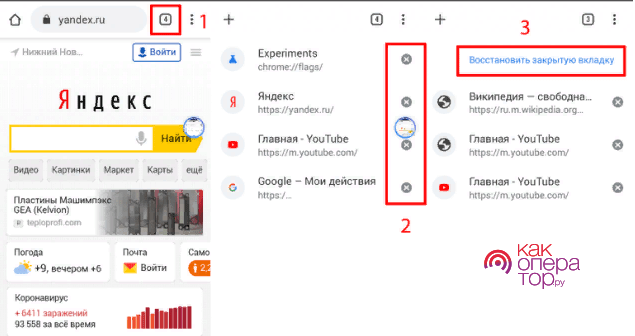
В том случае, если человек не сразу понял, что была закрыта не та вкладка – можно будет осуществить ее восстановление посредством использования раздела истории. Для этого необходимо будет нажать на троеточие, которое располагается в правом верхнем углу, после чего выбрать раздел истории и найти просто нужный вариант вкладки.
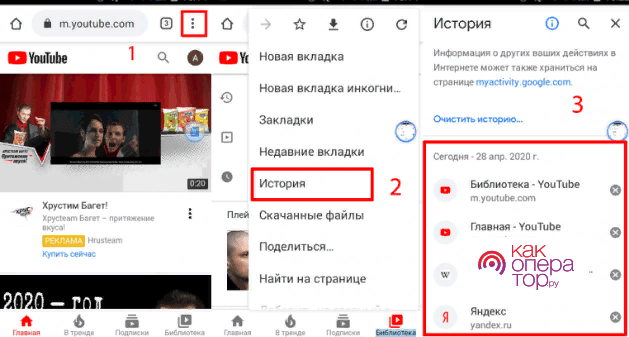
В том случае, если вкладка просматривалась в режиме «Инкогнито» — возможности осуществить ее восстановление не будет, так как история при использовании данной функции не сохраняется.
Как закрыть вкладки на телефоне в Яндексе
Тут процесс мало чем отличается от закрытия вкладок в Гугл Хром, единственное – раздел со вкладками располагается не в верхней части экрана, а в нижней. Последовательность действий точно та же: открытие общего меню вкладок, закрытие ненужных вариантов посредством нажатия на крестики.
Источник: kakoperator.ru
Как посмотреть последние открытые Приложения на самсунге?
Как посмотреть последние открытые приложения на андроид?
- На телефоне или планшете Android откройте приложение «Настройки» Google. .
- Нажмите Данные и персонализация.
- В разделе «Отслеживание действий» выберите История приложений и веб-поиска.
- Включите или отключите историю приложений и веб-поиска.
Как посмотреть последние действия на телефоне?
- На телефоне или планшете Android откройте приложение «Настройки» Google Управление аккаунтом Google.
- В верхней части экрана нажмите Данные и конфиденциальность.
- В разделе «Настройки истории» выберите Мои действия.
- В строке поиска действий нажмите на значок «Ещё» Другие действия в Google.
Как закрыть недавно открытые приложения?
Если вы хотите закрыть работающие приложения, то просто проведите по их миниатюрам пальцем слева направо или справа налево. На планшете при горизонтальной ориентации нужно провести пальцем сверху вниз. Шаг 3. В новых версиях операционной системы можно закрыть сразу все приложения.
Как убрать последние использованные приложения?
- Коснитесь Приложения .
- Коснитесь Play Маркет.
- Коснитесь Меню.
- Коснитесь Мои приложения.
- Выберите приложение, которое требуется удалить.
- Коснитесь Удалить, затем подтвердите, нажав OK.
Как посмотреть последние открытые приложения на айфоне 11?
- На iPhone c Face ID. Смахните вверх от нижнего края экрана, затем остановите палец в центре экрана.
- На iPhone с кнопкой «Домой». Дважды нажмите кнопку «Домой».
Как посмотреть последние запущенные приложения на айфоне?
- Дважды нажмите кнопку «Домой» для отображения списка недавно использовавшихся программ.
- Смахните влево или вправо, чтобы найти нужную программу.
- Нажмите программу.
Как посмотреть время работы приложений на Андроид?
На Android чтобы узнать время, проведённое в любом приложении, откройте Настройки. Здесь перейдите в раздел Приложения и уведомления, затем нажмите Время использования. В этом разделе можно посмотреть статистику по использованию всех приложений за любой период.
Как убрать вкладки в самсунге?
- Откройте приложение Chrome. на планшете Android.
- На одной из вкладок нажмите на значок «Закрыть» и удерживайте его.
- Выберите Закрыть все вкладки.
Как в самсунге закрыть вкладки?
Традиционный способ закрыть вкладки
Активировав экран гаджета, нужно нажать внизу на значок в виде двух прямоугольников. У некоторых моделей нужно продолжительно удерживать кнопку «Домой». Перед вами в виде списка появятся все вкладки, которые вы забыли закрыть (или намеренно оставили, надеясь вернуться к ним).
Как посмотреть историю приложений на телефоне?
Андроид. Вы можете увидеть историю Андроид-приложений на телефоне или на сайте магазина в интернете. На телефоне, откройте Play Маркет и нажмите кнопку меню (три линии). В меню, нажмите «Мои приложения и игры», чтобы увидеть список приложений, установленных на вашем устройстве .
Как можно посмотреть историю на телефоне?
- Откройте приложение Chrome. на телефоне или планшете Android.
- В правом верхнем углу нажмите на значок «Ещё» История. Если адресная строка находится внизу, проведите по ней вверх и коснитесь значка «История» .
- Найдите нужную запись.
- Справа от нее нажмите на значок корзины .
Как посмотреть действия на телефоне айфон?
Как найти действие
В верхней части экрана нажмите Данные и конфиденциальность. В разделе «Настройки истории» выберите Мои действия. Действие можно найти: по дате и времени (все действия отсортированы в хронологическом порядке);
Источник: estakada-auto.ru
20 советов и рекомендаций по использованию интернет-браузера Samsung на Android
У всех производителей телефонов на своих устройствах установлены собственные приложения, такие как браузер, музыкальный проигрыватель и т. д. Даже у Samsung есть собственный интернет-браузер, который предустановлен на своих устройствах. В прошлом году Samsung представила свой браузер, широко известный как Samsung Internet в Play Store.

Благодаря этому теперь все пользователи Android, имеющие Android 5.0+, могут установить Интернет-браузер Samsung на свои телефоны. Samsung Internet – красивый, чистый и быстрый браузер, который составляет хорошую конкуренцию Google Chrome. Вы получаете такие функции, как ночной режим, блокировку рекламы, доступ к биометрическим данным и т. Д.
Если вы заядлый пользователь Интернет-браузера Samsung, вот несколько советов и приемов для браузера, которые вы можете использовать для улучшения просмотра опыт.
1. Добавление или удаление быстрого меню
Интернет-браузер Samsung имеет действительно интересную функцию, известную как быстрое меню. Это плавающая кнопка, похожая на заголовок чата Facebook, которая обеспечивает легкий доступ к некоторым важным функциям.
Быстрое меню включает такие параметры, как кнопка «Поделиться», «Новая вкладка», «Ночной режим» и возможность изменять размер текста веб-страницы.


Функция включена по умолчанию, но вы также можете удалить ее. Чтобы удалить быстрое меню, коснитесь трехточечного значка меню в адресной строке и нажмите «Расширения». Затем отключите опцию быстрого меню.


Вы также можете удалить его, удерживая значок быстрого меню и перетащив его на значок «Удалить». который появляется вверху.

Далее, если вам не нравится текущее положение быстрого меню, вы всегда можете изменить его положение, удерживая и перетаскивая значок.
Также прочтите: Top 21 Google Chrome Сочетания клавиш
2. Изменение кнопок быстрого меню
Помимо отключения самого быстрого меню, вы также можете отключить или отключить другие кнопки, присутствующие в быстром меню. Например, если вы не хотите, чтобы параметр «Ночной режим» отображался в быстром меню, вы можете скрыть его.


Чтобы скрыть параметр из в быстром меню коснитесь трехточечного значка меню в адресной строке и выберите «Расширения». Коснитесь параметра «Быстрое меню» и затем выключите переключатель рядом с каждым параметром, чтобы скрыть его.


Также читайте: 7 лучших функций Evie Launcher, которые выделяют его
3. Быстрая прокрутка
Когда вы прокручиваете длинную страницу, иногда вам нужно быстро перейти к нижней или верхней части страницы. К счастью, Интернет-браузер Samsung поддерживает быструю прокрутку. Чтобы быстро прокрутить страницу, удерживайте и перетаскивайте полосу прокрутки вверх или вниз.

Samsung Internet также позволяет быстро переходить наверх, когда вы находитесь в середине или внизу страницы. . Это возможно с помощью маленькой кнопки, которая автоматически появляется внизу посередине экрана.
Также читайте: 3 лучших браузера для блокировки рекламы для Android
4. Открывать ссылки в фоновом режиме
Во всех интернет-браузерах есть опция «Открыть ссылку в новой вкладке». По сути, он открывает выбранную ссылку в новой вкладке. В приложении Chrome для Android при нажатии на параметр «Открыть в новой вкладке» открывается новая ссылка на переднем плане. Это раздражает, поскольку вас уводят с текущей страницы.
Интернет-браузер Samsung позволяет пользователю решать, хотят ли они открывать ссылку на переднем плане, используя обычный вариант открытой ссылки или в фоновом режиме. .

Чтобы открыть ссылку в фоновом режиме , удерживайте ссылку и выберите во всплывающем меню опцию «Открыть в фоновом режиме».
Также прочтите: 7 Потрясающие скрытые внутренние страницы Google Chrome
5. Создание новых вкладок
Обычный способ создания новой вкладки в Samsung Internet – нажать кнопку «Вкладки» внизу, а затем выбрать параметр «Новая вкладка». Однако есть и простой способ создавать вкладки. Все, что вам нужно сделать, это долго нажимать или удерживать кнопку вкладок в правом нижнем углу браузера. Это мгновенно создаст новую вкладку.

6. Переключение между вкладками
Подобно Google Chrome, где вы проводите пальцем по панели URL для переключения вкладок, Samsung Internet также поддерживает то же самое.. Вы можете переключаться между вкладками, проводя пальцем по верхней панели.

Интересно, что та же функциональность присутствует и в нижней панели. Таким образом, вы можете менять вкладки, проводя пальцем по верхней или нижней панели Samsung Internet.
Также прочтите: 3 способа скрыть и защитить приложения в Samsung Galaxy
7. Быстрое добавление веб-страниц в закладки, главный экран и т. Д.
В интернет-браузере Samsung вы можете быстро добавить в закладки текущую страницу, нажав кнопку со звездочкой в верхнем левом углу адресной строки.

Однако Samsung Internet также упрощает добавление страницу в другие области, такие как быстрый доступ, главный экран и сохраненные страницы. Хотите знать, как? Ну, просто нажмите и удерживайте опцию «Закладки» на нижней панели. Вы получите меню «Добавить веб-страницу». Выберите желаемый вариант.


8. Ярлык для просмотра истории
Чтобы просмотреть историю в Интернете Samsung, вы должны открыть «Закладки», а затем провести к опции «История». Вместо этого двухэтапного процесса вы также можете просматривать историю, удерживая (долгое нажатие) кнопку возврата на нижней панели.
Источник: futurei.ru