Современные технологии облегчают нашу жизнь и делают доступным то, что раньше было за гранью фантастики. Некоторые в значительной степени делают быт легче и остаются с нами на каждый день, другие — используются только для развлечений. И у всех них есть свои перспективы развития и дальнейшего применения.
В этой статье мы рассмотрим одно из таких новшеств, которое недавно стало доступным каждому — перевод видео в Яндекс Браузере. Узнаем, как этим пользоваться, как это работает, какие имеются возможности.

Как работает перевод видео в Яндекс Браузере
Яндекс-переводчик знаком уже многим и давно. Сначала в нём была доступна возможность перевода только текста. Затем был внедрён голосовой перевод — можно было наговорить что-то, а потом услышать перевод на другом языке. Также позже стала доступна возможность перевода написанного текста с картинки — распознать можно через объектив камеры, наведя его на текст, либо загрузить изображение.
Новая просто ЧУМОВАЯ фишка от ЯНДЕКС для просмотра YouTube. Перевод видео в YouTube на русский
Следующим шагом развития Яндекс-переводчика стала возможность выполнять синхронный перевод вслед за речью в видео-ролике. Это инновационный подход, и аналогов этому сервису сейчас нет. Многим это позволяло знакомиться с иностранными роликами на любую тему, которые ранее для них из-за языкового барьера были недоступны. Воспринимая речь в видео, переводчик выполняет перевод и произносит его голосом, вслед за роликом.
Делать переводы видео можно почти на любом сайте, если открыть его в Яндекс Браузере. Это доступно для видео на YouTube, в некоторых социальных сетях и остальных сервисах, где можно в режиме онлайн посмотреть видео. Со временем список поддерживаемых сайтов будет расширяться.
Подробнее о сервисе переводчика от Яндекс можно узнать на официальной странице https://browser.yandex.ru/help/search-and-browse/translators-settings.html.
Что нужно для того, чтобы перевести видео в Яндекс Браузере
Для того чтобы перевести видео, нужно будет обязательно установить Яндекс браузер. Кроме того, нужно использовать достаточно хорошее интернет-подключение, чтобы воспроизведение видео и речи перевода было комфортным.
На данный момент функция перевода видео находится ещё в разработке, поэтому перевод на русский язык доступен только с английского, испанского, немецкого и французского языков. Со временем список языков будет дополнен. Женский голос в видео воспроизводится голосом всем знакомой Алисы, а мужской озвучивается мужским голосом.
На компьютере должна быть установлена актуальная операционная система, например Windows 10 или Windows 11 для того, чтобы браузер был обновлён до последней версии. Больше ничего дополнительно устанавливать не понадобится.
Перевод видео можно сделать и на смартфоне
Для этого также потребуется установить Яндекс браузера на устройство под управлением Android или iOS. Также на мобильном устройстве должна быть актуальная не устаревшая операционная система. Другие дополнительные приложения для этого не понадобятся.
Яндекс Эфир. Как открыть канал и загрузить первое видео?
Рекомендуем вам познакомиться с видео ниже:
Как переводить видео в Яндекс Браузере на компьютере
Для того чтобы сделать синхронный перевод видео в Яндекс браузере на компьютере, сделайте следующее:
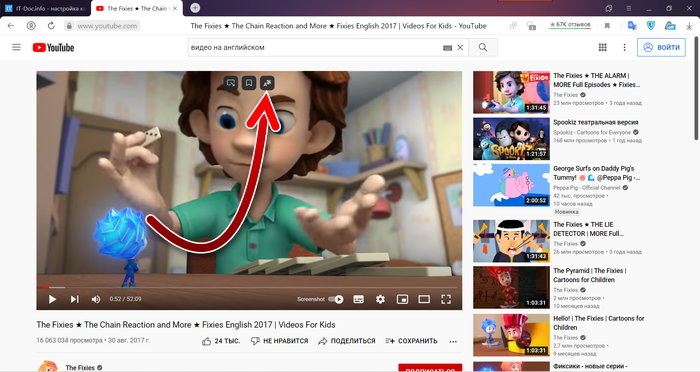
- Откройте на своём компьютере Яндекс браузер.
- Найдите в браузере интересующее вас видео на английском языке. Например, можно найти видео в YouTube.
- Начните воспроизведение видео. В верхней части плеера появятся иконки от браузера. Нажмите на иконку переводчика, чтобы начать перевод видео.
Никаких дополнительных настроек у переводчика нет. И для начала работы нужно просто нажать на кнопку включения.
Как переводить видео в Яндекс Браузере на смартфоне
На смартфоне включить перевод видео в Яндекс Браузере также достаточно просто — это дело пары касаний. Инструкция ниже подойдёт для любых операционных систем мобильных платформ.
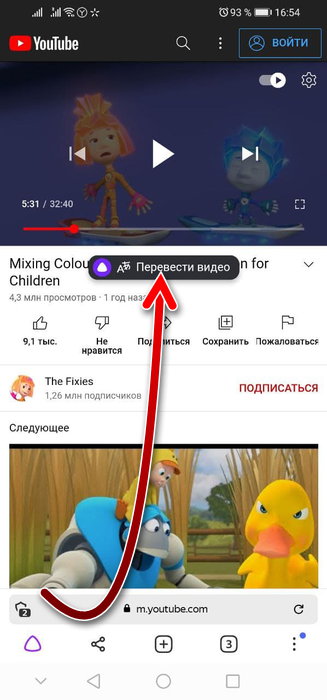
- Для начала запустите Яндекс браузер на мобильном устройстве.
- Найдите в нём видео, которое хотите озвучить русским голосом, и запустите его.
- Под видео плеером появится кнопка «Перевести видео». Чтобы начать синхронный перевод видео, нажмите на неё.
В мобильной версии для перевода видео в Яндекс браузере также нет никаких дополнительных настроек. Вся работа с переводчиком сводится лишь к его включению и выключению.
Что делать, если нужно озвучить видео в оффлайн
Если смотреть видео через плеер компьютера или смартфона, то возможности подключить синхронный перевод там не будет. Ведь он работает только в рамках браузера Яндекс. В этом случае перевести видео можно другим простым способом — достаточно просто загрузить это видео на свой канал в YouTube, а затем запустить его просмотр через Youtube в Яндекс браузере и включить перевод, как было показано выше.
Этот же способ подойдёт для тех случаев, когда видео находится на каком-то сервисе, который пока не поддерживается Яндекс переводчиком. Можно скачать оттуда видео, если это возможно, и загрузить на YouTube.
Источник: it-doc.info
Не воспроизводится видео в Яндекс браузере

Сегодня я расскажу вам, что нужно сделать, если не воспроизводится видео в Яндекс браузере, по шагам.
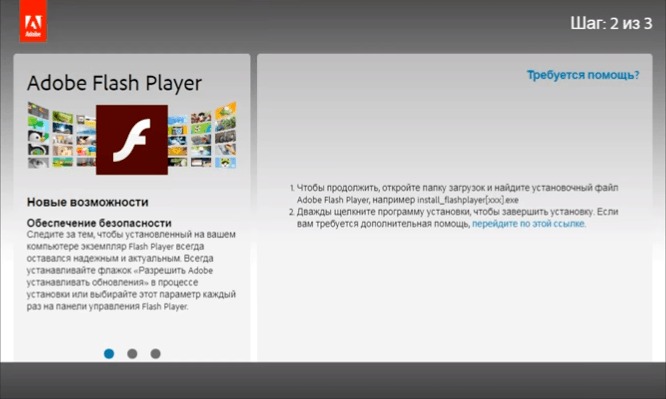
Хотите узнать как ежемесячно зарабатывать от 50 тысяч в Интернете?
Посмотрите моё видео интервью с Игорем Крестининым
=>> «Как гарантировано зарабатывать от 50 тысяч в месяц»
Браузер (или web browser) – компьютерная программа, предназначенная для работы в Интернете.
Она может показывать страницы в сети, имеет функцию просмотра видео и скачивания файлов. Практически любой пользователь ПК начинает работу за компьютером с двойного клика по иконке любимого браузера.
Но иногда возникают неполадки с функциями, один из таких неприятных моментов – это сбои в воспроизведении видеороликов. Такая проблема может появиться в работе любого браузера.
Но все ошибки легко исправляются, если знать, как это сделать. Чаще всего основания, могут быть следующими:
- Устаревшая версия браузера.
- Вредоносное ПО.
- Adobe flash player отключен или не установлен.
- Влияние других расширений.
Рассмотрим подробнее, что делать в каждом случае.
Не воспроизводится видео в яндекс браузере
Обычно процесс автоматизирован, но иногда возникают проблемы. Если не пришло оповещение об успешном обновлении, возможно, одной из причин может быть нестабильное интернет соединение.
Либо автоматическое обновление просто отключено. Тогда следует проверить текущую версию и, при необходимости, сделать всё вручную.
Для этого нужно:
- Открыть меню. Далее выбираем «Дополнительно», затем «О браузере».
- Откроется новое окно. Ищем «Доступно обновление в ручном режиме» и нажимаем «Обновить».
- Ждём, пока обновятся файлы. Перезапускаем браузер. Всё! Процесс завершён.
Если это не помогло, нужно попробовать переустановку.
Сначала удаляем его с компьютера, предварительно сохранив свои пароли и другие важные данные в другом месте. Затем производим установку с официального сайта.
Adobe flash player отключен или не установлен
Флеш плеер довольно популярен, но в наше время многие сайты заменяют его на HTML5, так как он не требует установки программного обеспечения.
Чаще всего сбой в воспроизведении видеофайлов связан именно с отсутствием flash плеера. Если он всё же есть, значит, установлена старая версия. Обновлять или устанавливать данную программу в целях безопасности лучше всего с официального сайта.
Также возможной причиной бывает отключенный плагин. Проверить его состояние можно следующим образом:
- В адресной строке вводим browser://plugins.
- Находим плеер. Если он находится в выключенном состоянии, нажимаем «Включить». Не лишним будет поставить галочку в пункте «Запускать всегда».
- Перезапускаем браузер. Проблема решена.
Также бывают проблемы из-за конфликта нескольких flash плееров. Тогда в открывшемся окне рядом с плеером будет написано «2 files». Нажимаем кнопку «Подробнее».
Затем отключаем один из файлов. Перезапускаем браузер. Если проблема осталась нерешённой, проделываем те же шаги, только вместо одного файла отключаем другой.
Установленные расширения
Понять, какое именно расширение является причиной конфликта, поможет поочередное выключение каждого из них. Сделать это можно, открыв в «Меню» вкладку «Дополнения».
Есть вирус, удаляющий видео реестр, и поэтому возникают сбои при просмотре файлов в интернете. Защитить компьютер от воздействия вредоносного программного обеспечения помогут антивирусные программы. Есть утилиты, не требующие установки, их выбор достаточно велик.
В некоторых случаях проблема заключается в самом видео. Чтобы это определить, можно попробовать загрузить другие ролики. Также, иногда помогает очистка кэш-памяти браузера.
Практически всегда причина в неработающем видео заключается в вышеперечисленных проблемах.
Наряду с этим, не стоит забывать, что в наше время видеофайлы обладают высоким разрешением и для их загрузки требуется достаточно высокая скорость и стабильность интернета. Если проблема с сетью, искать другую причину нет смысла.
Источник: ingenerhvostov.ru
Как скачать видео с Яндекс видео

Все знают Яндекс как поисковую систему, которая помогает найти не только сайты и изображения, но также видеоролики, доступные на различных видеохостингах. Особенно удобен в этом плане сервис «Яндекс Видео», предоставляющий широкий выбор видеоматериалов.
Часто пользователи сталкиваются с задачей скачивания ролика из этого сервиса. Однако процесс скачивания не всегда оказывается таким простым. Например, если ролик хранится на YouTube, то сервис предоставляет возможность поделиться ссылкой на ролик в социальных сетях или встроить его на сайт, но не позволяет скачать его на компьютер. Из-за этого возникает логичный вопрос: как скачать видео из Яндекса?
В данной инструкции мы рассмотрим все существующие способы скачивания роликов с «Яндекс Видео» и предоставим подробные пошаговые рекомендации для каждого из них.
Содержание скрыть
- Скачиваем ролик с Яндекса
- Savefrom.net
- DownloadHelper
- UmmyVideoDownloader
Скачиваем ролик с Яндекса
Еще не так давно существовала отдельная утилита для браузеров, после установки которой можно было в несколько кликов мышью скачивать видеозаписи, в том числе и с Yandex. Но в связи с ужесточением политики компании, а также принятием мер по соблюдения авторского права, так просто скачать видео с сервиса больше нельзя.
То есть, скачать запись из Яндекс Видео себе на компьютер нельзя ни одной из утилит, ее можно добавить только в коллекцию. Во время поиска сервис выдает видео, хранящиеся на серверах YouTube, RuTube, Vimeo. Поэтому нужно искать способы скачивания видеороликов с этих видеохостингов.
Savefrom.net
Распространенное браузерное дополнение. Savefrom есть чуть ли не у каждого пользователя, кто задавал себе вопрос, как скачать Яндекс видео. Его особенность в том, что расширение легко устанавливается в браузер, не требует особых навыков для работы. Но иногда даже посредством расширения не удается загрузить на компьютер нужную запись.
Есть и отдельный одноименный сайт, предоставляющий инструменты по скачиванию без необходимости устанавливать расширение. Однако данный способ зачастую эффективен, поэтому дальше рассмотрим, как пользоваться Savefrom.
Если вы желаете, чтобы Savefrom всегда находился рядом, переходим в каталог плагинов. Например, в Yandex Browser необходимо открыть меню и выбрать пункт «Дополнения».
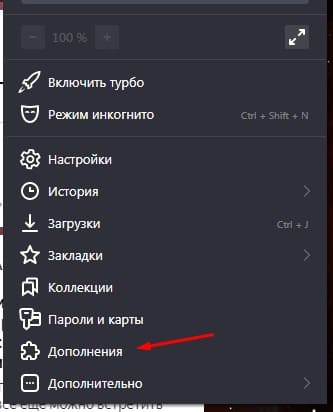
Откроется список установленных расширений. Опускаемся в самый низ страницы и жмем кнопку «Каталог расширений».
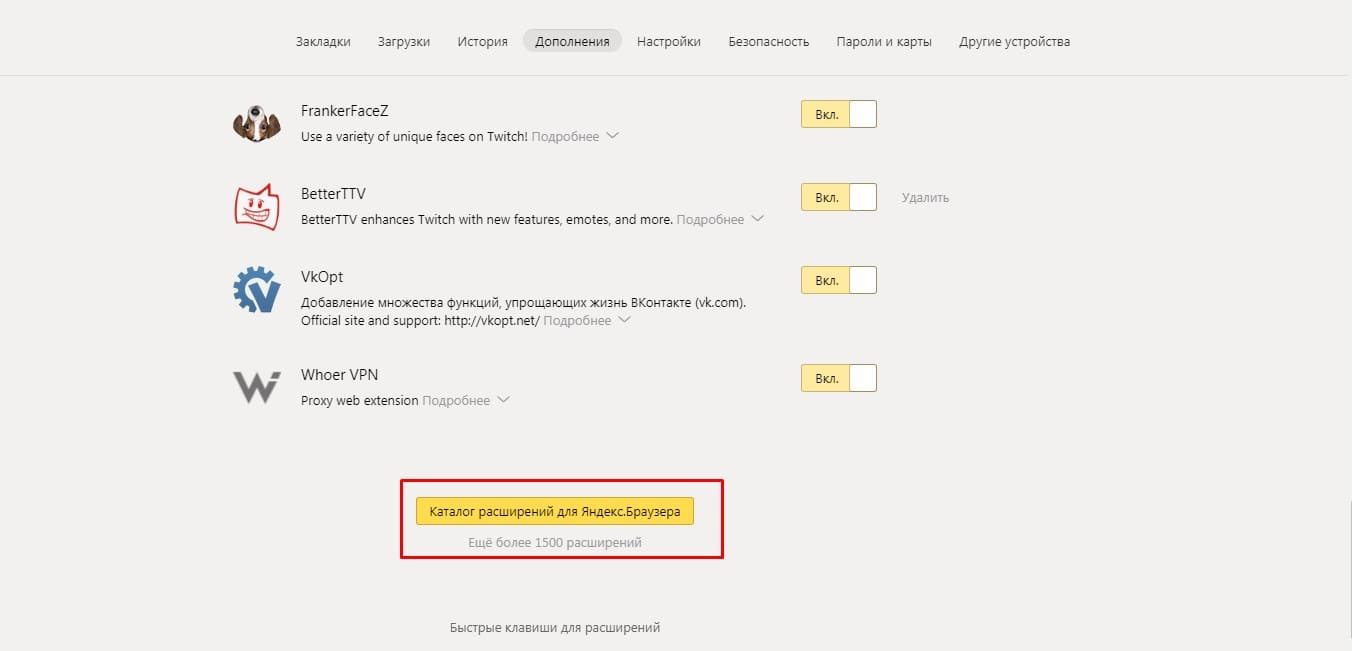
В форму поиска вводим название плагина.
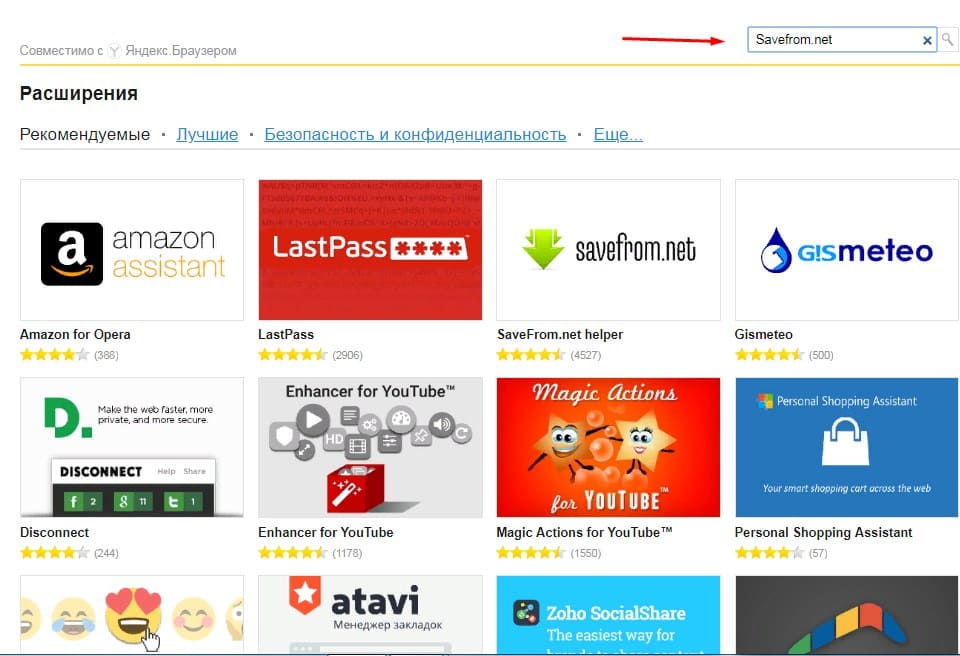
Дальше находим из предоставленного списка расширение под названием SaveFrom.net helper. Жмем на него.
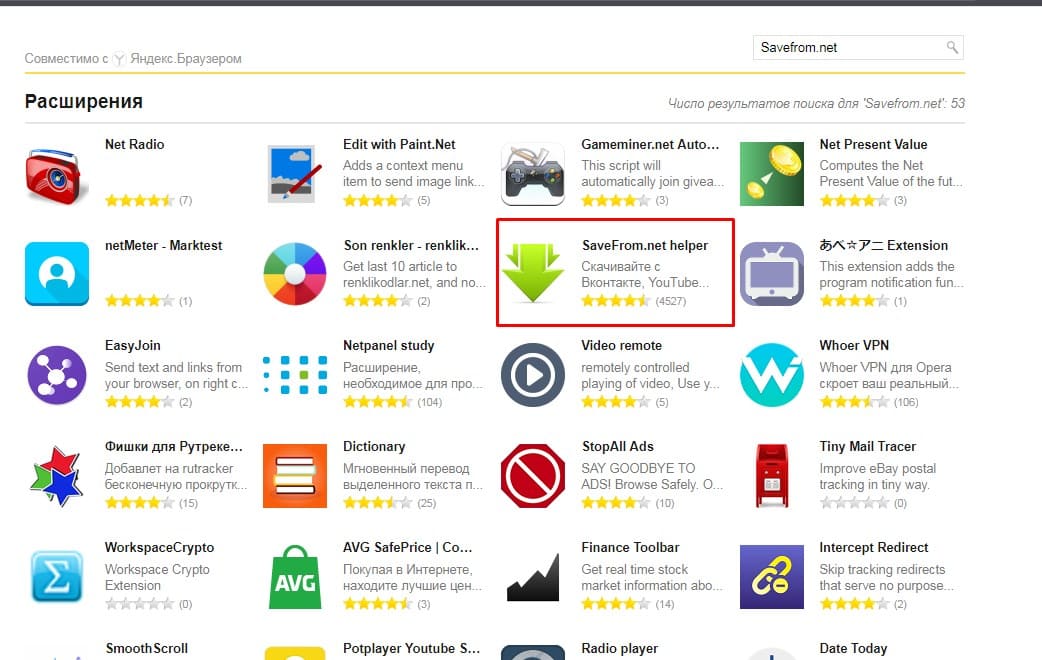
На экране появится описание плагина, а также крупная зеленая кнопка «Добавить». Она нам и нужна.
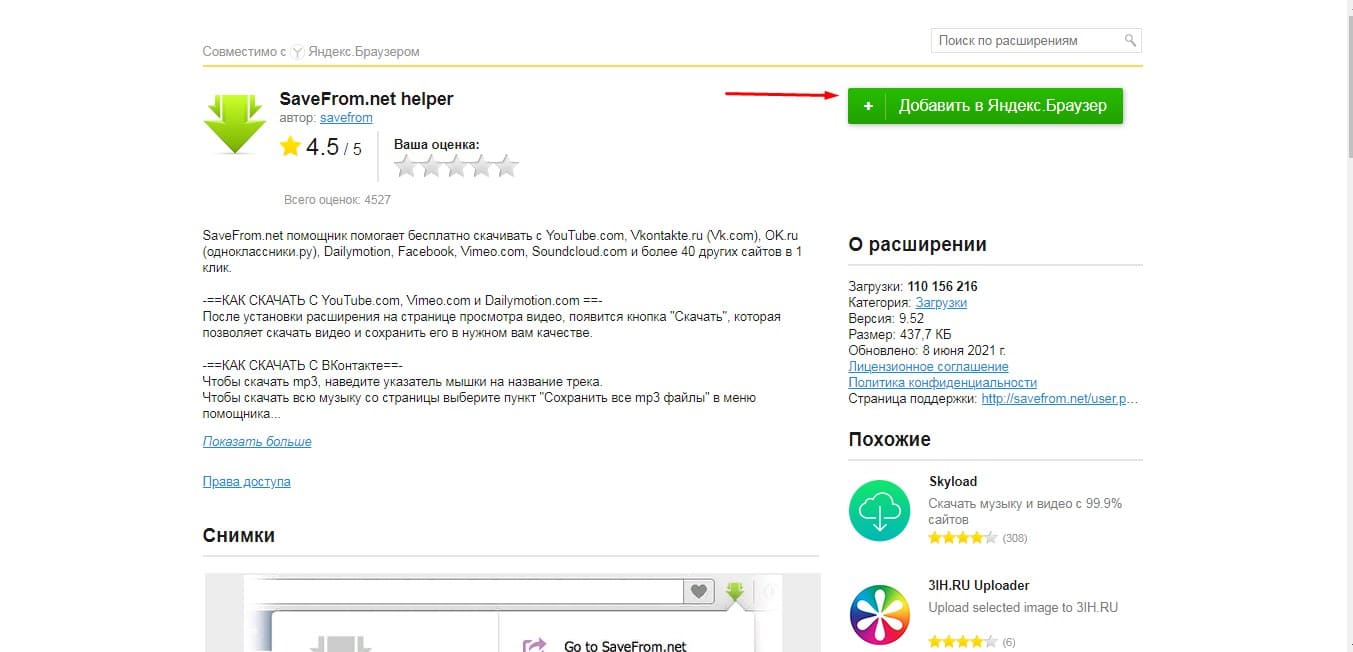
Подтверждаем свои намерения установить программу в Яндекс Браузер.
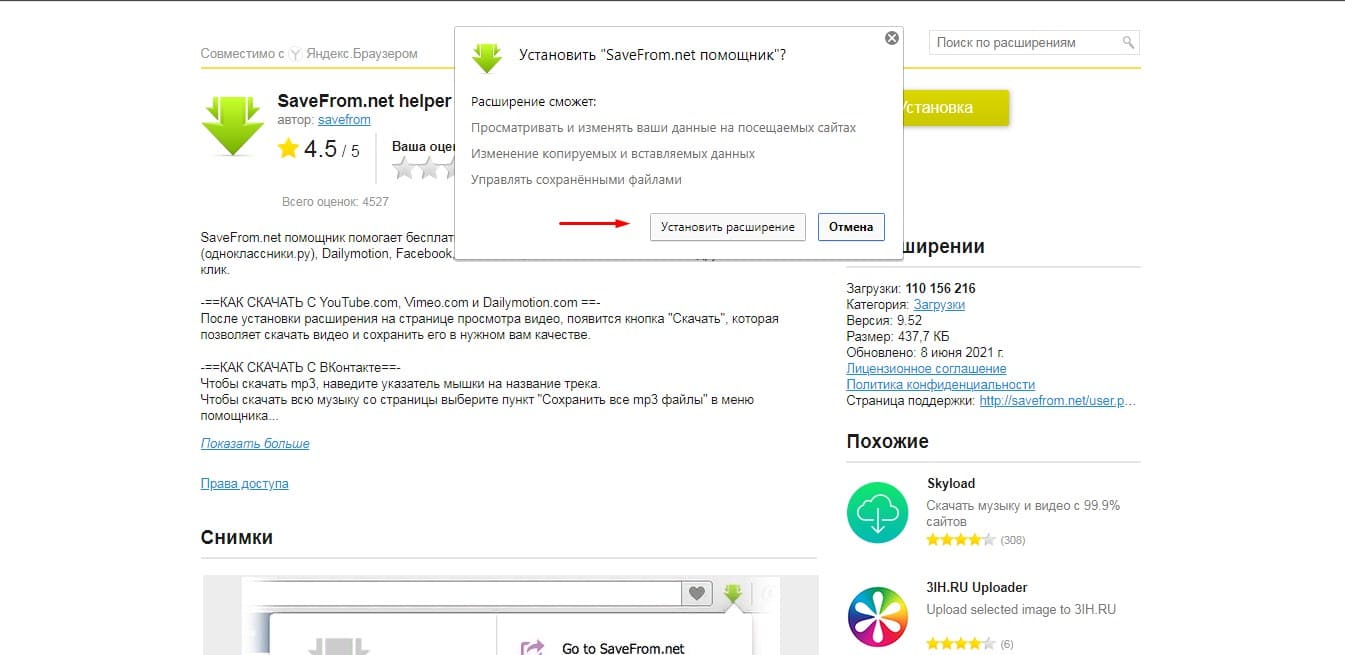
Если сделать все верно, то панели установленных расширений появится направленная вниз зеленая стрелка – это и есть наше дополнение для скачивания видео.
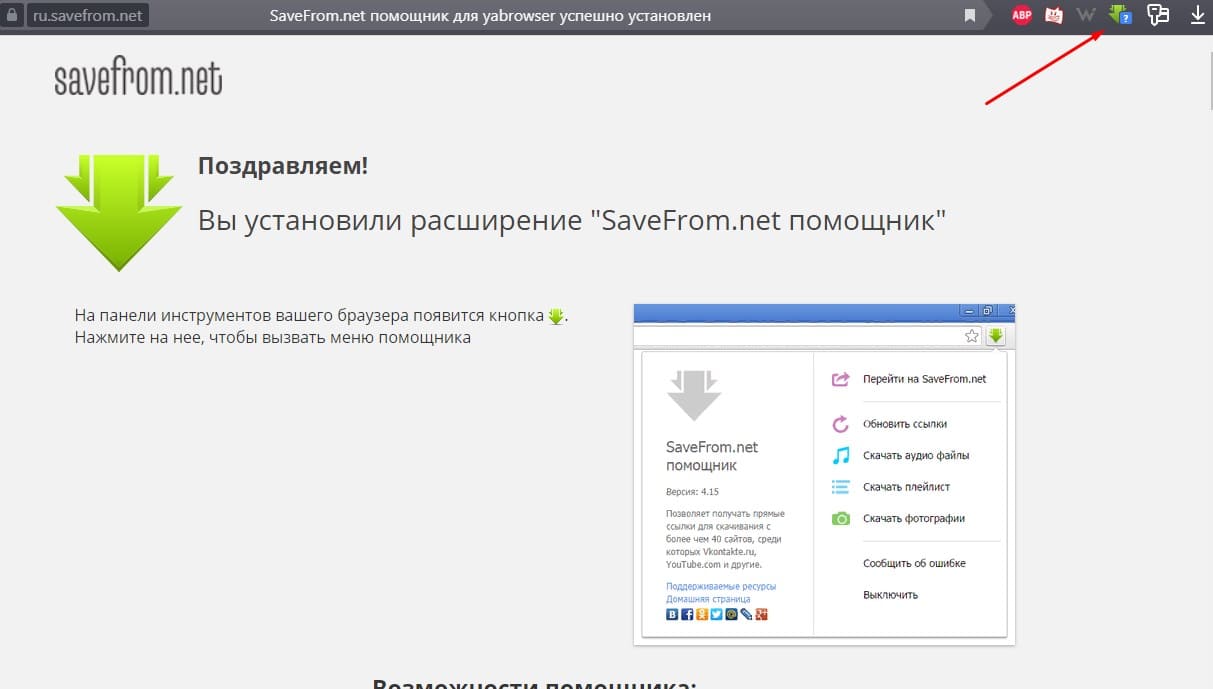
Жмем по зеленой кнопке в панели, появится инструкция, как работать с расширением. Желательно ознакомиться с порядком действий.
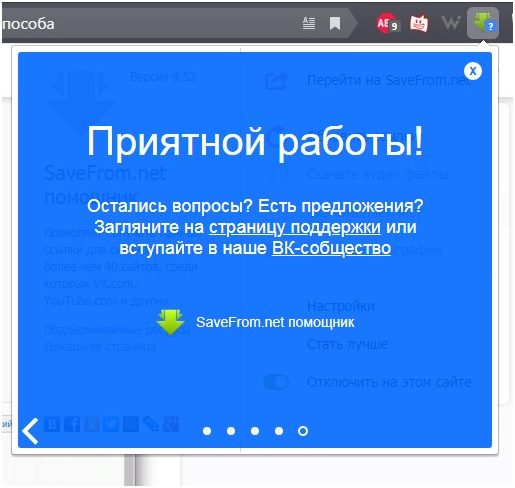
Возвращаемся на страницу Яндекс Видео. В поиске ищем нужный нам ролик. Появится выдача видеозаписей. Теперь мы видим под каждым видео не только наименование видеохостинга, но и появилась зеленая стрелка. Для скачивания видео нажмите на нее.
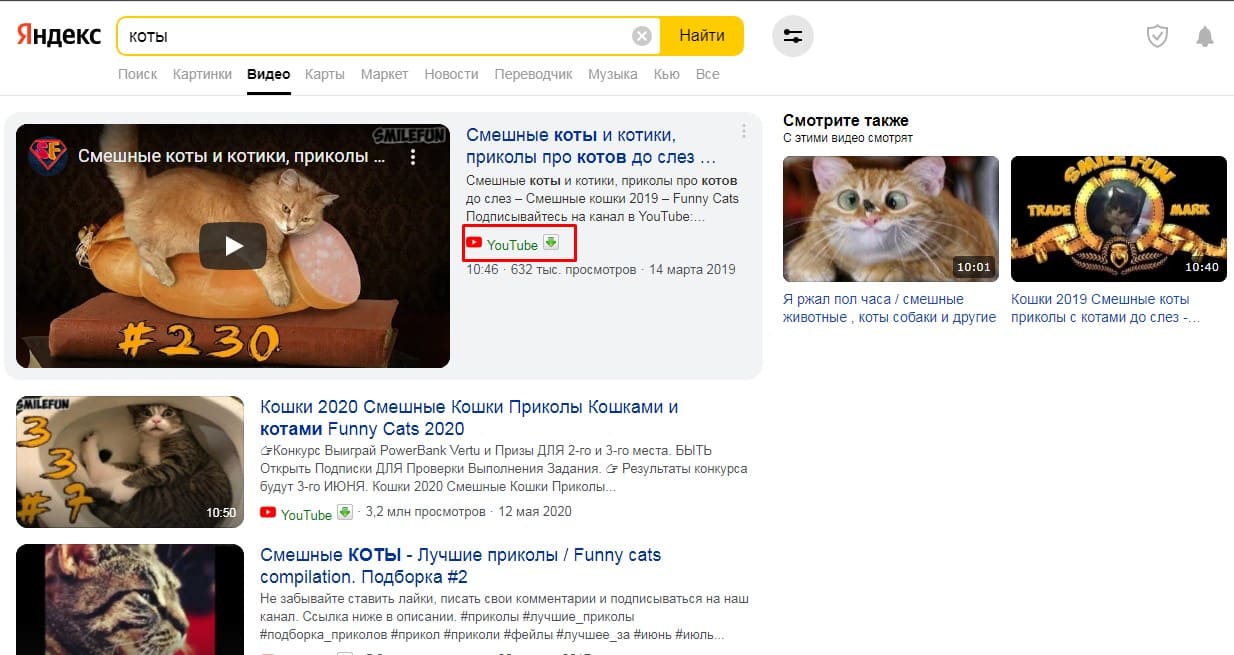
Автоматически откроется новый экран веб-сервиса Savefrom.net с уже вставленной в строку ссылкой на ролик, также пользователь имеет возможность выбрать необходимое качество и формат скачиваемой на компьютер записи.
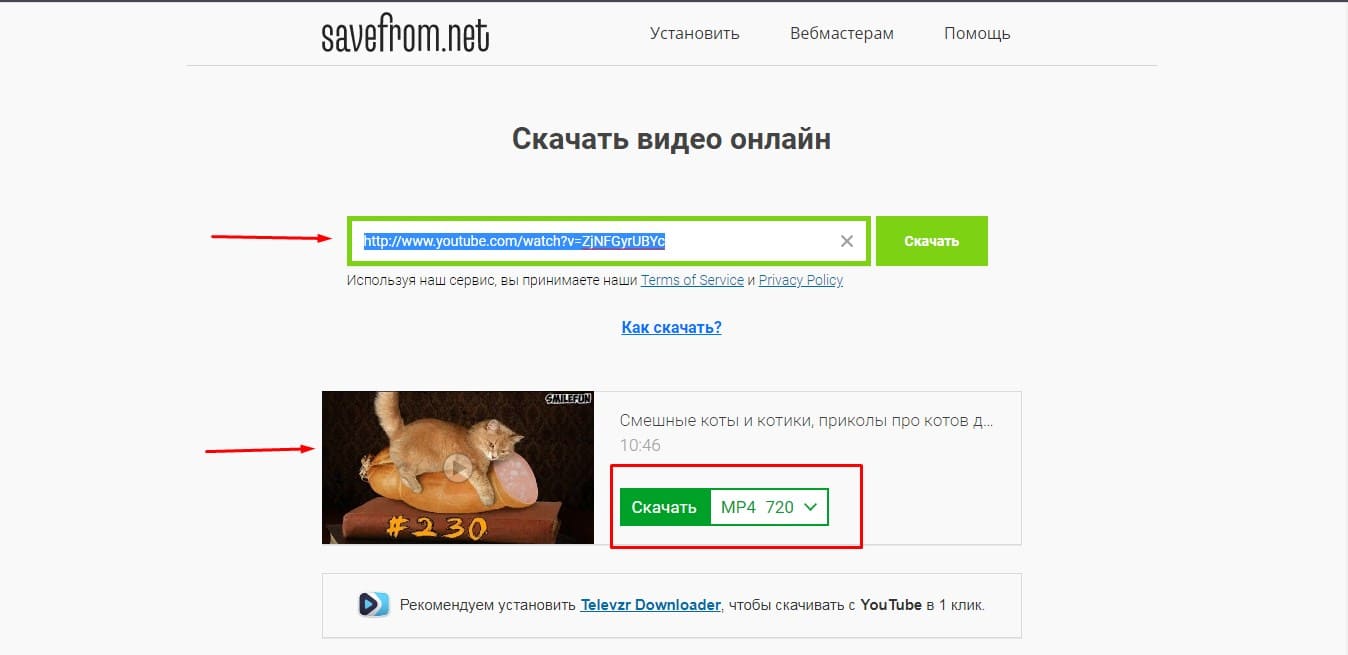
В завершении останется нажать «Скачать» и дождаться, когда видеоролик загрузится на жесткий диск. Ничего сложного в этом способе нет, плагин освобождает от лишних действий, то есть не нужно самому открывать веб-сервис, копировать и вставлять ссылку. Все это делается автоматически.
DownloadHelper
Дополнение, которое немногим уступает рассмотренному выше плагину, – DownloadHelper. Умеет искать видео практически на всех доступных видеохостингах и скачивать с них. Быстро распознает записи и предлагает скачивание в различных форматах. На примере Яндекс Видео работает сервис так:
- Открываем поисковую строку и ищем DownloadHelper для браузера, которым вы пользуетесь.
- Переходим на официальный сайт и видим перечень браузеров, с которыми работает расширение – в первую очередь Chrome, Mozilla Firefox.
- Устанавливается Download Helper и в Яндекс Браузер.
- После установки появится вот такая иконка:

- Это и есть наше установленное из каталога Chrome расширение (прямая ссылка к нему – https://chrome.google.com/webstore/detail/video-downloadhelper/lmjnegcaeklhafolokijcfjliaokphfk/related ).
- Теперь можем работать с программой и скачивать видео. Делается это просто.
- Открываем Яндекс Видео, пишем название ролика в поиске, находим нужное, открываем запись, щелкаем ЛКМ по значку программы в панели расширений. Откроется меню.
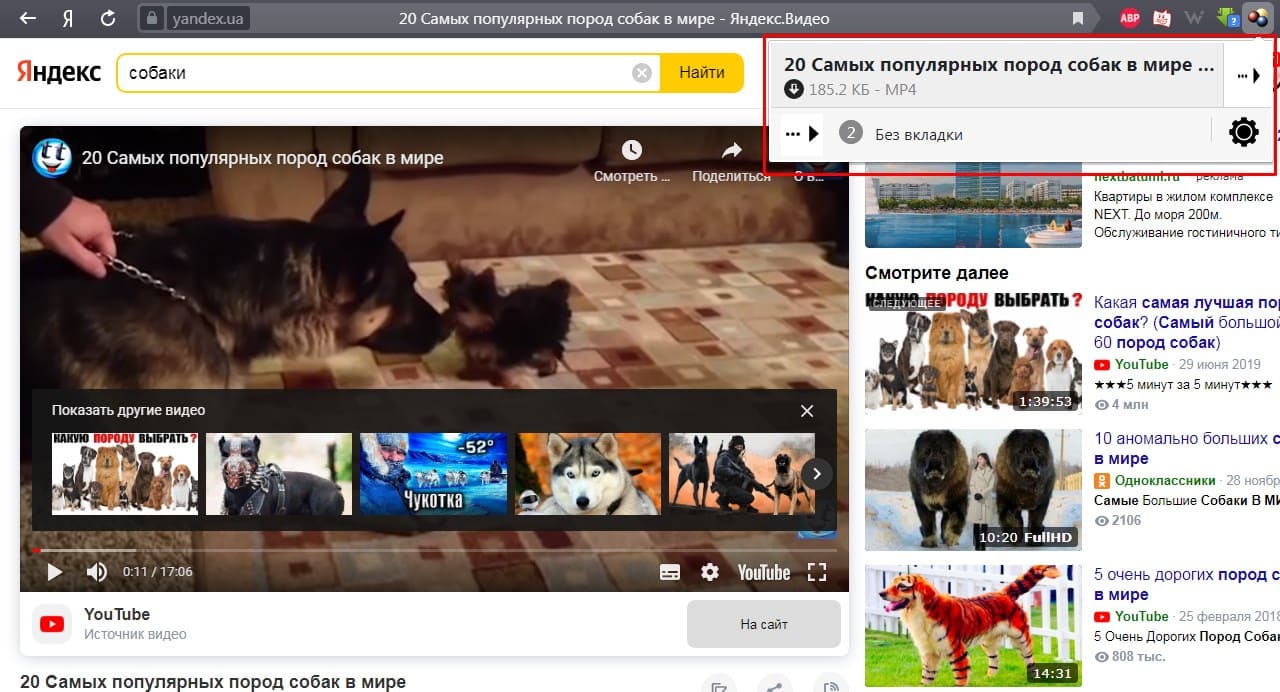
- Видим название нашего видео. Жмем на него.
- Откроется новое окно с доступными методами загрузки. Выбираем «Использовать браузер».
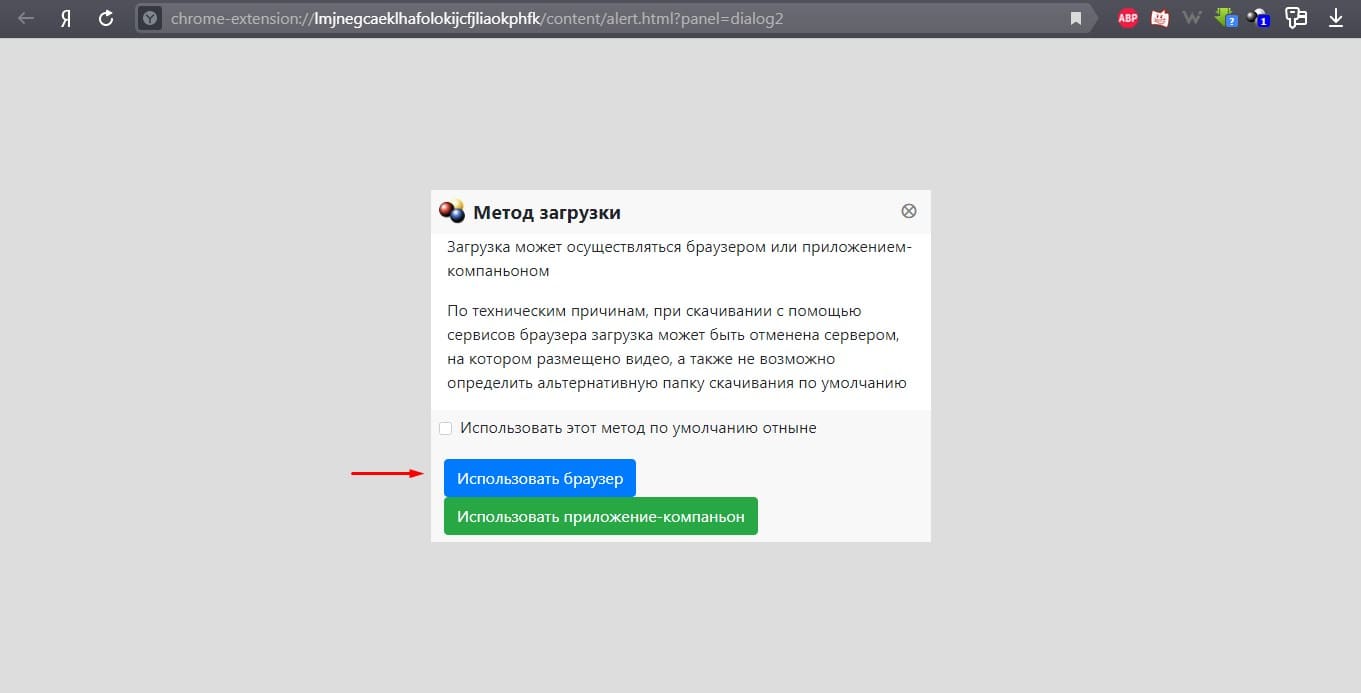
- Дожидаемся завершения скачивания ролика на компьютер.
Программа интересна тем, что предлагает разнообразные настройки. С ними можно ознакомиться, если кликнуть по стрелке справа.

Откроется меню с доступными инструментами, например, пользователь может скопировать адрес видео, просмотреть детали или добавить в черный список.
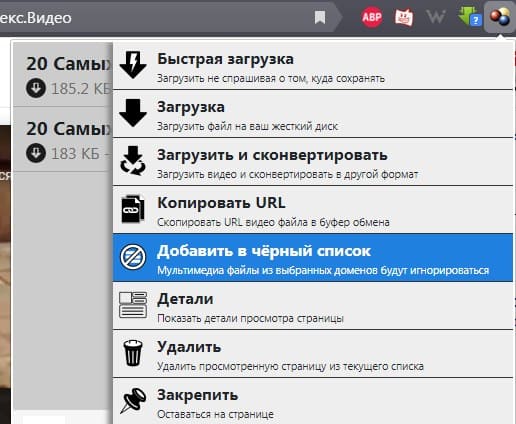
Работает практически со всеми популярными видеохостингами, но иногда дает сбой, алгоритм, по которому функционирует расширение, не до конца понятен. Но такой инструмент под рукой в браузере точно не будет лишним.
UmmyVideoDownloader
Не всегда пользователи предпочитают устанавливать расширения в браузер, поэтому рассмотрим способ скачивания при помощи полноценного программного обеспечения. Это программа, устанавливаемая на компьютер. Преимущество – позволяет поставить на очередь скачивания сразу несколько записей. Не будем заострять внимание на процессе установки данного ПО, так как все интуитивно понятно. Единственное, рекомендуем убрать все отметки в чекбоксах напротив предложений по инициализации сторонних сервисов.
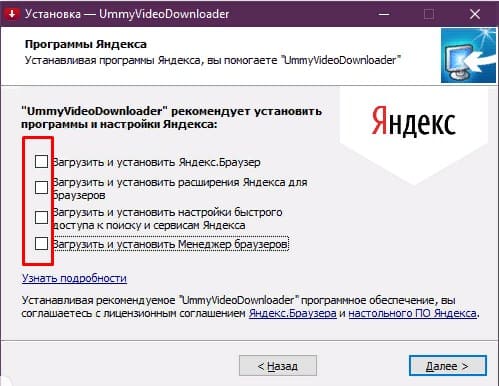
После установки UmmyVideoDownloader запускаем на компьютере. Программа простая, всего одно окно с формой для вставки адреса видео.
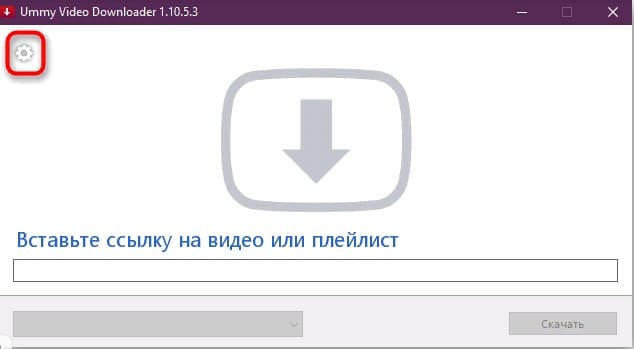
В настройках устанавливаются параметры по формату видео, каталогу, где будут храниться скачанные ролики. Для перехода в настройки нажмите шестеренку в левом верхнем углу.
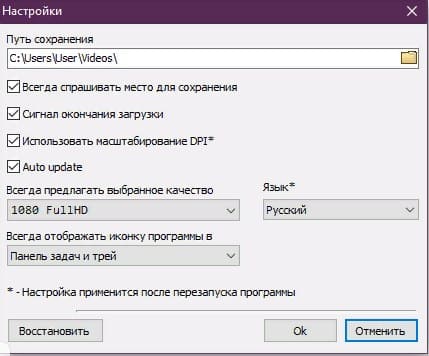
Скачать видео просто – всего вставляем ссылку в строку и жмем кнопку «Скачать». Она активируется сразу, как только в строке появится ссылка на запись. Поставили одно видео на скачивание, следом можно поставить следующее. Скачиваются видеозаписи в порядке очереди.
Добавляем видео в коллекцию
Как вариант, сохранить видео и не потерять его, это добавить в коллекцию. Инструмент разработан специалистами Яндекс, поэтому ничего скачивать и устанавливать не нужно. Находим и запускаем ролик, чуть ниже основного окна находим такую кнопку:
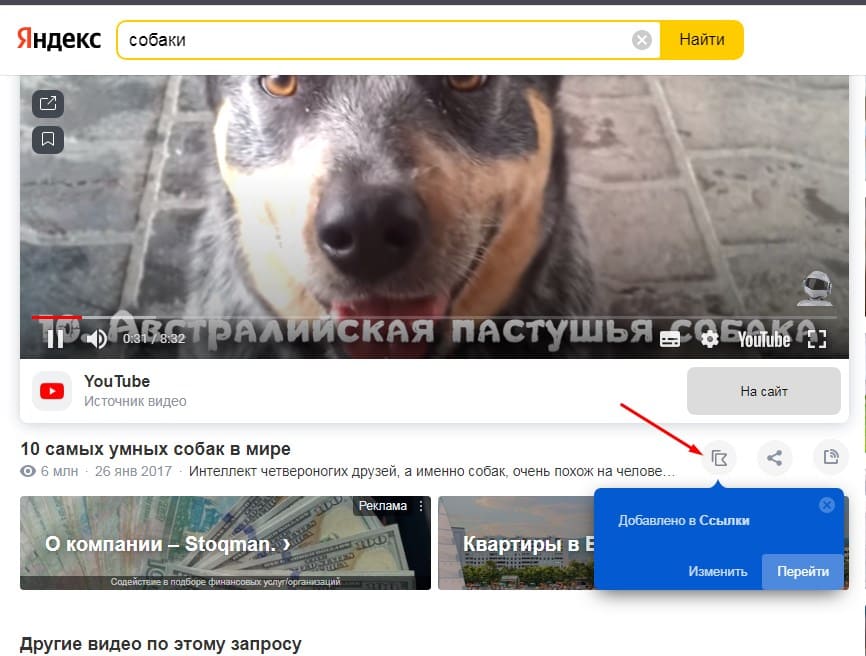
Она добавляет записи в отдельную коллекцию. Создайте новую коллекцию и сохраните туда ролик или воспользуйтесь ранее созданными коллекциями. Заполните информацию о видео и нажмите кнопку «Добавить в коллекцию».
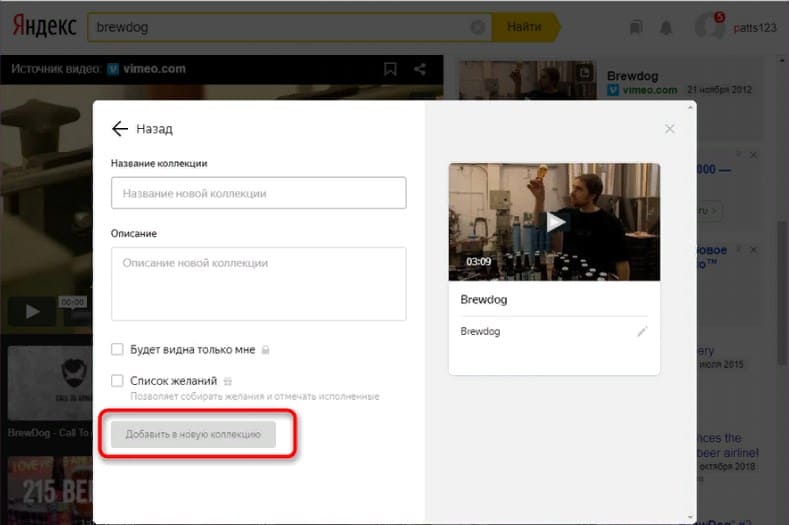
Этот способ не совсем касается рассматриваемой темы статьи, но зачастую его достаточно для решения определенной задачи, возникающей перед пользователем. Размеры коллекции неограниченны, поэтому здесь может храниться разнообразие видеозаписей. Но у вас должен быть действующий аккаунт в системе Яндекс, в противном случае сохранять будет некуда.
Скачиваем видео с Яндекс Эфира
Яндекс Эфир – видеосервис для блогеров, где можно просматривать записи, а при необходимости и скачивать. Дальше рассмотрим, как скачать видео с Яндекса Эфира, независимо от того, какие причины на это. Скачивание возможно без использования стороннего софта. Для решения задачи подойдут сервисы в интернете, но всю работу можно выполнить самостоятельно за 2-3 минуты.
Переходим на сайт Яндекс Эфир. Видим главную страницу сервиса.
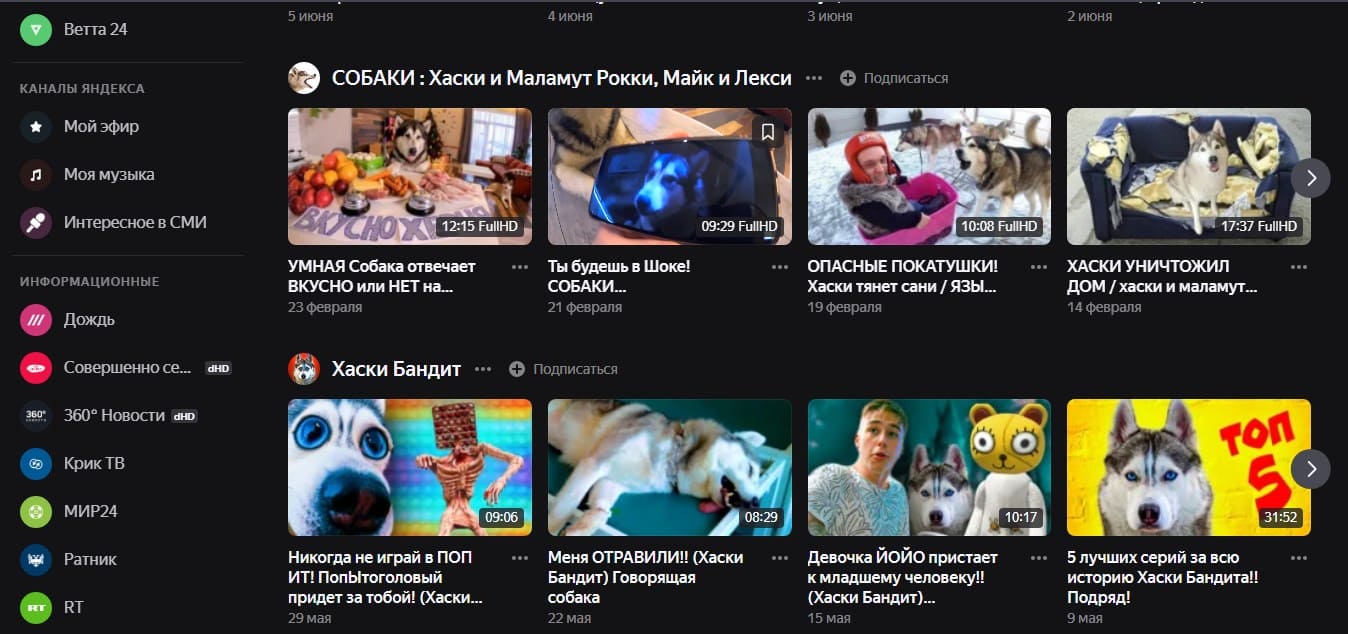
Открываем видео и жмем сочетание клавиш Ctrl+U. Откроется страница для просмотра кода. Теперь жмем Ctrl+F, чтобы открыть форму поиска, и ищем фразу .m3u8
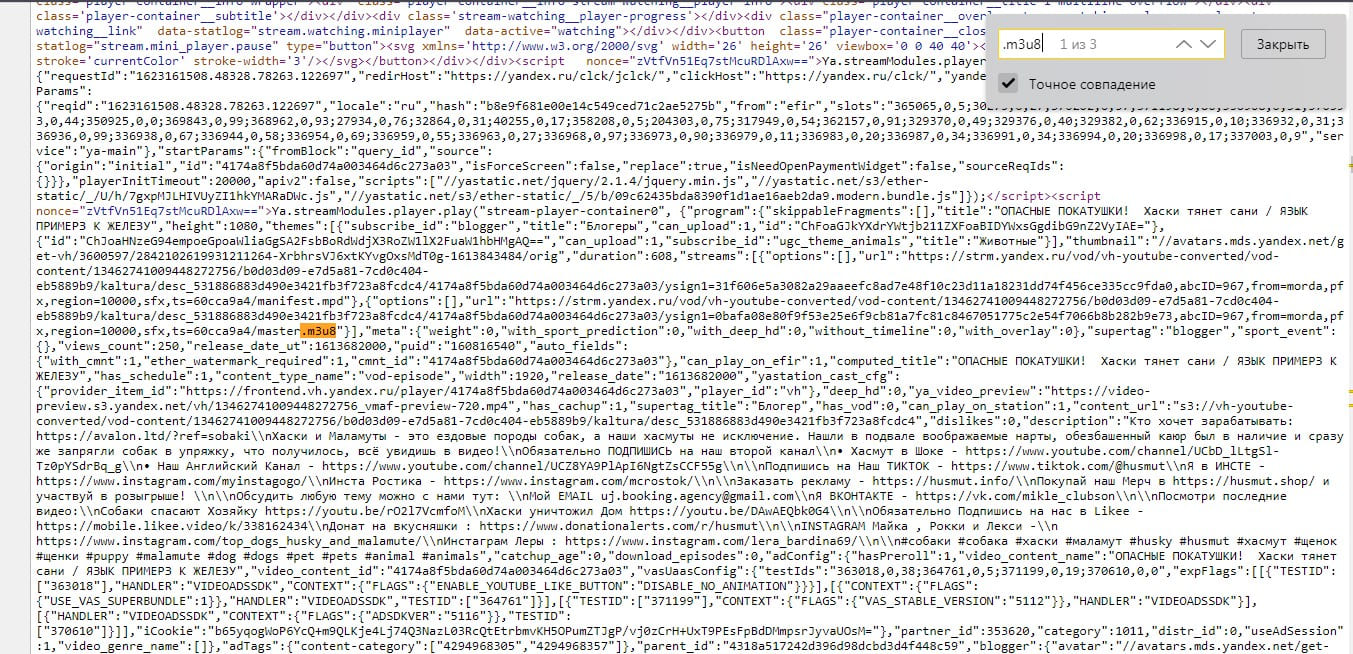
Выделяем весь фрагмент кода, то есть это адрес трансляции, которую необходимо скачать и сохранить.
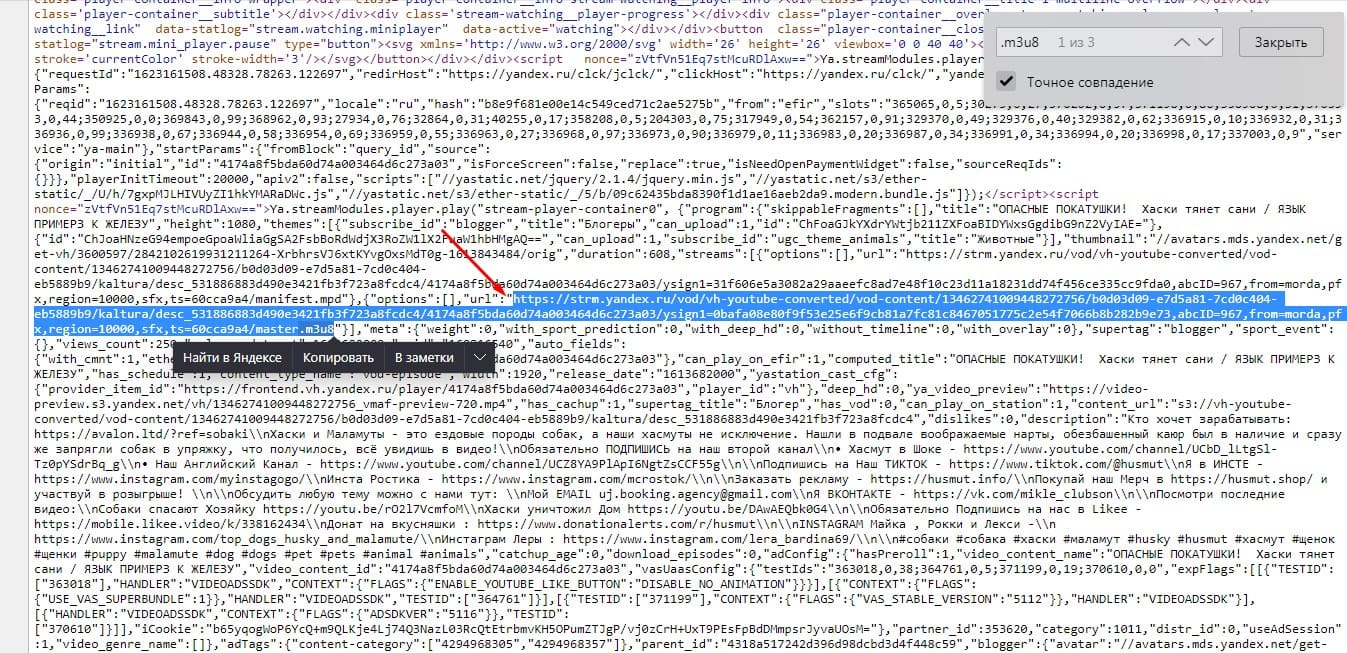
Открываем проигрыватель VLC (если нет, скачайте его), дальше на клавиатуре Ctrl+R – откроется меню, в котором выбираем «Сеть» и вставляем нашу ссылку в строку. Остается нажать «Конвертировать/Сохранить».
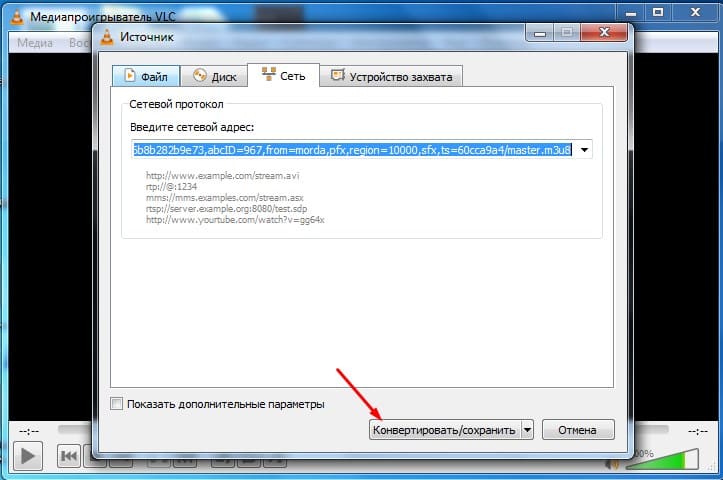
Задаем формат файла и указываем путь его хранения.
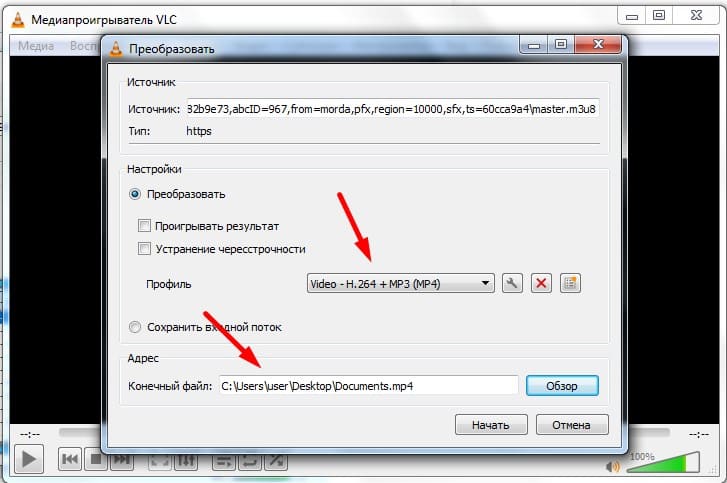
Остается нажать кнопку «Начать». 15-20 минутная запись скачивается за 2 минуты, что равносильно скачиванию ролика из сети. На рабочем столе или в папке хранения файлов находим скачанные клипы и запускаем их при помощи проигрывателя VLC.

Способ не самый простой, но такие сервисы как Savefrom, qdownloader.io отказываются находить и загружать видеозаписи с Эфира.
Загрузить ролик с Яндекс Дзен
Наверняка все слышали о сервисе Яндекса под названием Дзен. Так вот здесь тоже есть клипы. Скачиваются они намного проще, чем с Эфира, то есть можно воспользоваться плагинами, например, рассмотренным выше DownloadHelper. Как только вы зайдете на страницу с роликом, расширение определит наличие видеозаписи и предложит скачать ее.
Конечно, для этого нужного самому нажать на значок программы в панели расширений. Дальше нужно действовать таким же образом, как по описанной выше инструкции.

Скачивается запись легко и просто, ничего сложного в этом нет.
Заключение
В этой инструкции рассмотрели, как скачать видео с Дзен Яндекс, Эфир и прочих сервисов, а главное – с раздела Видео, где хранятся ролики с популярных видеохостингов, в частности Ютуб. Каким способом пользоваться, решать пользователю. Рекомендуем установить дополнение к браузеру – удобно, быстро и безопасно. Нужные клипы будут скачиваться на жесткий диск компьютера всего за пару кликов.
Источник: pacan.pro