Современные мобильные устройства имеют довольно большой объём как внутренней памяти, так и на SD-картах, что позволяет хранить изрядное количество самой разнообразной информации. Активно используя эту функцию, пользователи зачастую испытывают сложности с поиском нужных материалов, не зная, как найти файл или папку на Андроиде. Вот об этом мы и поговорим сегодня.
Поиск понадобившегося фотоснимка, благодаря стандартному приложению «Галерея» не представляет собой никакой сложности. Но вот найти файл или папку по названию будет гораздо сложнее, особенно если в смартфоне их хранится довольно много. В таких случаях мы можем воспользоваться какой-либо из программ под общим названием «Файловый менеджер».
Такие утилиты обычно предустановлены производителем гаджета на любом устройстве с ОС Android. Кроме того, можно воспользоваться приложением из магазина Google Play или другого проверенного источника. Рассмотрим, как работают каждый из этих вариантов.
С помощью встроенных инструментов
Как уже было сказано выше, практически все Андроид-устройства имеют в качестве стандартного ПО файловые менеджеры. Стоит учитывать, что на разных девайсах такие приложения могут несколько отличаться названиями: «Файлы», «Диспетчер файлов», «Диспетчер» и т.д.
Как изменить приложение по умолчанию Андроид / Открывать файлы в нужном приложении
Чтобы найти нужный файл/папку, находим на своём смартфоне файловый менеджер (на скриншоте «файлы»), открываем, выбираем зону поиска (память телефона или SD-карта), а затем категорию (например, «документы»), откроется папка с файлами, где можно выбрать нужный, или, нажимаем на нижней панели значок с изображением лупы. После этого появится клавиатура, с помощью которой нужно ввести имя файла:

После чего появятся результаты поиска, и мы увидим искомый файл.
С помощью стороннего софта
Если же на вашем смартфоне изначально не был предусмотрен стандартный файловый менеджер, то можно воспользоваться бесплатным из любого, заслуживающего доверия источника или из официального магазина Google Плей. Посмотрим, как будет работать такой инструмент на примере довольно популярного приложения ES Проводник.
После установки запускаем программу, в основном окне, если не вставлена эс-ди карта, будет указан раздел sdcard – это внутренняя память вашего Android-устройства. Если же карта памяти есть, то она будет обозначена как sdcard0, а память смартфона как sdcard1.
Теперь выбираем раздел, в котором будем искать файл или папку (на скриншоте sdcard1), открываем его, и здесь мы увидим всё содержимое. Для дальнейшего поиска нажимаем значок в виде лупы, расположенный на верхней панели и, используя клавиатуру, вводим название искомого файла/папки:

После этого программа найдёт и выведет на экран результаты поиска. Если вы решили воспользоваться другим файловым менеджером, то алгоритм поиска будет ровно таким же. А мне больше добавить нечего, будем считать, что вопрос, как на Андроиде найти папку или файл закрыт.
Огромный МИНУС ВСЕХ СМАРТФОНОВ с Андроид 11! Но есть решение, как открыть папку data, obb, android
Многие владельцы планшетов, которые еще толком не освоились со всеми нюансами его использования, часто сталкиваются с определенными проблемами при попытках скачать интересующий их файл из интернета, удалить его или, например, попытаться запустить. Итак, прежде всего, давайте разберемся, как найти загружаемый файл в планшете.
Скачивая то или иное приложение, музыкальный файл, видеоклип или простой текстовый документ, вы наверняка задумываетесь, где именно они будут сохраняться в памяти, и как посмотреть загрузки на планшете. Дела обстоят очень просто – для всего загружаемого из интернета контента существует специальная папка Downloads, найти которую среди прочих вы всегда можете в Проводнике своего планшета. Именно туда и отправляются все файлы, что вы качаете из глобальной сети. Также вы можете получить к ней доступ в меню приложений планшета, для нее есть отдельное приложение которое так и называется — Загрузки .


Также некоторые пользователи планшетов порой интересуются, как с планшета удалить закачки. И в этом нет ничего сложного. Достаточно зайти в ту самую папку Downloads, где, как мы помним, хранятся все скачиваемые файлы, затем выделяем галочками те, которые планируем стереть, и в появившемся меню выбираем рисунок с корзиной. Через несколько секунд выбранные файлы будут удалены, если, разумеется, не используются в данный момент. Поэтому прежде, чем пытаться очистить загрузки, убедитесь, что удаляемая книга не открыта в программе-ридере, а стираемая песня не играет в вашем плеере.

Как видите, нет ничего сложного в том, чтобы разобраться, где смотреть загрузки из интернета на планшете, как заставить работать файл с необычным форматом, и как удалить все скачанные до этого приложения, документы и медиа-файлы.
Неопытных пользователей Android-смартфонов немало. Именно поэтому мы решили показать, как найти загруженные файлы в вашем смартфоне. Для их просмотра вам понадобится файловый менеджер. Как правило, оболочки различных производителей уже включают в себя встроенные решения, однако в моём случае мне всё же придется установить его. Итак, начнем мы с поиска лучшего файлового менеджера.
Я предпочитаю Cabinet Beta — удобно и стильно. После установки приложения вы сможете просматривать любые файлы вашего смартфона.
После этого скачиваем интересующий вас файл из Интернета. Как правило, его можно открыть, просто нажав на уведомление, однако если по какой-либо причине оно свернулось, а файл открыть всё же нужно, на помощь придет файловый менеджер. Поможет он и просто в том случае, если кто-то из ваших друзей перекинул документ на ваш смартфон с помощью USB-кабеля. Тогда вопрос «Где же он находится?» станет самым актуальным.
Все скачанные из Интернета файлы хранятся в папке «Download». Для её открытия вам требуется открыть файловый менеджер, затем найти в каталогах данную папку. После этого вы сможете открыть любой скачанный ранее файл, в том числе установочный *.apk, *.zip и так далее.
В случае, если вам неизвестно, где именно сохранился ваш файл, вы можете произвести поиск, нажав на иконку лупы в приложении, речь не идет именно о Cabinet. С тем же успехом можно использовать и ES Проводник, например.
Хотим обезопасить пользователей от случайных действий. Так как память смартфонов разделена на два раздела: системная и внутренняя, есть риски удаления системных файлов, что приведет к некорректной работе смартфона. Для их удаления вам потребуются Root-права, однако возможны и случаи, когда Root-доступ имеется, а сам пользователь об этом и понятия не имеет.
Таким образом, мы научились находить скачанные из Интернета файлы. Предлагаем поддержать неопытных пользователей и прокомментировать статью, добавив свои дополнения.
Операционная система Android значительно отличается от ОС Windows. Например, если при скачивании файла на Windows мы сами выбираем папку для загрузки, то в случае с Android используется одно хранилище. А куда именно загружаются файлы? Давайте разбираться.
Где хранятся скачанные файлы?
Если мы говорим про файлы, которые пользователи скачивают из сети, то для них обычно используется папка Download. Чтобы найти ее, необходимо использовать любой файловый менеджер, например, ES Проводник, как в нашем случае.
Заходим и ищем папку Download. Обратите внимание: если у вас установлена карта памяти, то на ней может быть автоматически создана папка Download, куда помещаются скачанные файлы.

А вот скачанный файл в папке Download.

Где хранятся APK-файлы?
Со скачанными файлами разобрались. Теперь переходим к еще более интересному вопросы — куда скачиваются APK-файлы? Разумеется, они точно также хранятся в файловой системе, но доступ к ним просо так не получить — необходимо получить , а последние, как известно, «снимают» устройство с гарантии. Помните об этом, если решить получить рут-права для своего девайса.
Как и в предыдущем случае, нам понадобится файловый менеджер. Запускаете его, при необходимости предоставляете ему нужные права. Дальше проходите по пути /Data/App — здесь хранятся скачанные файлы с разрешением APK. Обратите внимание, что путь может быть другим в зависимости от вашей файловой системы.
Собственно, вот сами файлы.

Их даже можно скопировать и установить при желании, хотя лучше с ними ничего не делать вообще — во избежании каких-либо возможных проблем.
Рассказываем, где находятся файлы и данные, скачанные на смартфон из интернета.
Каждый владелец смартфона на базе операционной системы Android хотя бы один раз сталкивался с проблемой, когда не смог найти скачанный файл в недрах системы. Многие просто не знают, куда они попадают, и ломают голову. Мы решили в этом разобраться раз и навсегда.
На самом деле, все очень просто — если вы скачиваете файл из сети, его можно в папке «Download». В зависимости от версии операционной системы и пользовательского интерфейса ее месторасположение может меняться.
Чтобы найти папку, нужно воспользоваться предустановленным или скачать любой другой файловый менеджер, например, «ES Проводник» или Файловый менеджер» от разработчика Flashlight + Clock. В Google Play таких приложений очень много. Затем достаточно воспользоваться поиском или вручную проверить другие директории. Наша цель — папка Download (Загрузки), где хранятся все скачанные данные.
На примере «ES Проводник» можно либо воспользоваться поиском, либо перейти в Меню — Локальное хранилище — Домашняя папка. Здесь можно найти испокую директорию.


На примере «Файлового менеджера» все намного проще — на главной экране программы есть раздел «Загрузки», где и хранятся все сохраненные данные.

Если на смартфоне установлена карта памяти, загруженные данные могут автоматически сохраняться на ней. Найти их также крайне просто — нужно зайти в директорию Download в карте памяти.
Как выбрать папку для скачивания файлов?
В некоторых случаях пользователь хочет самостоятельно указать путь, куда должен попадать загруженный из интернета файл. Сделать это можно, но с большой долей вероятности придется использовать новый браузер. Google Chrome, предустановленный на всех Android-устройствах, такой возможности не дает.
Для этих манипуляций подойдет UC Browser. Стоит отметить, что первоначально он будет загружать файлы в папку UCDownloads, но можно вручную выбрать директорию для скачивания в настройках браузера: Настройки — Загрузки — Путь загрузки. Здесь нужно выбрать папку и сохранить настройки.
Источник: www.cddiski.ru
Загрузки в Яндекс Браузере на Андроид — где найти и как настроить

Как загружать файлы на Андроиде через Яндекс.Браузер
Во время скачивания исполняемых архивов браузер сканирует их на наличие вредоносных компонентов и нежелательного ПО.
Алгоритм скачивания в Яндекс браузере выглядит следующим образом:
- Перейти по конкретной ссылке для скачивания того или иного документа.
- В отобразившемся диалоговом окне пользователю необходимо подтвердить свои намерения.
Внешний вид логотипа Яндекс.Браузер
Иногда загрузка начинается по ошибке, или пользователь нечаянно выбрал не тот документ для скачивания. В этом случае пригодится пошаговый алгоритм, как остановить загрузку:
- Вызвать меню для значка загружаемого файла.
- Среди доступных разделов контекстного меню найти и тапнуть на «Остановить загрузку».
Если скачивание прекратилось по какой-либо причине, и требуется возобновить его, нужно выполнить следующее:
- Вновь вызвать меню для закачки загружаемого медиафайла.
- Среди доступных опций тапнуть на «Возобновить загрузку».
Обратите внимание! Ознакомиться с ходом выполнения процесса можно в панели уведомлений Андроида. Чтобы открыть ее, необходимо вниз сдвинуть верхний край дисплея мобильного устройства.
Как только загрузка будет завершена, система уведомит об этом пользователя соответствующим сообщением. Если же пользователь не хочет получать такие уведомления, есть возможность их отключить. Для этого в настройках в разделе «Дополнительно» нужно деактивировать опцию «Подтверждение загрузки файлов».

Интерфейс браузера Яндекс на Андроид




Массовая очистка загрузок
Бывает и так, что необходимо освободить место на смартфоне или планшете. И в этом случае самое правильное – уничтожить ранее загруженные файлы. Ведь в большинстве случаев они больше не используются юзером.
Для осуществления этого процесса есть несколько способов. Но мы выбрали тот, который основан на возможностях браузера. Так будет проще и понятнее. Вот соответствующая инструкция с четким алгоритмом действий.
- Итак, на главном экране смартфона ищем значок Яндекс Браузера и тапаем по нему для запуска.
- Далее в главном окне нажимаем на кнопку с тремя вертикальными точками.
- В появившемся меню выбираем пункт «Настройки».
- Затем пролистываем список параметров до раздела «Конфиденциальность».
- Тапаем по пункту «Очистить данные».
- В окошке выбора элементов для очистки отмечаем пункт «Загрузки».
- Жмем на кнопку «Очистить данные».
- Подтверждаем действие при помощи соответствующей кнопки.
Вот и все. Буквально через несколько секунд все загруженные файлы будут удалены из внутреннего накопителя смартфона. Процедура очень проста, но требует некоторого времени. Впрочем, последнее целиком и полностью зависит от количества скачанных файлов.
Если нужно удалить какую-то определенную загрузку, то лучше воспользоваться стандартным проводником Android. Так будет намного проще. Нужно просто запустить программу, перейти на встроенный накопитель и открыть папку «Downloads». А потом можно спокойно удалить требуемый файл по стандартному сценарию.
- Как использовать Яндекс.Диск онлайн: загружать и делиться файлами
Где посмотреть загрузки с Яндекс.Браузера на телефоне Андроид
Многие пользователи задаются вопросом, где хранятся загрузки в Яндекс браузере на Андроид. Прежде всего, необходимо отметить, что для автоматического сохранения архивов в памяти всех устройств должно быть отведено отдельное хранилище. Папка «Загрузки» позволяет в себя вместить такой объем цифровых данных, сколько позволяют возможности внутренней памяти накопителя.
Где закладки в Яндекс.Браузере на андроиде
Такая папка, кроме ее основного предназначения, служит сборищем отличных друг от друга файлов. Для сравнения, все остальные папки пользователь уже занимает конкретными мультимедийными данными.
Чтобы просмотреть загрузки на мобильном устройстве, необходимо выполнить следующие действия:
- Запустить на телефоне браузер и открыть любую вкладку.
- Далее, необходимо нажать кнопку в виде трех горизонтальных линий или точек. Расположена она в верхней части экрана телефона с правой стороны.
- Среди доступных функциональных возможностей, нужно нажать на «Загрузки».
После этого на экране отобразится список загруженных файлов в менеджере загрузок от Андроид. Здесь можно выполнить запуск нужного файла.
Обратите внимание! На мобильных устройствах загрузки можно открыть исключительно в режиме просмотра вкладок.

Как посмотреть загрузки Yandex браузера
Очистка списка загруженных документов.
Память на телефоне имеет свойство заканчиваться. Чтобы избежать недостатка свободного места на накопителе, пользователь может очистить скачанные файлы. Удаление вручную занимает много времени. Специальная опция в настройках позволяет стереть данные о загрузках и удалить данные в несколько действий.
- Отрыть контекстное меню браузера, три точки в строке поиска.
- Нажать на значок «Настройки».

- Пролистать во вкладку «Конфиденциальность».
- Перейти в пункт «Очистить данные».

- Выбрать чек-бокс напротив параметра «Загрузки».
- Проверить, отключены ли другие опции, такие как куки, автозаполнения форм и т.д.
- Нажать кнопку «Очистить данные».

Интерфейс в загрузках Яндекс Браузера не самый понятный и интуитивный. Каждому пользователю этой программы стоит разобраться, как посмотреть загрузки в яндексе на телефоне. Все типы данных, такие как картинки, музыка или документы word, открываются в два «тапа». Знание как обращаться со скачанными файлами намного упростит использование смартфона и сэкономит время, потраченное на «метод тыка» по настройкам интернет-обозревателя.
Как открыть загруженный файл
Андроид Авто и Яндекс Навигатор — как подключить и настроить
При попытках открыть загруженный документ у начинающих и бывалых пользователей сложностей возникнуть не должно. Итак, если нужно открыть последний загруженный архив, в правой части строки, расположенной в нижней части экрана, необходимо тапнуть на значок с изображением стрелочки вниз, упирающейся в горизонтальную линию. Дополнительно тапнуть на значок самого загруженного файла.
Если пользователю необходимо открыть ранее скачанные данные, то инструкция будет выглядеть так:
- В правой части строки, расположенной внизу экрана, нажать на значок загрузок. Он имеет вид стрелочки, направленной вниз и упирающейся в горизонтальную линию.
- Среди доступных скачанных файлов выбрать необходимый документ.
Если пользователю удобно, чтобы загруженные файлы всегда открывались автоматически, нужно предпринять следующие меры:
- Вновь тапнуть на значок загрузок в нижней части экрана с правой стороны.
- Выбрать файл необходимого формата.
В завершении потребуется нажать на значок в виде троеточия, после чего из доступных опций контекстного меню выбрать «Открывать автоматически».
Как удалить историю в Яндекс браузере выборочно
Открыв страницу со всеми сделанными вами загрузками можно удалить любую загрузку. Для этого нужно навести курсор на загрузку и в конце названия загрузки появится маленький треугольник.

Показать журнал Яндекса чтобы удалить загрузку
Нажмите на этот треугольник и откроется контекстное меню в котором можно выбрать один из двух пунктов. Если выбрать пункт Удалить из списка то удалится только история об этом загруженном файле, а сам файл останется на компьютере. Если выбрать пункт Удалить файл то удалится история об этом загруженном файле, а также удалится с компьютера и сам файл.
Как изменить папку для сохранения файлов, скачанных через Yandex
Как включить режим инкогнито в Яндекс на телефоне андроид
Разработчики поисковой системы стараются совершенствовать приложение, чтобы оно было не только функциональным, но и удобным в использовании. Именно поэтому, если хозяину гаджета неудобно заглядывать в папку «Загрузки», он может в несколько кликов изменить папку, в которую будут сохраняться все загрузки.
Пошаговый алгоритм действий имеет следующий вид:
- Запустить браузер и перейти на главную страницу.
- В верхней части экрана с правой стороны отображается иконка быстрого меню в виде трех точек или горизонтальных полосок, на нее нужно тапнуть.
- Отобразится контекстное меню, где среди доступного перечня нужно выбрать опцию «Дополнительные настройки».
- В следующем шаге необходимо перейти в раздел «Скачанные файлы», где, собственно, и можно изменить папку для хранения загрузок, нажав на «Изменить».
Если пользователь не хочет, чтобы все загрузки сохранялись в одном месте, система позволяет активировать опцию, которая каждый раз будет запрашивать, куда сохранять данные. Например, аудиофайлы проще сохранять в папки с музыкой, а картинки и фото в папку с изображениями. Это облегчает сортировку файлов и последующий поиск нужного документа.

Как изменить папку для сохранения файлов, скачанных через Yandex
Обратите внимание! Для простоты и удобства поиска скачанного контента рекомендуется использовать программу «Проводник».
Существует большое разнообразие поисковых систем и браузеров, в России одно из лидирующих мест занимает Яндекс.Браузер, работа которого адаптирована под все мобильные устройства и планшеты. Навигация приложения проста и понятна, поэтому сложностей в скачивании контента возникнуть не должно даже у начинающих пользователей, главное следовать четким руководствам, описанным выше.
Устанавливаем папку для загрузок
Когда вы нажмете на ссылку изменить папку загрузки, в браузере яндекс откроется проводник windows. В проводнике виндовс нам нужно указать папку в которую будут сохраняться все скачиваемый файлы.
- Итак, в левой части проводника открываем локальный диск, в которой у вас создана папка для загрузки файлов браузера яндекс.
- После того как вы открыли локальный диск, выбираем созданную нами папку. На своем компьютере я создал папку яндекс загрузки, эту папку я и буду выбирать.
- Когда вы выберите нужную паку для загрузок, нажимаем на кнопку «Выбор папки».

После всех выполненных действий, напротив строки сохранить в:, вы увидите что путь папки загрузок изменен. Вот и все.
Компьютер
Ну и по традиции начнем с Яндекс браузера для компьютеров, так как всё таки чаще им пользуются именно там.
- Для начала заходим в сам обозреватель и жмем на меню, которое обозначено тремя горизонтальными линиями. Из выпадающего меню выбираем «Настройки» .

- Далее, спускаемся в самый низ и жмем на кнопку «Показать дополнительные настройки» .

- Теперь спускаемся еще ниже, пока не найдем пункт «Загруженные файлы» . Здесь по умолчанию будет стоять адрес «C:UsersUserDownloads» . Это и означает, что скачанные файлы будут кидаться в папку «Загрузки» . Вы же можете сами изменить этот путь на любой другой, даже на диск D к примеру. Поcле этого нажмите «Изменить» .

Как остановить скачивание файла
Чтобы временно прервать текущую загрузку файла, потяните панель уведомлений вниз и кликните на «Остановить». Если указанный параметр не отображается рядом с блоком закачки, смахните все прочие сообщения из панели – уведомление о загрузке должно быть первым в списке.
Аналогичным образом можно возобновить на Android загрузку документа – вместо кнопки «Остановить» на экране появится «Продолжить». Для полной остановки процесса, кликните на ссылку «Отменить».
Источник: tv-st.ru
Как найти скачанные файлы в Яндекс браузере на компьютере и телефоне
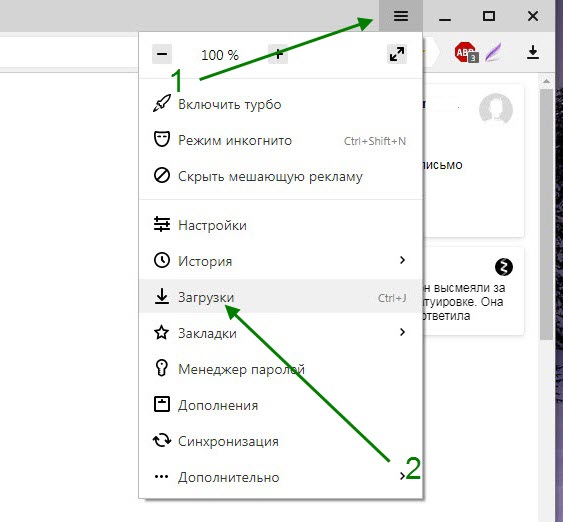
Второй вариант найти скачанные файлы, это использование меню. Для этого кликаем по значку меню, в правом верхнем углу браузера, в открывшемся списке выбираем пункт «Загрузки».

На открывшейся странице загрузок, переходим по ссылке «Открыть папку», расположенной в правом верхнем углу.
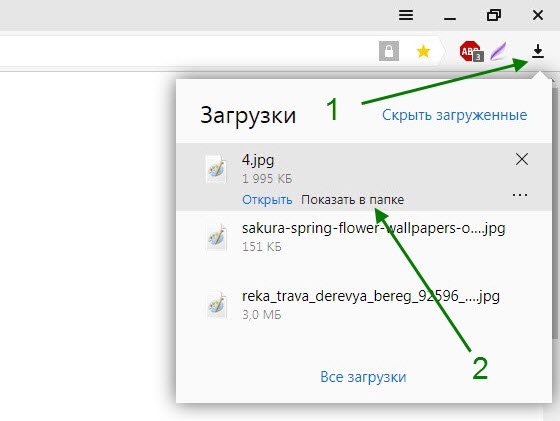
Жмём на значок «Загрузки» находящийся в правом верхнем углу, в открывшемся окне наводим курсор мыши на скачанный файл, далее кликаем по ссылке «Показать в папке».
На телефоне
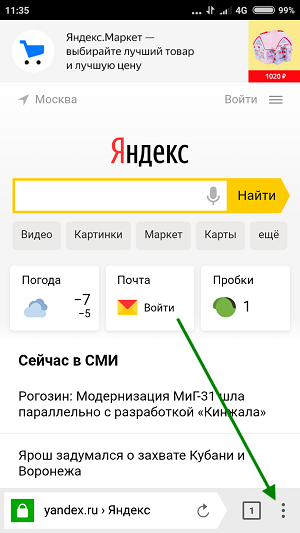
Открываем меню.
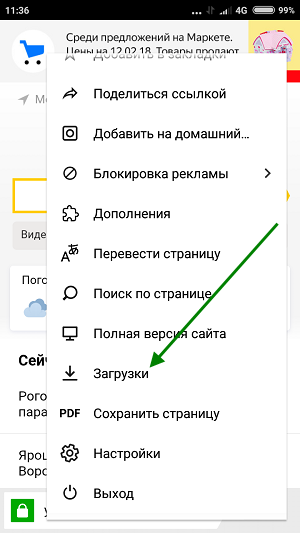
Прокручиваем меню в самый низ, переходим в раздел загрузки.
- ВКонтакте
- Telegram
- Одноклассники
Источник: normalnet.ru