Если вы когда-либо загружали приложение на свой Android TV, вы могли заметить, что оно не отображается ни на главном экране, ни в панели приложений. Один из способов получить доступ к таким загруженным неопубликованным приложениям – через стороннюю программу запуска, например Пусковая установка боковой загрузки, HALauncherи т.д.
Но вы не можете установить стороннюю программу запуска в качестве программы запуска по умолчанию. Следовательно, вам всегда придется сначала запускать стороннюю программу запуска, а затем загруженное приложение. Довольно утомительно! Итак, лучший способ запускать загруженные неопубликованные приложения – разместить ярлыки на панели запуска Android TV по умолчанию и беспрепятственно использовать приложения. Вот как ты это делаешь.
Как открывать загружаемые неопубликованные приложения из программы запуска Android TV по умолчанию
Чтобы разместить ярлыки загруженных приложений на панели запуска Android TV по умолчанию, нам понадобится стороннее приложение под названием TV App Repo. Это приложение с открытым исходным кодом, которое позволяет размещать ярлыки загруженных неопубликованных приложений на панели запуска Android TV по умолчанию. Внутренне он просто устанавливает на ваш Android TV фиктивное приложение, которое указывает на загруженное неопубликованное приложение.
Возможно ли установить APK файлы на телевизор Hisense ?
Программы для Windows, мобильные приложения, игры — ВСЁ БЕСПЛАТНО, в нашем закрытом телеграмм канале — Подписывайтесь:)
К сожалению, TV App Repo недоступен в магазине Google Play. Следовательно, вам нужно будет загрузить apk из APKMirror на свой смартфон, а затем загрузить его на Android TV.
Шаг 1. Загрузите “TV App Repo” на Android
Чтобы загрузить TV App Repo, перейдите по ссылке APKMirror выше. На странице загрузки прокрутите немного вниз и нажмите кнопку «Загрузить APK». Скачать Репозиторий приложений для ТВ (APKMirror | GitHub)
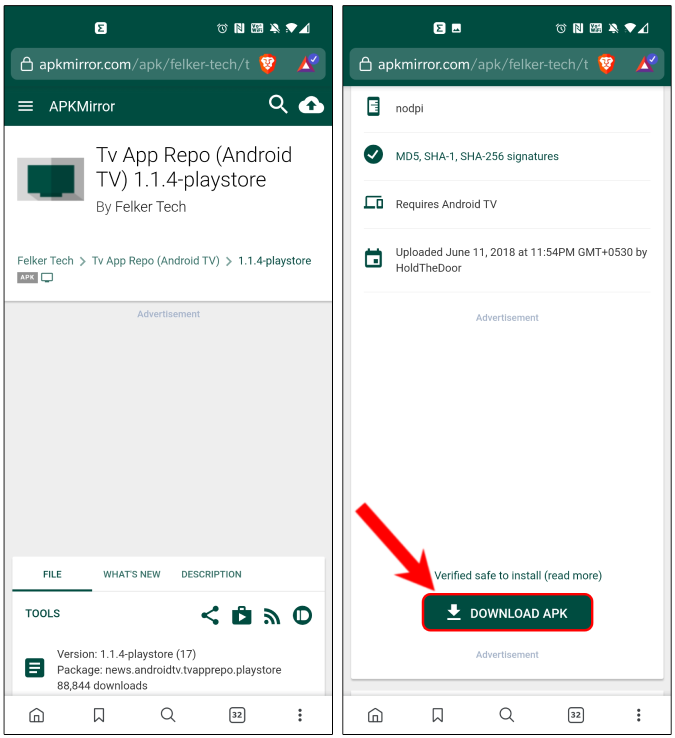
Шаг 2. Отправьте файл Apk со своего телефона на Android TV
После того, как вы загрузили apk на свой смартфон Android, нам нужно отправить его на ваш Android TV. Вы можете сделать это с помощью стороннего приложения, например Проводник файлов WiFi или Отправить файлы на телевизор. Для этой демонстрации я использую приложение «Отправить файлы на телевизор», но вы всегда можете прочитать нашу подробную статью о том, как загружать приложения на свой Android TV для лучшего понимания. Загрузите и установите приложение «Отправить файлы на ТВ» как на Android TV, так и на смартфон. 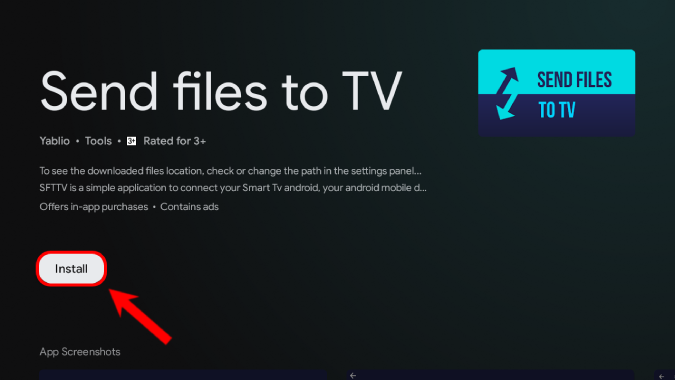 На Android TV откройте приложение и нажмите кнопку «Получить», чтобы принять передачу файлов.
На Android TV откройте приложение и нажмите кнопку «Получить», чтобы принять передачу файлов. 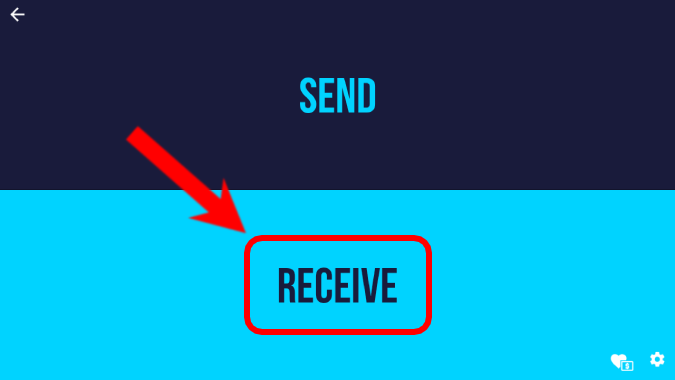
Как открыть/запустить apk файл на Mi Box S ?
Теперь перейдите к своему смартфону Android. Загрузите и установите приложение «Отправлять файлы на телевизор». 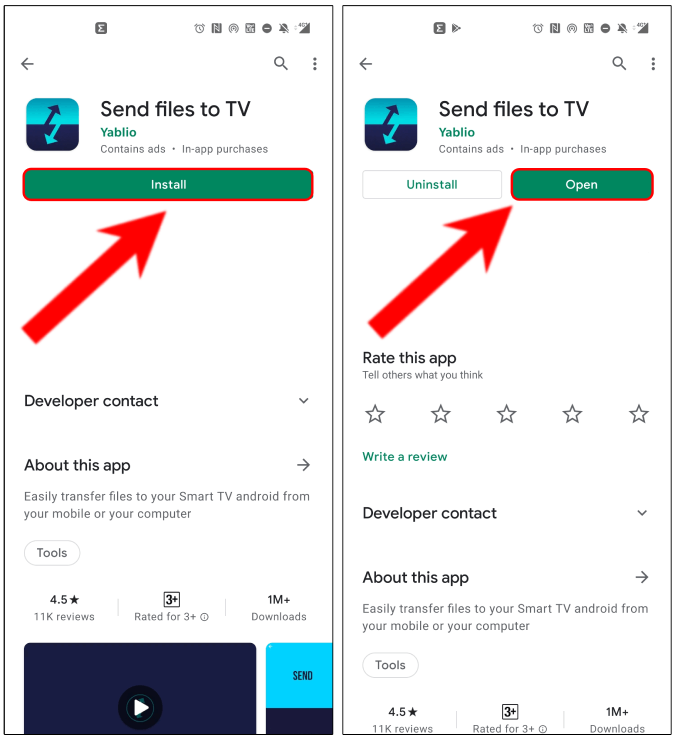 На смартфоне Android нажмите кнопку «Отправить» и выберите файл apk «news.androidtv.tvapprepo». Далее вам будет предложено ввести имя телевизора и IP-адрес.
На смартфоне Android нажмите кнопку «Отправить» и выберите файл apk «news.androidtv.tvapprepo». Далее вам будет предложено ввести имя телевизора и IP-адрес.
Нажмите на него, и файл будет немедленно передан. И Android TV, и смартфон Android должны быть в одной сети Wi-Fi. 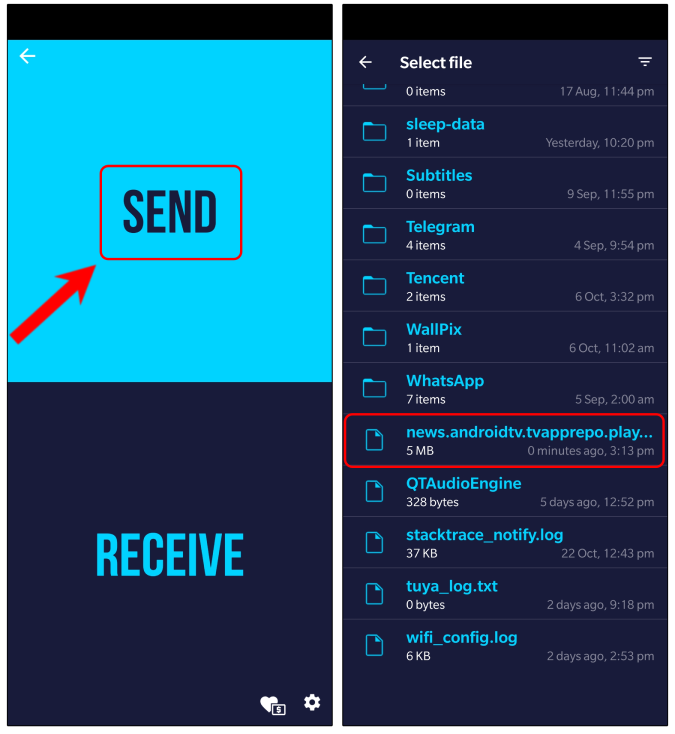
Шаг 3. Установите репозиторий приложения TV на свой Android TV
Установив приложение на Android TV, используйте сторонний файловый менеджер, например Проводник файлов FX для доступа и установки файла apk. В проводнике FX File Explorer перейдите в папку «Загрузить» и щелкните файл apk «news.androidtv.tvapprepo».
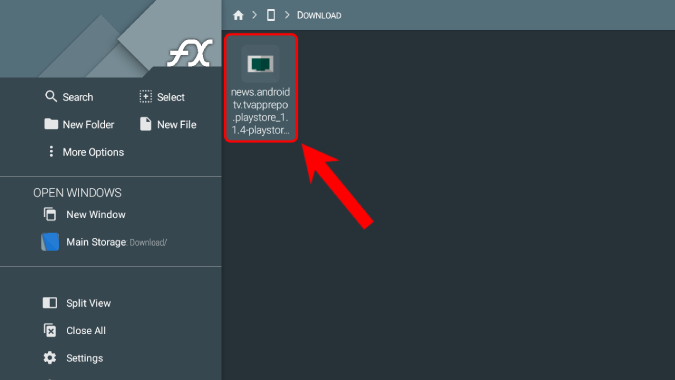 Когда вы щелкаете apk-файл, Android TV попросит вас предоставить FK File Explorer разрешение на установку приложения. Для этого нажмите «Настройки».
Когда вы щелкаете apk-файл, Android TV попросит вас предоставить FK File Explorer разрешение на установку приложения. Для этого нажмите «Настройки».
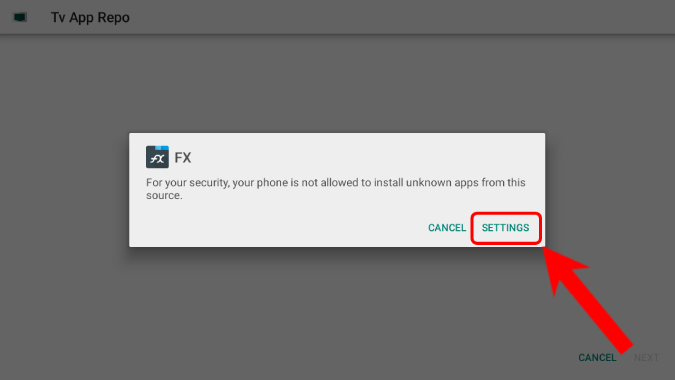 На странице «Установить неизвестные приложения» включите переключатель рядом с «FX», чтобы разрешить установку приложений.
На странице «Установить неизвестные приложения» включите переключатель рядом с «FX», чтобы разрешить установку приложений. 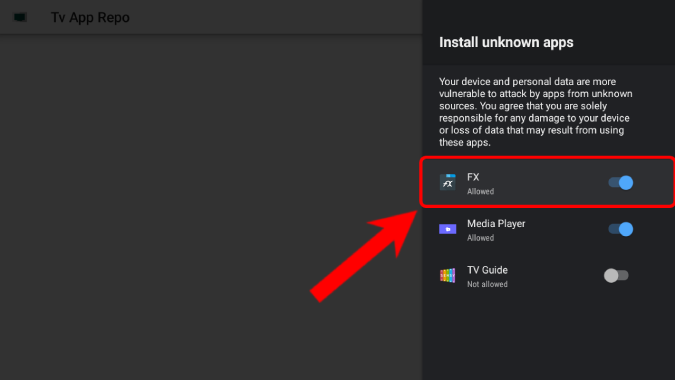 Теперь вернитесь к файлу «TV App Repo apk» и щелкните его еще раз. Затем нажмите кнопку «Установить», чтобы установить приложение.
Теперь вернитесь к файлу «TV App Repo apk» и щелкните его еще раз. Затем нажмите кнопку «Установить», чтобы установить приложение. 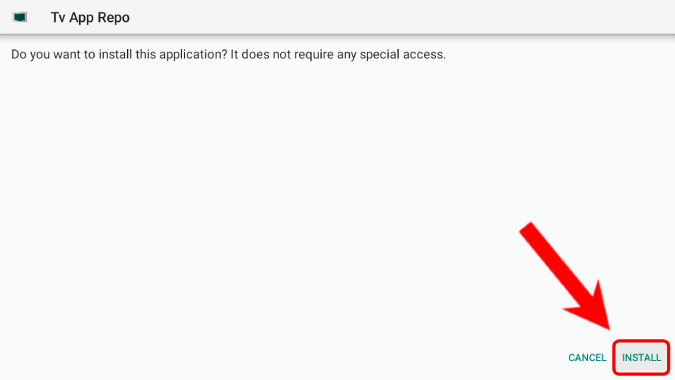 Как только приложение будет установлено, нажмите Готово. Вернитесь в панель приложений и откройте приложение «TV App Repo».
Как только приложение будет установлено, нажмите Готово. Вернитесь в панель приложений и откройте приложение «TV App Repo». 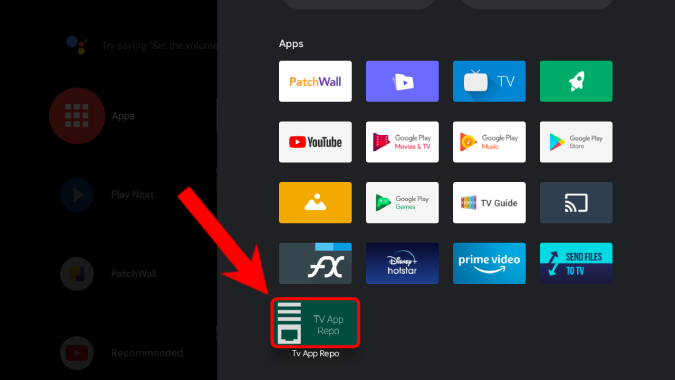
Шаг 4. Создайте ярлык с помощью репозитория приложения TV
Приложение TV App Repo автоматически обнаружит загруженные приложения, которые не отображаются в программе запуска Android TV по умолчанию. Чтобы создать для них ярлык, перейдите на вкладку «Ярлыки Leanback». 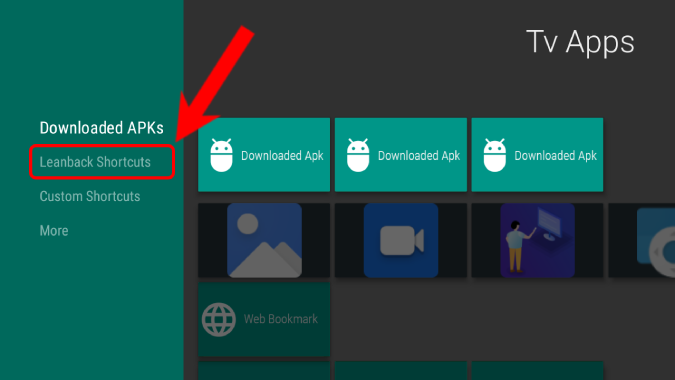 На вкладке ярлыков Leanback у вас будут неподдерживаемые загруженные неопубликованные приложения.
На вкладке ярлыков Leanback у вас будут неподдерживаемые загруженные неопубликованные приложения.
Вы можете выбрать и щелкнуть приложение, ярлык которого вы хотите разместить на панели запуска AndroidTV. В моем случае я хочу создать ярлык для приложения «AZ Screen Recorder». Следовательно, я нажимаю на значок AZ Screen Recorder. 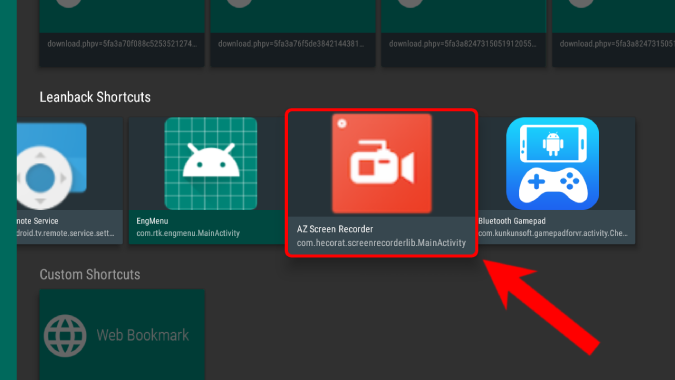 Когда вы нажмете на опцию AZ Screen Recorder, вы получите диалоговое окно подтверждения.
Когда вы нажмете на опцию AZ Screen Recorder, вы получите диалоговое окно подтверждения.
Просто нажмите кнопку «Создать ярлык». 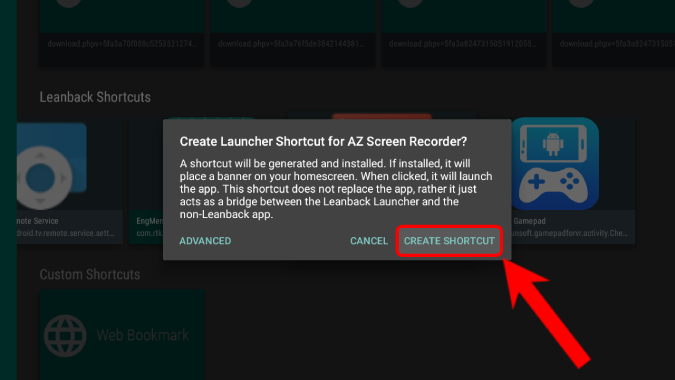 TV App Repo установит на ваш Android TV фиктивный пакет, который будет перенаправлять на загруженное неопубликованное приложение.
TV App Repo установит на ваш Android TV фиктивный пакет, который будет перенаправлять на загруженное неопубликованное приложение.
Как и в случае с файловым менеджером, Android TV попросит вас предоставить разрешение на установку приложения TV App Repo.  В меню «Установить неизвестные приложения» включите переключатель рядом с приложением «Tv App Repo», чтобы предоставить ему разрешение на установку.
В меню «Установить неизвестные приложения» включите переключатель рядом с приложением «Tv App Repo», чтобы предоставить ему разрешение на установку.
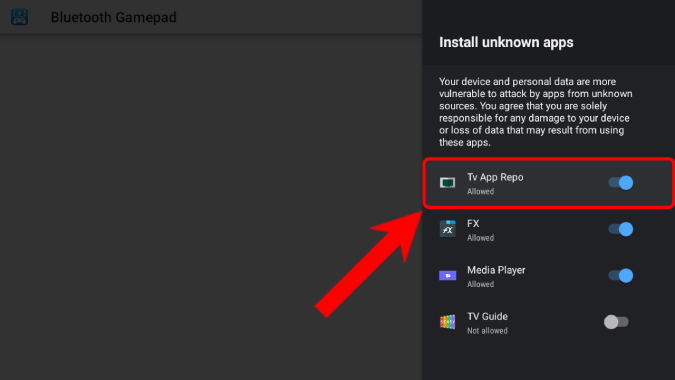 Теперь вернитесь, чтобы установить приложение AZ Screen Recorder.
Теперь вернитесь, чтобы установить приложение AZ Screen Recorder. 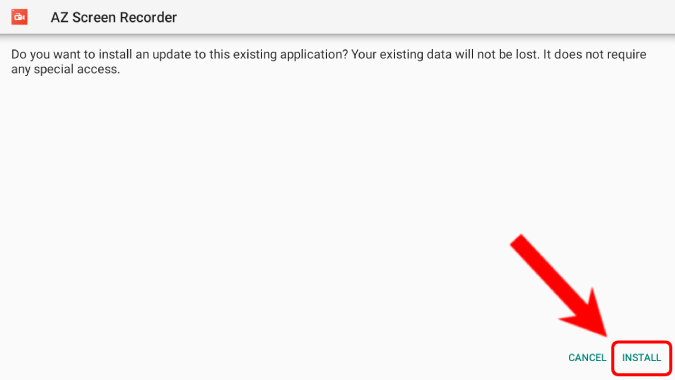 После установки приложения вы увидите запись AZ Screen Recorder в ящике приложения Android TV по умолчанию.
После установки приложения вы увидите запись AZ Screen Recorder в ящике приложения Android TV по умолчанию.
Когда вы нажимаете на нее, она запускает приложение AZ Screen Recorder напрямую. 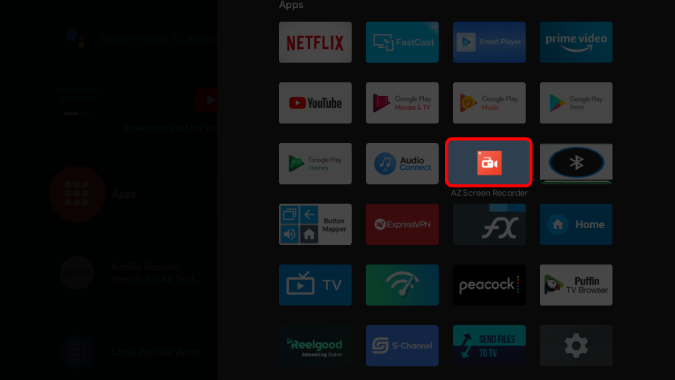 Вы также можете создать избранную запись для приложения и получить к ней доступ с главного экрана. TV App Repo также позволяет размещать ссылки на веб-сайты на главном экране Android TV.
Вы также можете создать избранную запись для приложения и получить к ней доступ с главного экрана. TV App Repo также позволяет размещать ссылки на веб-сайты на главном экране Android TV.
Вы можете напрямую щелкнуть ссылки и запустить веб-сайт в стороннем веб-браузере. Репозиторий TV App также предоставляет вам возможность настроить имя и тег ярлыка. В приложении есть множество настроек для изучения. TV App Repo – одно из моих любимых приложений для Android TV. Если у вас возникнут дополнительные вопросы или вопросы относительно Android TV, дайте мне знать в комментариях ниже. Также читайте: Как смотреть Apple TV + на Roku, Firefox, Android TV и Chromecast
Программы для Windows, мобильные приложения, игры — ВСЁ БЕСПЛАТНО, в нашем закрытом телеграмм канале — Подписывайтесь:)
Источник: ozki.ru
Как установить apk на android tv

Android TV является одной из самых популярных платформ для потокового просмотра видео, игр и другого контента на телевизоре. Одной из преимуществ Android TV является возможность установки сторонних приложений в формате apk, которые не доступны в официальном магазине Google Play. Если вы хотите установить apk на свой Android TV, прочтите эту подробную инструкцию, которая поможет вам выполнить эту задачу без проблем.
Шаг 1: Разблокировка установки приложений из неизвестных источников
Первым шагом необходимо разрешить установку приложений из неизвестных источников на вашем Android TV. Для этого перейдите в раздел «Настройки» на вашем телевизоре и найдите раздел «Безопасность». Затем включите опцию «Неизвестные источники» или «Установка приложений из неизвестных источников».
Шаг 2: Скачайте apk-файл
Теперь вам необходимо скачать apk-файл приложения, которое вы хотите установить на ваш Android TV. Помимо официального магазина Google Play, вы можете найти apk-файлы на различных сайтах, посвященных Android-приложениям. Обратите внимание, что загружаемый apk-файл должен быть совместим с архитектурой вашего Android TV (обычно arm или x86).
Шаг 3: Установка apk на Android TV
После загрузки apk-файла откройте файловый менеджер на вашем Android TV и найдите загруженный файл. Затем нажмите на него, чтобы начать процесс установки. Вам может потребоваться предоставить разрешение на установку приложения из неизвестных источников. После этого следуйте инструкциям на экране, чтобы завершить установку.
Теперь вы знаете, как установить apk на Android TV. Убедитесь, что вы загружаете апк-файлы только с надежных и проверенных ресурсов, чтобы избежать установки вредоносного программного обеспечения на ваше устройство.
Установка apk на Android TV
Android TV — это операционная система, разработанная Google, специально для устройств телевизоров. Она позволяет вам наслаждаться просмотром контента на большом экране и использовать различные приложения, доступные на Google Play Store. В этой статье мы расскажем вам, как установить apk на Android TV.
Важно: Перед установкой apk необходимо убедиться, что ваш Android TV поддерживает сторонние приложения. Для этого перейдите в настройки устройства, выберите «Безопасность и ограничения» и убедитесь, что опция «Неизвестные источники» включена.
Если у вас уже есть apk-файл на компьютере или хранится на внешнем устройстве хранения данных, вы можете установить его на Android TV с помощью следующих шагов:
- Переместите apk-файл на внешнее устройство хранения данных, такое как флеш-накопитель или внешний жесткий диск.
- Подключите внешнее устройство хранения данных к Android TV с помощью USB-кабеля или беспроводного соединения.
- Откройте файловый менеджер на Android TV. Вы можете найти его в меню приложений или на главном экране.
- Перейдите к разделу «Внешние устройства» или «USB» в файловом менеджере.
- Найдите apk-файл на вашем внешнем устройстве хранения данных и выберите его.
- Нажмите на файл apk, чтобы начать процесс установки.
- Следуйте инструкциям на экране, чтобы завершить установку приложения.
- Поздравляю! Вы успешно установили apk на ваш Android TV.
Теперь вы можете наслаждаться всеми преимуществами и функциями приложения на большом экране вашего телевизора. Учтите, что не все приложения могут быть оптимизированы для работы на Android TV, поэтому некоторые из них могут не отображаться должным образом или работать нестабильно.
Если вам нужно удалить приложение, установленное с помощью apk, вы можете перейти в «Настройки» -> «Приложения» на Android TV и выбрать приложение, которое вы хотите удалить. Затем выберите опцию «Удалить» и подтвердите ваш выбор.
Важно: Будьте осторожны при установке apk-файлов из неизвестных источников, так как они могут содержать вредоносные программы. Всегда загружайте apk только с надежных и проверенных источников.
Из чего установить apk на Android TV
Для установки apk-файлов на Android TV вам понадобится несколько вещей:
- Android TV устройство: Может быть это смарт-телевизор, ТВ-приставка или другое устройство на базе операционной системы Android TV. Это важно, так как не все телевизоры имеют функцию установки apk-файлов изначально.
- APK-файл: APK-файл — это установочный файл для приложений Android. Вы можете скачать его из интернета или получить от другого источника.
- Файловый менеджер: Для установки apk-файлов вам понадобится файловый менеджер на вашем Android TV. Некоторые устройства могут предоставлять стандартный файловый менеджер, а в других случаях вам может потребоваться скачать и установить его из Google Play Маркет.
- Включение установки из неизвестных источников: Перед установкой apk-файлов на Android TV вам нужно разрешить установку из неизвестных источников. Это можно сделать в меню настроек вашего устройства.
Если вы удостоверились, что у вас есть все необходимое, вы можете приступить к установке apk-файлов на свое Android TV.
Как найти apk для установки на Android TV
Android TV позволяет устанавливать приложения через файлы формата APK, которые являются установочными пакетами. Вот несколько способов, с помощью которых можно найти apk-файлы для установки на Android TV:
- Используйте Google Play Store. Это официальный магазин приложений для устройств на базе Android TV. Вам нужно зайти в него на вашем Android TV и воспользоваться поиском, чтобы найти нужное приложение. Затем можно установить приложение прямо из магазина.
- Используйте онлайн-маркетплейсы и ресурсы. Существует множество веб-сайтов и форумов, где вы можете найти apk-файлы для установки на Android TV. Однако будьте осторожны, так как этот способ может быть небезопасным и незаконным.
- Используйте сторонние приложения для загрузки apk-файлов. Некоторые приложения, такие как APKMirror и APKPure, позволяют загружать apk-файлы напрямую на ваше устройство. Эти приложения обеспечивают некоторую степень безопасности и проверки файлов.
- Используйте file explorer. Если у вас есть apk-файл на другом устройстве, вы можете воспользоваться приложениями для управления файлами, такими как ES File Explorer или X-plore File Manager, чтобы перенести файл на Android TV по локальной сети или через USB-накопитель.
Помните, что загрузка и установка apk-файлов с неизвестных и ненадежных источников может представлять угрозу для безопасности вашего устройства. Всегда проверяйте источник перед установкой приложения и следуйте рекомендациям разработчиков и официальных источников.
Как активировать установку apk на Android TV
Стандартно на Android TV установка приложений из файлов APK, загруженных не из официального магазина Google Play, запрещена. Однако, с помощью нескольких простых настроек, вы можете активировать эту функцию и установить приложения из сторонних источников.
1. Откройте настройки Android TV
Перейдите в главное меню Android TV и выберите «Настройки». Обычно этот пункт меню представлен значком шестеренки или в виде трех точек, в зависимости от версии операционной системы.
2. Выберите «Безопасность»
После того, как вы открыли настройки, прокрутите вниз и найдите раздел «Безопасность». Выберите его, чтобы перейти к настройкам безопасности вашего Android TV.
3. Включите «Неизвестные источники»
В разделе «Безопасность» найдите параметр «Неизвестные источники» и переключите его в положение «Включено». Это позволит устанавливать приложения, загруженные не из магазина Google Play.
4. Предупреждение о безопасности
После включения «Неизвестных источников» появится предупреждение о потенциальных рисках безопасности. Внимательно прочитайте предупреждение и будьте осторожны при установке приложений из сторонних источников.
5. Установка APK
Теперь вы можете скачать файл APK на свое Android TV и установить его. Перейдите на веб-сайт или используйте файловый менеджер для загрузки необходимого приложения в формате APK. После скачивания откройте файловый менеджер и найдите загруженный APK. Перейдите в его настройки и выберите «Установить» для запуска процесса установки.
Обратите внимание, что установка приложений из сторонних источников может быть опасна. Чтобы минимизировать риски, загружайте файлы APK только с надежных и проверенных источников.
Как перенести apk на Android TV
Если у вас есть файл apk, который вы хотите установить на своем устройстве Android TV, вам потребуется выполнить несколько шагов, чтобы перенести и установить его на вашем телевизоре.
- Включите свое Android TV и подключитесь к Интернету.
- На смартфоне или планшете откройте приложение «Files» или «Файлы».
- Найдите файл apk, который вы хотите перенести.
- Длительное нажатие на файл apk для выбора его.
- Нажмите на кнопку «Поделиться» или иконку «Меню» в верхнем правом углу экрана.
- Выберите «Android TV» в списке доступных устройств.
- На своем Android TV выберите «Позволить» для принятия файла apk.
- На Android TV откройте приложение «Files» или «Файлы».
- Перейдите в раздел «Внутренняя память» или «Внешний накопитель».
- Откройте папку «Загрузки» или «Downloads».
- Найдите файл apk, который вы перенесли на устройство.
- Выберите файл apk и следуйте инструкциям на экране для его установки.
После того как файл apk будет успешно установлен на вашем Android TV, вы сможете наслаждаться новым приложением или игрой прямо на большом экране телевизора.
Как установить apk на Android TV
Android TV является одной из самых популярных платформ для просмотра контента на телевизорах. Она позволяет устанавливать различные приложения, включая apk файлы. В этой статье мы расскажем вам, как установить apk на Android TV.
1. Разрешите установку приложений из неизвестных источников
Прежде чем устанавливать apk файлы, вам необходимо разрешить установку приложений из неизвестных источников. Для этого:
- Откройте настройки Android TV
- Перейдите в раздел «Безопасность»
- Включите опцию «Неизвестные источники»
2. Подключите USB-накопитель или используйте облачное хранилище
Для установки apk файлов на Android TV вам понадобится файловый менеджер. Вы можете подключить USB-накопитель к вашему телевизору и использовать встроенный файловый менеджер, или же загрузить apk файлы на облачное хранилище, такое как Google Drive или Dropbox.
3. Откройте файловый менеджер
Откройте файловый менеджер на Android TV, найдите apk файл, который вы хотите установить, и откройте его.
4. Установите apk файл
После открытия apk файла на экране появится окно с информацией о приложении. Нажмите на кнопку «Установить», чтобы начать процесс установки. Дождитесь завершения установки.
5. Завершение установки
Когда установка завершится, вы увидите окно с информацией о приложении и кнопками «Открыть» и «Удалить». Нажмите на кнопку «Открыть», чтобы запустить установленное приложение. Если вы не хотите сохранять apk файл после установки, нажмите на кнопку «Удалить».
Теперь вы знаете, как установить apk на Android TV. Следуйте этим простым шагам, и вы сможете добавить новые приложения на свой телевизор, чтобы расширить его функциональность.
Проверка и запуск установленного apk на Android TV
После установки apk-файла на Android TV, вам нужно убедиться, что он был правильно установлен и запустить приложение. В этом разделе мы рассмотрим несколько способов проверки и запуска установленного apk на Android TV.
1. Проверка установки через меню приложений
- На пульте Android TV нажмите кнопку «Домой» для открытия главного экрана.
- На главном экране выберите раздел «Приложения».
- Прокрутите вниз или вправо, чтобы найти установленное apk-приложение.
- Выберите приложение для открытия и запуска.
2. Проверка установки через системные настройки
- На пульте Android TV нажмите кнопку «Домой» для открытия главного экрана.
- Выберите иконку «Настройки», которая выглядит как шестеренка или шестеренка + голова.
- В разделе «Настройки» выберите «Приложения».
- На следующей странице выберите «Управление приложениями».
- Прокрутите вниз или вправо, чтобы найти установленное apk-приложение.
- Выберите приложение для открытия и запуска.
3. Проверка установки через файловый менеджер
Если у вас установлен файловый менеджер на Android TV, вы можете проверить установку apk-файла следующим образом:
- Откройте файловый менеджер на Android TV.
- Найдите установленный apk-файл в папке «Downloads» или другой папке, в которую вы его загрузили.
- Выберите apk-файл для открытия и запуска приложения.
При поиске установленного apk-приложения обратите внимание на его иконку и название. Если вы нашли приложение с иконкой и названием, соответствующими установленному apk-файлу, значит, установка выполнена успешно и вы можете запускать приложение.
Установка и запуск apk-файлов на Android TV может отличаться в зависимости от модели и версии операционной системы. Если у вас возникли проблемы или вопросы, рекомендуется обратиться к инструкции пользователя или поддержке производителя вашего Android TV.
Источник: vashmirpc.ru
Как установить APK файл на Android TV с флешки

Android TV предлагает множество возможностей для потоковой передачи видео, игр и других приложений прямо на вашем телевизоре.
Однако иногда вы можете хотеть установить приложение, которое не доступно в Google Play Store. Для этой цели можно использовать .apk файлы,
и, чтобы установить их на Android TV с флешки, вам потребуется следовать простой пошаговой инструкции.
Шаг 1: Получите .apk файл
Прежде всего, вам понадобится .apk файл, который вы хотите установить на свое Android TV.
Программы Android TV часто могут быть найдены на официальных веб-сайтах разработчика.
Вы также можете использовать сторонние источники, но будьте осторожны и загружайте приложения только с надежных и проверенных ресурсов.
Шаг 2: Подготовьте флешку
Следующий шаг — подготовить флешку для передачи файла на Android TV. Вставьте флешку в компьютер и скопируйте .apk файл на него.
Убедитесь, что .apk файл располагается в основной папке флешки и не находится внутри другой папки.
Шаг 3: Подключите флешку к Android TV
Теперь, когда ваша флешка готова, отключите ее от компьютера и подключите к Android TV. Найдите USB-порт на задней панели или боковой стороне Android TV, а затем вставьте флешку в этот порт.
Шаг 4: Установка файла
После подключения флешки к Android TV, откройте файловый менеджер или приложение для просмотра файлов на телевизоре.
Перейдите к разделу «Диск» или «Внешний накопитель» и найдите флешку. Нажмите на нее, чтобы открыть ее содержимое.
Примечание: Названия разделов и меню на Android TV могут немного отличаться в зависимости от производителя и версии операционной системы.
Шаг 5: Установите .apk файл
Когда вы откроете содержимое флешки, найдите .apk файл, который вы хотите установить.
Нажмите на него, чтобы открыть окно установки приложения. Просмотрите разрешения, которые требуются для приложения, и нажмите кнопку «Установить».
Теперь ваш Android TV будет устанавливать .apk файл с флешки.
По завершении установки приложения, вы сможете его найти и запустить в меню всех приложений на вашем Android TV.
Важно помнить, что установка приложений из .apk файлов может быть потенциально опасна, поэтому следует загружать .apk файлы только с надежных источников и быть внимательными при установке неизвестных программ на устройство.
Выбор подходящего .apk файла
Перед тем как установить .apk файл на Android TV, необходимо убедиться, что выбранный файл совместим с устройством. Вот несколько рекомендаций, которые помогут вам выбрать правильный .apk файл:
- Проверьте операционную систему: Убедитесь, что .apk файл совместим с операционной системой вашего Android TV. Некоторые приложения могут требовать определенной версии операционной системы, поэтому обратите внимание на минимальные требования к версии операционной системы, указанные в описании .apk файла.
- Проверьте архитектуру устройства: Android TV может иметь различные архитектуры процессоров, такие как ARM, ARM64 или x86. Убедитесь, что выбранный .apk файл совместим с архитектурой вашего устройства. Обычно в описании .apk файла указаны требования к архитектуре.
- Проверьте разрешения и функциональность: Ознакомьтесь с разрешениями, запрашиваемыми .apk файлом, и убедитесь, что они соответствуют вашим потребностям и требованиям. Также обратите внимание на описание функциональности приложения, чтобы убедиться, что .apk файл предоставляет необходимые функции и возможности, которые вы ищете.
- Проверьте рейтинги и отзывы: Исследуйте рейтинги и отзывы других пользователей о .apk файле, чтобы получить представление о его качестве и надежности. Это поможет избежать установки потенциально небезопасных приложений или приложений с низким качеством.
Помните, что установка .apk файлов из ненадежных источников может представлять угрозу для безопасности вашего Android TV. Всегда предпочитайте скачивать .apk файлы с проверенных и надежных источников, таких как официальные магазины приложений или надёжные веб-сайты разработчиков.
Подготовка флешки к установке
Перед установкой .apk файла на Android TV с помощью флешки необходимо правильно подготовить флешку. Следуйте следующим шагам:
- Шаг 1: Подготовьте флешку. Подключите флешку к компьютеру и убедитесь, что на ней нет других файлов или папок, кроме .apk файла, который вы собираетесь установить. Если на флешке есть другие файлы, скопируйте их на компьютер или удалите, чтобы освободить место.
- Шаг 2: Проверьте форматирование. Убедитесь, что флешка отформатирована в формате FAT32. Если форматирование отличается, вам может потребоваться отформатировать флешку в правильном формате.
- Шаг 3: Переименуйте .apk файл. Проверьте, что .apk файл имеет корректное имя. Если имя файла содержит специальные символы или пробелы, убедитесь, что они удалены и имя файла содержит только буквы и цифры.
- Шаг 4: Создайте папку на флешке. Создайте новую папку на флешке и дайте ей любое имя, чтобы удобно было найти .apk файл при установке на Android TV. Например, вы можете назвать папку «APK-Files».
- Шаг 5: Переместите .apk файл в созданную папку. Переместите .apk файл из корневой директории флешки в папку, которую вы создали на предыдущем шаге. Убедитесь, что .apk файл находится именно в папке, а не в корневой директории флешки.
После выполнения всех этих шагов ваша флешка будет готова для установки .apk файла на Android TV с помощью нее.
Подключение флешки к Android TV
Если у вас есть .apk файл, который вы хотите установить на свой Android TV, вы можете подключить флешку к телевизору и перенести файл на устройство. Вот пошаговая инструкция о том, как это сделать:
- Включите свой Android TV и перейдите к главному меню.
- Найдите разъем USB на боковой или задней панели вашего Android TV и вставьте флешку в него.
- На экране телевизора должно появиться уведомление о подключении устройства.
- Перейдите в меню настроек на вашем Android TV. Обычно кнопка «Настройки» на пульте дистанционного управления TV.
- В меню настроек выберите раздел «Память» или «Хранилище».
- В списке устройств хранилища вы увидите флешку, которую вы подключили к Android TV. Нажмите на это устройство, чтобы открыть его.
- Откройте папку на флешке, где вы сохраняете .apk файл.
- Когда вы найдете .apk файл, который хотите установить, выберите его и нажмите кнопку «Установить».
- Следуйте инструкциям на экране, чтобы завершить установку .apk файла.
- После завершения установки .apk файла вы можете найти его в списке приложений на вашем Android TV и запустить его.
Теперь вы знаете, как подключить флешку к Android TV и установить .apk файл с флешки на свое устройство.
Настройки безопасности на Android TV
Android TV — это операционная система, разработанная компанией Google для установки на телевизионных приемниках. Как и на любом устройстве, на Android TV важно обеспечить безопасность системы и защитить свои данные от несанкционированного доступа. Для этого в системе предусмотрены различные настройки безопасности, которые рекомендуется проверить и настроить.
1. Установка и обновление приложений только из надежных источников
Одним из ключевых моментов в обеспечении безопасности системы Android TV является установка и обновление приложений только из проверенных и надежных источников. По умолчанию, в Android TV активирована функция «Надежные источники», которая позволяет устанавливать приложения только из Google Play Store и других доверенных источников. Ее можно проверить в настройках устройства: перейдите в «Настройки» (Settings), выберите «Безопасность и ограничения» (Security https://khokku.ru/kak-ustanovit-apk-fail-na-android-tv-s-fleski/» target=»_blank»]khokku.ru[/mask_link]