Если вы забыли пароль блокировки экрана, обратитесь к статье «Забыт пароль разблокировки экрана, или не удается получить доступ к устройству с помощью пароля разблокировки экрана». Функция Блокировка приложений позволяет блокировать приложения для предотвращения несанкционированного доступа. Если вы забыли пароль заблокированного приложения, выполните следующие действия.
1. Откройте заблокированное приложение с помощью отпечатка пальца
Если вы включили доступ к заблокированному приложению с помощью отпечатка пальца, найдите функцию Блокировка приложений в разделе Настройки и используйте свой отпечаток пальца для доступа к экрану функции блокировки приложений. Нажмите на значок (Настройки) в правом верхнем углу экрана, чтобы изменить пароль или отключить функцию Блокировка приложений . На некоторых устройствах с EMUI 9.1 или Magic UI 2.1 и выше вам может потребоваться ввести пароль, прежде чем изменить пароль или отключить функцию Блокировка приложений . В этом случае переместите переключатель напротив приложения, чтобы убедиться, что оно не заблокировано.
Забыл ПАРОЛЬ на Samsung ? НЕ ВОЛНУЙСЯ ЕСТЬ РЕШЕНИЕ
2. Проверьте, отображается ли опция « Забыли пароль? » на экране функции Блокировка приложений

- Если в нижней части экрана блокировки приложений отображается опция « Забыли пароль? », нажмите на эту опцию « Забыли пароль? », чтобы ввести ответ на секретный вопрос и сбросить пароль.
- Если опция « Забыли пароль? » не отображается, введите пароль разблокировки экрана. Если вы не можете разблокировать приложение с использованием пароля экрана блокировки, это означает, что вы не настроили секретный вопрос.
3. Если проблема не решена, выполните следующие действия:
- EMUI 8.1 и ниже: удалите и снова установите заблокированное приложение, чтобы выключить функцию Блокировка приложений . Однако для приложений, которые невозможно удалить (например, HUAWEI AppGallery ), вам необходимо сделать резервную копию ваших данных и использовать функцию Восстановление заводских настроек , чтобы разблокировать приложения. (Резервная копия данных заблокированных приложений не может быть создана).
- EMUI 8.2/Magic UI 2.X и выше: удаление и повторная установка заблокированного приложения не приведет к отключению функции Блокировка приложений . Необходимо использовать функцию Восстановление заводских настроек для разблокировки приложения. Создайте резервную копию важных данных перед использованием функции Восстановление заводских настроек , найдите функцию Восстановление заводских настроек в разделе Настройки и следуйте инструкциям на экране.
Источник: consumer.huawei.com
Как разблокировать Android-устройство без сброса настроек до заводских

Бывают случаи, когда обладатель Android-устройства забывает пароль от него и не может разблокировать. В этой статье вы найдёте решение данной проблемы. При этом вам не придётся сбрасывать настройки устройства до заводских, после чего все данные и настройки на нём будут стёрты.
Оглавление показать
- Способ 1: используйте сторонний инструмент Android Pattern Lock
- Часть 1. Разблокировка экрана блокировки Android в стандартном режиме
- Часть 2. Разблокировка Android в расширенном режиме
- Как разблокировать Android-устройство с помощью учётной записи Google?
- Как разблокировать любой смартфон без потери данных?
- Как разблокировать смартфон LG без потери данных?
Защита на мобильных устройствах используется, чтобы посторонние не получили доступ к вашей информации. Для блокировки могут применяться пароль, графический ключ, пин-код, отпечаток пальца или лицевое распознавание. Если забыть пароль, пин-код или ключ, не только посторонние, но и вы сами не сможете разблокировать свой аппарат.
Способ 1: используйте сторонний инструмент Android Pattern Lock
Для начала можно воспользоваться сторонними приложениями. Одним из них является программа Android Phone Unlocker. С её помощью можно удалить пароль Android-устройства, пин-код, графический ключ, отпечаток пальца и прочие способы блокировки.
Удаление любого варианта блокировки происходит без потери данных на любом Android-устройстве, включая модели Samsung.
Примечание. Рекомендуется скачивать и использовать приложение только на компьютере или ноутбуке.
Часть 1. Разблокировка экрана блокировки Android в стандартном режиме
Подключите Android-устройство. Установите и запустите Android Unlock на компьютере и нажмите «Разблокировка экрана».
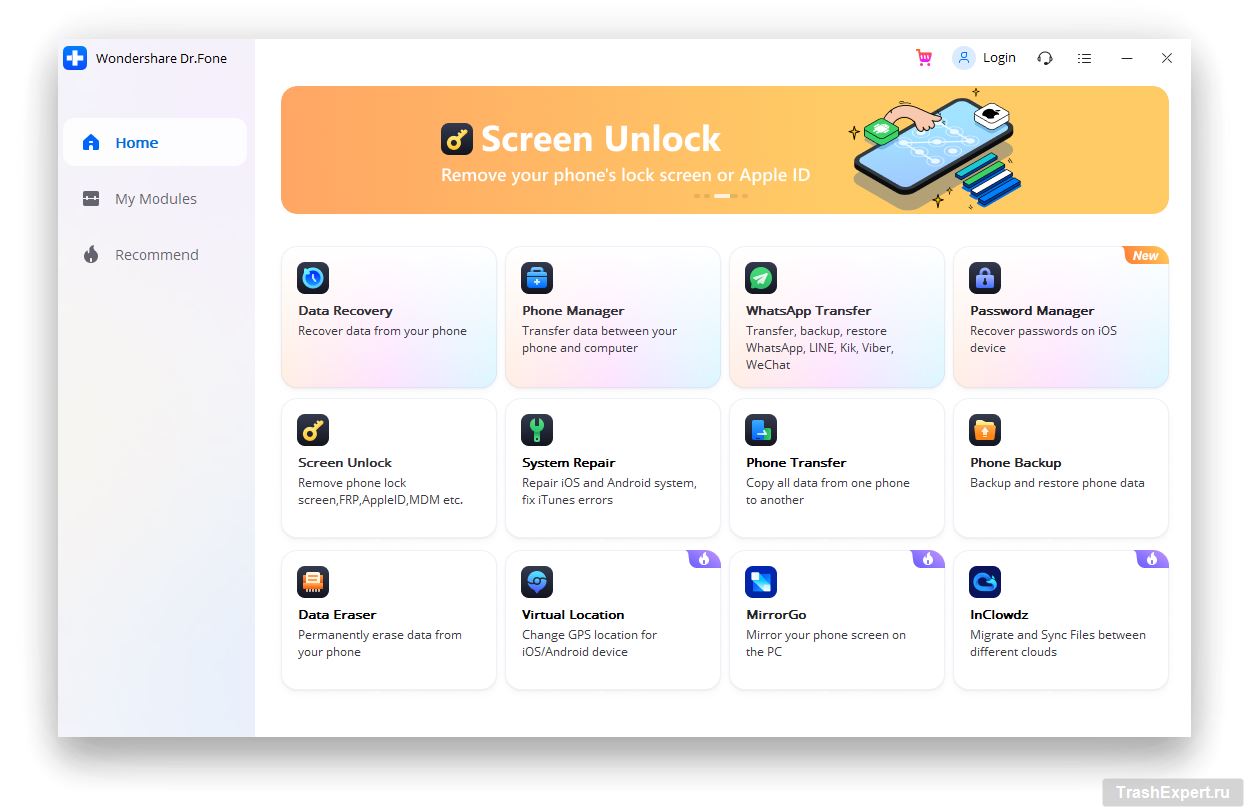
Подключите Android-устройство к компьютеру кабелем USB и нажмите «Разблокировать экран Android».
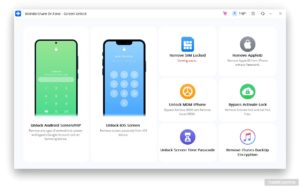
Выберите модель устройства. Программный пакет восстановления для разных моделей смартфонов разный. По этой причине важно правильно указать модель. В списке есть все поддерживаемые устройства.
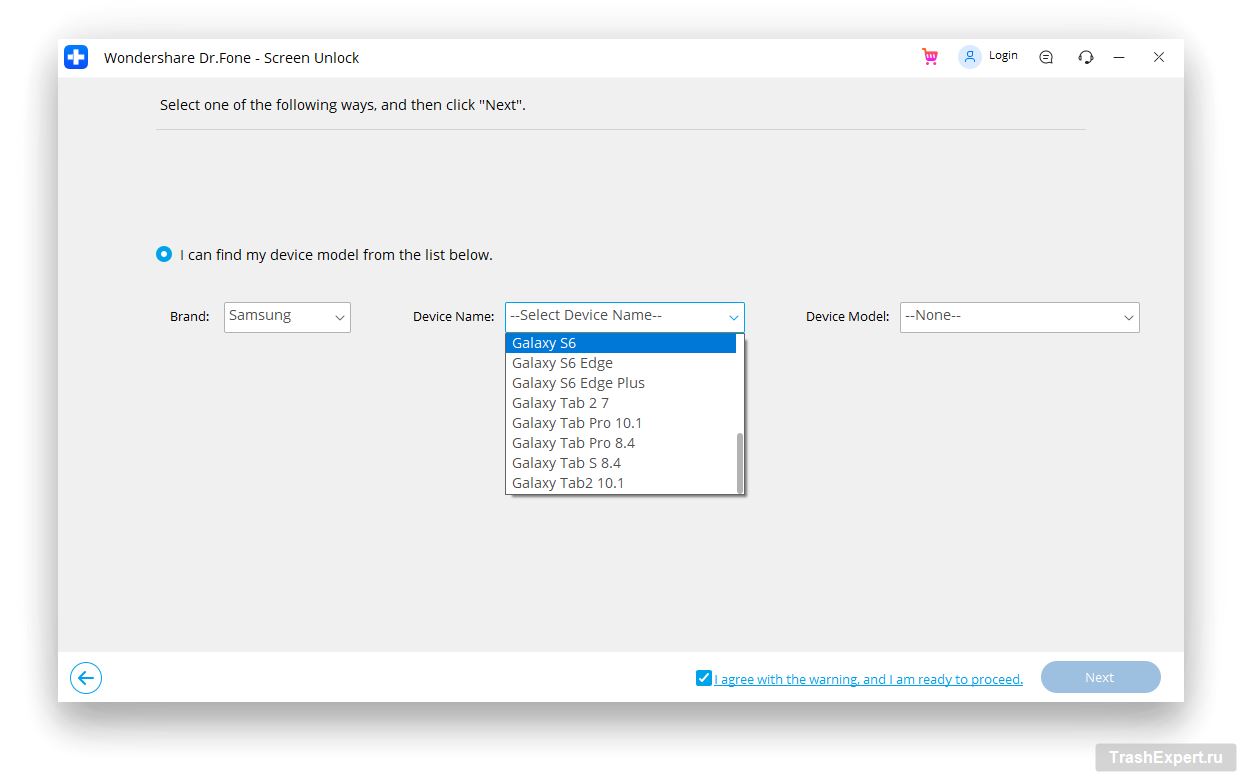
Войдите в режим загрузки. Для этого:
- Выключите смартфон.
- Нажмите кнопку питания, кнопку Home и кнопку уменьшения громкости одновременно.
- Нажмите кнопку увеличения громкости для входа в режим загрузки.
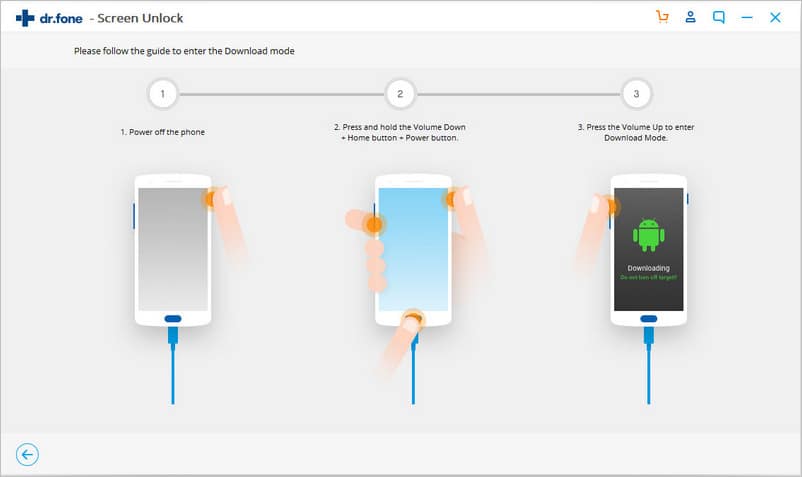
Скачайте пакет восстановления. Войдя в режим загрузки, программа начнёт скачивать пакет восстановления. Дождитесь завершения скачивания.
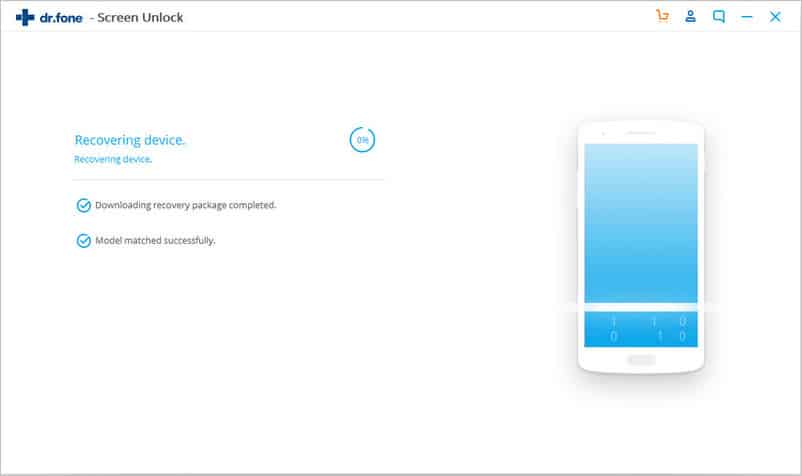
Уберите блокировку экрана Android-устройства без потери данных. После завершения скачивания пакета восстановления нажмите «Удалить сейчас». Данные на устройстве не будут удалены.
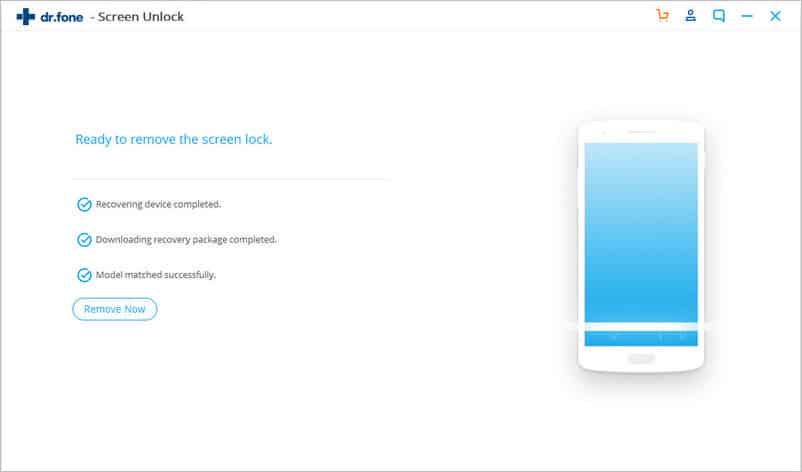
Когда процесс завершён, можно пользоваться Android-устройством без пароля и просматривать данные без ограничений.
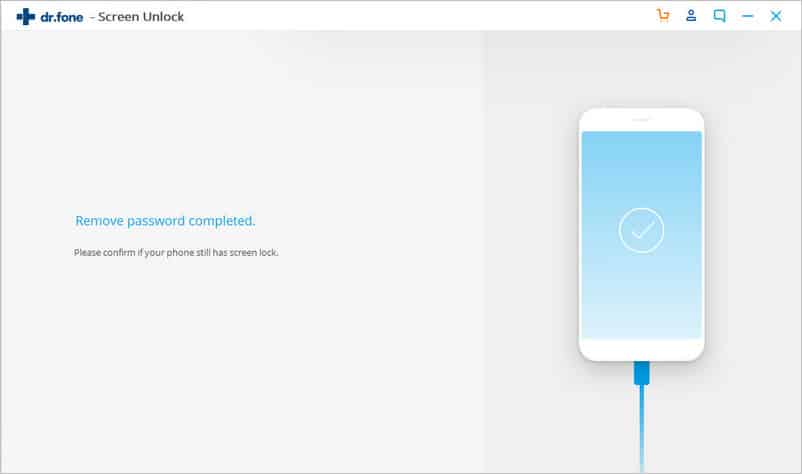
Часть 2. Разблокировка Android в расширенном режиме
Если вашей модели нет в списке поддерживаемых, следует выбрать расширенный режим для удаления блокировки экрана на Android.
Как усилить слабый сигнал мобильной связи
Примечание. Этот процесс может привести к удалению данных с устройства.
Выберите второй вариант (расширенный режим). Нажмите для этого «Я не могу найти модель своего устройства в списке выше».
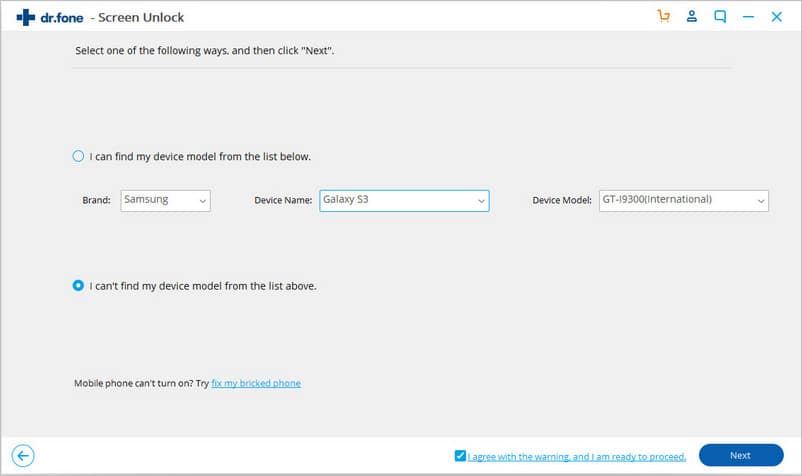
Android Unlock подготовит снятие блокировки экрана.
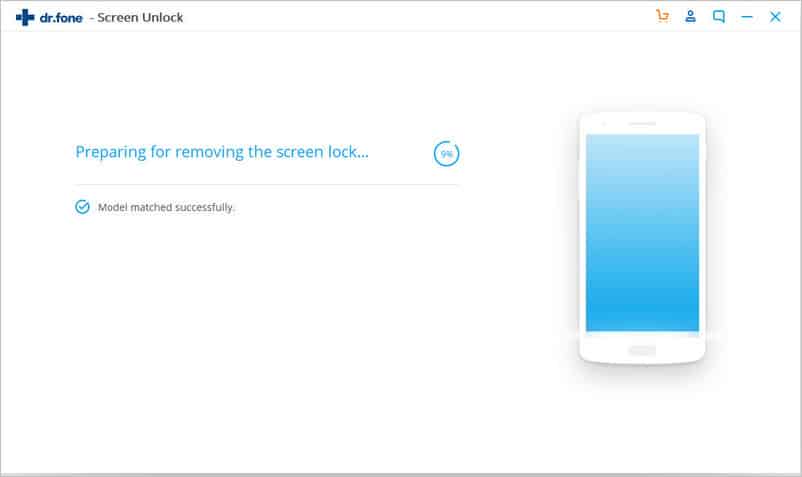
Когда файл конфигурации готов, нажмите «Разблокировать сейчас».
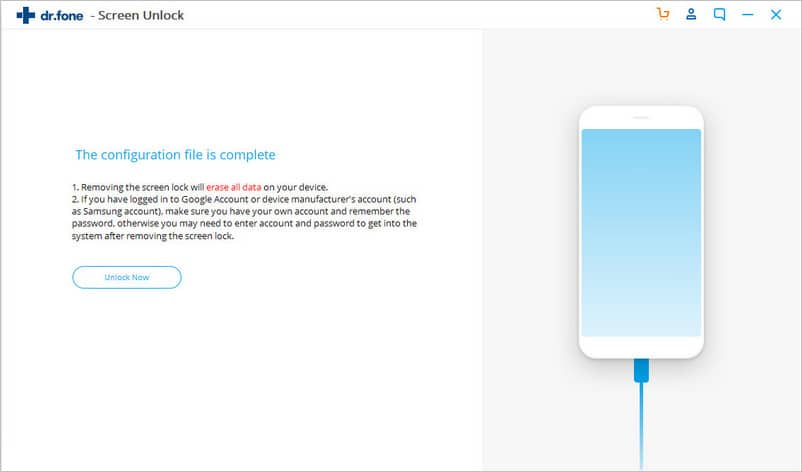
Войдите в режим восстановления.
Для Android-устройства с кнопкой Home:
- Выключите устройство.
- Нажмите и удерживайте кнопку уменьшения громкости и кнопку питания для перезагрузки.
- Когда экран станет чёрным, на несколько секунд нажмите на кнопку увеличения громкости, кнопку Hone и кнопку питания.
- Когда появится логотип, отпустите все кнопки.
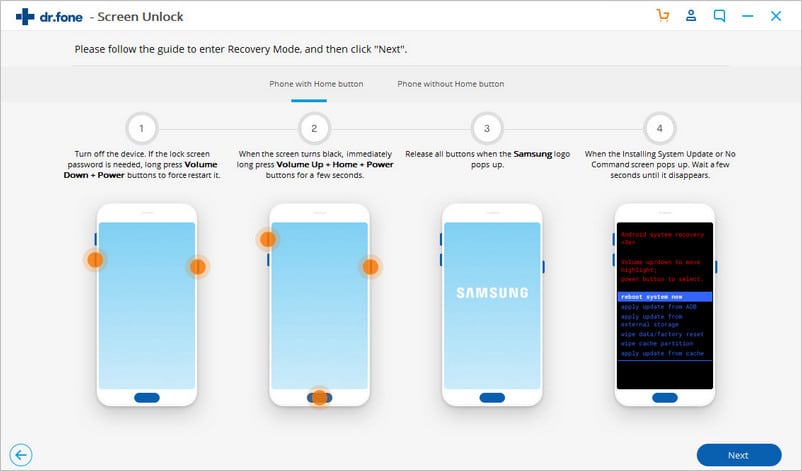
Для Android-устройств без кнопки Home:
- Выключите устройство, когда появится просьба ввести пароль блокировки экрана. Дальше нажмите и удерживайте кнопку уменьшения громкости и кнопку питания, чтобы принудительно перезагрузить аппарат.
- Когда экран стал чёрным, нажмите и удерживайте кнопку увеличения громкости, кнопку Bixby и кнопку питания в течение некоторого времени.
- Отпустите все кнопки, когда на экране появится логотип.
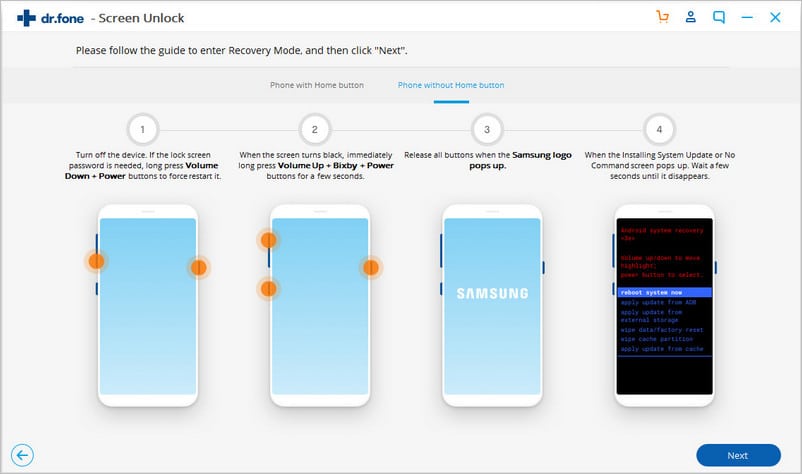
Обход экрана блокировки Android. После входа в режим восстановления выполняйте указания на экране для удаления настроек устройства.
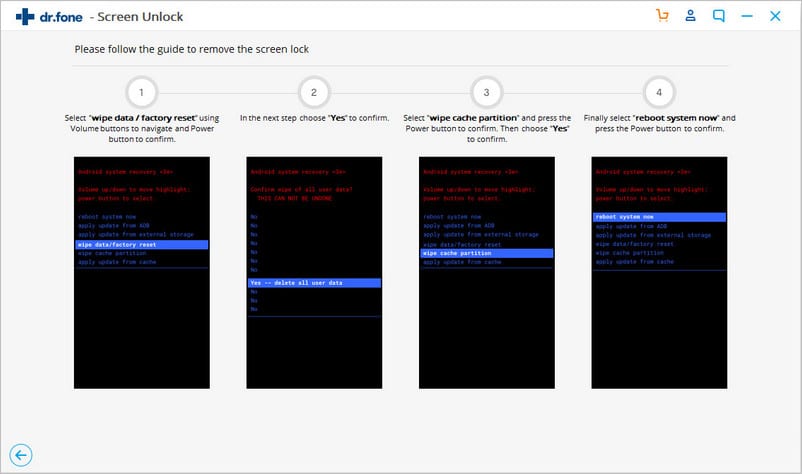
Спустя какое-то время блокировка будет снята.
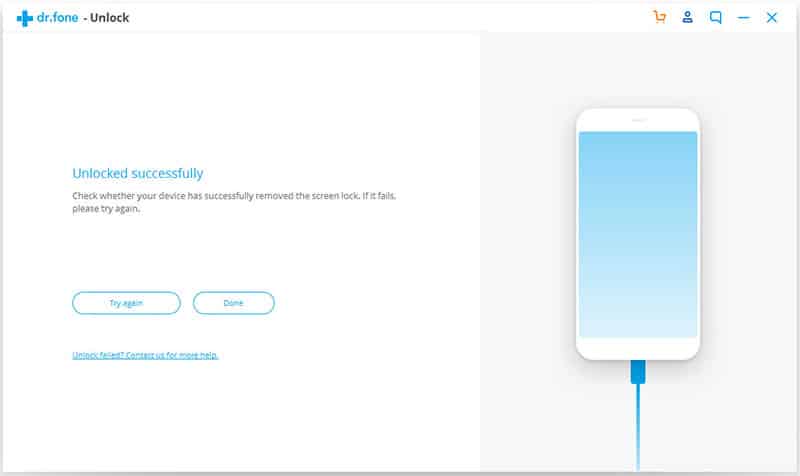
Способ 2: разблокировка Android-устройства с помощью аккаунта Google
Другим вариантом разблокировки устройства является использование учётной записи Google, которая связана с этим устройством.
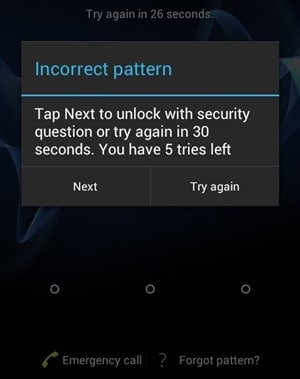
- Нужно войти в аккаунт Google.
- Следует пять раз попытаться разблокировать устройство графическим узором. На шестой раз появится сообщение о возможности попытаться снова через 30 секунд.
- Вы увидите надпись «Забыли узор?» в нижней части экрана.
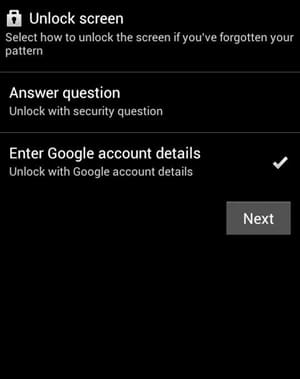
Нужно указать связанный с устройством аккаунт Gmail и нажать «Далее».
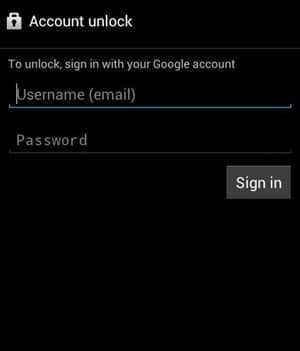
Теперь можно задать новый узор или пин-код для разблокировки устройства.
Это первый метод, который стоит попробовать, если только у вас есть аккаунт Gmail и он связан с устройством. В противном случае нужны другие методы разблокировки.
Способ 3: разблокировка Android-устройства без сброса настроек через диспетчер устройств Android
Примечание. Приложение Google Find My Device раньше позволяло пользователям добавлять новый пароль блокировки экрана на устройстве с помощью опции «Заблокировать устройство». Сейчас такой возможности нет.
Диспетчер устройств Android (Find My Device) подходит для поиска устройства в случае его потери или кражи. Также можно пользоваться им для активации звонка или блокировки устройства. Здесь есть три команды: «Прозвонить», «Заблокировать устройство» и «Очистить устройство».
Нужно войти в связанную с устройством учётную запись Google и сделать следующее:
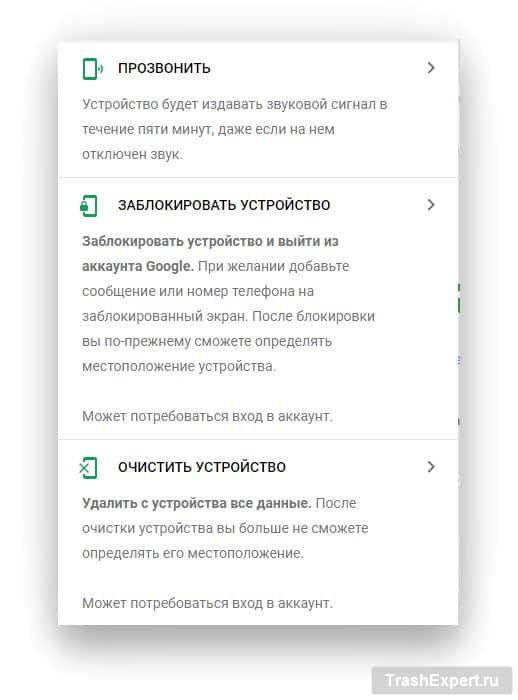
- Откройте www.google.com/android/find на любом Android-устройстве или компьютере, затем войдите в учётную запись Google. Выберите Android-устройство для разблокировки.
- Выберите из трёх команд опцию «Заблокировать устройство».
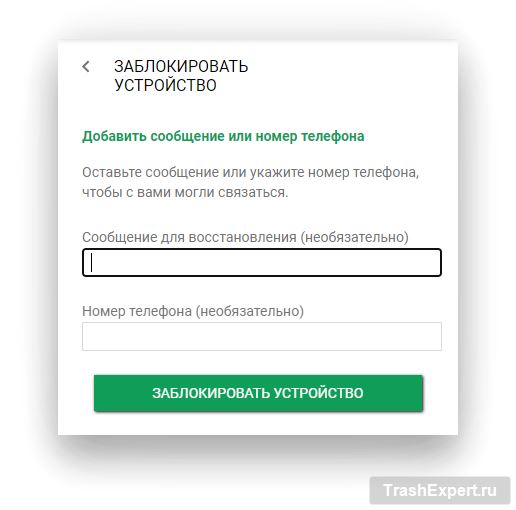
Появится всплывающее окно, где можно добавить дополнительный телефонный номер или оставить сообщение.
Способ 4: использование резервного пин-кода для разблокировки Android-устройства
При активации графического ключа для защиты устройства можно увидеть, что запрашивается дополнительный пин-код.
Источник: trashexpert.ru
Как убрать пароль с телефона Самсунг
Как убрать пароль с телефона Самсунг? Простая, казалось бы, задача, порой не исполнима из-за сбоев в работе смартфона. В статье приведены работающие способы, как избавиться от ставшего ненужным сервиса.

Основные причины удаления пароля с телефона Самсунг
Причин, чтобы узнать, как убрать пароль на старом Самсунге, может быть несколько:
- вы постоянно забываете пин;
- вы отдали смартфон родственникам, которым сложно вводить ключ;
- вам отдали смартфон или вы купили его с рук;
- ключ был установлен случайно и абсолютно не нужен;
- экран смартфона поврежден, из-за чего тачскрин плохо реагирует на прикосновения.
Еще одна причина – наличие устаревшего смартфона, который уже выработал достаточный срок, а тачскрин реагирует со сбоями. Введение пароля в подобной ситуации становится истинным мучением.
Как отключить пароль на Самсунге
Алгоритм отмены функции, обеспечивающей безопасность и конфиденциальность, достаточно прост:

- Заходим в настройки смартфона на Android и ищем в меню пункт “Мое устройство”.
- Входим в раздел и ищем “Экран блокировки”.
- Тапаем на вкладку и оцениваем, какие методы защиты используются смартфоном. Чтобы телефон больше не просил вводить графический/цифровой ключ, выбираем “Нет”.
Не всегда стандартный способ работает: в ряде случаев блок экрана не отменяется, и тогда приходится искать причину: включенную защищенную сеть, запущенное шифрование памяти, использование прав администратора и прочие технические нюансы мешают отключению сервиса.
Удаление VPN

Включенный VPN – основной “виновник” невозможности разблокировки. Виртуальная сеть обеспечивает защищенный доступ в сеть, а при ее активировании передаваемые данные эффективно прячутся от посторонних и мошенников. Но у использования VPN есть и обратная сторона: функция требует всесторонней защищенности устройства, поэтому перед запуском виртуальной сети система потребует от пользователя установки ключа для снятия защиты.
Как сделать запись экрана на смартфоне Samsung Galaxy
Установленный защитный ключ при работе VPN стандартными методами не отключается. Чтобы убрать пин, нужно удалить виртуальную сеть по следующему алгоритму:
- Заходим в меню смартфона.
- Выбираем раздел “Подключения”.
- Тапаем по вкладке “Другие настройки”.
- Выбираем строчку “VPN”.
Открываем свойства используемой на смартфоне виртуальной сети, тапнув по значку “шестеренки” и выбираем “Удалить”. После манипуляции перезагружаем телефон и удаляем блок вышеприведенным стандартным способом.
Удаление сертификатов
Еще один “виновник” невозможности разблокировать стандартным способом через меню настроек – установленные некогда приложения, которые и потребовали во имя безопасности поставить цифровой или графический пароль на используемый смартфон. Одно из приложений, которое вы в свое время загружали с плеймаркета, содержит особые сертификаты безопасности, и пока они действуют на смартфоне, убрать ключ не выйдет.
Выход один – удалить пресловутые сертификаты безопасности, действуя согласно пошаговой инструкции:

- Открываем “Безопасность”.
- Ищем “Другие параметры”.
- Жмем “Удалить учетные данные”.
Система попросит подтвердить удаление, после чего останется дождаться завершения очистки, перезагрузить и попробовать убрать пин стандартным образом через меню.
Не всегда виноватыми оказываются сторонние сертификаты безопасности: если строчка “Удалить учетные данные” будет при открытии раздела не активной, значит, на Андроиде нет программ, делающих невозможной разблокировку.
Отключение прав администратора

Ряд приложений для стабильной работы требуют прав администратора, но предоставление им данного функционала порой приводит к ошибкам при попытках убрать блок экрана смартфона. Исправить проблему легко, следуя инструкции:
- Заходим в настройки Самсунга и ищем “Экран блокировки”.
- Здесь останавливаемся на “Других параметрах”, затем тапаем на “Администраторы устройств”.
- Список содержит все “привилегированные” программы. Возле каждой сдвигаем ползунки, чтобы отключить им права администратора.
В стандартных случаях все ползунки двигаются, если же один из них не активен – на устройстве Samsung сидит вирус. Удалите его, воспользовавшись мобильным антивирусом, а после проделайте манипуляцию по отключению прав администратора заново. Программу-виновник, конечно же, надо будет также убрать с телефона, основательно подчистив ее следы на устройстве.
Android.Process.Acore: что это такое и как это исправить
Расшифровка устройства или карты памяти
Почти всегда виновником невозможности снять блокировку с экрана становятся манипуляции в сфере безопасности. Так, причиной проблемы могут выступать встроенные алгоритмы шифрования. Стремясь защитить выставленные настройки и личные данные от взлома, вы вынуждены поставить на гаджет пароль, но для последующего отключения PIN следует сначала отказаться от шифрования:

- Открываем меню и переходим в “Опции”.
- Выбираем “Безопасность”.
- Ищем раздел “Шифрование и тапаем на него.
- Выбираем “Расшифровать.
- Переходим через строчку “Зашифровать внешнюю память” и кликаем “Отключить”.
Для успешного завершения вносимых изменений открываем “Экран блокировки” и тапаем “Нет”. После отключения шифрования ключ будет снят.
Сброс данных
Если вышеприведенные способы не помогли, то как снять блокировку с телефона, если забыл графический пароль или он уже не нужен? В ситуации поможет только сброс Самсунга до заводских настроек, поскольку все указывает на серьезный системный сбой.
Чтобы сбросить устройство, нужно подготовиться. Тотальная перезагрузка телефона приведет к полному уничтожению всех настроек, программ и приложений, которые были установлены на Самсунг. Сохраните все пароли в Гугле через раздел “Архивация и сброс” меню настроек, сделайте резервное копирование ПО и мессенджеров, чтобы не потерять важные данные или доступ к онлайн-банкингу и аккаунтам. Особое внимание уделите медиафайлам – перенесите на ПК видео, фото и аудио, хранящиеся в памяти Самсунга. После завершения подготовительных мероприятий приступайте к сбросу:

- Открываем настройки.
- Переходим в раздел “Учетные записи”.
- Внизу тапаем раздел “Архивация и сброс”.
- Выберите строчку “Сброс данных”.
- Нажмите “Сброс”.
После манипуляции Самсунг вернется к заводским настройкам. Процедура позволяет устранить последствия системных сбоев, и гаджет начинает работать условно “как новый”. Теперь владельцу предстоит серьезная и трудоемкая работа по установке нужных программ и приложений, пароли которых успешно сохранены в аккаунте Google.
Память сообщений заполнена: невозможно получить сообщение Samsung
Источник: samsung-wiki.com