Один из самых странных недостатков XP, связанных с оборудованием, – это наличие «призрачных» и скрытых устройств, которые не отображаются в Диспетчере устройств, но могут стать причиной системного конфликта. Осуществить диагностику такого конфликта будет невозможно даже с использованием Диспетчера устройств.
В Диспетчере существует несколько типов скрытых устройств. Во-первых, в нем не отображаются принтеры, драйверы и прочие устройства, не поддерживающие Plug and Play. Эта проблема актуальна только для тех, у кого установлена устаревшая аппаратура, потому что устройства Plug and Play распознаются и устанавливаются в XP автоматически. Если же устройство не поддерживает этот стандарт, оно может быть подключено к компьютеру, но в Диспетчере устройств отображаться не будет.
Во-вторых, существуют так называемые «отсутствующие» или «призрачные» устройства – то есть оборудование, отключенное без деинсталляции, а также устройства, процедура удаления которых прошла некорректно. Они физически отсутствуют в системе, но XP считает, что они еще подключены, и выделяет на них системные ресурсы. Например, если просто удалить старую сетевую карту без деинсталляции, это может привести к конфликтам IP-адреса и другим подобным проблемам, потому что XP будет воспринимать эту карту как продолжающую присутствовать в системе.
Не определяется внешний жесткий диск. Инициализация диска.
В Диспетчере устройств также могут не отображаться временные устройства USB, которые часто подключаются и отключаются от компьютера, например MP3-плееры, которые подключаются только для удаления или загрузки новых файлов. Даже когда подобные устройства отключены, XP продолжает выделять на них системные ресурсы. Поэтому при замене одного устройства USB на другое той же модели лучше провести деинсталляцию.
Кроме того, бывают устройства, перемещенные из одного разъема в другой. XP иногда воспринимает их как подключенные к обоим разъемам и направляет системные ресурсы на оба.
Обнаружение этих скрытых устройств может значительно облегчить диагностику проблем. Например, скрытое устройство может конфликтовать с видимым, а иногда нужно просто деинсталлировать скрытое оборудование – допустим, при перемещении сетевой карты, не поддерживающей Plug and Play, из одного разъема в другой. Но для этого нужно заставить Диспетчер устройств показывать всё скрытое оборудование, иначе решить проблему будет затруднительно.
Заставить Диспетчер устройств показывать принтеры, драйверы и прочие устройства, не поддерживающие Plug and Play, довольно легко. Чтобы запустить Диспетчер, наберите в командной строке devmgmt.msc и нажмите [Enter], а затем выберите пункт меню «Вид | Показать скрытые устройства» (View | Display Hidden Devices).
Включить отображение «призрачных» или отсутствующих устройств несколько сложнее. Для этого нужно задать системную переменную среды, которая заставит Диспетчер устройств показывать такое оборудование. Чтобы это сделать, нажмите правой кнопкой мыши на значке «Мой компьютер» (My Computer) и выберите пункт меню «Свойства | Дополнительно | Переменные среды» (Properties | Advanced | Environment Variables). Появится диалоговое окно «Переменные среды» (Environment Variable), в котором можно создавать переменные среды для всей системы и для отдельных ее пользователей. Переменные среды определяют различные параметры операционной системы – например, размещение каталогов Windows и TEMP, а также имя файла и адрес командного процессора, который запускается при вызове командной строки.
Диалоговое окно «Переменные среды» разделено на две части: «Переменные среды пользователя» (User variables) и «Системные переменные» (System variables). Чтобы создать переменную среды для отдельного пользователя, используйте диалоговое окно «Переменные среды пользователя»; для создания системной переменной обратитесь к диалоговому окну «Системные переменные».
В нашем случае необходимо создать переменную среды для всей системы, поэтому кнопку «Создать» (New) следует нажимать в разделе «Системные переменные». При нажатии на эту кнопку появится диалоговое окно «Новая системная переменная» (New System Variable). В поле «Имя переменной» (Variable name) введите devmgr_show_nonpresent_devices. Кроме имени, переменной нужно присвоить еще и значение.
Чтобы включить отображение отсутствующего оборудования в Диспетчере устройств, укажите в поле «Значение переменной» (Variable value) цифру 1. Заполненное диалоговое окно показано на рис. 13-3. После этого нажмите «OK», чтобы завершить создание новой переменной, и «OK», чтобы закрыть диалоговое окно «Переменные среды».
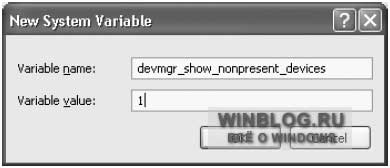
Рисунок 13-3. Настройка Диспетчера устройств на постоянное отображение отсутствующего оборудования.
Итак, системная переменная среды создана. Но для того чтобы «призрачные» устройства появились в Диспетчере, его сначала нужно соответствующим образом настроить. Для этого запустите Диспетчер из командной строки или из окна «Выполнить» (Run) командой devmgmt.msc и нажмите [Enter]. Затем выберите пункт меню «Вид | Показать скрытые устройства».
После этого отсутствующие устройства появятся в списке, как показано на рис. 13-4. Список устройств должен значительно удлиниться, потому что в нем появятся драйверы, не поддерживающие Plug and Play. Как правило, устройства, не подключенные к компьютеру, выделены серым цветом, в то время как установленные устройства – черным.
Некоторые устройства могут встречаться в списке несколько раз, как показано на рис. 13-4.
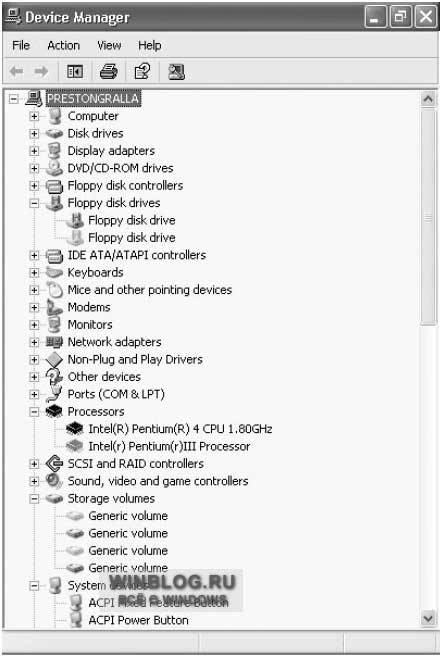
Рисунок 13-4. Включение отображения отсутствующего оборудования в Диспетчере устройств.
Теперь Диспетчер устройств можно использовать для диагностики и решения проблем, вызванных «призрачными» устройствами, о чем подробно рассказывается в статье «Анализ сообщений об ошибках Диспетчера устройств для устранения аппаратных проблем» (Troubleshoot Hardware by Decoding Device Manager Error Messages). При обнаружении «призрачных» устройств, которые уже не используются на этом компьютере, удалите их с помощью Диспетчера устройств. Для этого нужно нажать на устройстве правой кнопкой мыши и выбрать пункт меню «Удалить» (Uninstall).
Временное отображение отсутствующих устройств
Если вам не нужно, чтобы отсутствующее оборудование отображалось в Диспетчере устройств постоянно, и вы не хотите задавать новую переменную среды, можно создать временную переменную – например, только для одного запуска Диспетчера. Для этого введите в командной строке devmgr_show_nonpresent_devices=1 и нажмите [Enter].
Никакого результата выполнения команды показано не будет – окно командной строки останется пустым. В этом же окне введите start devmgmt.msc и нажмите [Enter]. После этого в новом окне запустится Диспетчер устройств. Теперь включите отображение скрытых устройств точно так же, как делали до этого.
Имейте в виду: Диспетчер устройств в этом случае следует запускать из той же копии командной строки, что и команду devmgr_show_nonpresent_devices=1. Если запустить его другим способом, «призрачные» устройства отображаться не будут.
Оцените статью: Голосов
Источник: www.winblog.ru
Почему видеокарта не отображается в диспетчере устройств

Чаще всего данная проблема вызвана сбоями в операционной системе или ошибками при обновлении драйверов. Немного реже встречаются и другие неисправности, как самой платы, так и ОС из-за которых диспетчер устройств не видит видеокарту. И в этой статье я расскажу, как их самостоятельно диагностировать и устранить.
Произошел сбой в работе ОС Windows
Обычная ситуация, когда неожиданно гаснет свет, компьютер выключается и при следующей загрузке выдает многочисленные ошибки. Так бывает, при некорректном завершении работы ОС Windows повреждаются системные файлы, необходимые для правильной работы.
Для решения проблемы рекомендуется провести сканирование системных файлов и заменить битые файлы, на рабочие. Как это сделать:

- Запустить окно «Выполнить» нажав комбинацию на клавиатуре «WIN+E».
- Ввести команду «sfc /scannow» и дождаться завершения проверки.
- После чего остается лишь перезагрузить компьютер.
Итак, первую причину, почему видеокарты нет в диспетчере устройств, мы разобрали. Если вам этот способ не помог, двигаемся дальше.
Драйвера
Драйвера установлены или обновлены с ошибками – еще одна проблема, из-за которой дискретная карта не отображается в списке видеоадаптеров диспетчера устройств на ноутбуке. В этом случае поможет только полная их переустановка.
Разберем процесс более подробно:

- Для начала следует скачать новое ПО с оф. сайта. Для карт Nvidia , для специальные утилиты.
- Перезагружаем ПК и устанавливаем ранее скачанное ПО.
После очередной перезагрузки, работоспособность восстановится и карта появится в диспетчере устройств.

В случае если карта отображается, но рядом с названием стоит восклицательный знак, решение проблемы будет то же.
Компьютер не видит второй монитор. Решение!
Компьютер не определяет второй монитор — что делать?
Выберите другой способ подключения монитора — VGA, DVI или HDMI (это типы портов). Что для этого нужно сделать?
Разъемы компьютера
Для этого нажмите на мониторе кнопку для быстрого доступа к настройкам монитора! Она может быть в разных местах монитора (не кнопка включения 🙂 ) Когда отобразится режим подключения, то убедитесь, что вы выбрали правильный. Метод подключения должен быть установлен на VGA, если вы используете именно этот порт. Аналогично поступаем с другими портами.
Также, иногда помогает банальная перезагрузка вашего компьютера! Это также рекомендуется сделать после изменения режима ввода.
Перед тяжелой артиллерией, сделаем это! Настройка Монитора через параметры Windows
Перед тем, как мы начнем возиться с драйверами, попробуй настроить или подключить второй монитор с помощью параметров Windows!
На скриншотах настройки Windows 10, на твоем компьютере они могут отличаться! Улови саму суть. Все тоже самое и для других версий Windows.
Итак, погнали!
1. Правой кнопкой по меню ПУСК
Как зайти в параметры Windows через Меню Пуск
2. В Параметрах Windows зайди в раздел Система
Раздел Система Windows 10
3. Как только ты Откроешь раздел Система, у тебя будет вкладка Дисплей
Раздел Дисплей Windows 10
4. Нажми на кнопку ОБНАРУЖИТЬ
Windows 10 должна обнаружить второй монитор, который затем можно будет настроить, при необходимости, с помощью соответствующих настроек дисплея.
Если у тебя беспроводной Монитор
1. Заходишь в параметры Windows
Параметры Windows 10
2. Заходишь в раздел Устройства и нажимаешь «Добавление Bluetooth или другого устройства» в общем тыкни на +
Устройства
3. Выбираешь в сплывающем окне «Добавить устройство» выберите раздел «Беспроводной дисплей или док-станция» и следуй инструкции от самой Windows.
Драйвер — это вечная проблема в руках новичков!
Важно! Прежде чем изменять настройки, проверьте наличие обновлений Windows . Выбираем «Пуск», «Настройки», «Обновления и безопасность», «Центр обновления Windows» и «Проверить наличие обновлений».
Итак, поехали! Если у тебя Windows 10, то зайди в Диспетчер Устройств Windows . В диспетчере устройств отображается всё, что установлено в твоем компьютере или ноутбуке (монитор, процессор, видеокарта, диски, мыши и другие устройства)
Как зайти в Диспетчер Устройств Windows?
Диспетчер устройств Windows
Есть множество методов, их реально много, самые универсальные.
Первый вариант. Windows 11/10/8. Правой кнопкой мыши по меню ПУСК и в выпадающем меню выбери Диспетчер Устройств.
Второй вариант.Windows 11/10/8/7 Или сочетанием клавиш WIN + R и введи devmgmt.msc ( клавиша WIN — это клавиша с логотипом WINDOWS) и введи или скопируй прямо отсюда следующую команду devmgmt.msc
Отлично! Ты сделал это!
На заметку! У тебя не должно быть не каких восклицательных знаков напротив устройств! НИКАКИХ! Если стоит восклицательный знак! Значит устройство работает неправильно!
Возвращаемся к теме!
Проверяем драйвера монитора
В диспетчере устройств Windows найди и открой вкладку Мониторы. Найди второй монитор выдели его левой кнопкой мыши , а затем правой кнопкой мыши вызови контекстное меню и зайди в ОБНОВИТЬ ДРАЙВЕР.
- далее выбери — Найти драйвера на этом компьютере
- выбери драйвер если он у тебя есть, если нет, то нажми — Выбрать драйвер из списка доступных драйверов на компьютере.
- установи совместимый драйвер из предложенных Windows