Яндекс Диск – это онлайн сервис, предоставляющий возможность хранить ваши данные на облачном хранилище. Приложение, которое описывается в этой статье, приобрело огромную популярность и превзошло всех конкурентов на целую голову по причине отличного, понятного интерфейса и щедрых объёмов хранилища.
Характеристика Яндекс Диска
Пользуясь данным диском у вас появятся множественные преимущества по сравнению со стандартными методами Windows, о плюсах и недостатках этого сервиса будет далее:
1.Яндекс Диск – предоставляет возможность хранить содержимое на удалённом сервере, что позволяет не волноваться об их сохранности;
2.Неограниченный доступ к файлу применимо и к многим устройствам, необходимо только войти в аккаунт;
3.Данный сервис является современным приемником Яндекс народа, так как позволяет обмениваться данными. Если установить загруженным файлам общий доступ и переслать ссылку, другой пользователь сможет с легкостью скачать их. Так же преимуществом, по сравнению с предшественником, является не ограниченное время хранения файла;
КАК ОТПРАВИТЬ ФАЙЛ НА СМАРТ ТВ БОКС СО СМАРТФОНА И ОБРАТНО. ОДИН ИЗ САМЫХ ПРОСТЫХ МЕТОДОВ

4.Позволяет синхронизировать данные с компьютером или даже несколькими, тем самым получая моментально файлы, которые загрузили с другого устройства;
5.Расширяемость хранилища, которое предоставляется бесплатным путём, за счет выполнения предоставленных условий, к которым относится:
- Поделиться ссылкой в любой социальной сети;
- Установить приложение на компьютер;
- Как бонус выдается 2Гб сразу после первой загрузки файлов;
- Возможность поучаствовать в акции от партнеров, за счет чего можно расширить предел до 50 и более гигабайт;
- Выдается бонус за год использования диска;
6.Существует партнерская программа, дающая по 512Мб рефереру (тому, кто разместил ссылку) и 1Гб рефералу (тем, кто зарегистрировался по ссылке другого пользователя);
7.Поддержка синхронизации с смартфоном, у вас на Яндексе создаётся папка «Фотокамера» и в момент, когда вы фотографируете, она автоматически пополняется новыми файлами, если указанная функция активирована;
8.Предоставляется онлайн антивирус DrWeb, который проверяет информацию на предмет зараженности;
Возможность использовать онлайн сервис, который не требует загрузки приложения.
У этого сервиса много плюсов и положительных моментов, что выгодно выделяет его на фоне всех остальных сервисов. Недостатком можно назвать только неудобство с затяжной синхронизацией.
[note]Если загружать большие файлы, то это занимает очень много времени и тянет большую часть траффика. Благо и об этом разработчики позаботились, создав возможность приостановить на время это действие, до более благоприятной ситуации.[/note]
Для входа в аккаунт вам необходимо загрузить само приложение по ссылке https://disk.yandex.ua, или воспользоваться онлайн версией. Идентификация пользователя происходит благодаря почтовому ящику того же Яндекса. Он является точкой доступа к информации, не зависимо от устройства.
Установка сторонних приложений на Яндекс Модуль 2021 | Инструкция
Работа с Яндекс Диском через приложение
Перейдём к вопросу об использовании диска, рассмотрим сначала вариант с использованием приложения. Вы получаете раздел на компьютере, работающий как одно целое с серверным хранилищем, естественно вы вольны выбирать её место расположения. Затем, чтобы загрузить любую интересующую вас информацию, вам потребуется всего лишь скопировать файл в этот раздел.
После этого значок приложения будет показывать состояние обработки и начнет загружать файлы на сервер. Эта папка способна поддерживать все функции Windows, вы можете как перетянуть файл в неё, так и вставить скопированный заранее элемент. Выполнив такие простые действия, вы сможете использовать облачное хранилище Яндекса.

Если вы хотите обмениваться информацией просто с другом, работодателем или выкладывать файлы на ваш блог, следует нажав правой кнопкой, выбрать пункт из меню, который называется «Яндекс.Диск: Скопировать публичную ссылку». После этого перешлите или разместите полученную ссылку и перейдя по ней любой сможет загрузить данный файл.
Как уже упоминалось ранее, указанный сервис не требует какие-либо условия для продолжительного хранения информации, она вечна по умолчанию.
Аналогичным образом вы сможете и ограничить доступ, сделав данные личными.
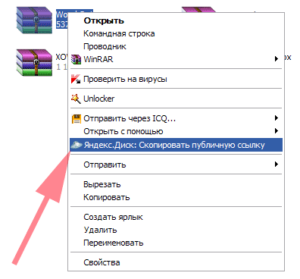
Яндекс Диск — использование через браузер
Для того чтобы не загружать приложение, экономя таким образом системные ресурсы вы сможете получить доступ к любой информации ранее загруженной на облако через браузер. Существуют несколько отличий в использовании этих подходов:
- Используя этот метод, вы не получаете синхронизации информации с Яндекс Диском;
- Некоторые браузер накладывают ограничение на загрузку файлов с объёмом выше 2Гб, поэтому может случиться обрыв соединения;
- Предоставляется возможность пред просмотра файлов, не все типы содержимого поддерживаются, но текстовые файлы, вроде Word, изображения и подобные, можно предварительно изучить;
- В онлайн режиме существует ещё одна важная функция, а именно корзина, из которой можно достать ошибочно удалённые файлы;
- Удобный интерфейс с различными фильтрами по поиску необходимого содержимого.
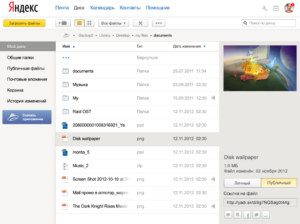
Все действия крайне простые, для загрузки файлов вам необходимо просто установить фокус, то есть нажать на нужный файл и справа нажать на стрелочку направленную вниз, рядом с кнопкой «Посмотреть». Чтобы загрузить содержимое компьютера на сервер, вам нужно просто перетащить его на соответствующее поле с названием «Загрузить файлы» или в нём же нажать кнопку «Выбрать».
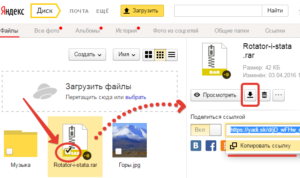
Всё же, предпочтительнее использование сервиса Яндекс Диска в полной мере с помощью приложения, но жестких рамок нет, вы можете сами выбирать метод работы с хранилищем. Узнать о том, как открыть Гугл Диск и как с ним работать Вы можете, перейдя по ссылке.
Если у Вас остались вопросы по теме «Яндекс Диск – как им пользоваться? Сохранение файлов в Яндексе», то можете задать их в комментариях
Рейтинг статьи 2.3 / 5. Голосов: 3
Пока нет голосов! Будьте первым, кто оценит этот пост.
Поделитесь в социальных сетях!
Источник: tvoykomputer.ru
Как передать с планшета на телевизор контент из приложения Яндекс на Android
Современные планшеты на базе операционной системы Android предлагают огромные возможности с точки зрения развлечений и просмотра контента. Однако иногда хочется перенести этот контент на большой экран телевизора, что может быть особенно полезно, когда вы хотите разделить например, фотографии или видеозаписи с семьей и друзьями.
Одним из самых популярных приложений для использования на планшете является Яндекс, которое предлагает множество контента: от музыки и фильмов до новостей и телепередач. К счастью, Яндекс также предоставляет возможность передавать этот контент на телевизор без лишних хлопот.
Для того чтобы передать контент с планшета на телевизор, вам понадобится устройство Chromecast или подобное, имеющее функцию передачи контента. Далее вы сможете упростить этот процесс, просто следуя инструкциям:
- Установите приложение Яндекс на планшете, если у вас его еще нет.
- Убедитесь, что планшет и телевизор подключены к одной и той же Wi-Fi сети.
- Откройте приложение Яндекс и выберите контент, который хотите передать на телевизор.
- Нажмите на значок Chromecast (или аналогичный значок) в верхнем правом углу экрана.
- Выберите ваш телевизор из списка устройств на которые можно передать контент.
- Настройте параметры передачи контента по вашему усмотрению: уровень громкости, качество и т.д.
- Нажмите на кнопку «Передать» и наслаждайтесь контентом на телевизоре.
Теперь вы знаете, как легко и удобно передать контент с планшета на телевизор из приложения Яндекс на Android. Таким образом, вы сможете наслаждаться любимым контентом на большом экране, делившись им с друзьями и семьей.
Подключение планшета к телевизору
Подключение планшета к телевизору позволяет передавать контент с планшета на большой экран и наслаждаться им в удобном формате.
Беспроводное подключение
Для беспроводного подключения планшета к телевизору можно использовать функцию Wi-Fi Direct. Для этого необходимо включить Wi-Fi на обоих устройствах и найти функцию Wi-Fi Direct в настройках планшета. После активации Wi-Fi Direct планшет сможет находить доступные Wi-Fi точки доступа, включая телевизор. После подключения можно передавать контент с планшета на телевизор без проводов.
Подключение по HDMI
Еще один способ подключения планшета к телевизору — это использование HDMI-порта. Для этого необходимо оба устройства оснастить HDMI-портами и подключить их с помощью HDMI-кабеля. Когда планшет подключен к телевизору, на его экране будет отображаться то, что отображается на планшете. Высокое качество передачи сигнала и отсутствие задержек при использовании HDMI делает этот способ наиболее предпочтительным.
Подключение с помощью Chromecast
Для подключения планшета к телевизору можно использовать также устройство Chromecast. Для этого нужно подключить Chromecast к HDMI-порту телевизора, настроить его на планшете и подключиться к домашней Wi-Fi сети. После этого можно передавать контент с планшета на телевизор без проводов, используя функцию mirroring или запуская приложения, совместимые с Chromecast.
Использование медиаплеера
Для передачи контента с планшета на телевизор можно использовать медиаплеер. Медиаплеер подключается к телевизору и позволяет воспроизводить видео, фото и аудио файлы с планшета на большом экране. Для передачи контента нужно просто подключить планшет к медиаплееру с помощью USB-кабеля или Wi-Fi.
Методы синхронизации устройств
Синхронизация устройств позволяет передавать контент с одного устройства на другое без использования проводов или дополнительных устройств. Существуют различные методы синхронизации устройств, включая Wi-Fi, Bluetooth и NFC.
Wi-Fi
Синхронизация через Wi-Fi позволяет передавать данные между устройствами, подключенными к одной сети. Для передачи контента с планшета на телевизор через Wi-Fi необходимо убедиться, что оба устройства подключены к одной Wi-Fi сети. Затем нужно запустить приложение на планшете, выбрать контент для передачи, найти опцию «Поделиться» или «Синхронизировать» и выбрать телевизор в списке доступных устройств.
Bluetooth
Синхронизация через Bluetooth позволяет передавать контент между устройствами, находящимися на расстоянии до 100 метров друг от друга. Для передачи контента с планшета на телевизор через Bluetooth необходимо активировать Bluetooth на обоих устройствах. Затем нужно запустить приложение на планшете, выбрать контент для передачи, найти опцию «Поделиться» или «Синхронизировать» и выбрать телевизор из списка доступных устройств Bluetooth.
NFC
Синхронизация через NFC (Near Field Communication) позволяет передавать контент между устройствами, находящимися на очень близком расстоянии друг от друга, обычно до 10 сантиметров. Для передачи контента с планшета на телевизор через NFC необходимо на обоих устройствах активировать NFC. Затем нужно прикоснуться задней частью планшета к задней части телевизора, чтобы установить соединение. Затем можно выбрать контент для передачи и начать синхронизацию.
Методы синхронизации устройств дают возможность передавать контент с планшета на телевизор и наслаждаться просмотром фильмов, прослушиванием музыки или просмотром фотографий на большом экране. Важно убедиться, что оба устройства поддерживают выбранный метод синхронизации и правильно настроены для передачи данных друг другу.
Как использовать приложение Яндекс на Android
1. Загрузите и установите приложение
Перед тем, как начать использовать приложение Яндекс на устройстве Android, вам необходимо загрузить и установить его. Вы можете найти приложение в официальном магазине приложений Google Play. Просто найдите приложение Яндекс в магазине и нажмите на кнопку «Установить». После завершения установки, приложение появится на вашем домашнем экране или в списке приложений.
2. Запустите приложение и выполните вход
После установки приложения Яндекс на вашем устройстве Android, найдите его на вашем домашнем экране или в списке приложений. Нажмите на значок приложения, чтобы запустить его. После запуска приложения вам нужно будет выполнить вход в свою учетную запись Яндекс. Введите свой логин и пароль в соответствующих полях и нажмите кнопку «Войти». Если у вас еще нет учетной записи, вы можете создать ее, нажав на кнопку «Зарегистрироваться».
3. Пользуйтесь функциями приложения
После успешного входа в приложение Яндекс на Android, вы сможете воспользоваться его функциями. Приложение предлагает широкий спектр возможностей для пользователей, включая поиск в Интернете, просмотр новостей, карты, видео, музыку, погоду и многое другое. Просто выберите нужную вам функцию из списка и начните ее использовать. Вы можете настроить приложение, чтобы оно отображало только ту информацию, которая вас интересует, и настроить его внешний вид с помощью доступных настроек.
Планшет как источник контента
Планшеты стали неотъемлемой частью нашей повседневной жизни. Они предоставляют множество возможностей для развлечения, обучения и работы. Одной из таких возможностей является передача контента с планшета на телевизор.
С помощью приложений, доступных на планшете, вы можете легко отправить фото, видео или музыку на большой экран телевизора. Это особенно удобно, когда вы хотите организовать просмотр фото или видео семейного архива или провести презентацию на работе.
Для передачи контента с планшета на телевизор вам понадобится Wi-Fi соединение. Убедитесь, что как планшет, так и телевизор подключены к одной сети Wi-Fi. Затем откройте приложение Яндекс на планшете.
- Свайпните вниз, чтобы открыть панель уведомлений и выберите режим «Дублирование экрана».
- Нажмите на кнопку «Поиск устройств», а затем выберите свой телевизор из списка доступных устройств.
После этого на телевизоре появится изображение с планшета. Теперь вы можете открыть нужное приложение на планшете и наслаждаться контентом на большом экране телевизора.
Планшет как источник контента – это удобный способ смотреть фильмы, играть в игры, просматривать фото и делиться информацией с друзьями и коллегами. Вы можете создать настоящий домашний кинотеатр или провести презентацию, не заботясь о проводах и дополнительном оборудовании. Просто используйте свой планшет и телевизор с поддержкой Wi-Fi и наслаждайтесь просмотром контента на большом экране.
Передача контента на телевизор
Современные планшеты и смартфоны позволяют передавать контент на телевизор с помощью различных методов. Одним из самых популярных способов является использование приложений, таких как Яндекс на Android.
Для передачи контента с планшета на телевизор необходимо убедиться, что оба устройства подключены к одной Wi-Fi сети. Затем, запустив приложение Яндекс на планшете, выберите контент, который хотите передать на телевизор.
После выбора контента, найдите в приложении опцию «Поделиться» или «Отправить на телевизор». Нажмите на нее, и выберите телевизор из списка доступных устройств. Если телевизор не отображается, убедитесь, что он подключен к той же Wi-Fi сети, что и планшет.
После успешной передачи контента на телевизор, вы сможете его просмотреть на большом экране, используя пульт управления телевизора. Вы также можете управлять воспроизведением контента с помощью планшета, используя приложение Яндекс.
Важно помнить, что для передачи контента на телевизор с помощью приложения Яндекс на Android, оба устройства должны быть подключены к одной Wi-Fi сети и иметь установленное приложение Яндекс. Также, некоторые старые модели телевизоров могут не поддерживать данную функцию, поэтому перед покупкой следует убедиться в наличии этой возможности.
В целом, передача контента на телевизор с помощью планшета или смартфона – удобный способ расширить возможности просмотра и делиться контентом с семьей и друзьями.
Вопрос-ответ:
Какой кабель использовать для подключения планшета к телевизору?
Для подключения планшета к телевизору можно использовать HDMI-кабель. Его нужно вставить в разъем HDMI на планшете и в соответствующий разъем на телевизоре. Если у планшета нет HDMI-разъема, можно использовать MHL-кабель, который поддерживает передачу видео и звука с мобильных устройств на телевизоры. Также существуют специальные беспроводные адаптеры, которые позволяют передавать контент с планшета на телевизор по Wi-Fi.
Как настроить телевизор для просмотра контента с планшета?
Для просмотра контента с планшета на телевизоре необходимо убедиться, что оба устройства находятся в одной домашней Wi-Fi сети. Затем на телевизоре нужно открыть меню настроек и выбрать вход, соответствующий подключенному кабелю или адаптеру. После этого на планшете нужно открыть приложение Яндекс, выбрать контент, который вы хотите воспроизвести на телевизоре, и нажать кнопку «Поделиться». В появившемся меню нужно выбрать опцию «Телевизор» и следовать инструкциям на экране для подключения и передачи контента на телевизор.
Могу ли я передавать на телевизор не только видео, но и фотографии?
Да, вы можете передавать не только видео, но и фотографии с планшета на телевизор. Для этого нужно открыть на планшете галерею с фотографиями, выбрать нужные изображения и нажать кнопку «Поделиться». В появившемся меню выберите опцию «Телевизор» и следуйте инструкциям на экране для передачи фотографий на телевизор.
Как передавать звук с планшета на телевизор?
Для передачи звука с планшета на телевизор вам необходимо подключить планшет к телевизору при помощи HDMI-кабеля или MHL-кабеля. Эти кабели передают и видео, и аудио сигналы с планшета на телевизор. Если у вас есть совместимый с планшетом беспроводной адаптер, перейдите в настройки планшета, найдите раздел «Подключение и передача данных» и выберите подходящий режим для передачи звука на телевизор. Также можно использовать Bluetooth-соединение для передачи звука с планшета на телевизор, если оба устройства поддерживают эту функцию.
Источник: impery-retseptov.ru
Как легко отправить файл через яндекс диск в виде ссылки другому пользователю

Всем привет, мои дорогие друзья и гости моего блога. Сегодня я расскажу вам, как отправить файл через Яндекс диск в виде ссылки другому пользователю, причем несколькими способами. Вероятно, многие из вас знают, как это делается, но поверьте, далеко не все еще освоили использование облачных сервисов. Кроме того, я расскажу вам еще про одну классную вещь, благодаря которой обмен можно сделать еще проще и эффективнее.
Отправляем файл в виде ссылки
Не хотелось бы заострять внимание на загрузке файлов в облачное хранилище, так как подробно эту тему я описал в своей предыдущей статье. Да и сложного по сути ничего нет. Достаточно нажать на соответствующую кнопку «Загрузить» в левом верхнем углу. Поэтому перейде сразу к делу.
Браузерная версия
Для начала заходим в свой аккаунт, а точнее в ваш диск. После этого нажимаем на любой файл или папку, которую мы хотим передать другому пользователю. Сверху тут же появятся два новые кнопки. Вам нужно будет лишь нажать на «Поделиться» .

Теперь у вас появится целая куча различных способов, с помощью которых вы сожете поделиться:

- Ссылка. Самый стандартный способ передачи документов через яндекс диск. Суть заключается в том, что вы просто копируете ссылку и вставляете ее куда угодно (почта, социальные сети, мессенджеры и т.д.). Нажав на нее другой пользователь сразу же перейдет к данному файлу или папке. И уже там он сможет либо скачать, либо просмотреть его прямо в режиме онлайн.
- Социальные сети. По сути это обычный репост, то есть вы сразу делитесь ссылкой в социальных сетях, таких как ВК, Facebook, Twitter, Одноклассники, Гугл+ и Мой Мир.
- Почта. Вы отсылаете ссылку письмом на любую почту. При этом она автоматически генерируется в самом письме.
- QR-код. Ну и куда уже без современных мобильных технологий. Выбрав данный пункт вам предлагают скачать картинку с QR-кодом. После этого вы можете передать эту картинку любому пользователю. Ему же останется считать код с помощью QR-сканера, который легко можно поставить на любой телефон.
Самое прикольное, что таким способом можно отправлять большие файлы, размером до 10 ГБ. Хотя еще недавно максмальный размер составлял всего 2 ГБ.
Программа
Если вы думаете, что программа Яндекс диск на вашем компьютере бесполезна в плане передачи файлов, то вы ошибаетесь. Все это можно легко устроить.
Для этого всего лишь достаточно зайти на установленную программу. Вызвать ее можно из области уведомлений, нажав на значок летающей тарелки.

После этого нажмите на любой файл правой кнопкой мыши и выберите пункт «Скопировать ссылку» . После этого вы можете отсылать ее куда и кому угодно.


Мобильное приложение
Ну и конечно же я не могу не затронуть мобильное приложение Яндекс диск. Если у вас его до сих пор нет, то можете бесплатно его скачать из AppStore или Google Play. А далее просто войдите в него и перейдите во вкладку файлы, чтобы выбрать то, чем вы хотите поделиться.
Теперь, зажмите пальцем на том документе, который вы хотели бы передать. Рядом с ней появятся чекбоксы, благодаря которым вы сможете выбрать сразу несколько файлов. А после того, как вы закончите, нажмите на кнопку в виде трех соединенных точек и выберите пункт «Поделиться ссылками» .

А дальше остается только выбрать в какую социальную сеть, мессенджер или прочие программы нужно отправить данную ссылку. Всё просто.

Создание общего доступа
Это очень шикарный способ, с помощью которого вы сможете отправить файл через яндекс диск другому пользователю. Но в то же самое время никому ничего передавать не придется. Причем, вам даже не потребуется создавать никаких ссылок. Суть данного способа заключается в том, что вы создаете папку с общим доступом и заводите туда элетронную почту другого пользователя.
Таким образом, точно такая же папка создастся на его диске. И как только вы что-нибудь добавите в общую папку, эти же файлы мгновенно отобразятся у вашего товарища. Это очень практично, особенно, если вы тесно работаете друг с другом.
Ну а теперь перейдём к практике.
- На своем Яндекс диске выберите пункт меню «Общий доступ» . После этого нажмите на кнопку «Создать общую папку» .

- Далее, вам придется выбрать путь, где будет находиться свежеиспеченное общественное хранилище. Ну и конечно же не забываем дать имя новой директории.

- Теперь, вам нужно будет прописать электронную почту пользователя и дать ему доступ к столько что созданной совместной папке.

- Ну а после приглашения ему придет письмо на почту для того, чтобы он его принял.

- Далее, другу нужно будет зайти на Яндекс диск, перейти в «Общий доступ» и подтвердить приглашение там.

После этого у него тут же появится точно такая же совместная папка, как и у вас. И теперь вы просто можете кидать в данную папку у себя любые файлы. И даже не сомневайтесь, что у него появится этот же файл. Причем, создается не какая-то копия, а вы действительно сможете работать с одними и теме же документами.

В свое время мы таким способом пользовались на работе. Таким образом наши общие документы, файлы, установщики и программы всегда были под рукой. И это было действительно удобно.
Ну а на этом у меня все. Надеюсь, что моя статья вам была интересна. Поэтому, обязательно подписывайтесь на мой блог, чтобы не пропустить всего нового и интересного. Жду вас снова. Удачи вам.
Пока-пока!
С уважением, Дмитрий Костин.
Всем привет! Меня зовут Дмитрий Костин. Я автор и создатель данного блога. Первые шаги к заработку в интернете я начал делать еще в 2013 году, а данный проект я завел в 2015 году, еще когда работал IT-шником. Ну а с 2017 года я полностью ушел в интернет-заработок.
На данный момент моим основным источником дохода являются трафиковые проекты, среди которых сайты, ютуб-канал, каналы в Яндекс Дзен и Mail Пульс, телеграм канал и паблики в социальных сетях. На своем блоге я стараюсь делиться своими знаниями в сфере интернет-заработка, работе в интернете, а также разоблачаю мошеннические проекты.
Источник: koskomp.ru