Несмотря на отправку текстовых сообщений, электронная почта является еще одним популярным методом электронной связи. Вы можете общаться с другими через Wi-Fi или данные сотовой связи. Это бесплатно и легко в использовании. Иногда ваши текстовые сообщения могут быть удалены или неожиданно исчезли.
Но вы всегда можете найти свою электронную почту на любом телефоне или компьютере с вашей учетной записью электронной почты. Вот почему многие люди переносят текстовые сообщения с Android на электронную почту.
Кроме того, вы можете отправить больше текстовых слов по электронной почте, чем с помощью SMS. Из-за ограниченного пространства для хранения может потребоваться удалить текстовые сообщения, чтобы освободить больше места. Если вы действительно хотите оставить несколько забавных или важных текстовых сообщений, вы можете переслать текстовые сообщения на свою электронную почту для резервного копирования. Вы не потеряете свои текстовые сообщения Android. Все ваши перенаправленные текстовые сообщения можно найти на почтовом сервере.
Как отправить письмо с по электронной почте Gmail на Андроид Телефоне
Читайте дальше, чтобы узнать, как по электронной почте конвертировать текст с вашего Android.
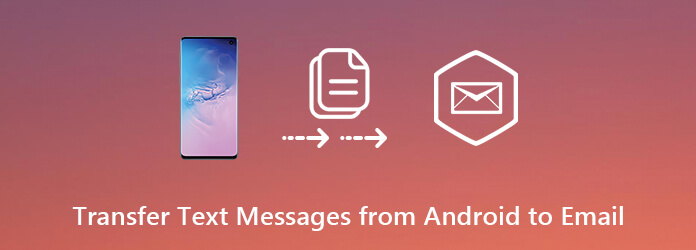
Передача текстовых сообщений с Android на электронную почту
- Часть 1: Как пересылать текстовые сообщения с Android на электронную почту напрямую
- Часть 2: Как перенести текстовые сообщения с Android на Gmail
- Часть 3: Быстрый способ передачи файлов между iOS и Android
Часть 1: Как пересылать текстовые сообщения с Android на электронную почту напрямую
Переносить текстовые сообщения с телефона Android на электронную почту не сложно. Все телефоны на базе Android могут выполнять следующие действия, включая Samsung, LG, THC, Huawei, Google phone, Xiaomi и другие. Ну, последняя версия Android 10 также поддерживается.
Шаг 1. Откройте приложение «Сообщения». Выберите конверсию, содержащую текстовое сообщение, которое вы хотите переслать на электронную почту.
Шаг 2. Удерживайте и нажмите текстовое сообщение. Не отпускайте, пока не увидите больше вариантов. Затем нажмите «Вперед». (Для некоторых телефонов Android вы можете выбрать «Вперед» вместо трех вертикальных точек.)
Шаг 3. Выберите контакт из списка последних контактов. Если вы не можете найти человека, вы можете выбрать «Новое сообщение», чтобы ввести его или ее данные.
Шаг 4. Нажмите «Отправить» для передачи текстовых сообщений с Android на электронную почту без приложения.
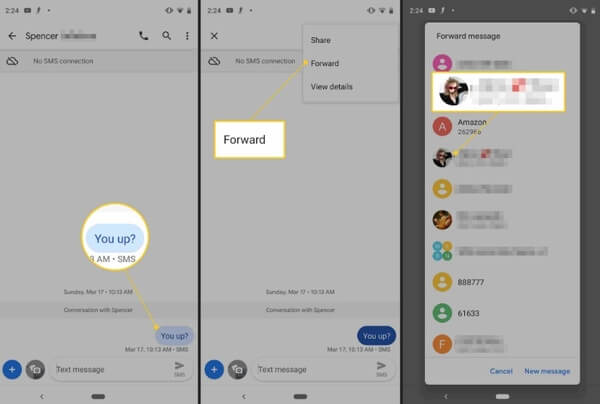
Примечание: Есть также некоторые сторонние приложения, которые могут помочь вам пересылать сообщения на электронную почту. Вы можете бесплатно скачать SMS на почту / телефон, Handcent, ChompSMS и многое другое для пересылки текстов на электронную почту на Android.
Как отправить электронную почту с телефона
Часть 2: Как перенести текстовые сообщения с Android на Gmail
Вы также можете создавать резервные копии текстовых сообщений в своей учетной записи Gmail. Все, что вам нужно, это ваш телефон Android (любой марки), SMS Backup + (приложение) и ваша учетная запись Gmail. Как только вы включите IMAP-доступ в своей учетной записи Gmail, вы сможете быстро пересылать все сообщения с Android на электронную почту.
Шаг 1 : Войдите в свою учетную запись Gmail. Выберите «Настройки»> «Пересылка и POP / IMAP»> «Включить IMAP»> «Сохранить изменения».
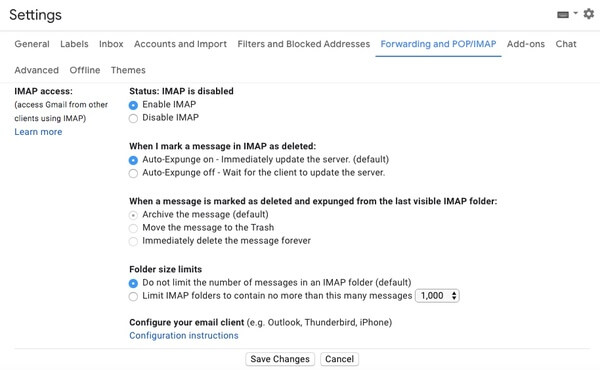
Шаг 2 : Загрузите и установите приложение SMS Backup + из магазина Google Play. Нажмите «Подключиться» и выберите свою учетную запись Gmail. Вам необходимо дать разрешение на настройку соединения.
Шаг 3 : Нажмите «Резервное копирование», когда вам предложат «Первое резервное копирование». Резервное копирование или пропуск всех сообщений, хранящихся в данный момент на этом устройстве? ». Ваши текстовые сообщения будут помечены как уже скопированные, если вы выберете «Пропустить».
Шаг 4 : Завершение процесса резервного копирования текстового сообщения занимает некоторое время. Вы можете войти в свою учетную запись Gmail, чтобы проверить электронную почту с пометкой «SMS» в любом браузере.
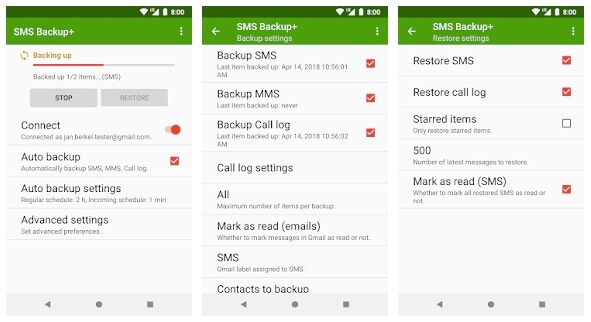
Часть 3: Быстрый способ передачи файлов между iOS и Android
Выпускается все больше и больше новых телефонов на базе iOS и Android. Весьма распространено переключение между iPhone и Android. Первый и самый важный вопрос, который вам нужно решить — это передача данных телефона. Вы должны передавать не только текстовые сообщения, но и журналы вызовов, контакты, галерею, видео, аудио, документы и другие сохраненные файлы. Какой инструмент может переносить данные с телефона на телефон? определенно AnyMP4 Мобильный перевод может быть вашим первым выбором.
Вы можете скопировать практически все с одного телефона на другой. Даже если ваш iPhone или Android поврежден, вы все равно можете переключиться на новый телефон без потери данных. Все переданные файлы будут автоматически перетащены в соответствующие папки. Таким образом, вы можете получить доступ ко всем файлам на вашем новом телефоне без особых усилий. Вот основные функции, которые вы можете получить с помощью этого программного обеспечения для ксерокса телефона.
![]()
AnyMP4 Мобильный перевод
- Передача файлов с iPhone на iPhone, iPhone на Android, Android на Android и Android на iPhone.
- Копирование контактов, фотографий, видео, музыки, плейлистов, мелодий звонка и других медиафайлов без перезаписи данных.
- Вставьте переданный контент в соответствующую выходную папку для удобного использования.
- Один клик, чтобы стереть выбранные данные передачи на целевом устройстве или сохранить их оба.
- Полностью поддерживает все устройства iOS и Android.
Бесплатная загрузка Для Windows
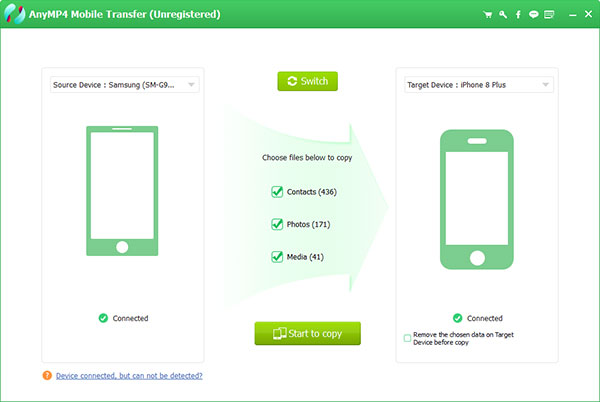
Вы можете использовать два вышеуказанных метода для успешной передачи текстовых сообщений с Android на электронную почту. Что касается других файлов, вы можете переключать данные между iPhone/iPad/iPod и Android одним щелчком мыши с помощью AnyMP4 Mobile Transfer. Что ж, вы можете безопасно и легко копировать и вставлять данные со своего старого телефона на новый iPhone 14/13/12 за короткое время.
Что вы думаете об этом посте.
Рейтинг: 4.9 / 5 (на основе рейтингов 110)
Размещено от Райли Митчелл в Мобильный перевод
Декабрь 11, 2019 20: 58
![]()
Добавьте свои комментарии, чтобы присоединиться к обсуждению здесь
Источник: www.anymp4.com
Руководство по электронной почте Samsung Galaxy Note 5: настройка, добавление, управление, создание, отправка и удаление учетных записей электронной почты
Это руководство научит вас настраивать и управлять различными типами учетных записей электронной почты с помощью стандартного приложения электронной почты на новом устройстве Samsung Galaxy Note 5 (#Samsung # GalaxyNote5). Хотя многие пользователи смартфонов предпочитают использовать другие автономные почтовые приложения, такие как приложение #Gmail, на их мобильных телефонах по какой-то причине использование предустановленного приложения все еще считается лучшим.

Приложение электронной почты Galaxy Note 5 позволяет отправлять и получать электронную почту из вашей веб-почты или других учетных записей через POP3 или IMAP, а также получать доступ к вашей учетной записи Exchange ActiveSync для вашей корпоративной электронной почты.
- Настройка личной учетной записи электронной почты (POP3 / IMAP)
- Добавьте учетные записи электронной почты через приложение электронной почты на Galaxy Note 5
- Настройка корпоративной учетной записи электронной почты (Microsoft Exchange ActiveSync)
- Настройка параметров Exchange ActiveSync в Galaxy Note 5
- Составьте и отправьте письмо на Galaxy Note 5
- Открывайте и просматривайте сообщения электронной почты на Galaxy Note 5
- Установка / добавление приоритетных отправителей в приложении электронной почты Galaxy Note 5
- Удалить учетную запись электронной почты
Для тех, кто решил использовать встроенное приложение Samsung для проверки электронной почты на ходу с их новым устройством Note, мы подготовили пошаговое (стандартное) руководство, которое поможет вам при настройке электронной почты на вашем телефоне и управлении ею. Не стесняйтесь использовать это руководство, когда вам это нужно.
Существует несколько типов учетных записей электронной почты, поддерживаемых этим новым телефоном Galaxy. Это означает, что вы можете настроить несколько учетных записей одновременно.
К информации, которая необходима для успешной настройки учетной записи электронной почты на новом Samsung Note 5, относятся идентификатор пользователя (имя пользователя), пароль, имя сервера и т. Д. Вы можете обратиться к поставщику услуг или оператору связи, чтобы убедиться, что вы получаете правильную информацию. для настроек вашего сервера. К тому времени вы можете начать настройку электронной почты на вашем новом устройстве.
Прежде чем мы пойдем дальше, если у вас возникли проблемы с вашим новым телефоном, посетите нашу страницу Samsung Galaxy Note 5 для поиска и устранения неисправностей, так как она содержит все проблемы, которые мы уже рассмотрели, а также учебные пособия, советы и рекомендации. Если вы не можете найти то, что ищете, свяжитесь с нами, заполнив эту форму.
Как настроить личную учетную запись электронной почты (POP3 / IMAP)
Настройте свою личную учетную запись (и) электронной почты на новую Galaxy Note 5 и проверьте свою входящую почту через учетную запись POP3 / IMAP. Вот как:
- Нажмите « Приложения» на главном экране, чтобы начать работу.
- Нажмите Электронная почта . Откроется экран учетных записей электронной почты.
- Введите свой адрес электронной почты в поле « Введите данные для входа», а затем коснитесь поля « Пароль» .
- Нажмите Далее, чтобы продолжить.
- Введите свой пароль и нажмите Войти, чтобы войти в свою учетную запись Google.
- При появлении запроса прочитайте и просмотрите информацию о разрешениях учетных записей и коснитесь Принять, чтобы продолжить.
- На следующем экране вы сможете настроить учетную запись электронной почты с помощью ручной или обычной автоматической настройки .
Чтобы настроить учетную запись вручную, нажмите « Настройка вручную» . В противном случае нажмите Далее . Если вы нажмете « Далее», вы позволите устройству завершить весь процесс установки, автоматически найдя настройки вашего почтового сервера.
В этом руководстве мы перейдем к ручной настройке, поэтому коснитесь Ручная настройка и перейдите к следующему шагу.
- Коснитесь Учетная записьPOP3 в качестве типа учетной записи, поскольку вы пытаетесь настроить личную учетную запись на своем устройстве.
- Введите параметры сервера входящей почты, такие как имя пользователя, POP3-сервер, типбезопасности, порт и т. Д. Затем нажмите Далее, чтобы продолжить.
Опять же, если вы не уверены, какую информацию вводить в эти поля, обратитесь к вашему оператору для получения дополнительной помощи.
- Разрешите устройству подключаться к входящему серверу, используя введенные вами настройки. Если он успешно подключается к серверу, отобразится экраннастроекисходящегосервера . В противном случае вам будет предложено проверить настройки сервера и повторить попытку.
- Введите настройки сервера исходящей почты, включая SMTP-сервер, типбезопасности и номерпорта, затем нажмите « Далее», чтобы продолжить.
- Разрешите устройству подключаться к исходящему серверу, используя указанные вами настройки. Если он успешно подключается к исходящему серверу, вам будет предложено на экраненастроексинхронизации . Выберите предпочитаемое расписание синхронизации . Установите флажок « Уведомлятьменя о получении электронной почты », если вы решаете получать уведомления каждый раз, когда на вашу почту приходит новое сообщение. В противном случае, оставьте его непроверенным и перейдите к шагу 13.
ПРИМЕЧАНИЕ. Если введенные вами настройки сервера (для входящих и исходящих серверов) неверны, вас попросят подтвердить настройки и повторить попытку. Просто следуйте инструкциям, чтобы пройти через это.
- Когда вы закончите делать выбор, нажмите Далее, чтобы продолжить.
- Чтобы завершить настройку учетной записи, укажите имя для своей учетной записи. Вы также можете ввести свое имя так, как вы хотите, чтобы оно отображалось в исходящих сообщениях.
- Нажмите ГОТОВО, чтобы завершить процесс. К тому времени вы должны начать получать электронную почту для личной учетной записи электронной почты, которую вы настроили. Просто проверьте свой почтовый ящик.
Добавьте учетные записи электронной почты через приложение электронной почты на Galaxy Note 5
Если вы хотите добавить другие учетные записи электронной почты POP3 или IMAP непосредственно из приложения электронной почты в Note 5, выполните следующие действия:
- Нажмите Приложения на главном экране.
- Нажмите « Электронная почта», чтобы открыть экран «Входящие».
- Коснитесь Больше, чтобы просмотреть дополнительные параметры.
- Нажмите, чтобы выбрать Настройки .
- Нажмите Добавитьаккаунт .
- Следуйте инструкциям, чтобы завершить настройку учетной записи. Как только учетная запись электронной почты будет успешно добавлена, вы начнете получать электронные письма для этой учетной записи.
Другой способ добавить учетную запись электронной почты — использовать меню настроек . Просто зайдите в Настройки -> Меню учетных записей . Вот как:
- Нажмите Приложения из дома .
- Нажмите Настройки .
- Прокрутите и коснитесь, чтобы выбрать Учетные записи .
- Нажмите символ « плюс» (+), чтобы добавить учетную запись.
- Прокрутите и коснитесь, чтобы выбрать Электронная почта .
- Введите адрес электронной почты и пароль для учетной записи электронной почты, которую вы хотите настроить, а затем нажмите « Далее», чтобы предложить вашему телефону выполнить обычную настройку электронной почты и автоматически проверить входящие и исходящие серверы. В противном случае коснитесь Ручнаянастройка и введите параметры сервера, включая тип электронной почты, имя пользователя, пароль, сервер, тип безопасности и т. Д. Выберите Ручнаянастройка, если у вас есть пользовательские настройки, которые необходимо настроить.
- Выберите настройки синхронизации и нажмите « Далее» .
- Введите имя для своей учетной записи и отображаемое имя для исходящих электронных писем.
- Нажмите Готово, чтобы завершить настройку.
Примечание. От вас может потребоваться ввести дополнительные сведения, если тип учетной записи, которую вы пытаетесь настроить, отсутствует в базе данных вашего телефона. В этом случае, прежде чем продолжить, пожалуйста, получите всю необходимую информацию для учетной записи электронной почты, такую как настройки сервера входящей и исходящей почты.
Еще один способ настроить и добавить дополнительные учетные записи электронной почты в Note 5 — перейти в меню Приложения-> Настройки-> Личные-> Учетные записи .
Настройка корпоративной учетной записи электронной почты (Microsoft Exchange ActiveSync)
Ниже приведены несколько простых шагов для синхронизации Note 5 с учетной записью рабочей / корпоративной электронной почты (Exchange ActiveSync), а затем для чтения, отправки и управления электронными письмами так же легко, как и для личной учетной записи. Контакты, календари и задачи также будут синхронизироваться с помощью сервера Microsoft Exchange ActiveSync.
Примечание. Вам может потребоваться обратиться к администратору сервера вашей компании для получения необходимой информации о настройках учетной записи, прежде чем настраивать учетную запись Microsoft Exchange ActiveSync на вашем устройстве Note 5.
Как только вы все подготовите, вы можете запустить стандартный процесс установки, выполнив следующие действия:
- Нажмите Приложения из дома .
- Далее коснитесь Настройки .
- На экраненастроек проведите заголовки справа налево.
- Затем вы должны увидеть три вкладки — « Устройство», «Личные» и «Система» . Нажмите на вкладкуЛичные, чтобы продолжить.
- Прокрутите и коснитесь, чтобы выбрать учетные записи из указанных элементов.
- Коснитесь символа плюс (+), чтобы добавить учетную запись .
- Прокрутите и коснитесь, чтобы выбрать Microsoft Exchange ActiveSync.
- На следующем экране введите свой рабочий адрес электронной почты и пароль . Опять же, если вы хотите, чтобы ваше устройство выполняло обычную настройку учетной записи и автоматически выполняло поиск настроек сервера Exchange, нажмите Далее . В противном случае коснитесь Ручнаянастройка .
Для этого руководства мы настроим рабочий адрес электронной почты вручную, поэтому нажмите « Настройка вручную», чтобы продолжить.
- Введите настройки вашего сервера (информацию, предоставленную администратором серверов Exchange вашей компании), а затем нажмите Далее .
Необходимая информация для ввода:
- Адрес электронной почты — ваш рабочий адрес электронной почты.
- Домен / имя пользователя — ваш сетевой домен и имя пользователя, разделенные обратной косой чертой ()
- Пароль — ваш пароль доступа к сети. Пароли чувствительны к регистру.
- Показатьпароль — опция для отображения (или нет) пароля при вводе.
- СерверExchange — удаленный адрес электронной почты сервера Exchange вашей системы. Эта информация доступна через администратора сети вашей компании.
- Использовать безопасное соединение (SSL) — опция для требования шифрования SSL (Secure Sockets Layer). Просто нажмите, чтобы установить флажок рядом с этой опцией, если ваша система требует шифрования SSL. SSL — это стандартная технология безопасности, используемая для установления зашифрованной связи между браузером и веб-сервером.
- Использовать сертификат клиента — возможность использовать сертификацию клиента. Нажмите на флажок, чтобы включить его.
Подсказка. Вам будет предложено подтвердить настройки и повторить попытку, если ваш телефон не сможет найти дополнительные сведения, необходимые для завершения процесса установки.
- Появится экранактивацииэлектронной почты . Прочитайте и просмотрите запрашиваемую информацию и коснитесь OK, чтобы продолжить.
- Настройте параметрысинхронизации в соответствии со своими предпочтениями, а затем нажмите « Далее», когда закончите.
- Введите имя для вашей учетной записи.
- Нажмите Готово, чтобы завершить процесс. Теперь вы успешно настроили свой рабочий аккаунт.
Как настроить параметры Exchange ActiveSync в Galaxy Note 5
Существуют различные параметры, которые вы можете установить для своих корпоративных сообщений электронной почты Exchange ActiveSync, включая параметры синхронизации, сообщения об отсутствии на работе, параметры учетной записи и тому подобное. Вы можете получить доступ к этим настройкам и настроить их при необходимости. Вот как получить доступ к настройкам Exchange ActiveSync на вашем новом устройстве Note:
- Нажмите Приложения из дома.
- Нажмите Электронная почта .
- На экране «Входящие» нажмите « Еще», чтобы просмотреть дополнительные параметры.
- Нажмите, чтобы выбрать Настройки .
- Коснитесь имени учетной записиExchangeActiveSync, чтобы просмотреть доступные параметры. Просто нажмите, чтобы выбрать вариант (ы), которые вы хотите настроить.
Теперь, когда вы уже узнали, как настроить / добавить учетные записи электронной почты на своем новом устройстве Note, вы можете начать создавать и отправлять электронную почту и посмотреть, работает ли она просто отлично. Вы можете использовать любую из существующих учетных записей, настроенных на вашем устройстве, для отправки электронных писем. Чтобы повысить производительность, вы можете прикреплять файлы, такие как фотографии, видео или документы, к вашим сообщениям электронной почты.
Если вам нужна дополнительная помощь, вот несколько быстрых шагов по составлению и отправке электронной почты с помощью стандартного приложения электронной почты на вашем Note 5.
Как составить и отправить письмо на Galaxy Note 5
- Нажмите Приложения из дома .
- Нажмите « Электронная почта», чтобы открыть папку «Входящие» .
- Если вы хотите использовать другую учетную запись электронной почты, просто нажмите на имя учетной записи, расположенное в верхней части экрана, а затем выберите другую учетную запись. Перейдите к шагу 4.
Подсказка: чтобы просмотреть несколько почтовых ящиков одновременно, просто нажмите имя учетной записи, а затем нажмите « Объединенные входящие», чтобы отобразить все сообщения со всех настроенных учетных записей электронной почты.
- Нажмите « Создать», чтобы открыть экран «Состав сообщения» .
- Укажите получателя (ей) сообщения, тему и составьте ваше сообщение. Чтобы вложить фотографии или другие файлы в вашу электронную почту, нажмите « Вложить», выберите тип файла, а затем нажмите файл, чтобы прикрепить его к своей электронной почте.
Подсказка. Вы также можете просмотреть дополнительные параметры при создании сообщений электронной почты, для этого нажмите « Еще» и выберите любой из доступных параметров.
- Когда вы закончите со своим сообщением и вложенными файлами, нажмите « Отправить» .
Как открыть и просмотреть сообщения электронной почты на Galaxy Note 5
Почтовые сообщения можно открывать и читать прямо из почтового ящика. Процесс чтения и ответа на электронное письмо в Note 5 так же прост, как и на компьютере. Но для тех, кто не знаком с интерфейсом электронной почты Android, мы предоставили следующие шаги для справки.
- Нажмите Приложения из дома.
- Нажмите « Электронная почта», чтобы открыть почтовый ящик. Имя учетной записи в верхней части экрана скажет, какой почтовый ящик используется в данный момент. Если вы хотите переключиться на другую учетную запись электронной почты, просто нажмите на имя учетной записи и выберите учетную запись, которую вы предпочитаете использовать.
- Нажмите на сообщение, которое вы хотите открыть / просмотреть.
Подсказка: чтобы ответить на сообщение, просто нажмите Ответить или Ответить всем .
Параметры сообщения электронной почты
Как правило, при просмотре сообщений электронной почты на телефоне доступно четыре параметра.
Больше подсказок:
- Чтобы отсортировать сообщения электронной почты, перейдите в папку «Входящие» учетной записи электронной почты, нажмите « Еще» -> « Сортироватьпо», а затем выберите параметры для сортировки сообщений электронной почты.
- Чтобы удалить сообщения электронной почты, перейдите в папку «Входящие» учетной записи электронной почты, нажмите и удерживайте сообщение, которое хотите удалить, а затем нажмите « Удалить» для подтверждения. Вам может быть предложено подтвердить удаление в зависимости от ваших настроек. Если это так, просто нажмите « Удалить», чтобы продолжить.
Как установить / добавить приоритетных отправителей в приложении электронной почты Galaxy Note 5
Если вы хотите просмотреть электронные письма от приоритетных отправителей сразу, просто добавьте адрес электронной почты людей, которых вы хотите пометить в качестве приоритетных отправителей заранее. Вот как:
- Откройте приложение электронной почты на вашем телефоне.
- Нажмите « Приоритетныеотправители» в папке «Входящие» учетной записи электронной почты.
- Нажмите, чтобыдобавить значок приоритетных отправителей .
- Выберите контакт для добавления в качестве приоритетного отправителя. Другой способ сделать это — нажать на вкладку «Контакты», а затем выбрать один или несколько контактов для добавления, а затем нажать « Готово» .
По умолчанию сообщения от приоритетных отправителей будут автоматически показываться первыми в вашем почтовом ящике. Если вы хотите просматривать только электронные письма от приоритетных отправителей, просто нажмите значок « Приоритетные отправители» в папке «Входящие» учетной записи электронной почты.
Как удалить учетную запись электронной почты
Чтобы прекратить получать сообщения для определенной учетной записи на вашем телефоне, вы можете удалить эту учетную запись электронной почты. Для удаления и отправки электронной почты нажмите « Приложения» -> « Электронная почта» . В папке «Входящие» нажмите « Дополнительно» -> « Настройки» . Наконец, нажмите имя учетной записи, которую вы хотите удалить, а затем нажмите Удалить -> Удалить . После этого учетная запись будет полностью удалена с вашего телефона.
Источник: ru.mobiletechxpress.com
Как отправить ммс на электронную почту?

Если вам необходимо отправить со своего телефона файлы, с большим объемом информации — картинки или фото, звуковые файлы или видео, вы можете воспользоваться MMS-сообщениями. Отправлять такое сообщение можно не только на номер мобильного телефона, но и на любой e-mail. Если в вашем мобильном уже настроена передача MMS, никакие настройки дополнительно, вам не понадобятся, достаточно набрать вместо номера получателя, адрес электронной почты и отправить сообщение как обычно. Посмотрим, для примера, как это делается в смартфоне Samsung Wave 525.
Сначала, нужно убедиться, что к вашему телефону подключена услуга приема/передачи MMS. Обычно, она подключается вместе с GPRS-интернет, по умолчанию, а нужные настройки для телефона автоматически, высылаются оператором, как только вы вставляете новую SIM-карту в аппарат. Проверку и корректировку установленного профиля на Samsung Wave 525 можно осуществить, если зайти в меню «Настройки» — «Подключение» — «Сеть» — «Подключения». В диалоговом окне, которое откроется при переходе к имеющимся подключениям, нажмите на пункт «Да».
Если вы не уверены, что сможете правильно настроить профиль MMS, можно обратиться за технической поддержкой к специалистам сервис – центра вашего сотового оператора.
Попробуйте создать новое МMS-сообщение. В Samsung Wave 525 и в подобных моделях для отправки MMS нет специального функционала, и MMS, и SMS отправляются с кнопки «Сообщения». Нажмите на эту кнопку, а затем на кнопку «Создать» в левом нижнем углу экрана.
Напишите в графе «Кому», адрес электронной почты, куда вы хотели бы, отправить MMS. Чтобы на клавиатуре телефона можно было набрать буквы, используйте кнопку со знаками «?#+», она находится над кнопкой для переключения языков. Если нажмете на нее один раз, надпись на ней появится abc, еще раз нажмете – клавиатура телефона приобретет прежний, обычный вид. Для того, чтобы вводить e-mail-адрес было удобнее, нужно повернуть аппарат в любую сторону на 90 градусов.
Если вы нажмете пальцем на поле, для ввода текста, — на экране вашего мобильного телефона появится извещение, что вид вашего сообщения будет заменен на MMS. Подтвердить свое согласие с этим изменением, можно простым нажатием на кнопку ОК.
Если нужно, введите текст сообщения. Чтобы добавить файлы в MMS, щелкните на кнопочку с тремя точками, она находится внизу экрана, откроется меню, в нем вы сможете выбрать нужную вкладку. Если вы хотите, добавить звуковой файл, картинку (фото), или видео, выберите в меню вкладку «Добавить медиа»; если нужно отправить файлы других видов, воспользуйтесь вкладками: «Добавить текст» и «Вложить элементы».
В карте памяти, уже установленной, на вашем мобильном телефоне, поищите нужные файлы. Если вы добавили случайно не тот файл, вы можете на экране мобильника нажать на него пальцем и подержать несколько секунд, появится меню для замены или удаления файла.
Если вы хотите получать извещение о доставке вашей корреспонденции, откорректируйте настройки для отправки MMS. Для этого, используйте в меню (кнопка с изображением трех точек) раздел «Параметры отправки».
Когда вы нажмете на пункт «Отправить», ваше MMS-сообщение отправится к адресату. Уведомление о доставке, придет на ваш мобильный телефон, если вы его предварительно заказали.
Источник: remont-mobile-phones.ru