Существует порядка 7 способов выполнить скриншот на планшете под управлением андроид и IOS. Если ваш планшет работает на Android то, практически любой из способов, приведенных ниже ему подойдет. Вам лишь остается выбрать самый удобный для вас.
7 способов как сделать скриншот на планшете
Кратко перечислим основные варианты создания снимков экрана на планшетах. Более подробно вы сможете почитать о них в конкретной статье под описанием этой рубрике. Там имеются тексты с инструкциями почти под каждую модель планшетов. У вас не должно вызвать затруднение создание скриншота страницы.
- Подсоединяем клавиатуру через переходник, провод или по беспроводному типу посредством Wi-Fi или Bluetooth. Нажимаем кнопку PRT SCR. Скриншот будет готов. Если он не появился в папке «Галерея», тогда открываем приложение по типу Word, Paint или любое другое и в меню ищем кнопку «Вставить».
- Скачиваем программу с интернета любого сайта или из Google Play (более надежный источник). Устанавливаем ее на планшет. Активируем, нажав на иконку данной проги. Дальше следуем инструкциям программы.
- Самый распространенный способ создания сркиншотов на ОС Андроид это зажатие 2 клавиш одновременно. Как правило это кнопка убавления громкости и кнопка питания. Зажимаете их на 3 секунды и появляется снимок экрана. Он будет сохранен в папке Галерея. Так же его можно отыскать в «Фото».
- Нажатие на клавишу выключение питания. Следует нажать и не отпускать до 5 секунд или пока не появится меню. Во всплывающем окне выбираем иконку с надписью «Скриншот» или же в виде квадратика, ножниц или фотоаппарата.
- Скриншот выполняемый на планшете с помощью Жестов. Прежде чем начать создавать снимки экрана жестами требуется их настроить. Для этого надо зайти в «Настройки», затем в «Жесты» и активировать данную функцию.
- Создание снимков экрана с помощью верхней шторки. Так нужно провести сверху вниз пальцем по дисплею. Затем выбрать значок «Ножницы». После этого скриншот будет создан. Не на всех планшетах такая опция может быть реализована.
- С помощью костяшек. Способ находится в разделе «Жесты». Реализуем в планшетах Хуавей. Для создания снимка таким образом нужно просто провести ребром ладони по дисплею.
Эти варианты распространены на многих мобильных электронных устройствах. Уверены, хотя бы один у вас должен сработать!
Как отправить скриншот на Андроиде / Как поделиться снимком экрана на Android телефоне
Как отправить скриншот с планшета?
Чтобы выполнить отправку достаточно применить следующее:
- Wi-Fi.
- Bluetooth.
- USB провод.
- Флешка.
- Micro SD карта памяти. Копируете скриншот на нее, дальше ее вытаскиваете и вставляете в компьютер через переходник или в другое устройство.
- С помощью электронной почты.
- Путем социальных сетей.
Каналы отправки для каждого планшета настраиваются индивидуально.
Источник: screenshoti.ru
Как сделать скриншот на Samsung Galaxy Tab S6 — Снимок экрана
Как быстро отправлять скриншоты на Android
Не знаю, как у вас, а у меня скриншоты – это, пожалуй, самая многочисленная категория изображений в памяти смартфона. Так уж вышло, что практически все инструкции, касающиеся Android, требуют визуального подкрепления, чтобы тем, кто их читает, сразу было видно, на что нажимать в той или иной ситуации. А ведь случается, что нужно показать что-то кому-то из близких.
Тогда бывает проще сделать снимок экрана, нежели кидать ссылку, а потом объяснять, куда именно нужно смотреть. Правда, для отправителя всегда было не очень удобно делиться скриншотами. Но теперь это в прошлом.
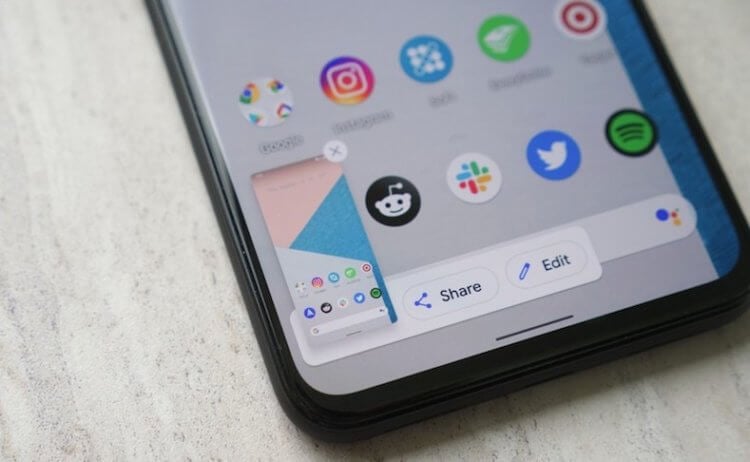
Поделиться скриншотом на Android стало проще
Думаю, никого не надо учить, как на Android отправить скриншот. Вы делаете снимок экрана комбинацией клавиш включения и уменьшения громкости, потом открываете миниатюру, которая появляется в левом нижнем углу экрана, нажимаете на кнопку «Поделиться», в меню Share Sheets выбираете мессенджер, а потом выбираете чат с получателем.
В общем, тратите своё время на никому ненужные манипуляции. Но теперь в Gboard появилась удобная функция обмена скриншотами, которая позволяет свести действия по отправке к минимуму. После включения этой функции количество манипуляций будет сводиться всего лишь к двум действиям: вызову клавиатуры и нажатию на кнопку вставки.
Как сохранить скриншот в буфер обмена
Суть новой функции состоит в том, что скриншот сохраняется сразу в буфер обмена, из которого его тут же можно вставить в чат и отправить, пропустив этап перехода в окно редактирования снимка экрана и использование меню Share Sheets. Вот как это сделать:
- Перейдите по этой ссылке и скачайте актуальную сборку Gboard;
- Откройте раздел «Скачанные файлы» в Chrome и установите Gboard;
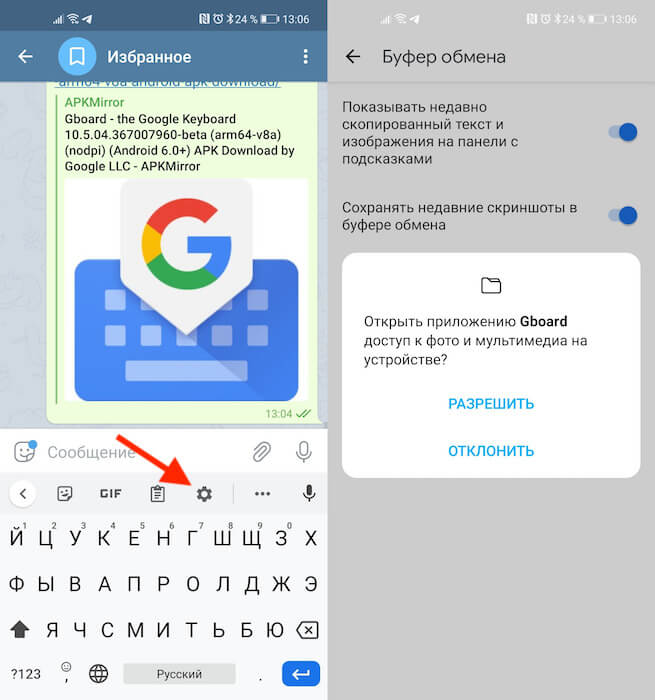
Обновлённый Gboard получил расширенный буфер обмена с поддержкой скриншотов
- Откройте чат или поиск Google, чтобы вылезла клавиатура, и нажмите на значок шестерёнки;
- Здесь выберите «Настройки» и откройте вкладку «Буфер обмена»;
- Включите параметр «Сохранять недавние скриншоты в буфер обмена».
Теперь все снимки экрана будут сохраняться в буфер обмена, а вы сможете с удобством их вставлять в чат, в поиск (если ищете по картинке в Google), в сообщение, которое отправляете по электронной почте, или куда бы то ни было ещё. Я проверил – функция работает везде, куда вообще можно вставить изображение.
Как вставить скриншот из буфера обмена
Достаточно просто нажать на строку ввода сообщения, чтобы вылезла сама клавиатура, и нажать на миниатюру скриншота, которая появится над цифробуквенной раскладкой. Если миниатюры нет, зажмите палец на строке ввода и дождитесь появления кнопки «Вставить», Нажмите на неё и скриншот появится в строке.
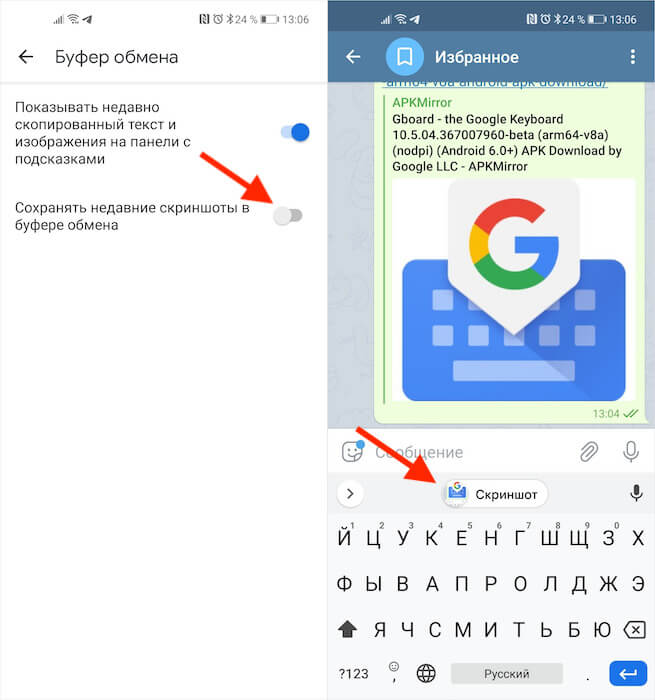
Вставить скриншот можно нажатием всего лишь одной кнопки
На данный момент сохранение скриншотов в буфер обмена работает только в актуальной бета-версии Gboard. Поэтому для простоты обновления вам придётся скачать тестовую сборку в виде APK-файла. На мой взгляд, это куда удобнее, чем регистрироваться в программе бета-тестирования, которая время от времени переполняется, и доступ к ней временно закрывается.
Кого-то наверняка может отпугнуть идея устанавливать бета-версию Gboard себе на смартфон. Принято считать, что тестовые сборки не отличаются особенной стабильностью. Но с сервисами Google обычно такого не наблюдается. Компания выпускает в публичное поле только наиболее стабильные сборки, так что опасаться ошибок и неполадок в работоспособности приложения точно не стоит.

Теги
- Новичкам в Android
- Приложения для Андроид
Источник: androidinsider.ru