Навигация:
- Отправляйте большие видеофайлы с Android на iPhone с помощью iTunes Backup
- echoshare Switch Data Transfer для простой отправки больших видеофайлов
- Используйте сайт отправки файлов для передачи больших видеофайлов
- Заключение
Отправляйте большие видеофайлы с Android на iPhone с помощью iTunes Backup
Самый простой и, вероятно, самый быстрый способ отправлять большие видеофайлы с Android на iPhone использовать приложение, которое вы будете использовать довольно часто; один создан самой Apple, а другой дает вам возможность создавать резервные копии всех данных на вашем телефоне, независимо от его производителя, а затем передавать их на iPhone.
Единственное, что вам нужно, это иметь компьютер с установленным iTunes и действующую учетную запись Apple.
Вот что вам нужно сделать:
Шаг 1: Подключите Android к компьютеру.
Шаг 2: Скопируйте видео с вашего Android в любую папку с помощью файлового навигатора.
Как перекинуть фото, видео, файлы с iPhone на Android и наоборот ? Shareit
- Перейдите на Мой компьютер и настройте свой телефон.

- Затем найдите и скопируйте нужные видео.
Шаг 3: Запустите iTunes, войдите в свою учетную запись, если вы еще этого не сделали, а затем перейдите в Файл — Добавить папку в библиотеку… (имя папки, в которую вы скопировали видео) .
- Войдите в iTunes.
- Затем создайте библиотеку для синхронизации.

Шаг 4: Включите свой iPhone и синхронизируйте его с iTunes.
Шаг 5: Подключите свой iPhone к компьютеру через USB. Попал в Панель управления iPhone щелкнув по нему в меню навигации iPhone. Нажать на Кино вкладка, а затем на Синхронизация фильмов .
echoshare Switch Data Transfer для простой отправки больших видеофайлов
Если вы не хотите использовать Облако для отправки видео, мы вас поймем. В конце концов, это далеко не так безопасно и конфиденциально, как отправка их напрямую через USB. Однако проблема в том, что есть очень мало приложений, помимо iTunes, которые могут получить доступ к iPhone, и даже в этом случае совместимость ограничена.
Это где Передача данных коммутатора echoshare вступает в игру. Это идеальное решение для всех ваших потребностей, связанных с данными, и вы даже можете использовать его практически на любом устройстве. Вот почему мы любим Передача данных коммутатора echoshare:
- Независимо от того, есть ли у вас новый iPhone или старая Motorola, Передача данных коммутатора echoshare по-прежнему буду работать над этим.
- Он может обрабатывать файлы любого размера, так как это прямая передача.
- Это безопасно и надежно.
- Вам не нужно беспокоиться о потере данных.
- A Весь процесс настолько прост, насколько это возможно.
Если вы на борту, скачайте Передача данных коммутатора echoshare с помощью кнопок ниже, и позвольте нам показать вам, как вы можете использовать его для переносите большие видео с Android на iPhone.
Как перенести фото и видео с Android на iPhone?(2022)
Источник: ru.ios-data-recovery.com
Как перекинуть видео с андроида на айфон без потери качества
Как быстро переносить фото с Android на iOS и обратно без потери качества.
Наверное уже все пользуются программой WhatsApp или Viber, в которых удобно реализован функционал передачи фото с одного устройства на другое.
Но у этих способов два минуса: 1) Требуется наличие интернета – терпимая проблема 2) Фото при передачи ужимается и теряется качество – уже не такая и терпимая проблема, если Вам важно качество фотографии. И многих этот фактор заставляет использовать альтернативные способы передачи файлов через email или компьютер. Сегодня мы расскажем Вам про невероятно удобную и простую программу FotoSwipe, а главное пока что бесплатную. Когда я узнал о ее существовании, с 10-к фотографий точно летали туда-сюда, пока мы не наигрались вдоволь.
Как быстро переносить фото с Android на iOS iPhone и обратно без потери качества без подключения к Internet? И так, что требуется: 1) Качаем из AppStore или GoogleApp программу FotoSwipe на оба устройства, неважно iOS или Android. 2) Включаем Bluetooth на обоих гаджетах 3) Открываем программы на обоих устройствах – даем разрешения на доступ к фото и на определение геолокации. 4) Все! Перекидываем фотографии друг другу без всяких регистраций, интернета и потери качества простым свайпом. Как это выглядит вживую смотрим на этом видео:
Программа пока бесплатная, поэтому качаем. Думаю, в каждом телефоне она должна быть. Присоединяйтесь к нам в ВК , Instagram , Одноклассники , Twitter , чтобы быть в курсе последних новостей из мира Apple и нашей компании. Источник
Как передать файлы с Android на iPhone и обратно
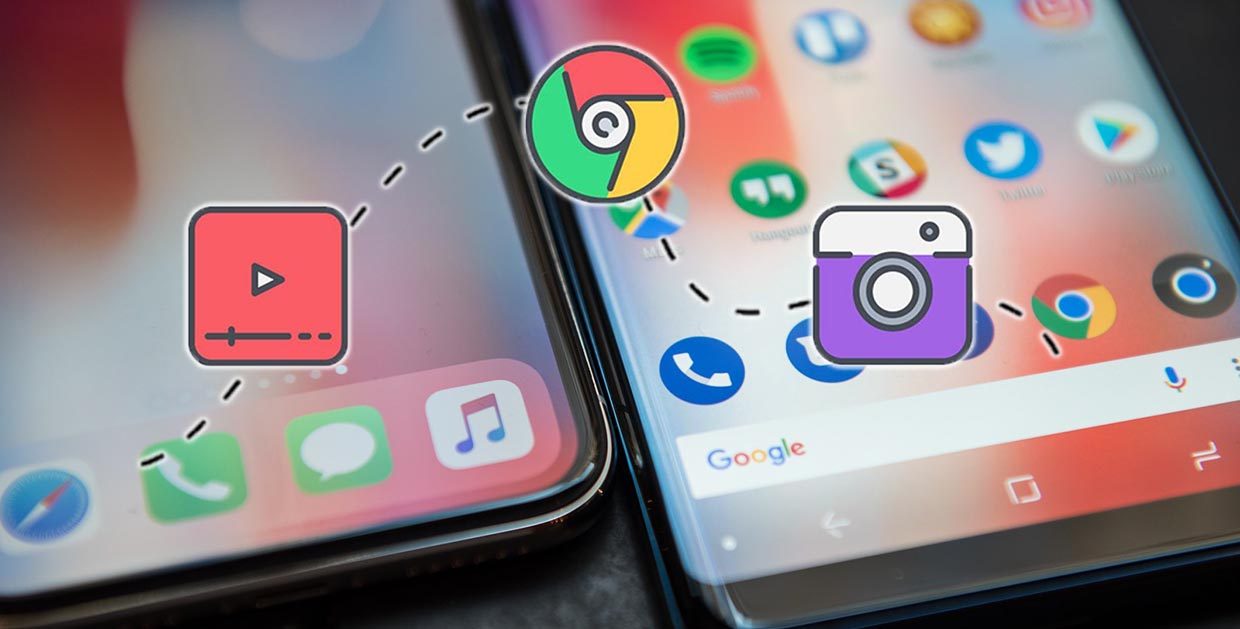
Компании Apple и Google демонстрируют разные подходы к разработке и развитию своих мобильных операционных систем с отличающимися ограничениями и особенностями. В связи с этим банальная передача данных между iPhone и смартфоном на Android превращается в настоящий квест.
Предлагаем 5 актуальных способов отправки любых файлов с iOS на Android и обратно. Без компьютера, кабеля и джейлбрейка.
1. Мессенджеры
Самый простой способ передать тот или иной файл между разными файловыми системами – мессенджеры. Они уже есть на каждом смартфоне и для передачи данных больше ничего не требуется. Просто открываем переписку и добавляем нужный файл с устройства. Удобнее всего использовать Telegram. Приложение позволяет прямо в чат вставить фото или видео из галереи либо добавить любые данные из iCloud. Мессенджер встраивается в меню Поделиться, отправить файл можно из любого стороннего приложения, например, плеера, файлового менеджера или облачного клиента.
Для передачи данных между своими девайсами предусмотрен специальный чат Избранное. Все отправляемые данные в Telegram будут доступны в мессенджере на любой платформе, файлы хранятся в облаке и доступны через большой промежуток времени.
Попробуйте просмотреть отправленный месяц назад файл в Skype или Viber. Увидите ошибку с просьбой повторно переслать данные.
2. Облачные хранилища
Еще один быстрый и удобный способ обмениваться файлами между разными операционными системами.
Для передачи данных не нужно искать адресата в том или ином мессенджере, добавлять его в контакты или сканировать QR-коды. Просто выкладываем файл в облако и отправляем ссылку любым удобным способом. Хоть по e-mail или СМС.
Между своими гаджетами (с одной облачной учетной записью) проблем вообще никаких, устанавливаем клиент и видим все данные.
Я предпочитаю использовать Яндекс.Диск, в нем проще всего бесплатно получить 40-50 Гб пространства, загрузка фото со смартфона не лимитируется, а в мобильном приложении есть простой и понятный оффлайн-режим.
Вы удивитесь, но не все популярные облачные хранилища позволяют загружать данные для использования без доступа к сети.
3. Через файловый менеджер
Все файлы в iOS могут храниться лишь в поддерживающих их приложениях, а не в папках, как на компьютере или в Android. Купертиновцы предлагают использовать для того скудное приложение Файлы.
В App Store присутствует много годных альтернатив, самым популярным и функциональным решением является программа Documents от Readdle.
Раз уж нужно хранить все данные в ней, зачем искать дополнительный способ передачи данных. Утилита отлично справляется с этим.
Любой файл можно расшарить внутри Wi-Fi сети, получить его можно будет с другого устройства через браузер. Аналогичная возможность есть у одного из самых популярных файловых менеджеров на Android – ES Проводник.
4. Прямая передача между устройствами
Для передачи вообще без сторонних сервисов, облаков и учетных записей можно использовать специальные приложения, которые связываются по защищенном протоколу и передают данные напрямую.
Подобные приложения могут установить связь в рамках одной Wi-Fi сети. Работа похожа на AirDrop от Apple, а передавать можно даже на компьютер и Android-девайс.
Источник: onecomp.ru
Как передать файлы с Android на iPhone через Wi-Fi

Итак, после многолетнего использования смартфона на базе Android, Вы наконец-то купили себе долгожданный iPhone. Новый гаджет – это почти всегда положительные эмоции, большое пространство для изучения и множество полезных функций, которых на прошлом телефоне не было.
Единственное, что может омрачить Вам радость от новой покупки – это проблема переноса файлов (фотографий, видео, музыки, документов и пр.) со старого гаджета на новый. В этой статье, специально для Вас мы подобрали 4 наиболее простых, но при этом эффективных способов быстрого переноса данных с Android на iPhone с помощью Wi-Fi.
Move to iOS – официальное приложение от Apple.
Чтобы облегчить жизнь пользователям их продукции, Apple разработала специальное приложение Move to iOS, позволяющее легко и удобное передавать файлы с Android на iPhone. Если Вы еще не успели настроить свой новый Айфон, то первое, что рекомендуется сделать при его активации и первом запуске – это установить приложение Move to iOS.
Если же Вы уже настроили свой новый смартфон и установили на него немало приложений, Вам нужно или использовать другой способ переноса данных, или сбросить iPhone. Это можно сделать с помощью следующей последовательности: «Настройки»> «Основные»> «Сброс»> «Стереть все содержимое и настройки».
Программа Move to iOS позволяет передавать файлы с Android на iPhone с помощью беспроводной сети Wi-Fi, поэтому первое, что Вам нужно сделать – это убедиться, что на Вашем Android-устройстве также включен Wi-Fi. Не забудьте также подключить оба устройства к источнику питания, чтобы убедиться, что они не отключатся во время процесса переноса данных.
Краткое описание процесса по переносу файлов с Android на iPhone с помощью Move to iOS:
Шаг 1. На устройстве с iOS перейдите в меню «Приложения и данные», затем выберите «перенести данные с Android».
Шаг 2. На своем Android-устройстве, после установки Move to iOS, нажмите в данном приложении кнопку «Продолжить», затем «Согласен», а когда на экране появиться условия и правила использования данной программы, нажмите «Далее», а уже потом в правом верхнем углу экрана Вы увидите кнопку «Найти код».
Шаг 3. На Вашем iPhone нажмите «Продолжить», после чего «Перенос с Android» и на экране появится десятизначный или шестизначный код.
Шаг 4. На Android-устройстве введите код, который отображается на iPhone. Подождите, пока не появится экран «Перенос данных», затем выберите контент, который Вы хотите переместить на новое устройство, и нажмите «Далее».
Продолжительность переноса зависит от размера содержимого, которое Вы хотите передать. Дождитесь появления значка завершенной загрузки на iPhone, нажмите «Готово».

SHAREit – универсальная и удобная программа для передачи данных.
Помимо Move to iOS, есть еще одно удобное приложение для передачи данных с Андроид на iPhone. Оно называется SHAREit и представляет собой кросс-платформенный инструмент для передачи файлов между различными устройствами.
Здесь все достаточно просто:
интересное
Шаг 1. Загрузите SHAREit на свои Android и iPhone устройства, после чего запустите его на обоих смартфонах.
Шаг 2. На Android нажмите кнопку «Отправить», затем выберите фотографии, видео, документы и музыку, которые хотите передать, и нажмите расположенную по центру кнопку «ОТПРАВИТЬ».
Шаг 3. Нажмите «ПОДКЛЮЧИТЬСЯ К iOS/WP» в момент, когда на Android-устройстве появиться синий экран. После этого Вы увидите имя и пароль мобильной точки доступа.
Шаг 4. На Вашем iPhone подключитесь к созданной точке доступа, нажав «Запустить SHAREit» и выбрав пункт «Получить». Дождитесь загрузки и проверьте все файлы на целостность!
iCloud – самый очевидный, но не самый простой способ.
iCloud — это официальный облачный сервис, предоставляемый всем владельцам устройств от Apple. Он дает Вам бесплатной доступ к 5 ГБ виртуального дискового пространства, которые могут быть использованы для синхронизации файлов с Вашими мобильными гаджетами.
Чтобы передать файлы с Android на iPhone с помощью WiFi через облако, загрузите файлы со своего телефона Android в iCloud. После этого (некоторое время спустя), данные файлы будут синхронизированы с хранилищем данных Вашего iPhone.
Чтобы использовать iCloud для передачи данных между двумя устройствами, необходимо:
Шаг 1. Подключите Android к компьютеру и перетащите файлы в папку на компьютере. Когда процесс передачи закончится, отключите свой Android от ПК.
Шаг 2. На компьютере перейдите на iCloud.com и войдите в iCloud, используя свой Apple ID.
Шаг 3. Щелкните на значке каждого из нужных Вам файлов, чтобы загрузить файлы с Android, после чего нажмите на значок «Загрузить», расположенный в правом верхнем углу экрана.
Стоит отметить, что iCloud регулярно взламывают настырные хакеры. Если Вы заботитесь о своей безопасности, то мы рекомендуем установить на свое устройство виртуальную частную сеть VPN. Вы можете зашифровать свои личные данные, поменять фактическую геолокацию, или же скрыть свой IP-адрес с помощью лучших VPN для Android всего в пару кликов.
Google Диск.
Google Диск или Google Drive — еще один популярный облачный диск, который может помочь Вам быстро передать файлы с Android на iPhone.
Алгоритм использования данного приложения еще более просто, чем в приведенных выше вариантах:
Шаг 1. На свой Android загрузите приложение Google Диск. Далее необходимо войти в свою учетную запись и загрузите в облако нужные Вам файлы.
Шаг 2. Загрузите Google Диск на свой iPhone и войдите в систему с той же учетной записью. Затем найдите нужные файлы, нажмите значок «Три точки»> «Отправить копию». Вы можете сохранить файлы напрямую или же открыть их с помощью Вашего браузера.
Источник: iphone-gps.ru