По умолчанию в Android сохранение пользовательских файлов происходит во внутреннюю память устройства. Со временем количество таких файлов возрастает настолько, что смартфон или планшет начинает выдавать сообщение о нехватке памяти и пользователь уже не может установить приложение или снять фото (видео). Чтобы освободить внутреннюю память гаджета, нужно переместить накопившиеся пользовательские файлы на карту памяти SD. Это можно сделать с помощью файлового менеджера или подключив смартфон/планшет к компьютеру и осуществить перемещение с помощью проводника Windows.
Для чего нужен файловый менеджер в Андроид
Файловые менеджеры – это класс приложений, с помощью которых можно производить операции с файлами: перемещать, копировать, удалять, переименовывать, запускать, вырезать, вставлять. Однозначно, такое приложение должно быть установлено на вашем смартфоне или планшете. В магазине приложений Google Play представлено большое количество файловых менеджеров, среди которых можно выбрать на любой вкус. Давайте рассмотрим, как перемещать файлы в Андроид на карту памяти, с использованием одного из самых популярных менеджеров – File Manager.
Как на Самсунге переместить фото и видео на КАРТУ ПАМЯТИ / Перенос фотографий и файлов на СД КАРТУ
Перемещение файлов в Андроид с помощью File Manager
Установите File Manager и запустите его. После открытия приложения вы попадаете в окно, где представлено 2 раздела: «Устройство» и «SD-карта».

В разделе «Устройство» показывается содержимое внутренней памяти вашего Андроид смартфона или планшета, а в разделе «SD-карта» – содержимое карты памяти.
Тапом по значку «Устройство» откройте содержимое внутренней памяти и найдите файл(ы), необходимые для перемещения на карту microSD. Отметьте нужный файл(ы) или папки с файлами и тапните по иконке «Переместить» в нижней левой части приложения.

В результате этого действия внизу появятся две кнопки: кнопка «Отменить», тап по которой отменяет действие и кнопка «Вставить», тап по которой перемещает отмеченные файлы в открытую на данный момент папку.

Нам нужно перенести файлы на карту памяти, поэтому переходим в главное окно File Manager тапом по иконке «Домой» в верхнем левом углу экрана.

Тапом по разделу «SD-карта» открываем содержимое карты памяти.

Выбираем на карте памяти директорию, в которую хотим переместить ранее отмеченные файлы и папки. После чего тапом по кнопке «Вставить» перемещаем отмеченные файлы из внутренней памяти вашего смартфона или планшета на SD-карту.

Перемещение файлов в Андроид с помощью компьютера
При подключении смартфона или планшета к USB порту компьютера, устройство определяется как внешний накопитель с двумя разделами (внутренняя память и карта памяти) с файлами которого, с помощью проводника Windows, можно производить стандартные операции перемещения, копирования, удаления файлов, переименования файлов. Точно также можно переместить файлы не только на карту памяти, но и на компьютер. Более подробно данная операция рассмотрена в этой статье.

Многие смартфоны на базе Andro > В этой статье мы расскажем, что для этого необходимо сделать.
Вам понадобится файловый менеджер. На большинстве смартфонов ФМ уже встроен в прошивку, так что с этим проблем быть не должно. Если вы не нашли файловый менеджер, просто скачайте понравившийся вам в Play Market. Мы используем «Файловый менеджер +» (File Manager +) в нашем примере.


Выбираете «Основная память» — именно из основной памяти вы будете переносить файлы на карту памяти (SD-карту).

Здесь вы увидите список папок и файлов, которые находятся в памяти смартфона. Допустим, вы хотите перенести музыку на карту памяти. Выбираете папку — в нашем примере она называется Music.

Перед вами — список файлов. Выбираете нужный из них, тапнув и удерживая палец на объекте. Объект выделен. Если файлов несколько, вы можете выделить и их, уже просто тапнув по нужным из них. Затем нажмите на кнопку «Копировать» или «Переместить» — во втором случае файлы не копируются, а перемещаются (аналог функции «Вырезать»).

Теперь вы видите кнопки «Отмена» и «Вставить». Это значит, что нужные файлы скопированы или подготовлены для перемещения.

Возвращаетесь на главную страницу файлового менеджера и выбираете «SD-карта».

Вы открыли карту памяти. Если нажать на кнопку «Вставить», произойдет копирование или перемещения выбранных вами файлов.


Однако в данном случае данные будут перенесены в корень карты памяти — это удобно далеко не во всех случаях. Поэтому мы рекомендуем вам создать папку для этих файлов. Нажмите на три точки.

Выберите «Новый», затем — «Папка».

Задайте папке имя, например, «Музыка», нажмите ОК.


Открываете и переносите файлы уже в нее.

Таким же образом вы можете перенести не файл, а целую папку, причем как с основной памяти на флешку, так и обратно.

По умолчанию фото и видео на Android снимаются и хранятся во внутренней памяти, что, при наличии карты памяти Micro SD не всегда рационально, так как внутренней памяти почти всегда не хватает. При необходимости вы можете сделать так, чтобы фото снимались сразу на карту памяти и перенести уже имеющиеся файлы на неё.
Как перенести фото с телефона на карту памяти
Содержание — Как перенести фото с телефона на карту памяти:
В этой инструкции подробно о настройке съемки на SD-карту и о переносе фото/видео на карту памяти на Android телефонах. Первая часть руководства — о том, как это осуществить на смартфонах Samsung Galaxy, вторая — общая для любых Android-устройств. Примечание: если вы «очень начинающий» пользователь Android, настоятельно рекомендую сохранить ваши фото и видео в облаке или на компьютере, прежде чем приступать.
Как перенести фото и видео на MicroSD карту на Samsung Galaxy
По своей сути, методы переноса фото для Samsung Galaxy и других Android устройств не отличаются, но я решил отдельно описать этот способ с использованием только тех инструментов, которые уже предустановлены на устройствах этой, одной из самых распространенных марок.
Съемка фото и видео на SD-карту
Первый шаг (не обязательный, если вам это не требуется) — настроить камеру так, чтобы фото и видео снимались на карту памяти MicroSD, сделать это очень просто:
1. Откройте приложение «Камера».
2. Откройте настройки камеры (значок шестеренки).

3. В настройках камеры найдите пункт «Место хранения» и вместо «Память устройства» выберите «SD-карта».

После этих действий все (почти) новые фото и видео будут сохраняться в папку DCIM на карте памяти, папка будет создана в тот момент, когда вы сделаете первый снимок. Почему «почти»: некоторые видео и фото, которые требуют высокой скорости записи (фото в режиме непрерывной съемки и видео 4k 60 кадров в секунду) продолжат сохраняться во внутреннюю память смартфона, но их всегда можно перенести на SD карту уже после съемки.
Примечание: при первом запуске камеры после подключения карты памяти вам автоматически будет предложено сохранять фото и видео на неё.

Перенос снятых фото и видео на карту памяти
Для переноса уже имеющихся фото и видео на карту памяти вы можете использовать встроенное приложение «Мои файлы», имеющееся на вашем Samsung или любой другой файловый менеджер. Покажу метод для встроенного стандартного приложения:
1. Откройте приложение «Мои файлы», в нем откройте «Память устройства».
2. Нажмите и удерживайте палец на папке DCIM, пока папка не станет отмеченной.
3. Нажмите по трем точкам справа вверху и выберите пункт «Переместить».

4. Выберите «Карта памяти».

Папка будет перемещена, а данные будут объединены с уже имеющимися фото на карте памяти (ничего не сотрется, не переживайте).
Съемка и перенос фото/видео на других Android телефонах
Настройка съемки на карту памяти почти на всех Android телефонах и планшетах реализована одинаково, но, одновременно, в зависимости от интерфейса камеры (а производители, даже на «чистом» Android обычно ставят свое приложение «Камера») слегка отличается.
Общая суть — найти способ открыть настройки камеры (меню, значок шестеренки, свайп с одного из краев), а уже там пункт для параметров места сохранения фото и видео. Скриншот для Samsung был представлен выше, а, например, на Moto X Play это выглядит как на скриншоте ниже. Обычно ничего сложного.

После настройки фото и видео начинают сохраняться на SD-карту в такую же папку DCIM, которая ранее использовалась во внутренней памяти.
Для переноса уже имеющихся материалов на карту памяти вы можете использовать любой файловый менеджер (см. файловые менеджеры для Android ). Например, в бесплатном и X-Plore это будет выглядеть так:
1. В одной из панелей открываем внутреннюю память, в другой — корень SD-карты.
2. Во внутренней памяти нажимаем и удерживаем папку DCIM, пока не появится меню.
3. Выбираем пункт меню «Переместить».

4. Перемещаем (по умолчанию она будет перемещаться в корень карты памяти, что нам и требуется).

Возможно, в некоторых других файловых менеджерах процесс перемещения будет более понятным для начинающих пользователей, но, в любом случае, везде это сравнительно простая процедура.
Источник: planshet-info.ru
Как переместить файл с карты памяти на телефон
Файлы, находящиеся в съемном модуле памяти вашего мобильного телефона достаточно легко переместить в память телефона при соблюдении определенных условий. Данная функция поддерживается практически всеми современными мобильными устройствами.

Статьи по теме:
- Как переместить файл с карты памяти на телефон
- Как передать файлы на карту памяти
- Как загрузить фото с карты памяти
Вам понадобится
- — драйвер телефона;
- — кабель для подключения к компьютеру.
Инструкция
Если вам нужно скопировать или переместить информацию с памяти флеш-карты в память телефона или смартфона, убедитесь в том, что в вашей карте не установлен режим защиты от копирования, поскольку при его активации невозможно выполнение данных действий. Также учтите, что объем памяти телефона зачастую намного меньше объема карты, поэтому убедитесь в наличии необходимого свободного места для перемещения данных.
Для того чтобы переместить данные на карте памяти телефона Samsung, выберите необходимые элементы, отметьте их (можно воспользоваться отметкой всех позиций сразу в контекстном меню), затем выберите пункт копирования или перемещения в зависимости от того, какой из данных пунктов будет вам доступен.
В случае если вы хотите переместить данные с карты памяти телефона Nokia, зайдите в карту с главного меню вашего телефона. Отметьте нужные позиции и аналогичным образом переместите их на телефон. Если необходимо, выберите сразу все позиции.
Если вы хотите переместить данные с флеш-карты в память смартфона, зайдите в панель управления или офисные приложения и запустите диспетчер файлов, после чего из его меню осуществите обмен данными. Вы можете выбрать также как все файлы, так и некоторые среди них.
Подключите ваше мобильное устройство к компьютеру, предварительно установив и настроив программное обеспечение, идущее в комплекте с телефоном. Выберите режим подключения PC Suite (может называться в зависимости от названия программы-драйвера).
Выделите необходимые данные в режиме управления файлами, после чего выберите их перемещение в память телефона. Перед выполнением операции можете подключить телефон в режиме накопителя и проверить файлы на наличие вирусов ,чтобы не повредить систему телефона.
Полезный совет
Перед перемещением выполняйте проверку файлов, чтобы вам не пришлось восстанавливать систему.
- как переместить данные
Совет полезен?
Статьи по теме:
- Как перенести приложения с карты памяти в память телефона
- Как скопировать с карты на карту в htc
- Как передать файлы на android
Добавить комментарий к статье
Похожие советы
- Как перенести все файлы с одной карты памяти на другую на андроиде
- Как установить на телефон программу с карты памяти
- Как перекинуть фильм на телефон
- Как переместить приложения с памяти телефона на карту памяти в Android
- Как перекинуть файл с телефона на флешку
- Как скинуть музыку на телефон Samsung
- Как открыть флешку на телефоне
- Как перенести текст на телефон
- Как найти флеш для телефона
- Как загрузить фотографии из Samsung Galaxy S III без использования карты памяти
- Как на телефон передать картинки
- Как делать копирование и вставку в Андроиде
- Как whatsapp перенести на карту памяти
Новые советы от КакПросто
Рекомендованная статья
Как найти человека по номеру мобильного телефона без каких-нибудь затрат
В жизни любого человека может наступить такой момент, когда появляется необходимость найти кого-нибудь только по.
Источник: www.kakprosto.ru
Как с телефона перенести файлы на флешку: пошаговая инструкция для чайников
Перекинуть фото, видео, музыку и другие файлы со смартфона на флешку можно несколькими способами, каждый из которых полезен в различных обстоятельствах. В статье будут разобраны наиболее популярные методики, подразумевающие непосредственное подключение носителя через USB к телефону и применение стандартного подхода с использованием периферийных устройств и компьютера.
Как подсоединить USB-флешку к смартфону на Андроид
Любую цифровую информацию можно перенести с телефона на внешний USB-накопитель через специальный переходник, использующий технологию OTG. Не все устройства могут распознать носитель — лишь смартфоны с версией Android 6.0 и выше. Чтобы точно удостовериться в релевантности этого метода, рекомендуется скачать на телефон приложение USB OTG Checker. После запуска программы при наличии рассматриваемой технологии на экране появится соответствующая надпись, как изображено на скриншоте ниже.

При положительном результате перекинуть файлы на флешку можно через переходник с USB на microUSB. Необходимо подключить накопитель к смартфону, перейти в файловый менеджер и стандартным образом скопировать нужные данные на раздел внешнего носителя.

Обратите внимание! Внешний носитель в файловом менеджере отображается как стандартная флешка.
Как перекинуть файлы с телефона на флешку
Если смартфон не поддерживает технологию OTG, перекинуть песни и любые другие файлы на флешку можно более привычными методами: через шнур от зарядки, с помощью Bluetooth или посредством FTP-сервера.
Через USB-шнур
Стандартный метод передачи файлов между устройствами подразумевает задействование обычного кабеля USB. Процедура предполагает подключение к компьютеру флешки и смартфона, при этом необязательно их одновременное сопряжение. Разделы жесткого диска ПК можно использовать в роли буфера обмена, временно храня данные между переподключением устройств.
- Подключите к компьютеру смартфон посредством кабеля USB, выберите режим « Перенос файлов ». Дождитесь обнаружения устройства и перейдите в папку с разделами.

- Откройте в « Проводнике » нужную папку с файлами, выделите необходимые и скопируйте в буфер обмена через контекстное меню.
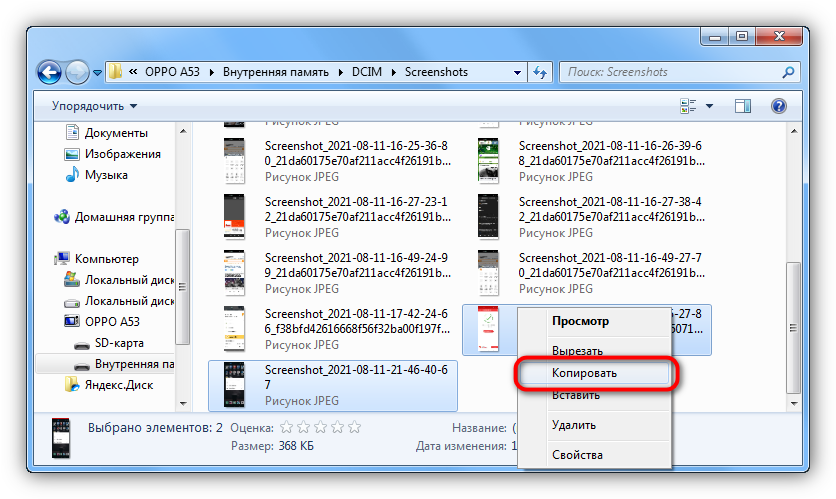
- Войдите в любую директорию на жестком диске, в которой будут временно храниться файлы до переноса на внешний накопитель. Нажмите правую кнопку мыши и выберите опцию « Вставить ».
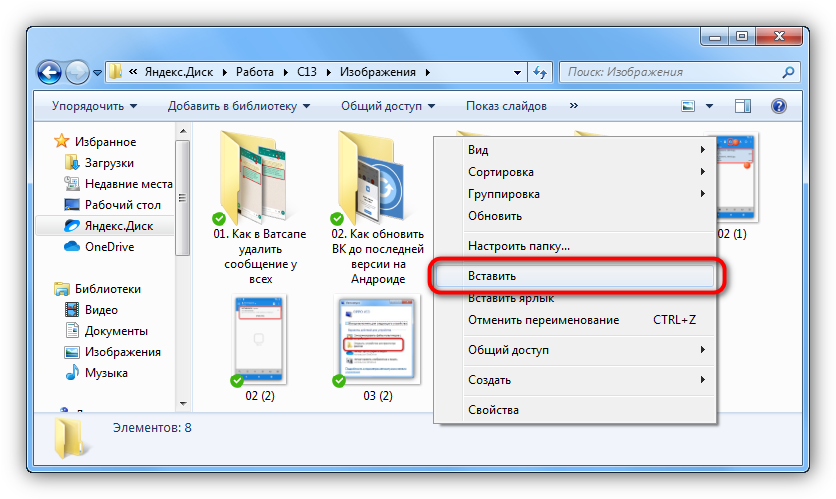
- Отсоедините телефон от компьютера и подключите на его место флешку. После обнаружения перейдите на раздел носителя и скопируйте туда нужные файлы.
С помощью Bluetooth
Если компьютер или ноутбук имеет модуль Bluetooth, то для переноса данных можно воспользоваться этой технологией. Предварительно необходимо включить соответствующую функцию на десктопе, после чего подключиться с помощью смартфона и указать файлы для переноса.
Внимание! Все действия будут выполняться в рамках Windows 10, но инструкция применима и к другим версиям операционной системы.
- Вставьте флешку в порт компьютера.
- Раскройте системный лоток, нажав на стрелку в правой части панели задач. Щелкните по иконке Bluetooth правой кнопкой мыши и выберите пункт « Принять файлы ».

- После появления окна « Передача файлов через Bluetooth » возьмите смартфон и откройте в файловом менеджере папку с материалами для отправки. Выделите необходимое и нажмите на кнопку « Отправить ».

- Во всплывающем диалоговом окне коснитесь пункта Bluetooth и выберите в списке название компьютера, на который нужно передать файлы.

- Дождитесь, пока все материалы будут получены на десктопе, после чего в поле « Размещение » укажите букву флешки. Для удобства можно воспользоваться файловым менеджером, нажав на кнопку « Обзор ». Завершите перенос данных, кликнув « Готово ».

Обратите внимание! Некоторые элементы интерфейса на смартфоне могут отличаться по причине уникальности каждой модели устройства.
Посредством FTP-сервера
Технология File Transfer Protocol (FTP) позволяет обмениваться данными между несколькими устройствами, которые подключены к одной сети. В компьютерах на базе операционной системы Windows эта функция есть по умолчанию, но в подавляющем большинстве для работы потребуется установить специальное приложение на мобильное устройство. В статье в качестве примера будет использована программа «Ftp Сервер», которую можно скачать с официальной страницы в Play Маркете.
Руководство по использованию протокола FTP для передачи файлов с телефона на флешку:
- Запустите приложение на смартфоне и нажмите на кнопку Power , чтобы появилась ссылка на сервер и данные для входа.

- Вставьте в компьютер внешний накопитель, запустите файловый менеджер и, находясь в разделе « Этот компьютер », раскройте контекстное меню на свободной области. Выберите опцию « Добавить новый элемент в сетевое окружение ».

- В появившемся окне ознакомьтесь с информацией на стартовой странице, нажмите « Далее ».
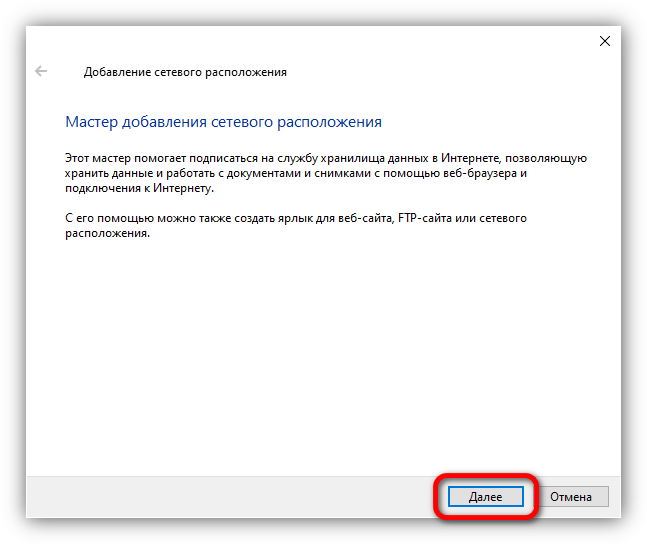
- Выделите пункт « Выберите другое сетевое расположение » и кликните « Далее ».
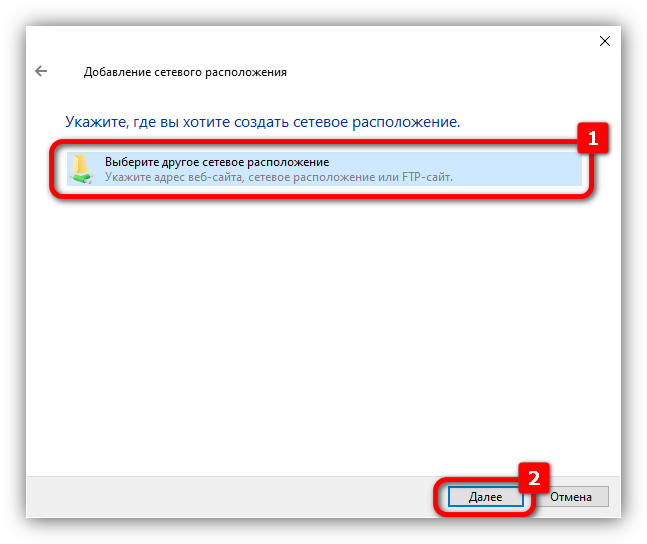
- Впишите в единственное поле адрес сервера, который указан в мобильном приложении. Подтвердите ввод нажатием на кнопку « Далее ».
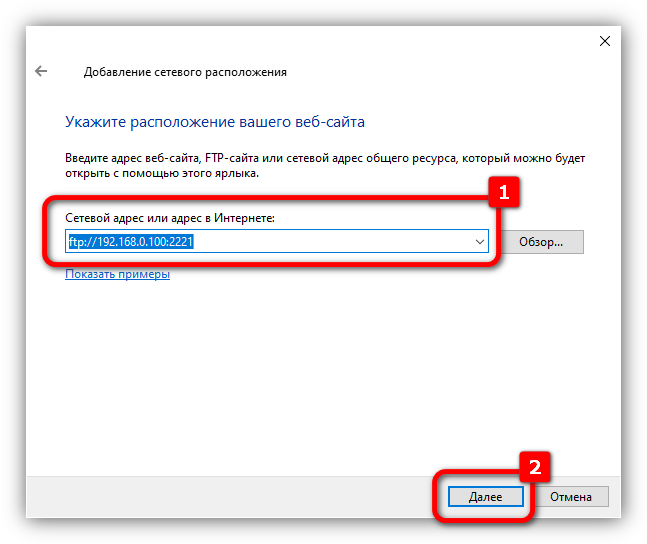
- Снимите отметку с пункта « Анонимный вход », а в активном поле « Пользователь » введите имя, указанное в программе « Ftp Сервер ». После щелкните « Далее ».
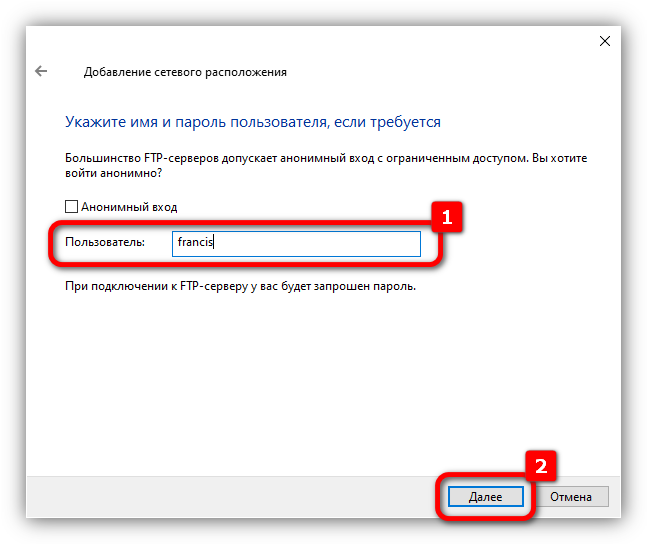
- Впишите желаемое название нового сетевого подключения или оставьте по умолчанию — это ни на что не влияет. Нажмите « Далее ».
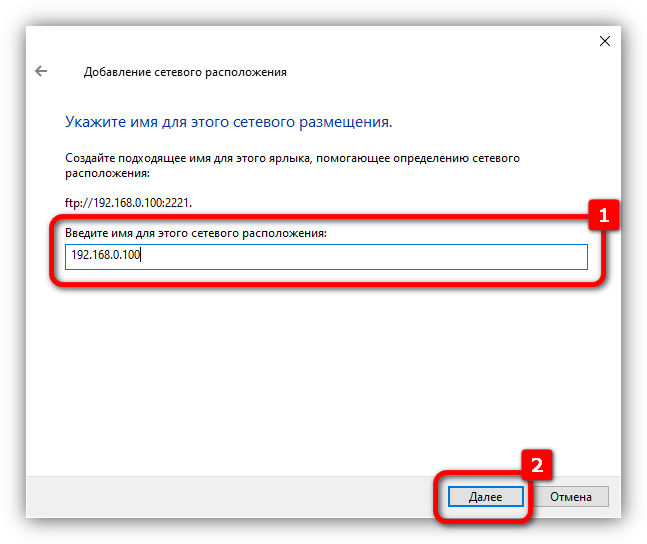
- Завершите настройку сервера FTP, щелкнув по кнопке « Готово ».
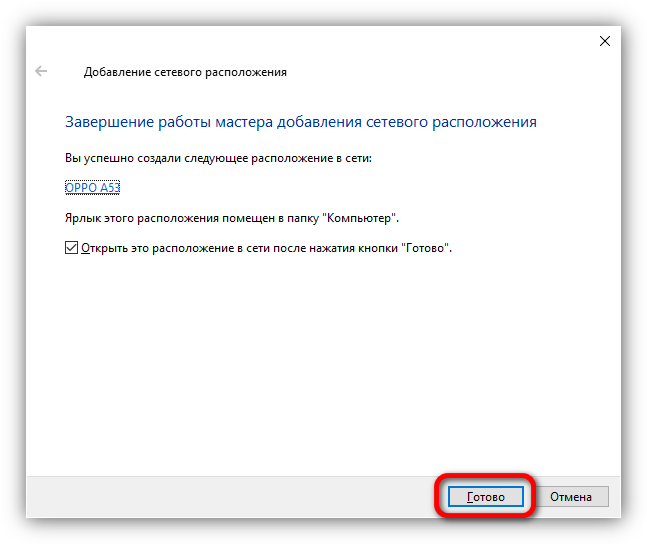
- При выполнении автоматического входа установите отметку « Сохранить пароль » и введите данные в соответствующие поля, после чего нажмите Enter . Необходимую информацию можно узнать в мобильном приложении.
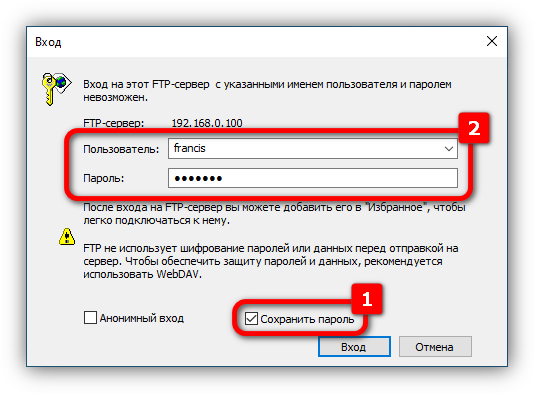
- В « Проводнике » отобразится дисковое пространство смартфона. Воспользовавшись стандартными функциями « Копировать » и « В ставить », переместите нужные данные на флешку.
Важно! При необходимости программой « Ftp Сервер » можно пользоваться в будущем. Для входа в устройство в « Проводнике » нужно будет открыть папку созданного сетевого расположения, которая находится в разделе « Этот компьютер ».
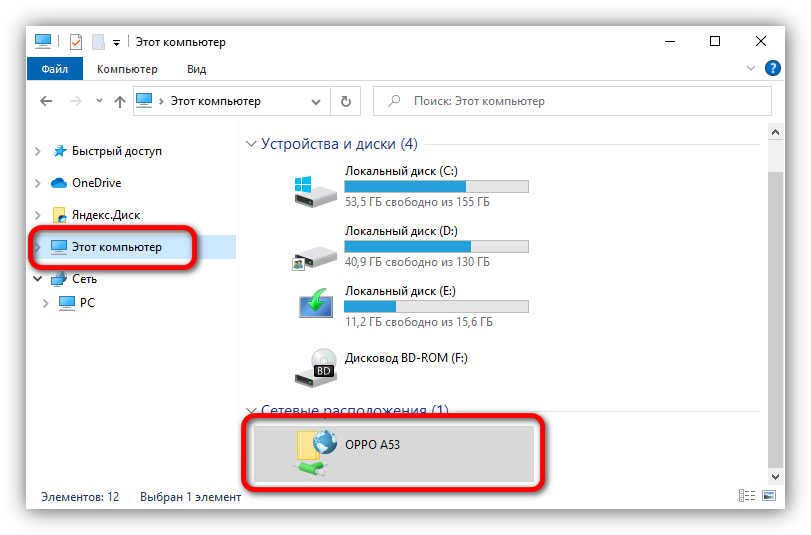
Что делать, если смартфон не видит флеш-накопитель
При подключении флешки к телефону последний может не отобразить внешний носитель, из-за чего выполнить передачу данных не получится. Объяснение этому следующее:
- Мобильное устройство не поддерживает технологию OTG. Необходимо воспользоваться приложением OTG Checker, чтобы удостовериться в наличии соответствующей функции.
- Флеш-накопитель использует файловую систему NTFS. Носитель необходимо отформатировать в FAT32 или exFAT, иначе смартфон не сможет распознать данные на внешнем накопителе.
- Размер флешки больше 64 Гб. Эта проблема касается бюджетных девайсов. Устройство попросту не работает с большими объемами носителей информации.
- Для работы носителя не хватает питания. Некоторые смартфоны при заряде ниже 20% в целях сокращения расхода энергии отключают периферийные устройства. Перед подсоединением накопителя следует зарядить телефон.
Заключение
Для переноса данных с телефона на флеш-накопитель рекомендуется воспользоваться OTG-переходником. Этот способ исключает взаимодействие с компьютером, из-за чего передача осуществляется напрямую и требует меньше времени. В случае появления проблем, когда флешка не отображается, следует повторно ознакомиться с рекомендациями по устранению этой неисправности.
Если мобильное устройство не поддерживает технологию OTG, неопытным пользователям нужно применять USB-кабель или Bluetooth. Для работы с FTP-сервером требуются определенные знания и дополнительное программное обеспечение.
Источник: devicefaq.ru