Популяризация цифровой фотографии изменила многое. Особенно после того, как относительно качественные камеры проникли в мобильные устройства. Сейчас у большинства даже не возникает вопросов, как запечатлеть тот или иной интересный момент, достаточно достать телефон и сделать несколько снимков. Аналогично дело обстоит и с получением цифровых копий документов – нужную бумагу можно просто «щелкнуть». Впрочем, есть еще более удобный вариант – использовать программу с функционалом PDF-сканера, например, «Scanbot» или его аналоги.
Согласно описанию в Google Play «Scanbot» представляет собой «приложение, которое позволяет сканировать документы в премиум-качестве». Отсканированные документы можно отправлять по электронной почте или сохранять в облачных сервисах. Список основных функций «Scanbot» включает в себя:
- Сканирование документов в разрешении до 200 точек на дюйм;
- Автоматическое определение границ документа;
- Поддержка сканирования многостраничных документов;
- Различные цветовые режимы и автоматическую оптимизацию качества;
- Интеграцию с облачными сервисами Dropbox, Box, Evernote, Яндекс.Диск и другими;
- Поддержку фоновой передачи данных.
Также авторы приложения заявляют о высоком быстродействии и прекрасном оформлении.
Сканирование документов с помощью смартфона Samsung
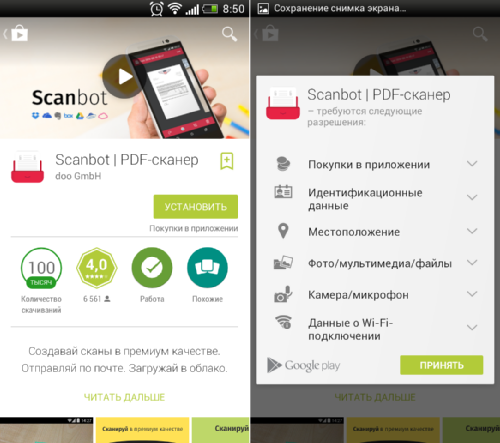
При первом запуске «Scanbot» будет проведена мини-презентация возможностей программы, после которой можно перейти к сканированию.
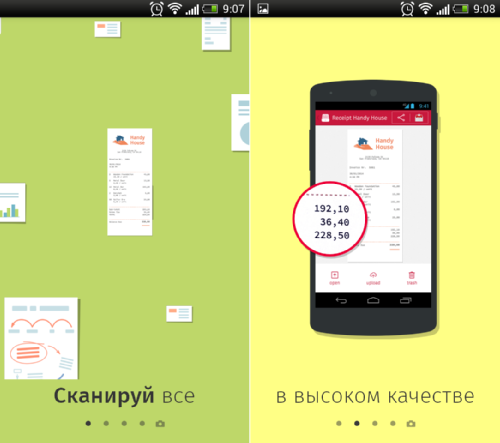
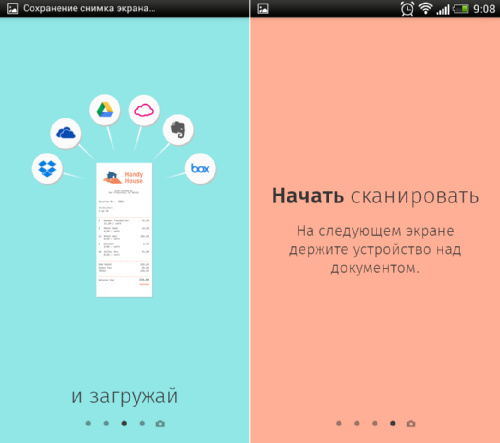
Границы документа при сканировании определяются автоматически, достаточно лишь некоторое небольшое время подержать телефон неподвижно над нужным документом.
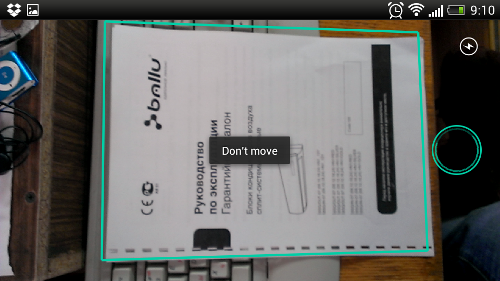
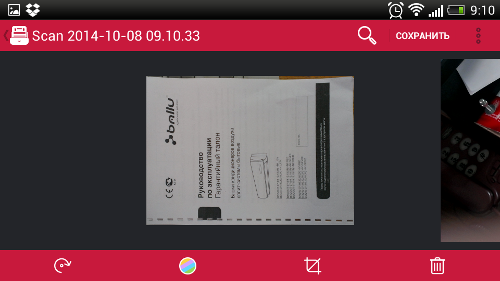
Для создания многостраничного документа потребуется сдвинуть снятую страницу влево.
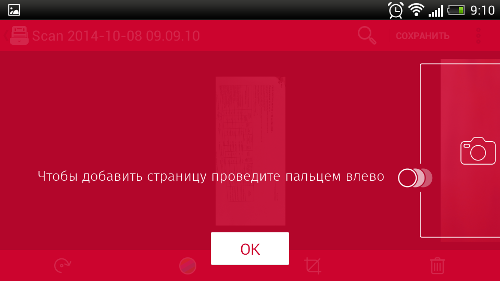
Кроме того, поддерживаются простые функции обработки информации – поворот изображения, настройка цветовой гаммы (светлее-темнее) и возможность ручного изменения границ документа. На первый взгляд, этот набор функций кажется скромным, но в большинстве ситуаций он вполне достаточен.
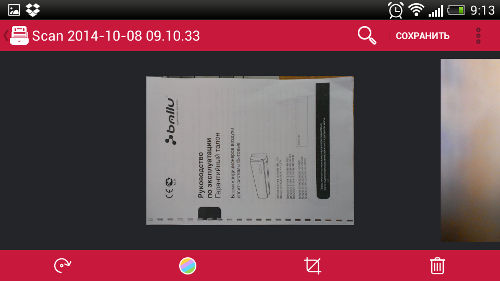
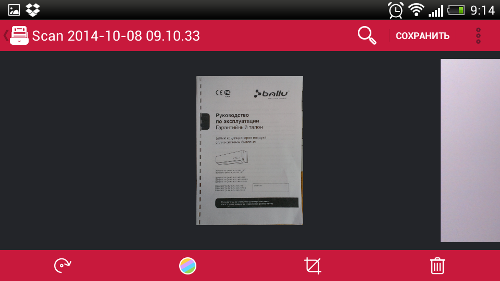
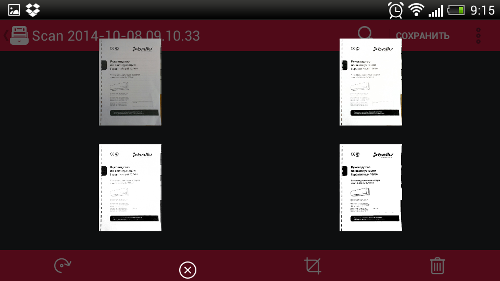
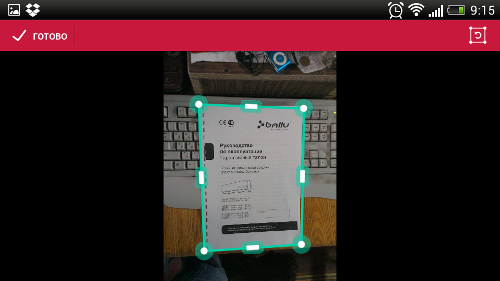
Через основное меню приложения «Scanbot», можно переименовать документ и перейти к настройкам. Используемый в бесплатной версии «Scanbot» шаблон имени документа включает в себя префикс «Scan», а также дату и время создания копии.
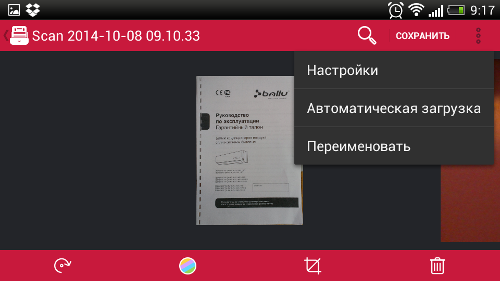
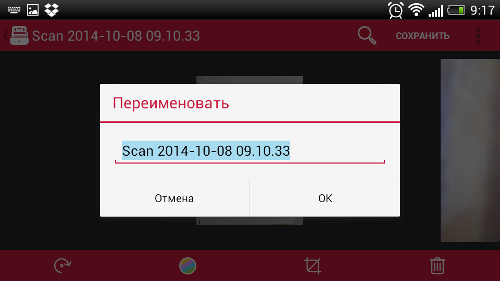
Для сохранения «скана» нажимают на одноименную кнопку, при этом будет предложено выбрать, как нужно сохранить текущий снимок (набор снимков).
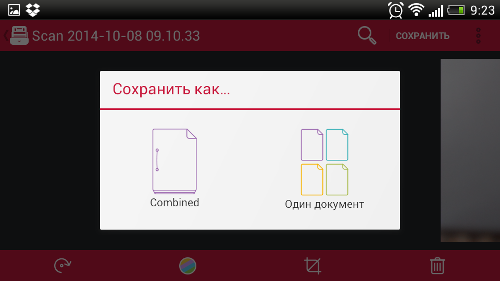
При желании можно настроить автоматическую загрузку отсканированных документов в облачные сервисы, список которых довольно обширен. Пользователей из нашей страны может порадовать наличие поддержки не только Dropbox, Google Drive и OneDrive, но и Яндекс.Диска.
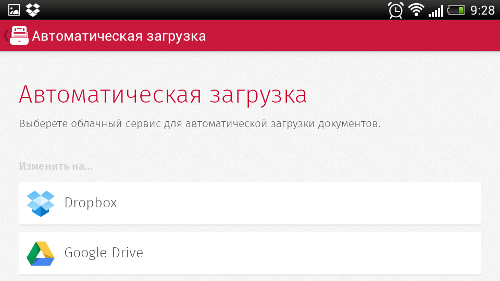
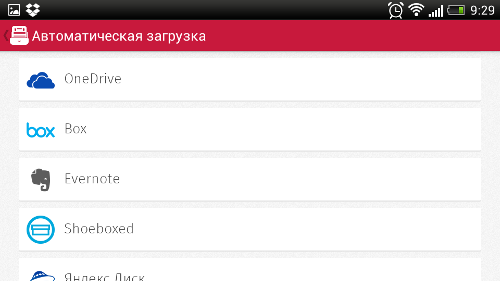
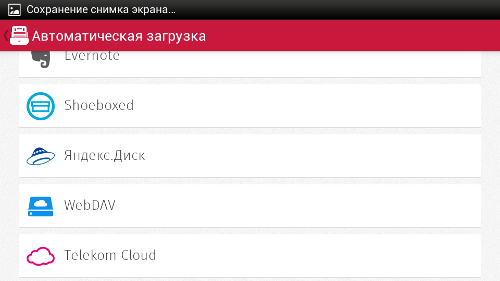
Настройка интеграции приложения «Scanbot» с облаком стандартна – нужно разрешить ему доступ к соответствующему сервису (введя нужные учетные данные) и выбрать папку, где будут сохраняться копии документов. После завершения настройки синхронизации будет предложно выгрузить в облако все имеющиеся «сканы» документов. Выгрузка данных в «облако» производится в фоновом режиме.
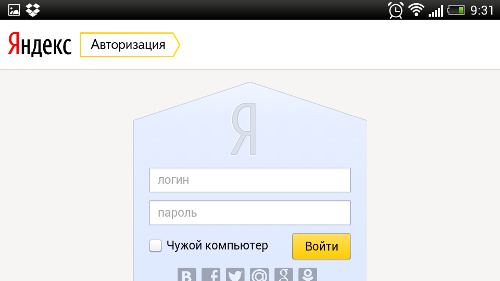
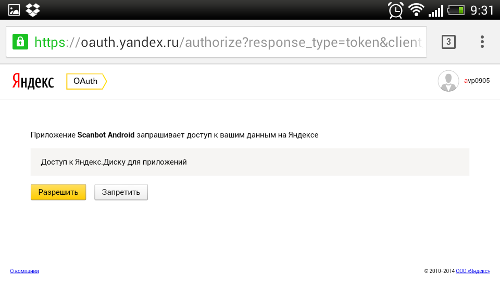
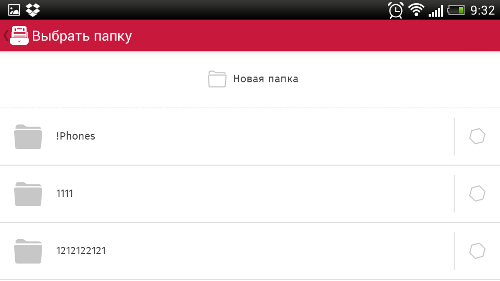
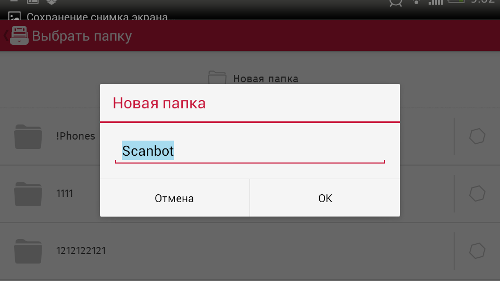
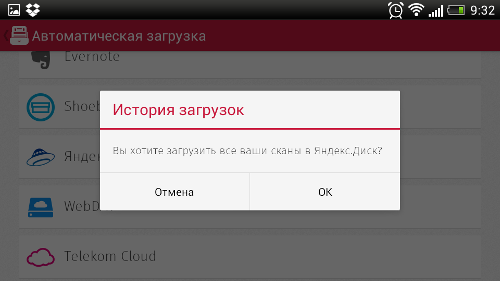
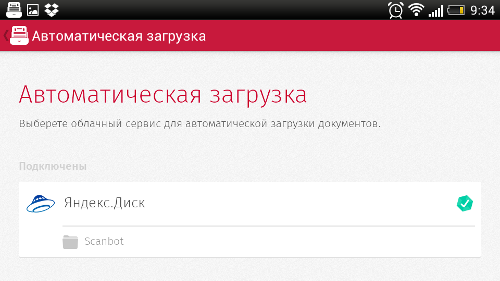
Также «Scanbot» позволяет работать с ранее сделанными «сканами», включая переименование, возможность поделиться, просмотр копии в более крупном масштабе, загрузку в облако и редактирование файлов.
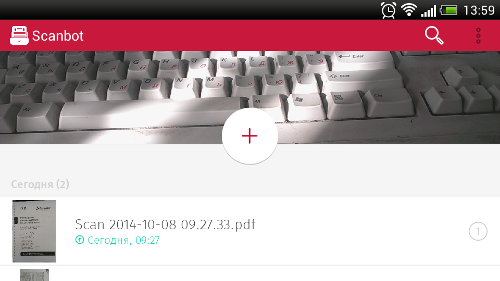
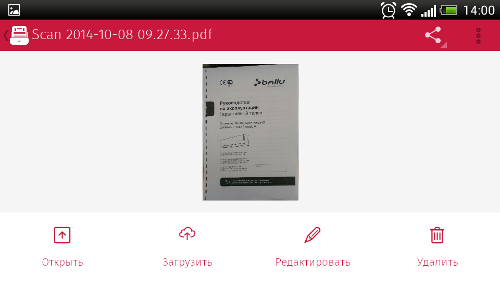
Однако, функция редактирования доступна лишь в пакете «Scanbot Pro». Непосредственно из Google Play загрузить «Scanbot Pro» не получится – возможность апгрейда реализована через механизм внутри программных покупок. Основная «фишка» платной pro-версии – поддержка функции распознавания текста (OCR), что позволит не только отправить копию документа в виде PDF-файла, но и использовать его фрагменты для дальнейшей обработки. Также в про-версии поддерживаются «умные» имена документов (на основании пользовательского шаблона), а авторы обещают снабдить ее другими «наиболее востребованными функциями».
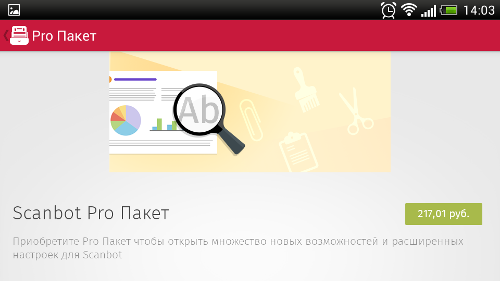
Настроек в «Scanbot» немного. Можно активировать автоматическую загрузку в облачные сервисы, указать параметры облачной загрузки, а также включить/выключить распознавание QR и штрих кодов. Кстати, это удобно – QR-коды в последнее время используются достаточно активно и их «разпознавалка» в телефоне будет не лишней.
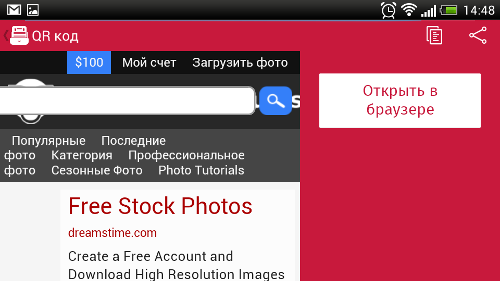
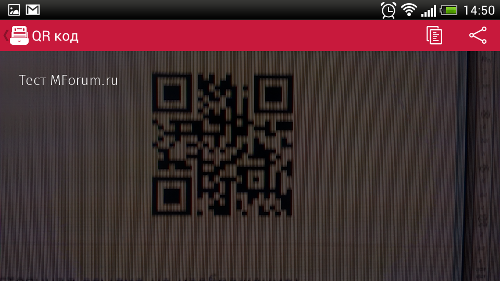
Что касается качества, то многое зависит от возможностей камеры телефона и условий получения «сканов». Возможностей камеры среднего класса вполне достаточно для создания читаемых копий документов. В это плане, применение «Scanbot» мало отличается от обычного использования камеры телефона, за исключением того, что он может автоматически определять границы документа, сохранять копию в виде PDF-файла и автоматически выгружать результаты в «облако». И это очень удобно, начав пользоваться «Scanbot» (или другим PDF-сканером) возвращаться к простому фотографированию документов уже не хочется.
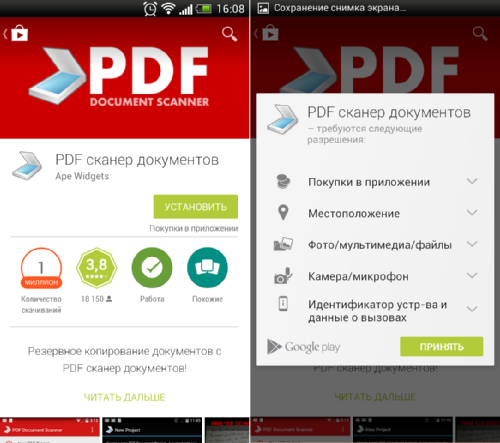
По своему предназначению приложение «PDF сканер документов» похоже на «Scanbot», но в части реализации функционала есть заметные отличия. Например, при использовании «PDF сканер документов» понадобится сразу выбрать, что это будет – многостраничный документ или отдельный лист. Причем, для получения фото используется стандартный интерфейс камеры.
Кроме того, придется вручную обрезать изображение. Зато в этом приложении доступны «Raw Scans» — исходные файлы изображений с камеры. В некоторых ситуациях они могут пригодиться. За избавление от рекламы предлагается заплатить порядка 36 рублей.
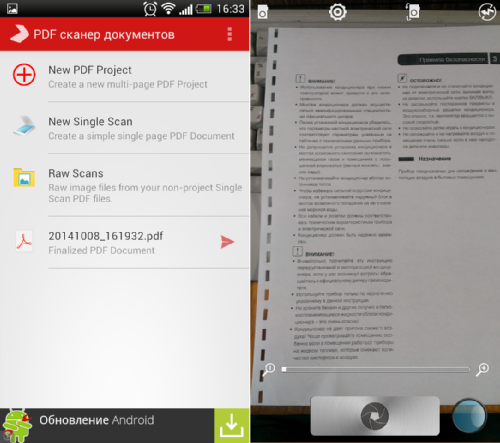
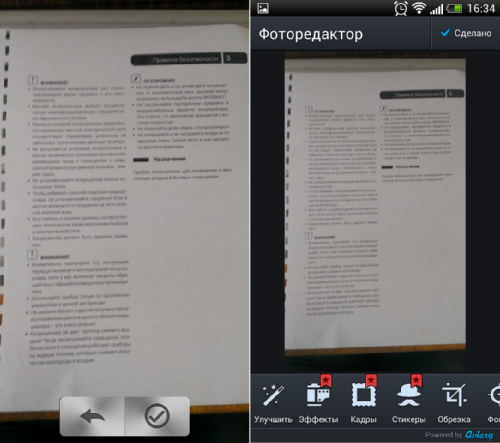
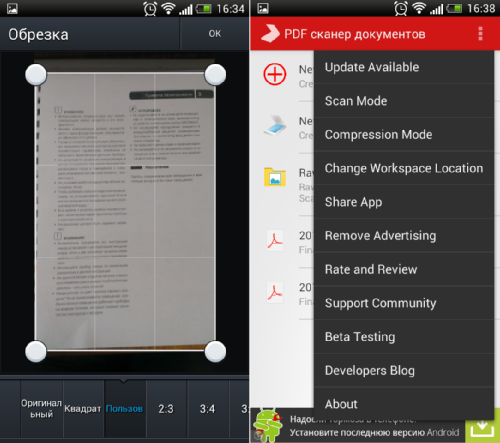
Еще одна альтернатива, «Мой Cканер, документа в PDF (My Scans)», позиционируется разработчиками как «лучший сканер и органайзер документов для Android». Возможности программы похожи на «Scanbot». «Мой Cканер, документа в PDF (My Scans)» умеет сохранять несколько страниц в одном документе, автоматически определяет границы документы и позволяет выгрузить копию в виде изображения или PDF-файла. Но, страницы, экспортированные из бесплатной версии программы, содержат водяной знак.
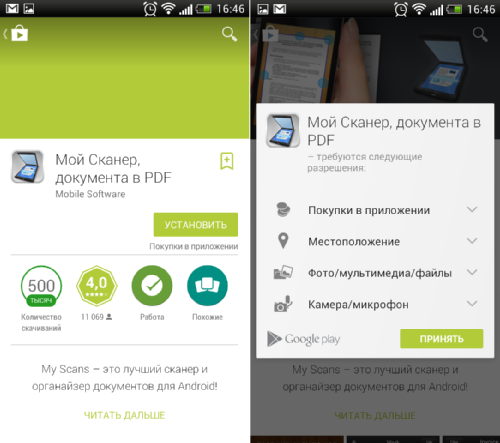
Зато, работая с «Мой Cканер, документа в PDF (My Scans)» можно группировать документы по папкам, сохранять копии как в формате документа, так и формате изображения, а также корректировать обрезку и цветовую гамму документа непосредственно при его сохранении. Кроме того, лично меня «Мой Cканер, документа в PDF (My Scans)» порадовал приятным интерфейсом, делающим работу с документами весьма удобной.
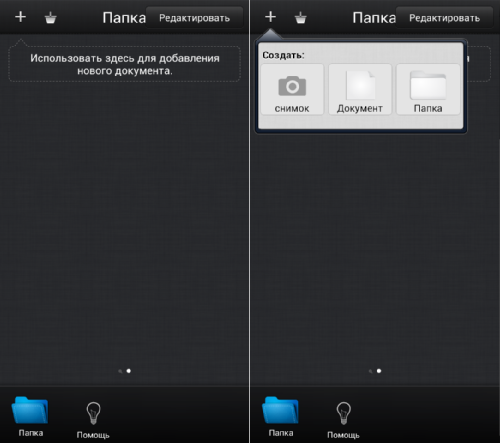
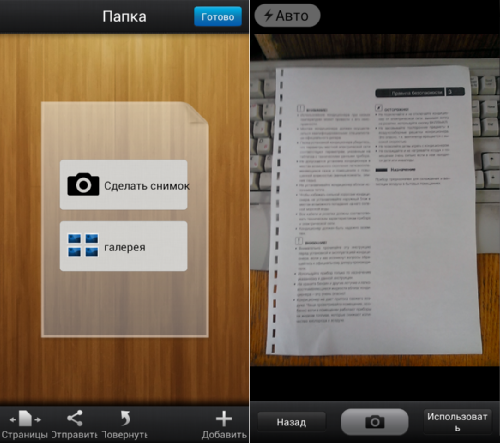
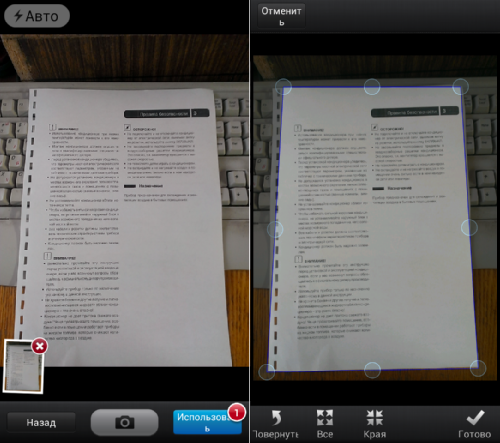
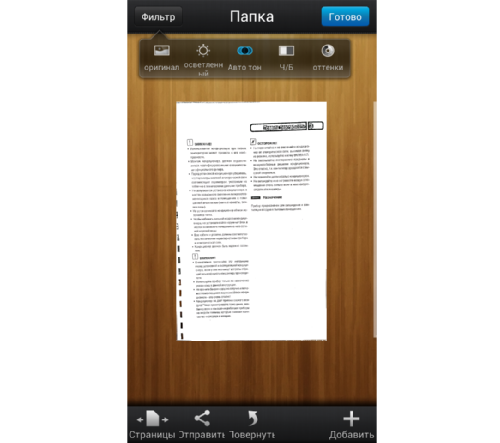
Резюме
Обрастание мобильных устройств новым функционалом очень логично. Современные смартфоны и планшеты могут очень многое. И с установкой каждого дополнительного приложения эта функциональность только растет. Что касается сохранения копий документов в формате PDF, то лично мне эта функция периодически оказывается весьма актуальной.
Тем более что камера моего смартфона позволяет делать сравнительно качественные снимки. Если говорить именно о приложениях с функционалом PDF-сканера, то идеального приложения я не увидел, хотя «Scanbot» и «Мой Cканер, документа в PDF (My Scans)» произвели весьма приятное впечатление.
Источник: www.mforum.ru
Сканирование документов на вашем телефоне с CamScanner для Android
, но также для привязки чего-либо и всего, к чему нам может понадобиться обратиться позже.
Газовые квитанции, карты, продажа предметов в магазинах — вы называете это, мы снимаем это. Конечно, возможность записи этих изображений полезна. Но это также не совсем практично. Если вам нужно отправить официальный документ в свой банк или работодателю, вы не можете сфотографировать расфокусированный JPEG и надеяться, что он его примет. Вам нужно полнофункциональное приложение для сканирования на вашем телефоне.
Лучшее приложение для сканеров — это одно из самых известных имен: CamScanner. В этой статье я собираюсь объяснить, как использовать приложение, и познакомить вас с парой его менее известных функций.
Есть также много вариантов, доступных для сканирования документов на ваш Mac с помощью iPhone или сканирования ваших старых фотографий.
Наличие и стоимость
В этой статье я буду ссылаться на версию приложения для Android. Тем не менее, он также доступен на iOS и Windows Phone, и пользовательский интерфейс практически идентичен.
Цена CamScanner может сбить с толку новых пользователей. Существует бесплатная версия приложения, лицензионная версия приложения и премиум-версия приложения.
Лицензионная версия стоит одноразовая плата в размере 2 $. Он вводит высококачественные сканы и возможность создавать PDF-файлы
без водяных знаков. Это также устраняет временные ограничения на загрузку OneDrive и Evernote и удаляет рекламу в приложении.
Премиум-версия приложения стоит $ 4,99 в месяц или $ 49,99 в год. Если вам приходится сканировать много документов во время движения, это стоит вложений.
Премиум функции включают в себя:
- Редактируемые файлы OCR
- 10 ГБ облачного пространства для хранения
- Защита паролем ваших сканов
- Автоматическая загрузка в ваш провайдер облачного хранилища
- Пакетная загрузка файлов PDF
Используйте ссылки для скачивания ниже, чтобы получить копию, прежде чем читать дальше.
Скачать: CamScanner Android (бесплатно)
Скачать: CamScanner iOS (бесплатно)
Скачать: CamScanner для Windows Phone (бесплатно)
Сканирование изображения
Выполнение простого сканирования документа является быстрым и простым.
Когда вы запустите приложение, вы автоматически попадете в Мои документы экран. Нажмите на камера значок в правом нижнем углу, чтобы начать сканирование. Если вы не использовали приложение раньше, вам нужно дать ему разрешение
фотографировать и записывать видео.
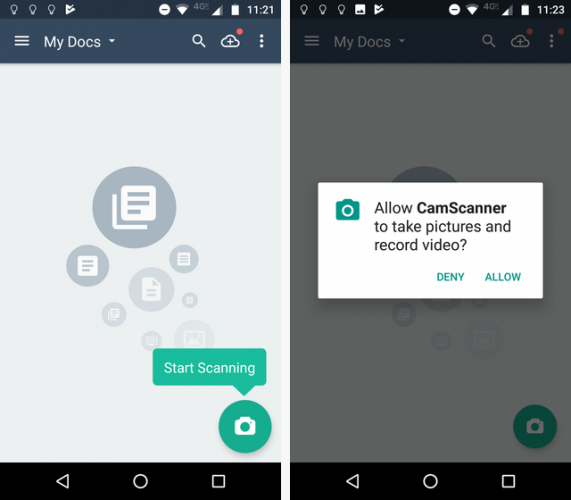
На экране сканирования вы можете выполнить три типа сканирования: Документы, Удостоверение личности, а также QR код. Опция ID Card идеально подходит для изготовления копии паспорта для печати. Просто убедитесь, что вы положили его на простой фон, прежде чем продолжить.
Если вы сканируете документы, есть два доступных режима. Первый, Одиночный режим, следует использовать, когда вы хотите отсканировать только одну страницу. Второй, Пакетный режим, следует использовать, если вы хотите добавить несколько страниц в один документ. Вы можете изменить параметры обрезки и редактирования в пакетном режиме в приложении. настройки меню.
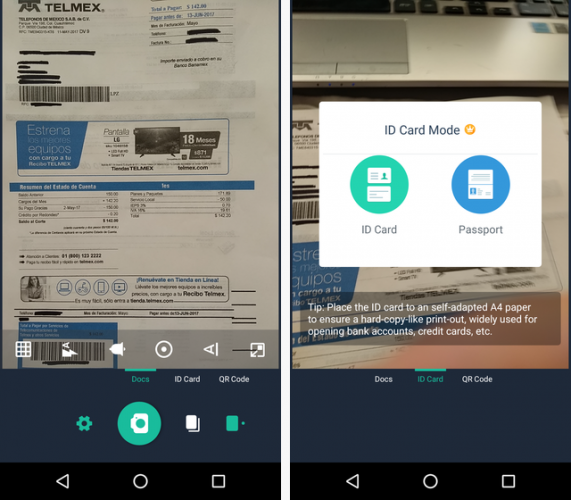
Наконец, нажав на шестерня Значок позволит вам изменить такие параметры, как вспышка, ориентация текста и разрешение.
Чтобы отсканировать документ, выровняйте его в видоискателе и коснитесь камера значок.
Редактирование вашего сканирования
После того как вы отсканировали документ, приложение автоматически выведет вас на экран обрезки. Отрегулируйте периметр области обрезки, чтобы удалить ненужный фон или сфокусироваться на той части документа, которую вы хотите сохранить.
Как вы можете видеть в моем примере ниже, я случайно отсканировал немного своей скатерти, а также счет в интернете, поэтому я настроил инструмент обрезки, чтобы удалить его.
В нижней части экрана вы найдете параметры для поворота изображения, а также кнопку одним щелчком мыши, если вы хотите сохранить весь документ. Когда вы будете готовы двигаться дальше, нажмите Поставить галочку значок.
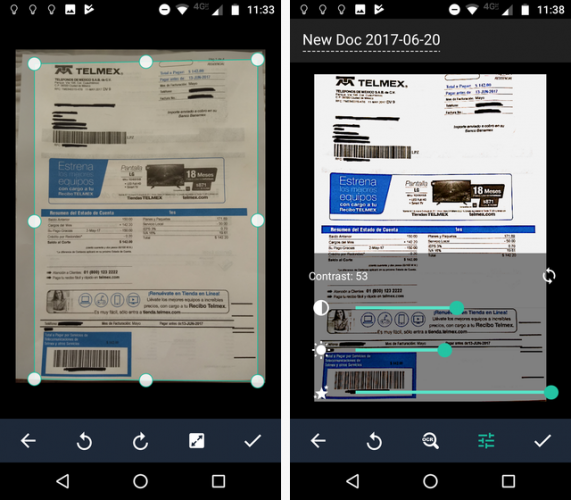
Теперь вы можете добавить Instagram-esque фильтры
к вашему сканированию. Эти фильтры предназначены не для того, чтобы выглядеть круто перед вашими коллегами, а для того, чтобы ваш документ было легче читать. Есть семь на выбор: Авто, оригинал, светлеть, Волшебный цвет, Серый Режим, черный и белый, а также Черно-белое 2.
Если фильтров недостаточно, вы можете отредактировать яркость, контрастировать, а также Уровень детализации вручную, нажав на кнопку эквалайзера.
Опять же, когда вы будете готовы, нажмите Поставить галочку значок. Скан будет сохранен в Мои документы файл.
Извлечение текста
CamScanner поставляется с функцией распознавания текста. OCR расшифровывается как «оптическое распознавание символов» и является способом извлечения текста из отсканированного изображения.
Чтобы использовать функцию распознавания текста, выполните все вышеперечисленные шаги до той части, где вы можете добавить свои собственные фильтры. На этот раз вместо нажатия Поставить галочку чтобы завершить процесс, нажмите OCR увеличительное стекло.
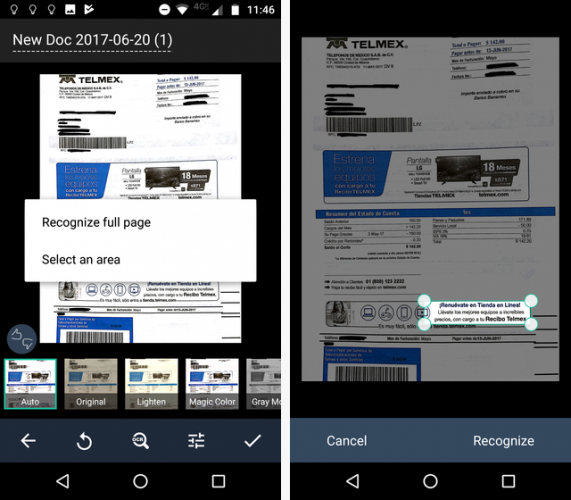
Приложение спросит вас, хотите ли вы отсканировать полный документ на текст или только определенную область. Из-за характера моего документа я выбрал сканирование небольшой области. Нажмите признать чтобы начать процесс.
Результаты вашего сканирования будут показаны на экране. Если у вас есть Премиум-версия приложения, вы можете нажать редактировать исправить любые ошибки.
(Предупреждение: Никакая функция распознавания не является надежной на 100 процентов. Вы должны всегда корректировать любой документ OCR, прежде чем использовать его в общедоступных настройках.)
Постобработка
Как только сканирование сохранено в Мои документы файл, вы можете выполнить некоторые пост-обработки редактирования на нем.
В верхнем правом углу есть варианты урожай, Поделиться, а также переименовывать файл. Внизу экрана вы найдете возможность вращать документ, извлекать текст OCR и добавлять аннотации и водяные знаки. Чтобы добавить заметки, вам нужно установить еще одно приложение разработчика под названием InNote.
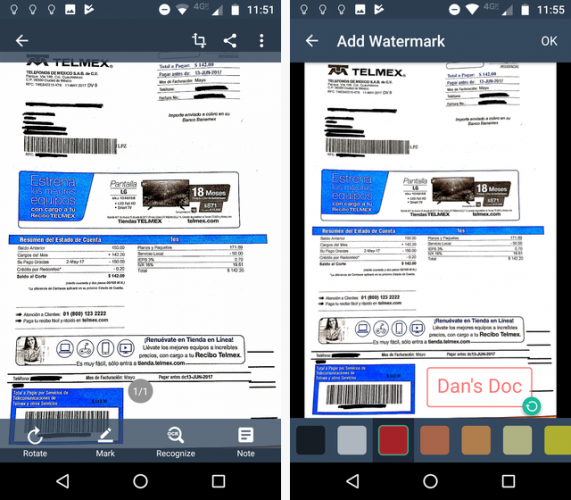
Нажмите Добавить водяной знак кнопку, и вы сможете добавить свой собственный текст в любой цвет, который вы хотите. Удерживайте и перетащите водяной знак, чтобы разместить его на странице. Удар Хорошо когда ты закончил
Наконец, вы можете прикрепить заметки к вашему файлу, нажав на значок заметки в правом нижнем углу.
альтернативы
CamScanner больше не единственный игрок в городе. Существует множество сопоставимых приложений, все из которых работают примерно одинаково.
Если вы хотите попробовать что-то другое, вот три приложения, которые вы должны попробовать:
- Гугл Диск: Вам больше не нужно специализированное приложение для сканера; Google встроил функциональность прямо в Google Drive. Просто нажмите значок + в правом нижнем углу и выберите Сканировать.
- Объектив Microsoft Office: Office Lens — это попытка Microsoft проникнуть в мир приложений для сканеров. В отличие от CamScanner, вам не нужно платить за функцию распознавания текста. Приложение сохранит текст OCR непосредственно в OneNote или Word.
- Крошечный сканер: Tiny Scanner обладает почти такой же функциональностью, как CamScanner, но при тестировании качество изображения было не таким хорошим.
Какое приложение вы используете?
Я показал вам, как использовать CamScanner для сканирования документов, а также предложил несколько альтернатив.
Теперь ваша очередь внести свой вклад. На какое приложение вы полагаетесь, когда вам нужно сделать снимок PDF изображения?
Вы можете оставить все свои предложения и рекомендации в комментариях ниже.
Источник: helpexe.ru
Сканирование документов на вашем телефоне с CamScanner для Android

Рост фотографии смартфонов привел к неожиданным последствиям. Теперь мы используем наши камеры не только для сохранения самых ценных моментов , но также и для привязки чего-либо и всего, к чему нам может понадобиться обратиться позже.
Газовые квитанции, карты, продажа предметов в магазинах — вы называете это, мы снимаем это. Конечно, возможность записывать эти изображения полезна. Но это также не совсем практично. Если вам нужно отправить официальный документ в свой банк или работодателю, вы не можете сфокусировать JPEG в расфокусированном виде и надеяться, что он его примет. Вам нужно полнофункциональное приложение для сканирования на вашем телефоне.
Лучшее приложение для сканеров — это одно из самых известных имен: CamScanner . В этой статье я собираюсь объяснить, как использовать приложение, и познакомить вас с парой его менее известных функций.
Наличие и стоимость
В этой статье я буду ссылаться на версию приложения для Android. Тем не менее, он также доступен на iOS и Windows Phone, и пользовательский интерфейс практически идентичен.
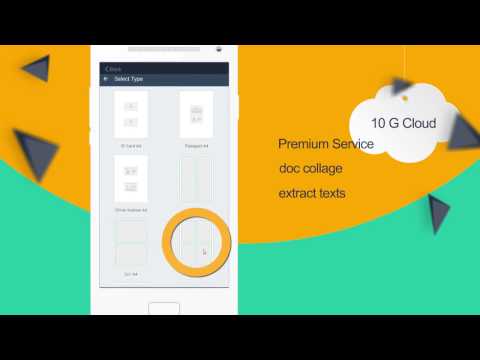
Цена CamScanner может сбить с толку новых пользователей. Существует бесплатная версия приложения, лицензионная версия приложения и премиум-версия приложения.
Лицензионная версия стоит одноразовая плата в размере 2 $. В нем представлены высококачественные сканы и возможность создавать файлы PDF. без водяных знаков. Это также устраняет временные ограничения на загрузку OneDrive и Evernote и удаляет рекламу в приложении.
Премиум-версия приложения стоит $ 4,99 в месяц или $ 49,99 в год. Если вам приходится сканировать много документов, пока вы в пути, это стоит вложений.
Премиум функции включают в себя:
- Редактируемые файлы OCR
- 10 ГБ облачного пространства для хранения
- Защита паролем ваших сканов
- Автоматическая загрузка в ваш провайдер облачного хранилища
- Пакетная загрузка файлов PDF
Используйте ссылки для скачивания ниже, чтобы получить копию, прежде чем читать дальше.
Загрузить: CamScanner Android (бесплатно)
Загрузить: CamScanner для iOS (бесплатно)
Загрузить: CamScanner для Windows Phone (бесплатно)
Сканирование изображения
Выполнение простого сканирования документа является быстрым и простым.
При запуске приложения вы автоматически попадете на экран « Мои документы» . Нажмите значок камеры в правом нижнем углу, чтобы начать сканирование. Если вы ранее не пользовались приложением, вам нужно дать ему разрешение. разрешения для вам это нужно чтобы делать фотографии и записывать видео

На экране сканирования вы можете выполнить три типа сканирования: документы , удостоверение личности и QR-код . Опция ID Card идеально подходит для производства копии паспорта для печати. Просто убедитесь, что вы положили его на простой фон, прежде чем продолжить.
Если вы сканируете документы, есть два доступных режима. Первый режим Single Mode следует использовать, когда вы хотите отсканировать только одну страницу. Второй, пакетный режим , следует использовать, если вы хотите добавить несколько страниц в один документ. Вы можете изменить параметры обрезки и редактирования в пакетном режиме в меню « Настройки» приложения.

Наконец, нажав на значок шестеренки , вы сможете изменить такие параметры, как вспышка, ориентация текста и разрешение.
Чтобы отсканировать документ, выровняйте его в видоискателе и коснитесь значка камеры .
Редактирование вашего сканирования
После того, как вы отсканировали документ, приложение автоматически выведет вас на экран обрезки. Отрегулируйте периметр области обрезки, чтобы удалить ненужный фон или сфокусироваться на той части документа, которую вы хотите сохранить.
Как вы можете видеть в моем примере ниже, я случайно отсканировал немного своей скатерти, а также счет в интернете, поэтому я настроил инструмент обрезки, чтобы удалить его.
В нижней части экрана вы найдете параметры для поворота изображения, а также кнопку одним щелчком мыши, если вы хотите сохранить весь документ. Когда вы будете готовы двигаться дальше, нажмите значок Tick .

Теперь вы можете добавить фильтры Instagram-esque для вашего сканирования. Эти фильтры предназначены не для того, чтобы выглядеть круто перед вашими коллегами, а для того, чтобы ваш документ было легче читать. На выбор предлагается семь вариантов: Авто , Оригинал , Светлый , Волшебный цвет , Режим серого , Черно- белый и Черно-белый 2 .
Если фильтров недостаточно, вы можете отредактировать яркость , контрастность и уровень детализации вручную, нажав кнопку эквалайзера.
Опять же, когда вы будете готовы, нажмите значок Tick . Сканирование будет сохранено в файл My Docs .
Извлечение текста
CamScanner поставляется с функцией распознавания текста. OCR расшифровывается как «оптическое распознавание символов» и представляет собой способ извлечения текста из отсканированного изображения. извлечь текст из
Чтобы использовать функцию распознавания текста, выполните все вышеперечисленные шаги до той части, где вы можете добавить свои собственные фильтры. На этот раз вместо того, чтобы щелкнуть галочку, чтобы завершить процесс, коснитесь увеличительного стекла OCR .

Приложение спросит вас, хотите ли вы отсканировать полный документ на текст или только определенную область. Из-за характера моего документа я выбрал сканирование небольшой области. Нажмите Распознать, чтобы начать процесс.
Результаты вашего сканирования будут показаны на экране. Если у вас есть версия Premium, вы можете нажать « Изменить», чтобы исправить ошибки.
( Предупреждение: ни одна функция OCR не является надежной на 100%. Вы должны всегда корректировать любой документ OCR, прежде чем использовать его в публичных настройках.)
Постобработка
Как только сканирование сохранено в файле My Docs , вы можете выполнить некоторую правку постобработки.
В верхнем правом углу есть опции Обрезать , Поделиться и Переименовать файл. Внизу экрана вы найдете возможность вращать документ, извлекать текст OCR и добавлять аннотации и водяные знаки. Чтобы добавить заметки, вам нужно установить еще одно приложение разработчика под названием InNote .

Нажмите кнопку Добавить водяной знак , и вы сможете добавить свой собственный текст в любой цвет, который вы хотите. Удерживайте и перетащите водяной знак, чтобы разместить его на странице. Хит ОК, когда вы закончили.
Наконец, вы можете прикрепить заметки к вашему файлу, нажав на значок заметки в правом нижнем углу.
альтернативы
CamScanner больше не единственный игрок в городе. Существует множество сопоставимых приложений, все из которых работают примерно одинаково.
Если вы хотите попробовать что-то другое, вот три приложения, которые вы должны попробовать:
- Google Drive: вам больше не нужно специальное приложение для сканера; Google встроил функциональность прямо в Google Drive. Просто нажмите значок + в правом нижнем углу и выберите Сканировать.
- Объектив Microsoft Office: Объектив Office — это попытка Microsoft проникнуть в мир приложений для сканеров. В отличие от CamScanner, вам не нужно платить за функцию распознавания текста. Приложение сохранит текст OCR непосредственно в OneNote или Word.
- Tiny Scanner: Tiny Scanner обладает почти такой же функциональностью, как CamScanner, но при тестировании качество изображения было не таким хорошим.
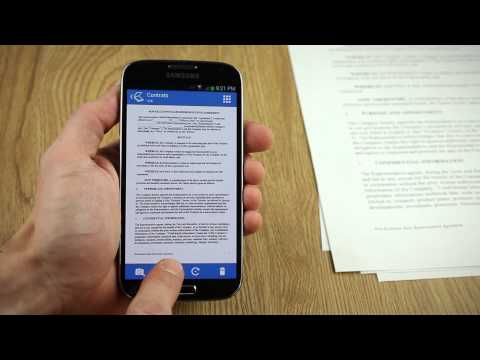
Какое приложение вы используете?
Я показал вам, как использовать CamScanner для сканирования документов, а также предложил несколько альтернатив.
Теперь ваша очередь внести свой вклад. На какое приложение вы полагаетесь, когда вам нужно сделать снимок PDF-изображения?
Вы можете оставить все свои предложения и рекомендации в комментариях ниже.
Источник: gadgetshelp.com