18:43 05.09.2013
Как печатать с iPad и iPhone на любом Windows-принтере?
Однажды у меня появился iPad 4. Это отличная штука, что тут скажешь? Но одна проблема в нём всё-таки обнаружилась. Оказывается печатать с любых apple-устройств не так то просто. Дело в том, что поддерживаются далеко не все принтеры.
Технология AirPrint придуманная компанией Apple, как ни странно, не встретила широкой поддержки у производителей принтеров и поэтому многим пользователям приходится прибегать к «обходным путям». И ещё один важный момент.
Не у всех пользователей дома есть iMac или PowerMac и часто весь ассортимент техники Apple ограничивается тем же iPhone или iPad, а остальные компьютеры работают под управлением Windows. Вот именно такая ситуация сложилась и у меня. Есть компьютер под управлением Windows 7 x64, принтер Canon Pixma MP495 WiFi и iPad 4. И принтер естественно не поддерживает AirPrint.
Собственно мысль о том, можно ли печатать с iPad через Windows появилась после того как дочка нарисовала на iPad картинку стилусом и захотела её распечатать. Я полез в Google и выяснил, что проблема уже решена. Рецепт такой.
Как печатать с iPhone при помощи AirPrint
- Любой принтер настроенный под Windows XP/7/8
- Беспроводная сеть (WiFi)
- Включенный компьютер с Windows XP/7/8 в вашей wifi-сети
- Программа AirPrint Installer
Инструкция
1. Запустите «AirPrint_Installer.exe» и затем нажмите на «Install AirPrint Service».
2. Запустите один из файлов «AirPrint iOS 5 FIX — 32Bit.reg» или «AirPrint iOS
5 FIX — 64Bit.reg», чтобы установить патч для корректной работы с iOS5 (iOS6).
Выбор файла зависит от разрядности установленной у вас системы 32 или 64-бита.
3. В приложении «AirPrint_Installer.exe» проверьте, что опция «Service Startup»
установлена в положение «Auto» и после нажмите «Start».
4. Перезагрузите компьютер.
После этих манипуляций при нажатии на кнопку печать в любом из приложений на iPad или iPhone должен появиться ваш Windows-принтер. Если на вашем устройстве iOS принтер показывается как заблокированный (с замком), то тогда необходимо включить в Windows учётную запись «Гость». Для этого в приложении «AirPrint_Installer.exe» выберите Use Guest Account и поставьте галочку Enable Guest Account и нажмите кнопку Update. После этого необходимо перезагрузить компьютер.
Скорее всего после перезагрузки у вас будет экран с выбором учётной записи:
одна из них ваша, а другая Гость. Так будет даже если у на вашей учётной записи
не было пароля. Просто заходите под своей учётной записью, щёлкнув по ней и
заходите на свой рабочий стол.
Если вы хотите чтобы такого выбора пользователей не было, то вызовите командную строку нажатием клавиш WINDOWS+R и введите команду netplwiz после чего нажмите Enter. Выйдет окно с настройками учётных записей.
Подключение IOS устройства к принтеру Samsung m2830dw
Выберите свою запись и снимите галочку «Требовать ввода имени пользователя и
пароля». После этого нажмите ОК.
Источник: limonov74.livejournal.com
Инструкция как распечатать данные с телефона на принтер
Фотографии, сделанные на камеру современного телефона, подчас по качеству ничем не отличаются от тех, которые сделаны на цифровой фотоаппарат. Из-за этого карты памяти практически у всех полностью забиты снимками. Можно ли их распечатать прямо с телефона? Как это правильно сделать?
О чём пойдет речь:
Беспроводная связь
Первый помощник – WIFI. Распечатать на принтере через WIFI – самый простой способ. Он применим даже в том случае, когда в принтере нет этой технологии. В этом случае можно обойтись даже без компьютера.

Печать на принтере с телефона
Итак, на телефонах с операционной системой Андроид необходимо зайти в меню настроек. Там следует найти раздел «Печать». Если в нем нажать «Загрузить модули», будут скачаны специальные программы для работы с печатающими устройствами. Вам нужно выбрать соответствующую модель, например, Canon или HP.
Дальше выбрать в галерее телефона фото, открыть его меню и нажать «Печать». Произойдет соединение устройств через WIFI. Спустя несколько мгновений снимок будет готов.
Облако
Печать документа с телефона на принтере возможна и с помощью облака. Для этого устройство должно поддерживать интернет. Если такая функция есть, как и в предыдущем случае можно обойтись без компьютера.
Как правильно действовать?
- Для начала необходимо пройти регистрацию в облачном хранилище. Если аккаунт там уже есть, ввести логин и пароль и авторизоваться.
- Теперь нужно настроить печать на компьютере, телефоне или планшете. Эти устройства могут находиться на довольно большом расстоянии от принтера. Если есть возможность выйти в интернет и зайти в облачное хранилище, печать будет осуществлена.
Распечатать фото с облака поможет специальная программа Google Cloud Print, называемая по-другому виртуальным принтером. Скачать ее можно в Play Market.
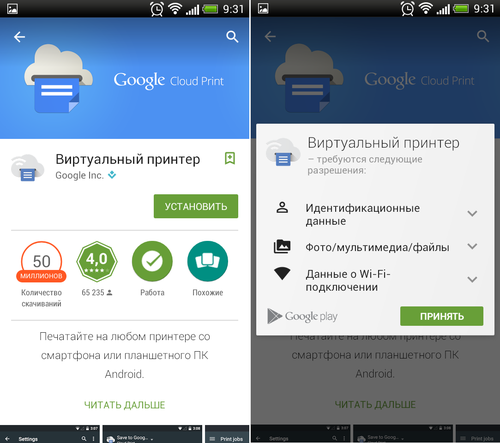
Программа Google Cloud Print
Есть два варианта работы с таким устройством:
- Авторизоваться в аккаунте Гугл Хром и подключить к нему принтер. Теперь можно распечатать один из документов, которые находятся в браузере.
- Второй вариант заключается в установке на телефон специального программного обеспечения, которое позволит печатать любые документы, которые хранятся на карте памяти.
В облаке можно хранить любые файлы. Не составит труда их оттуда извлечь и напечатать.
Использование кабеля
Распечатать с телефона на принтер через USB тоже довольно просто. Однако понадобится выполнить несложную подготовку:
- Приобрести специальный USB-шнур.
- Подготовить переходник для подключения USB к телефону.
- Установить специальное приложение, например, PrinterShare.

Осталось соединить все устройства между собой и зайти в программу. Выбрать там нужный принтер, а затем документ или фотографию.
Распечатать файлы таким способом можно не на всех устройствах, в отличие, например, от WIFI или облака.
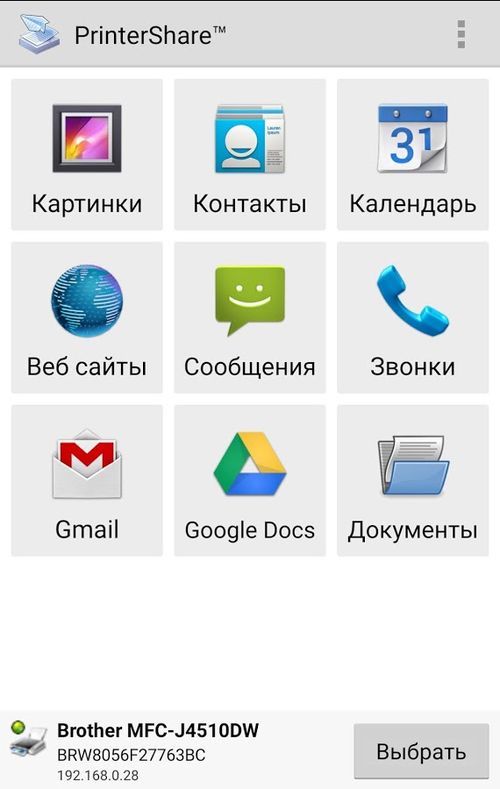
Сервис печати PrinterShare
Работа с iPhone
Вышеперечисленными способами можно напечатать файлы, которые хранятся на устройствах Андроид или подключены к Google. В случае с iPhone и Apple ситуация выглядит немного по-другому.
Как и в предыдущих случаях, принтер должен подключаться к сети интернет (WIFI или проводное подключение). А на iPhone и другом гаджете от Apple должна быть установлена специальная программа.
- Apple airPrint. Для осуществления печати провода USB можно не использовать.
- Handy Print. Хорошая замена предыдущей программы. Имеет один существенный недостаток: первые 14 дней работает бесплатно, а после необходимо покупать подписку.
- Printer Pro. Позволяет печатать документы, находящиеся в облачном хранилище.
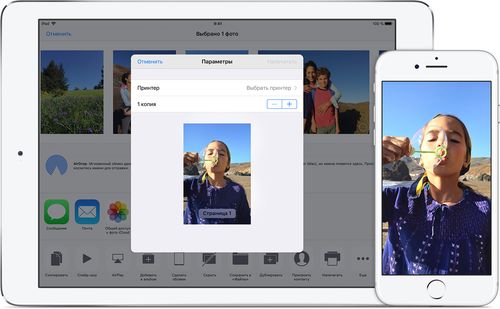
Печать с помощью AirPrint
При работе с iPhone и Apple можно использовать принтеры любой модели, будь то Canon, HP или что-то другое.
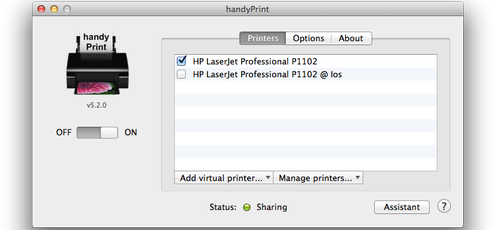
Еще варианты
Можно ли как-то распечатать документы или фото с телефона, не имея под рукой вышеописанных приспособлений?
- Подключить свой смартфон к ноутбуку или компьютеру. Зайти в его память через эти устройства. Здесь телефон будет играть роль карты памяти.
- Подключить отдельно карту памяти, предварительно вытащив ее. В этом случае понадобится кард-ридер.
- Также можно загрузить файл в одну из социальных сетей, а потом, зайдя туда с компьютера, выполнить печать.

Распечатать данные с телефона не так уж и сложно. Здесь помогут специальные программы, WIFI, USB-шнур. Можно ли обойтись без них? Да, воспользовавшись соцсетями или сделав телефон накопителем. Некоторые способы работают не со всеми моделями устройств, например, то, что подходит к HP, может не подойти к принтерам других компаний.

Автор статьи: Антон Золотов
Поделись полезной ссылкой:
Источник: printergid.ru
Печать на принтер непосредственно с Iphone (без учатия компьютера). — iPhone — ЖЖ
Печать на принтер непосредственно с Iphone (без учатия компьютера).
Для этого рекомендую приложение из App store под названием ePrint. Его принципиальное отличие от подобных в том, что для его работы не требуется предварительно установленный на компьютер софт, более того, даже сам компьютер не нужен. А необходимо следующее:
1. Роутер с WI FI (у меня D-link DIR300)
2. Любой принтер подключенный к роутеру по локальной сети (ну понятно, что не любой, а такой который поддерживает возможность такого подключения). (У меня МФУ HP Photosmart 2570)
Далее запускаем указанное выше приложение подключаемся к принтеру по IP адресу и печатаем контакты, фото, картинки, просто набранный текст (копи-паст рулит) и все это сидя на диване в соседней от принтера комнате :-).
Кстати такую схему так же удобно использовать и с ноутбуком.
P.S. На открытие Америки не претендую, просто захотелось поделиться удачной находкой. (Может кто не знал. )
Источник: ru-iphone.livejournal.com