
Функция вывода экрана смартфона на ПК существует уже давно. С момента своего первого появления она претерпела множество изменений. Теперь пользоваться трансляцией можно самыми разными способами, выбор каждого из которых зависит от функциональных возможностей телефона и компьютера, а также наличия дополнительного оборудования.
Как передать изображение с телефона на компьютер через USB
Подключение по USB можно использовать как для просмотра файлов, сохраненных в памяти телефона, так и для трансляции экрана. Правда, во втором случае придется выполнить несколько подготовительных действий, но обо всем по порядку.

Экран Android смартфона на ПК (scrcpy)
Если на экране компьютера хочется посмотреть фото или видео с телефона, то совершенно не обязательно для этих целей организовывать трансляцию. Достаточно подключить мобильное устройство к ПК, используя кабель USB, а затем открыть папку смартфона и запустить необходимый файл.
Если при подключении по USB папка телефона не отображается, на экране мобильного устройства разрешите передачу медиаданных.
Этот способ известен пользователям очень давно, но он не может удовлетворить все потребности. Ведь в данном случае осуществляется не трансляция экрана, а передача файлов. Чтобы вывести рабочий стол телефона на компьютер, понадобится дать разрешение в настройках:

- Откройте настройки телефона.
- В разделе «О телефоне» несколько раз кликните по номеру сборки или версии ОС.
- Вернитесь в основное меню настроек.
- Перейдите в раздел «Для разработчиков».
- Активируйте пункт «Отладка по USB».
Теперь смартфон будет готов для полноценного вывода экрана на компьютер. Однако для осуществления операции придется воспользоваться переходником с USB-A на HDMI, поскольку стандартные средства USB не позволяют вывести оболочку на экран другого устройства.
Если переходник есть в наличии, то с указанными настройками подключитесь по HDMI к монитору компьютера. Вместо условной Виндовс на нем отобразится интерфейс рабочего стола телефона, которым можно будет управлять по своему усмотрению. Конечно, при такой реализации всплывает целый ряд недостатков, которые чередуются с плюсами.
Как подключить экран телефона к компьютеру через Wi-Fi
Этот способ трансляции является наиболее распространенным и популярным. В отличие от предыдущего метода, он не требует от человека использования кабелей и переходников. Операция осуществляется в беспроводном режиме при наличии домашнего Wi-Fi роутера.
Без дополнительного ПО здесь не обойдется. Поэтому рекомендуется заранее скачать на компьютер и смартфон программу MyPhoneExplorer. Если все сделано верно, действуйте по инструкции:
- Подключитесь к одной сети Wi-Fi на обоих устройствах.
- Запустите приложение.
- Введите любое имя для настройки первого подключения.
- После настройки соединения в MyPhoneExplorer на ПК наведите курсор мыши на раздел «Разное» и выберете пункт «Зеркалирование экрана».
 Выберете соединение Wi-Fi и выставите необходимые настройки.
Выберете соединение Wi-Fi и выставите необходимые настройки. 
Главный экран смартфона будет выведен в нужном вам формате (вертикальном или горизонтальном). Любое действие с тачкрином отобразится на мониторе компьютера, благодаря чему появится возможность осуществлять привычные операции по-новому.
При необходимости MyPhoneExplorer позволяет вывести экран по Bluetooth или через USB.
Несмотря на кажущуюся простоту, этот метод тоже не является идеальным. Наряду с бесспорными плюсами становятся заметными и недостатки, которые следует учитывать перед выбором подходящего способа подключения.
Зачем надо выводить телефон на экран компьютера?
Нередко возникает потребность в том, чтобы вывести «лицо» смартфона на компьютерный экран. Поводов для этого довольно много, но назовем лишь две самые «ходовые» из них:
В таких случаях можно использовать компьютер. Как же все это проиходит? Если следовать предлагаемой нами инструкции, справиться с этим можно достаточно быстро.

Трансляция экрана через штатный инструментарий Windows
Разработчики из Microsoft с релизом Windows 10 официально добавили в операционную систему возможность вывести экран телефона на дисплей компьютера. Передать изображение поможет специальный раздел «Подключение», а также технология Miracast, без которой «беспроводное проецирование» невозможно. Но, если подходящий адаптер нашелся под рукой, то дальнейшие действия выглядят так:
- Открыть панель быстрого доступа через «Центр уведомлений» в Windows 10 и выбрать пункт «Подключение».
- Система сразу выдаст список поддерживаемой техники сверху, а снизу – выведет список из дополнительных действий, среди которых нужен пункт «Проецирование на этот компьютер».

- В открывшемся меню остается выбрать следующие параметры: доступ в защищенных сетях (то есть, режим приема – по расписанию, никогда или, например, исключительно дома), запрос с PIN-кодом и настройка проецирования при подключении к электросети (параметр рассчитан исключительно на ноутбуки, не подключенные к источнику питания).

- После ПК осталось разобраться с мобильной техникой. Поддерживаются смартфоны и планшеты с iOS и Android.

Вне зависимости от платформы важно найти пункт, вроде «Повтор экрана», «Smart View» или «Translate» (название зависит от версии операционной системы, выбранной прошивки и загруженного лаунчера) – для перехода в режим трансляции.

- В результате на экране смартфона или планшета появится «приглашение на подключение», а на ПК – кнопка, разрешающая начать сопряжение. Если до этого в настройках проецирования устанавливался PIN-код, придется пройти дополнительную проверку. Несколько секунд и на экране ПК появится изображение с экрана мобильника или планшета.
С какими ОС совместимо дублирование экрана Android?
Оба метода, которые были упомянуты выше, полностью кроссплатформены. Это означает, что метод может быть реализован, как на Windows, Linux, так и Mac ОС. Боле того, задача не требует обновления драйверов или установку недостающих компонентов, например, распространяемых пакетов Visual C++ или же NET Framework четвертой версии.
Что понадобиться для дублирования экрана телефона?
- Компьютер с любой диагональю монитора или ноутбук.
- Роутер или usb-кабель.
- Смартфон или планшет (желательно с обновленным Android до последней предоставленной поддержкой версии).
- Браузер Google Chrome.
- Стороннее программное обеспечение из Google Play.
Вот, собственно, и весь перечень, которого нужно придерживаться.
Независимо от диагонали монитора, может быть установлено, как максимальное, так и минимальное разрешение.
Трансляция экрана смартфона на ПК с помощью адаптера
Если вы не можете подключиться с помощью MyPhoneExplorer или трансляция тормозит, попробуйте передавать картинку с экрана вашего смартфона на компьютер с помощью адаптера. Для этого требуется гаджет на Android 4.1 или выше.
Приобретите соответствующий MHL или HDMI адаптер для вывода экрана смартфона на ПК. Установите прилагаемое производителем программное обеспечение и подключите адаптер к компьютеру. Программа начнет поиск новых устройств. После обнаружения смартфона содержимое его экрана будет выведено на компьютер.
Подготовка к подключению через USB
Для подключения телефона через USB необходимо перейти в режим разработчика. Для этого в настройках устройства найдите раздел «О телефоне» и нажмите на него 7 раз — так активируются права разработчика. Теперь на смартфоне доступны ранее скрытые пункты меню.
Чтобы продолжить настройки, проделайте следующее:
- Найдите в настройках опцию «Для разработчиков».
- Активируйте пункт «Отладка по USB».
- Перезагрузите систему.
Теперь подготовительные процедуры завершены, можно переходить к подключению.
Трансляция через расширение Vysor в Chrome
Для этого способа используйте браузер Chrome и его расширение Vysor. В браузере откройте меню расширений и введите в поисковике название утилиты. После чего установите и активируйте расширение.
Для трансляции смартфона воспользуйтесь следующей инструкцией:
- Подключите телефон к ПК через USB-кабель.
- Зайдите в расширение Vysor в браузере Chrome и нажмите «Find devises».
- Далее высветится список подключенных устройств. Выбрав свой смартфон, подтвердите и сохраните отладку.

После завершения соединения появляется возможность управлять мобильным устройством через ПК и просматривать его экран на мониторе компьютера или ноутбука.

Также транслировать дисплей телефона на ПК можно при помощи различных приложений. Для примера рассмотрим несколько из них.
Трансляция через приложение TeamViewer
Для трансляции понадобится следующее.
1. Зайдите на сайт TeamViewer и нажмите клавишу «Скачать». На следующем экране укажите свою операционную систему и нажмите зеленую клавишу «Загрузить TeamViewer».
2. Теперь найдите аналогичную программу в Google Play и установите ее на смартфон. Здесь она называется TeamViewer: Quick Support.
3. Далее зайдите в программу на гаджете и посмотрите указанный ID.

4. Этот ID укажите в программе на ПК — найдите там поле «ID партнера», впишите в нем указанные цифры и нажмите клавишу «Подключиться к партнеру».
5. Если все сделано правильно, на экране компьютера появится панель, позволяющая управлять мобильным устройством через компьютер.

Трансляция через приложение Screen Stream Mirroring
1. Загрузите приложение Screen Stream Mirroring от разработчика MOBZAPP из Google Play.
2. Откройте программу и предоставьте ей все запрашиваемые разрешения, включая «отображение поверх всех окон».
3. В главном разделе приложения появится информационное сообщение с URL-адресом. В нашем случае — http://192.168.0.101:5000/screen.

4. Этот адрес нужно ввести в строку браузера и нажать Enter.

5. После этого в этой вкладке браузера начнется трансляция всего происходящего на экране смартфона.

Если телефон не видит дисплей, не передается изображение: типовые проблемы
1) У меня в функциях телефона нет пункта “Передать изображение”.
Обратите внимание, что для возможности трансляции у вас должен быть Android версии не ниже 5* (хотя данная функция есть на одном моем смартфоне с Android 4,4 – но он не соединяется ни с ПК, ни с ноутбуком)!
К тому же в зависимости от модели и марки вашего телефона — пункт может называться по-разному: “Трансляция”, “Smart View” и пр. производные.
2) В моей Windows 10 нет пункта “Проецировать на этот компьютер”.
Возможно, у вас установлена “старая” версия Windows 10 (узнайте ее версию, должна быть не ниже 1809). К тому же нужна профессиональная версия ОС (домашняя не подойдет)!
3) В моей версии Windows 10 во вкладке “Проецировать на этот компьютер” всё серое и не меняются настройки.
Возможно, у вас не установлен модуль беспроводного дисплея (в статье выше я показал, как его установить). К тому же проверьте еще раз версию ОС.
Кстати, если у вас установлена не оригинальная версия Windows 10, а сборка от “народных” умельцев — то возможно всякое…
4) Телефон не видит беспроводной дисплей, не находит его вообще…
Во-первых, устройства должны быть не очень далеко друг от друга (по крайней мере, хотя бы при первой настройке).
Во-вторых, проверьте, чтобы в настройках Windows стоял пункт “Доступно везде” (см. ШАГ 2 выше), и отключите “ПИН”.
Не лишним будет для диагностики воспользоваться еще одним телефоном (возможно, есть какая-то несовместимость. Например, я не смог заставить смартфон от Honor передать изображение на моноблок от HP).
5) Ошибка в меню Windows “Это устройство не поддерживает получение сигнала стандарта…”
Вероятно, что у вас не установлен Wi-Fi адаптер (или он не работает, например, отключен).
Чаще, всё же, проблема связана с отсутствием драйвера на адаптер.
Примечание: после переустановки драйвера или “манипуляций” с включением/отключением адаптера — перезагрузите компьютер.
Если у вас так и не получилось настроить телефон и компьютер для трансляции изображения с одного экрана на другой, то можно просто скопировать фото и видео из памяти Андроида на жесткий диск компьютера. См. ссылку ниже!
Источник: www.zap-chas-ti.ru
Выводим экран телефона на компьютере без проводов

Чтобы разобраться, как вывести экран телефона на ПК, нужно разобраться, зачем это нужно. Ведь для многих людей до сих пор подобная функция остается неочевидной и бесполезной. Однако у человека, решившего осуществить трансляцию, есть на то целый ряд причин:
- экран компьютера значительно больше, поэтому на нем можно разглядеть мельчайшие подробности;
- взаимодействие с ПК при помощи мышки и клавиатуры выглядит намного более удобным;
- трансляция помогает взаимодействовать со смартфоном в том случае, если его дисплей поврежден.
Это только основные причины, с которыми трудно не согласиться. В то же время у каждого пользователя есть собственный повод, заставляющий его подключаться к ПК таким образом. Трансляцию можно использовать в любом качестве, благодаря чему ее функционал остается открытым и неограниченным.




Apowersoft Android Recorder
Первая программа для дублирования экрана Android-устройства в нашем списке называется Apowersoft Android Recorder. Это, в первую очередь, так называемый рекордер экрана, который также имеет встроенную функцию зеркалирования. Программа Apowersoft Android Recorder без каких-либо проблем способна передавать потоковое видео, которое есть на вашем Android-устройстве на экран компьютера. Она использует функцию Chromecast, поэтому для работы не потребуется никаких допотопных проводов. Просто убедитесь, что телефон и компьютер находятся в одной сети Wi-Fi, затем подключите устройство с помощью функции «Cast», и теперь вы можете наслаждаться просмотром.

Ниже приведена более подробная инструкция, как вывести изображение с Android на ПК с помощью этой программы.
- Сперва скачайте и установите этот Android-рекордер по ссылке ниже.
- После установки перейдите к параметрам и выполните некоторые основные настройки, такие как качество отображения и т.д. Также убедитесь, что ваше Android-устройство и ПК подключены к одной сети Wi-Fi.
- После этого подключите ваше устройство к приложению, включив функцию «Cast».
- Когда изображение с экрана вашего мобильного устройства продублируется на экран компьютера, вы можете воспроизвести видео и наслаждаться просмотром.
- Чтобы завершить процесс трансляции, нажмите кнопку питания в левом верхнем углу интерфейса приложения.

Эта программа, как я уже говорил, имеет функцию записи экрана, а поэтому, при желании, вы можете записать нужный вам фрагмент или сделать простой скриншот.
Как транслировать с телефона на компьютер
Функция вывода экрана смартфона на ПК существует уже давно. С момента своего первого появления она претерпела множество изменений. Теперь пользоваться трансляцией можно самыми разными способами, выбор каждого из которых зависит от функциональных возможностей телефона и компьютера, а также наличия дополнительного оборудования.
Как передать изображение с телефона на компьютер через USB
Подключение по USB можно использовать как для просмотра файлов, сохраненных в памяти телефона, так и для трансляции экрана. Правда, во втором случае придется выполнить несколько подготовительных действий, но обо всем по порядку.

Если на экране компьютера хочется посмотреть фото или видео с телефона, то совершенно не обязательно для этих целей организовывать трансляцию. Достаточно подключить мобильное устройство к ПК, используя кабель USB, а затем открыть папку смартфона и запустить необходимый файл.
Если при подключении по USB папка телефона не отображается, на экране мобильного устройства разрешите передачу медиаданных.
Этот способ известен пользователям очень давно, но он не может удовлетворить все потребности. Ведь в данном случае осуществляется не трансляция экрана, а передача файлов. Чтобы вывести рабочий стол телефона на компьютер, понадобится дать разрешение в настройках:
- Откройте настройки телефона.
- В разделе «О телефоне» несколько раз кликните по номеру сборки или версии ОС.
- Вернитесь в основное меню настроек.
- Перейдите в раздел «Для разработчиков».
- Активируйте пункт «Отладка по USB».

Теперь смартфон будет готов для полноценного вывода экрана на компьютер. Однако для осуществления операции придется воспользоваться переходником с USB-A на HDMI, поскольку стандартные средства USB не позволяют вывести оболочку на экран другого устройства.
Если переходник есть в наличии, то с указанными настройками подключитесь по HDMI к монитору компьютера. Вместо условной Виндовс на нем отобразится интерфейс рабочего стола телефона, которым можно будет управлять по своему усмотрению. Конечно, при такой реализации всплывает целый ряд недостатков, которые чередуются с плюсами.
Вариативность действий (можно либо вывести полноценную трансляцию, либо открыть отдельно взятый файл)
Доступно изменение положения картинки
Не работает с поврежденным экраном смартфона, поскольку необходимо выполнить ряд настроек
Требуется переходник HDMI
Как подключить экран телефона к компьютеру через Wi-Fi
Этот способ трансляции является наиболее распространенным и популярным. В отличие от предыдущего метода, он не требует от человека использования кабелей и переходников. Операция осуществляется в беспроводном режиме при наличии домашнего Wi-Fi роутера.
Без дополнительного ПО здесь не обойдется. Поэтому рекомендуется заранее скачать на компьютер и смартфон программу MyPhoneExplorer. Если все сделано верно, действуйте по инструкции:

- Подключитесь к одной сети Wi-Fi на обоих устройствах.
- Запустите приложение.
- Введите любое имя для настройки первого подключения.
- После настройки соединения в MyPhoneExplorer на ПК наведите курсор мыши на раздел «Разное» и выберете пункт «Зеркалирование экрана».
Выберете соединение Wi-Fi и выставите необходимые настройки.

Главный экран смартфона будет выведен в нужном вам формате (вертикальном или горизонтальном). Любое действие с тачкрином отобразится на мониторе компьютера, благодаря чему появится возможность осуществлять привычные операции по-новому.
При необходимости MyPhoneExplorer позволяет вывести экран по Bluetooth или через USB.
Несмотря на кажущуюся простоту, этот метод тоже не является идеальным. Наряду с бесспорными плюсами становятся заметными и недостатки, которые следует учитывать перед выбором подходящего способа подключения.
Требуется стабильное подключение к интернету
Нельзя обойтись без загрузки дополнительного ПО
Вывод экрана Android на компьютер через браузер
Хороший вариант, который работает даже в том случае, если экран смартфона разбит и не функционирует. Подключение в данном случае осуществляется через USB, однако перечень основных действий выполняется на компьютере.
Для осуществления задуманного понадобится браузер Google Chrome. Он обладает большим количеством расширений, одной из которых помогает при выводе экрана смартфона компьютер. Речь идет о Chrome Vysor. Утилиту можно обнаружить в магазине, где представлены и другие расширения, а затем необходимо нажать кнопку «Установить».

Дальнейший план действий выглядит следующим образом:

- Подключите смартфон к ПК, используя USB-кабель.
- Откройте расширение.
- Нажмите кнопку «Find Devices».
- Кликните по модели смартфона.
- Нажмите кнопку «Выбрать».
При условии правильного выполнения требований инструкции рабочий стол смартфона отобразится на экране компьютера в вертикальном положении. Вы сможете запускать приложения и осуществлять другие действия.

Но даже при том, что расширение Chrome Vysor позволяет подключить даже телефон с разбитым экраном, для данного метода выделяются как плюсы, так и минусы. Обязательно учитывайте это перед выбором подходящего способа.
Не требуется установка специальных приложений на телефон
Интерфейс отображается в полном объеме
Метод работает только на Android-смартфонах
Одновременно задействуется как интернет, так и проводное подключение
Через операционную систему Windows 10
Обладатели компьютеров на базе операционной системы Windows 10 могут воспользоваться, пожалуй, самым удобным способом из всех, которые представлены в материале. Функция трансляции экрана смартфона уже заложена ОС, а потому пользователю необходимо сделать пару простых шагов, способных настроить подключение.
Действовать рекомендуется по следующей инструкции:
- Подключите оба устройства к одной сети Wi-Fi.
- Откройте меню «Пуск» на компьютере.
- Воспользуйтесь поиском или любым другим удобным способом найдите пункт «Подключить», а затем откройте его.

- Если все сделано правильно, на экране ПК высветится информация о готовности к подключению.

- Опустите шторку уведомлений на смартфоне, после чего активируйте значок «Трансляция». Также включить функцию можно через настройки.
- Дождитесь окончания синхронизации.

При условии, что оба устройства были корректно подключены к одной сети Wi-Fi, на экране компьютера высветится интернет телефона, и вы сможете в полном объеме пользоваться функционалом гаджета.

Также владельцам ПК на Windows 10 доступен выбор типа управления. Либо через физическую клавиатуру, либо через тачкрин смартфона. Эти настройки регулируются на мобильном устройстве в пункте «Язык и ввод».
Наконец, важно рассмотреть достоинства и недостатки представленного метода. И хотя он называется наиболее оптимальным, минусы у него все-таки есть, пускай их не так много, как в случае с другими способами организации трансляции.
Не требует загрузки приложений
Широкие возможности управления
Подходит только для синхронизации Windows 10 с Android





TeamViewer
Всенародно любимое приложение может использоваться не только для управления удаленными компьютерами, но и для трансляции экрана Android-смартфона на ПК. Этот вариант работает практически на любых устройствах, не зависит от способа подключения их к сети и поддержки технологий, подобных Miracast. Единственное условие – установка клиента TeamViewer на оба соединяемых девайса и доступ их к Интернету.
поддерживает Android 4.3 и новее. Если вы не планируете использовать смартфон для управления компьютером, то можете установить только облегченный вариант приложения , который принимает входящие подключения, но не создает исходящие.
Соединение через TeamViewer, в отличие от Miracast, оставляет рабочий стол и все прочие функции компьютера доступными для пользователя. А также позволяет удаленно управлять мобильным устройством с помощью мыши (поддерживается не всеми гаджетами).
Кроме того, с помощью TeamViewer вы сможете:
- Передавать файлы со смартфона на ПК и наоборот.
- Масштабировать окно с экраном удаленного устройства, менять разрешение и качество картинки.
- Просматривать основные параметры смартфона – название модели, серийный номер, IMEI, версию и язык системы, MAC-адрес и параметры сетевого подключения, загруженность процессора и памяти, объем свободного пространства накопителя, уровень заряда батареи.
- Делать скриншоты и записывать видео с удаленного экрана.
- Просматривать список приложений, а также версию, размер и дату установки каждого из них.
- Удалять приложения.
- Просматривать и редактировать параметры беспроводных сетей.
- Вести переписку с удаленным пользователем через встроенный чат.
Порядок подключения
- Запустите приложения TeamViewer на обоих устройствах, на телефоне – версию QuickSupport.

- В приложении на компьютере введите в поле возле кнопки «Подключиться» номер ID из QuickSupport (идентификатор устройства в TeamViewer). Из выпадающего списка (открывается справа от кнопки подключения) выберите «Удаленное управление».

- Подтвердите в QuickSupport согласие на удаленную поддержку. После этого в окне TeamViewer на ПК отобразится дисплей телефона.

- Для просмотра установленных приложений, настроек мобильного девайса и т. д. используйте кнопки в верхней панели окна программы. Чтобы развернуть изображение с телефона во весь экран и получить доступ к управлению качеством графики, нажмите кнопку перехода (обведена красной рамкой на скриншоте ниже).

Для завершения сеанса просто закройте TeamViewer на любом из устройств.
TeamViewer в качестве средства вывода удаленного дисплея на компьютер гораздо функциональнее Miracast, но и он имеет недостаток – ограничение длительности сеанса и количества подключений, если программе покажется, что вы используете ее в коммерческих целях. Дело в том, что бесплатная лицензия TeamViewer доступна только для домашнего некоммерческого пользования, а за коммерческое надо платить.
Это интересно: Что делать, если телефон не видит карту памяти microSD или SD
Как транслировать телефон на ПК, если разбит экран

Заметно затрудняет процесс организации трансляции ситуация, когда у владельца мобильного устройства разбит экран. Дело в том, что практически каждый способ подключения требуется выполнения одного или нескольких нажатий на дисплее телефона. А если он поврежден, трансляция становится недоступна.
Правда, метод, предполагающий использование браузера Google Chrome, подходит даже в такой трудной ситуации. Пользователю достаточно просто подключить телефон к ПК по кабелю, а затем сделать пару простых действий с расширением Chrome Vysor. Узнать подробнее о том, как организовать подключение, можно при помощи соответствующего пункта материала или видеоинструкции.
Чтобы способ сработал, необходима предварительная активация режима «Отладки по USB» на телефоне.
Компьютер на базе Windows
На компьютер устанавливаем программу DLNA-клиент: XBMC. Кстати, она, помимо всего прочего, является очень не плохим популярным медиаплеером. Помимо этого XBMC доступен для многих других платформ, в том числе Linux, iOS и других. Скачать его можно с официального сайта xmbc.org.
В интернете также можно найти множество особых сборок, но для нашей задачи мы воспользуемся текущей официальной версией: на момент написания поста это XBMC 12.2 ‘Frodo’. Для того чтобы программа заработала не просто как медиаплеер, а именно как DLNA-клиент, нужно включить лишь одну опцию в настройках. Заходим в меню ‘System’ -> ‘Settings’ -> ‘Services’ -> ‘UPnP’ и ставим галочку напротив пункта ‘Allow contol of XBMC via UPnP’.

Полезные приложения для трансляции экрана телефона

Самый простой способ трансляции подразумевает использование Wi-Fi соединения и специального ПО. При организации подключения на компьютере с операционной системой Windows на телефоне требуется выбрать настройку «Трансляция». Но, если ее нет, на помощь придут следующие приложения:
- Team Viewer;
- Screen Mirroring;
- Screen Stream и другие.
С полным списком программ можно ознакомиться в магазине приложений Google Play. Там же представлена подробная инструкция по способом подключения. Кроме того, на странице программы можно ознакомиться с отзывами.
AllCast
AllCast – это еще один способ, который позволяет транслировать изображение с экрана вашего гаджета на экран компьютера. Этот инструмент универсален, поскольку доступен на устройствах под управлением Android и iOS. С помощью AllCast вы можете вывести на экран компьютера не только желаемое видео, но и игровой процесс какой-нибудь мобильной игры. К сожалению, некоторые пользователи утверждают, что эта программа иногда не работает, а при ее использования геймплей иногда замедляется, но происходит такое нечасто.

Для передачи картинки с экрана Android-устройства на компьютер с помощью этого метода вам необходимо сначала установить AllCast из Google Play, а также установить расширение AllCast Receiver для браузера Chrome. После этого вы можете легко подключить телефон к компьютеру через функцию дублирования и смотреть любые фильмы и сериалы сколько угодно.
Источник: zarabonline.ru
Передача экрана телефона на компьютер (или как управлять Андроидом с ПК/ноутбука). Как передать изображение с телефона на компьютер через usb.

Фактически, программа не предоставляет никаких дополнительных прав доступа и действует как зеркало телефона. Это может быть полезно, если вы хотите просматривать фотографии или видео только на большом экране.
Как вывести экран телефона на компьютер
Возможность переноса изображения с телефона на экран другого устройства открывает перед пользователями множество возможностей. Например, вы можете смотреть фильмы с телефона на большом экране, просматривать фотографии с большим увеличением, чем позволяет экран телефона, или даже получать доступ к смартфону с другого подключенного устройства.
Геймеры любят играть в игры таким образом с помощью телефона, используя большой экран и возможности клавиатуры и мыши.
Для трансляции происходящего на экране телефона можно использовать компьютерные инструменты, специальные программы, приложения или ресурсы браузера. Давайте обсудим все эти методы подробнее.
Как транслировать с телефона на компьютер
Необходимость вывести экран гаджета на экран может возникнуть неожиданно, и выбранный вами способ зависит от того, чем вы располагаете в данный момент. Это можно сделать через USB-соединение, настройки Wi-Fi, через браузер и путем создания пути на самом компьютере, если на нем установлена платформа Windows 10.
1. Как передать изображение с телефона на компьютер через USB
Этот метод нельзя считать самостоятельным, он может осуществляться как через браузер, так и через программы и приложения. Однако он прост и надежен.
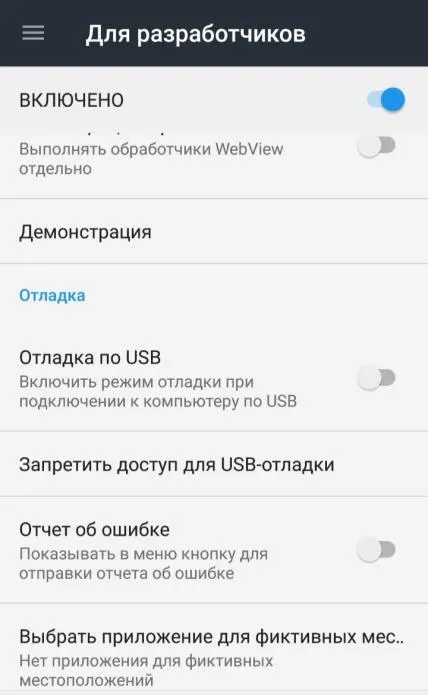
- Сначала необходимо разрешить доступ к телефону. Для этого перейдите в раздел «Для разработчиков» в настройках и активируйте отладку USB с помощью флажка.
- Затем необходимо подключить устройство к компьютеру с помощью кабеля.
- Третье: Выберите тип дальнейшей работы: либо с браузером, либо с программным обеспечением. Оба описаны более подробно ниже.
Метод, требующий настроек на самом телефоне и поэтому не подходит для устройств с неработающим экраном.
Также возможно подключение устройства к экрану телевизора через кабель HDMI. Если ваш телефон не имеет подходящего входного разъема, можно использовать адаптер. Пользователь может получить доступ к телефону с телевизора или экрана и управлять функциями с помощью пульта дистанционного управления или мыши.
Однако необходимо разрешить подключение к самому телефону, поэтому этот метод не подходит для людей, которые не могут правильно управлять сенсорной панелью.
2. Как подключить экран телефона к компьютеру через Wi-Fi
Чтобы транслировать экран вашего устройства на больший экран в той же сети, необходимо установить бесплатное приложение Screen Cast. Он может подключаться не только через Wi-Fi, но и через маршрутизатор для подключения устройств в одной сети.
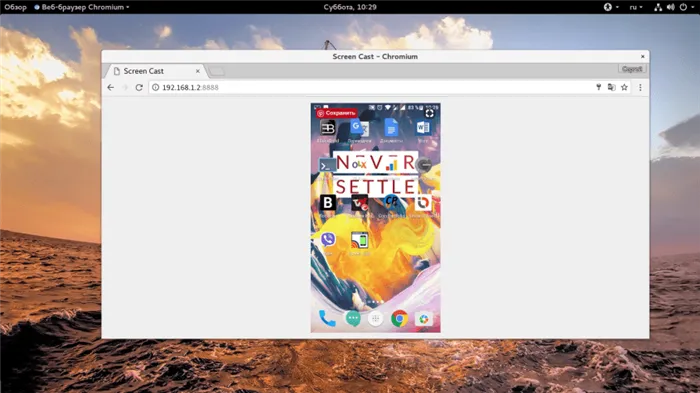
- Установите приложение на свое устройство (бесплатно).
- Запустите приложение, нажмите кнопку «Start» и подтвердите процесс нажатием кнопки «Start now».
- Затем приложение создает ссылку, которая вставляется на вашем компьютере в любой браузер.
- Перейдите по ссылке, и на экране появится вид вашего устройства.
Для подключения этим способом необходимо установить приложение на телефон, что невозможно, например, если экран вашего устройства разбит или поврежден.
Другой метод описан в видеоролике
3. Вывод экрана Android на компьютер через браузер
Передача изображения с телефона на компьютер с помощью браузера — удобный и простой способ подключения к большому экрану. Даже если экран вашего устройства не работает, это может стать отличным выходом из сложной ситуации, поскольку вам не придется ничего делать на самом экране.
Чтобы получить изображение на экране компьютера, необходимо сделать следующее:
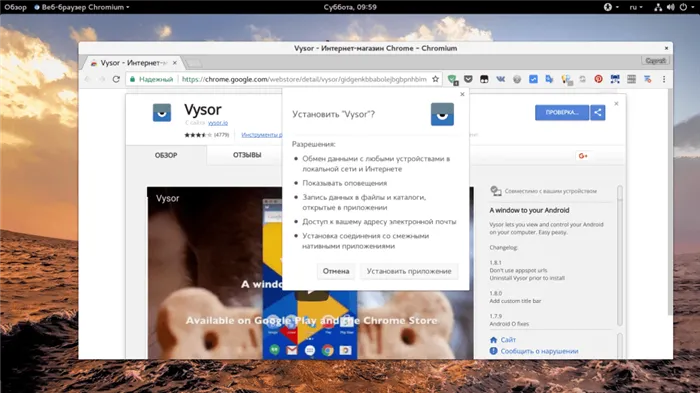
- В браузере Google Chrome установите необходимое расширение — Chrome Vysor («App-Shop» — необходимая утилита — установка),
- Подключите устройство к компьютеру с помощью кабеля,
- Найдите свое устройство с помощью опции «Поиск гаджетов» в запущенной утилите,
- Выберите свое устройство и подтвердите действие.
Как транслировать телефон на ПК, если разбит экран
Если сенсорная панель или экран вашего устройства сломаны, вы можете подключиться через браузер Google Chrome. В этом случае от телефона не требуется никаких дополнительных действий, и все операции можно выполнять через компьютер, даже передачу файлов и создание копии устройства.
- Запустите расширение Chrome Vysor в браузере.
- Подключите телефон с помощью кабеля.
- В утилите запустите «Поиск гаджетов».
- Подтвердите действие и работайте с телефоном через компьютер.
Некоторые приложения позволяют получить доступ к устройству без необходимости выполнять какие-либо действия на экране. К ним относится, например, Apowersoft Phone Manager.
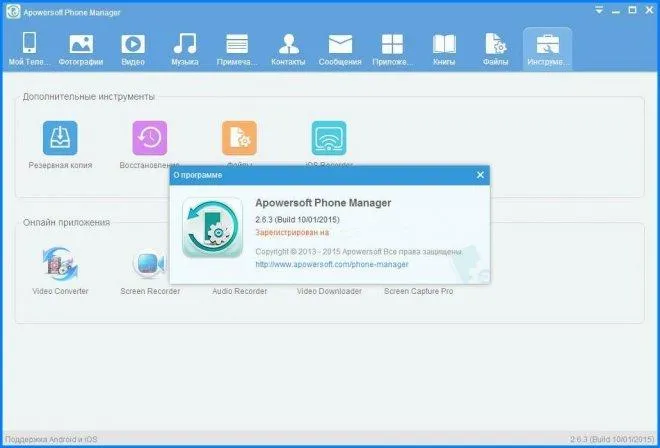
Помимо возможности просматривать фотографии или видео с экрана компьютера, приложение предоставляет полный доступ к информации и файлам на устройстве. Вы также можете восстанавливать файлы, передавать их, снимать видео и скриншоты. Подходит для пользователей Android, Windows и Apple.
Для подключения необходимо подключить телефон к компьютеру с помощью кабеля, запустить программу и управлять содержимым телефона.
Сегодня на рынке представлено множество таких программ. Каждый пользователь должен выбрать тот, который лучше всего соответствует его потребностям. Единственным общим требованием является загрузка лицензионной программы из авторитетного источника, чтобы избежать нежелательных последствий.
Необходимость вывести экран гаджета на экран может возникнуть неожиданно, и выбранный вами способ зависит от того, чем вы располагаете в данный момент. Это можно сделать через USB-соединение, настройки Wi-Fi, через браузер и путем создания пути на самом компьютере, если на нем установлена платформа Windows 10.
Управление телефоном с компьютера
1) Установите приложение MyPhoneExplorer на телефон и на компьютер. Ссылки приведены ниже (все они проверены, вирусов на момент написания статьи не обнаружено).
2) Активируйте функцию отладки USB на телефоне*. Для этого просто откройте меню программатора и измените соответствующий ползунок. См. следующий рисунок.
*Примечание: Если у вас нет меню программатора в настройках Android, я рекомендую прочитать одно из моих предыдущих руководств — https://ocomp.info/kak-vklyuchit-otladku-po-usb.html.
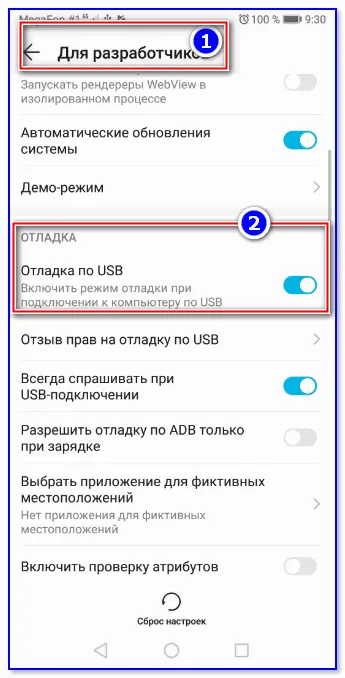
Включить отладку USB (меню программиста)
3) Соедините устройство и телефон с помощью USB-кабеля. Я не думаю, что здесь что-то сложное ✌.
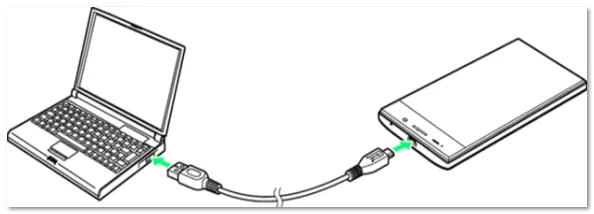
Подключение телефона к компьютеру с помощью кабеля USB.
Процесс подключения (через USB-кабель)
Хотя MyPhoneExplorer может работать как через Wi-Fi, так и через Bluetooth, я все же рекомендую использовать USB-соединение. Проблема заключается в том, что при использовании других вариантов подключения программа работает в режиме ограниченных функций (и некоторые опции недоступны).
Теперь перейдем к самому процессу.
1) Итак, компьютер (ноутбук) подключен к телефону через USB-кабель. Теперь запустите приложение MyPhoneExplorer на телефоне и на компьютере (обратите внимание, что в приложении на телефоне не должен появляться красный крестик по сравнению с USB).
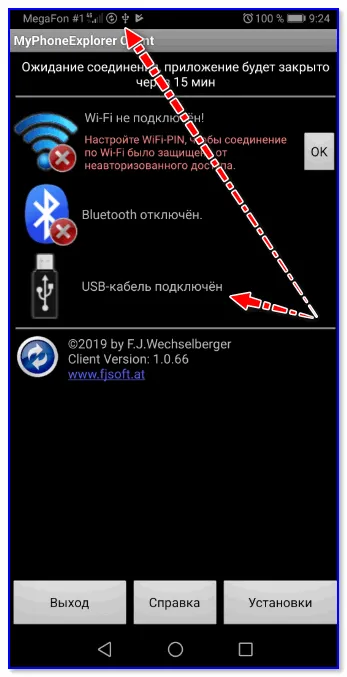
Приложение запущено — USB-кабель подключен.
2) Далее в приложении на компьютере — нажмите по меню «Файл -> Подключить» (или нажмите клавишу F1).
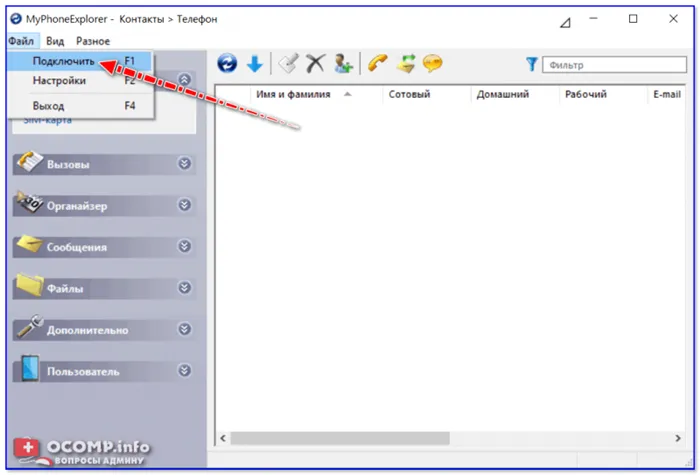
3) Далее укажите тип телефона и способ подключения (Android, USB-кабель) (см. пример ниже).

4) Программа еще раз напомнит вам о минимальных требованиях — просто нажмите «Далее». .
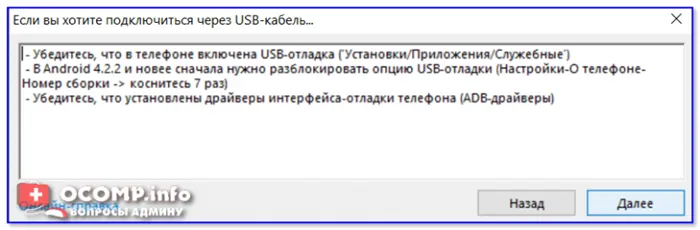
Советы от программного обеспечения
5) На вашем мобильном телефоне появится окно, в котором вы разрешите отладку USB. Нажмите OK.
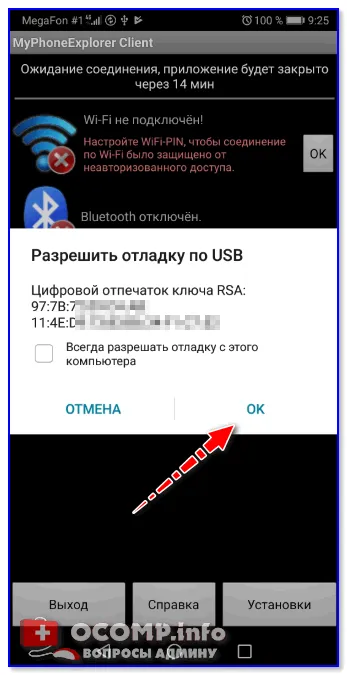
6) Затем в приложении на компьютере введите имя для этого мобильного телефона (имя может быть любым). Обычно это наиболее важно, если вы хотите подключить 2 или более телефонов (чтобы не запутаться между ними ).

Вы можете выбрать любое имя для устройства.
7) Вот и все. Соединение установлено (кстати, это можно сразу определить по номерам телефонов, которые появляются в окне MyPhoneExplorer).
Передача экрана телефона на компьютер
1) Сначала необходимо соединить телефон и компьютер. См. выше.
2) Затем нажмите на «Клавиатура телефона / Загрузить скриншот» в MyPhoneExplorer на компьютере. На вашем телефоне может появиться окно с разрешением на подключение — просто подтвердите его.
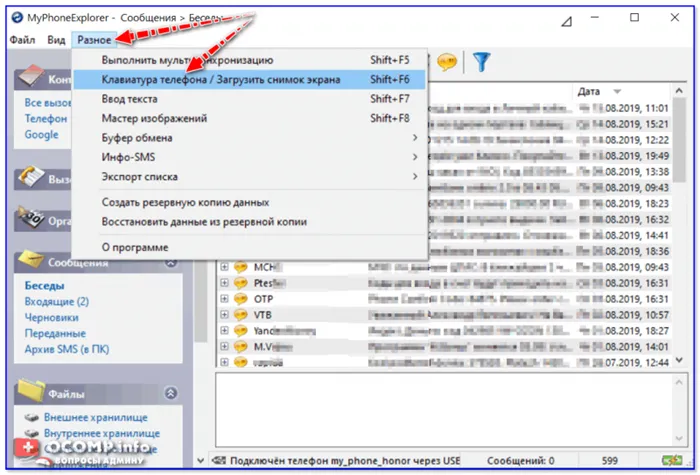
Загрузить снимок экрана
3) Когда MyPhoneExplorer будет готов, на вашем телефоне появится экран телефона: теперь вы можете управлять всеми операциями с помощью мыши: Запись звонков, SMS, установка/удаление приложений, воспроизведение и т.д.
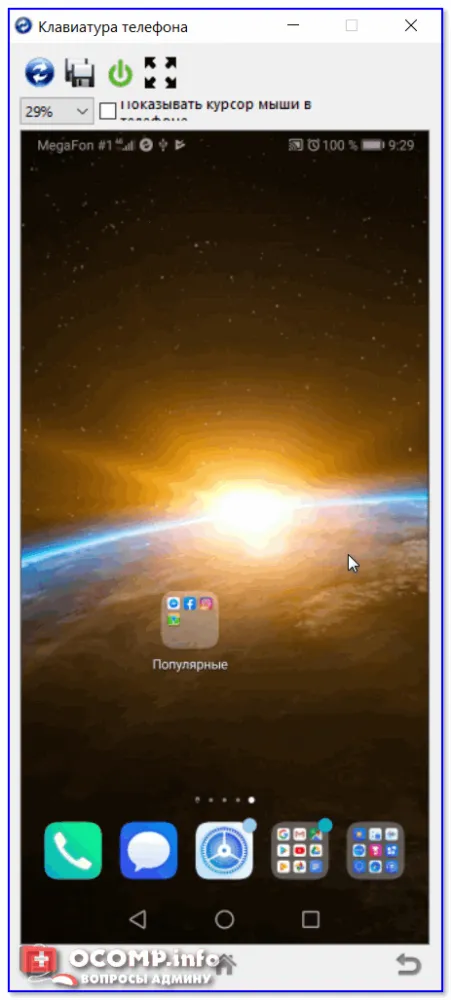
Управляйте своим мобильным телефоном с компьютера
Тем не менее, многие люди не знают, как проецировать изображение с мобильного телефона на экран телевизора или компьютера, о чем свидетельствует большое количество поисковых запросов на эту тему. Если вы тоже не знаете, как это сделать, прочитайте эту статью, в которой приведены известные способы передачи изображений с мобильного телефона.
Как вывести экран Android-смартфона на компьютер

Режим быстрого рабочего стола: мы объясним, как настроить смартфон и компьютер таким образом, чтобы содержимое экрана вашего устройства отображалось на экране компьютера.

Шаг 2: настраиваем компьютер
Загрузите программное обеспечение MyPhoneExplorer на свой компьютер. При установке убедитесь, что вы не принимаете никаких загрузок рекламного ПО.
- Подключите смартфон к компьютеру с помощью USB-кабеля.
- В MyPhoneExplorer перейдите на вкладку Разное.
- Выберите «Загрузка фото клавиатуры/экрана телефона».
Затем экран смартфона отображается на компьютере, и вы можете продолжать работать со смартфоном и управлять им с компьютера.
Трансляция экрана смартфона на ПК с помощью адаптера
Если вы не можете подключиться к MyPhoneExplorer или передача идет медленно, попробуйте использовать адаптер для передачи изображения с экрана смартфона на компьютер. Для этого требуется устройство с Android 4.1 или выше.
Купите подходящий адаптер MHL или HDMI для вывода экрана смартфона на компьютер. Установите программное обеспечение, предоставленное производителем, и подключите адаптер к компьютеру. После этого программа начнет поиск новых устройств. Как только смартфон будет обнаружен, его экран отобразится на компьютере.
Кстати, вот 10 способов подключения мобильного устройства к телевизору.
Источник: morkoffki.net