Android TV является мощной платформой для потокового вещания, просмотра фильмов и игр на большом экране. Однако, для того чтобы получить максимальное удовольствие от использования этой платформы, иногда нужно передать файлы с компьютера или мобильного устройства на ваш Android TV. В этой статье мы подробно рассмотрим несколько методов передачи различных файлов на Android TV.
- Как передать файлы с компьютера на Android TV
- Как передать с телефона на телевизор андроид
- Как передать файлы с айфон на андроид ТВ
- Как передать видео с телефона на андроид ТВ
- Как передать картинку с телефона на андроид ТВ
- Выводы
Как передать файлы с компьютера на Android TV
Следуя этим простым шагам, вы сможете передать файлы с компьютера на Android TV:
- Переместите файлы, которые вы хотите передать, в одну директорию на своем компьютере.
- Убедитесь, что ваш компьютер и Android TV подключены к одной Wi-Fi сети.
- Скачайте и установите приложение “Send Files to TV” на ваш телефон или планшет.
- Запустите программу на своем ТВ через меню приложений.
- Откройте приложение на своем телефоне и следуйте инструкциям, выберите и отправьте файлы на свое телевизор.
Как только файлы перешли в ваше Android TV, вы сможете открыть их через меню приложений на телевизоре.
Передача любых файлов между Смарт ТВ, ТВ Бокс, смартфоном и Windows Самый простой способ!
Как передать с телефона на телевизор андроид
Если вы хотите передать файлы с телефона на телевизор через приложение Chromecast, следуйте простым шагам ниже:
- Убедитесь, что ваш планшет или мобильный телефон подключен к той же сети Wi-Fi, что и устройство Chromecast.
- Откройте приложение Google Home.
- Нажмите вкладку «Devices».
- Нажмите и удерживайте карточку нужного устройства.
- Нажмите «Транслировать» для передачи экрана на Android TV.
Как передать файлы с айфон на андроид ТВ
Для передачи файлов с iPhone на Android TV, вы можете использовать приложение “Mirror for Android TV” , следуя этим простым шагам:
- Установите приложение “Mirror for Android TV” на ваш iPhone или iPad.
- Откройте приложение.
- Выберите телевизор, который вы хотите использовать для трансляции экрана.
- В зависимости от модели вашего Android TV, телевизор может запросить разрешения подключения.
- Откройте файл, которые вы хотите передать, и следуйте последним инструкциям на экране.
Как передать видео с телефона на андроид ТВ
Следуйте этим простым шагам, чтобы передать видео с телефона на Android TV:
- Убедитесь, что ваше устройство и Android TV подключены к одной Wi-Fi сети.
- Откройте приложение, которое содержит видео, которые вы хотите передать.
- Нажмите на кнопку «Трансляция» в приложении.
- Выберите название телевизора в списке доступных устройств.
- На своем телевизоре нажмите кнопку «Принять», когда появится запрос о передаче файла.
Как передать картинку с телефона на андроид ТВ
Следуйте этим простым шагам, чтобы передать картинку с телефона на Android TV:
- Зайдите в Настройки вашего телефона.
- Выберите «Экран» в меню настроек.
- Найдите и включите опцию «Трансляция» или «Беспроводный экран Miracast».
- В списке отобразится ваш телевизор, выберите его.
- На некоторых телевизорах потребуется «разрешить» подключение (на экране ТВ появится запрос).
Выводы
Существует множество способов передачи файлов с компьютера и мобильных устройств на Android TV, и большинство из них достаточно просты и удобны. Мы перечислили лишь несколько методов и инструментов, которые вы можете использовать в зависимости от вашей ситуации. Следуйте инструкциям и ознакомьтесь с возможностями вашего устройства, чтобы получить наилучшие результаты.
Как разрешить установку из неизвестных
Если вы столкнулись с проблемой невозможности установки приложения на вашем устройстве из-за сообщения о том, что оно загружено из неизвестных источников, то вы можете легко решить эту проблему. Для этого нужно зайти в Настройки вашего устройства, выбрать раздел Безопасность и пролистать страницу вниз. Там вы найдете функцию Неизвестные источники, которая должна быть отключена, чтобы была возможность установки приложений из других источников, не связанных с официальными магазинами. После того, как вы отключите эту функцию, вы получите возможность устанавливать любые приложения из любых источников без каких-либо ограничений и препятствий. Важно помнить, что установка приложений из неизвестных источников может представлять определенные риски безопасности, поэтому следует быть осторожным при выборе и загрузке приложений.
Как узнать какое приложение использует камеру
Чтобы узнать, какое приложение использует камеру на вашем устройстве, нужно обратить внимание на зеленый индикатор в правом верхнем углу экрана. Если он светится, значит, камера уже используется. Чтобы узнать, какое именно приложение является виновником, проведите по экрану сверху вниз и нажмите на этот зеленый индикатор.
Откроется экран, на котором будут отображаться все приложения и сервисы, которые используют камеру или микрофон. Простое нажатие на каждое из них даст вам подробную информацию о том, как используется камера в этом приложении и что оно делает с записанной информацией. Таким образом, вы сможете контролировать вашу приватность и защищать себя от нежелательного использования камеры.
Как разбить видео на кадры на андроид
На андроид-устройствах существует возможность разбить видео на отдельные кадры и отредактировать их. Для этого нужно открыть видео и нажать на значок «Редактировать». Затем, выбрать кадрирование и поворот, а также соотношение сторон, например, квадрат. Чтобы сохранить изменения, нужно нажать на кнопку «Сохранить как копию» в правом верхнем углу.
Это удобно, когда требуется использовать отдельные кадры из видео, например, для создания анимации или презентации. Таким образом, разбив видео на отдельные кадры и отредактировав их, можно создавать уникальные проекты и обрабатывать материалы под свои специфические нужды. Кроме того, процесс разбиения видео на кадры и его редактирования на андроид-устройствах не требует особых знаний и навыков и доступен для большинства пользователей.
Как изменить приложение по умолчанию на телефоне
Для того чтобы изменить приложение по умолчанию на телефоне, нужно перейти в настройки гаджета и выбрать раздел «Приложения». В списке основных приложений для отправки SMS и звонков, а также доступа в интернет нужно найти нужный пункт и нажать на него. Если искомого приложения нет в списке, нужно перейти в раздел «Другие приложения по умолчанию».
Здесь отобразятся все остальные установленные приложения, их также можно выбрать и задать в качестве основных. Например, если вы хотите, чтобы все ссылки из браузера открывались в определенном приложении, выберите его в списке и укажите его как приложение по умолчанию для открытия ссылок. Таким образом, можно настроить гаджет согласно своим личным предпочтениям.

Если вы хотите передать файлы на свой Android TV, для этого существует несколько простых шагов. Сначала необходимо выбрать нужный файл на своем компьютере и нажать правой кнопкой мыши на «Send Files». Затем откроется окно, в котором нужно выбрать телевизор, на который вы хотите отправить файл. Обязательно запустите программу на ТВ, иначе компьютер не найдет устройство.
После этого необходимо дважды щелкнуть по устройству в списке, и передача файла начнется. В целом, этот процесс достаточно простой, но требует некоторой подготовки. Однако, если вы действовать в соответствии с инструкциями, то сможете передать файлы на ваш Android TV без особых трудностей.
Источник: shortsy.ru
Как передать файл на Android TV?
Один из самых простых способов загрузки приложений на ваш Android-телевизор — использование флешки. Вам просто нужно скопировать файл APK для приложения, которое вы хотите установить, на USB-накопитель, а затем подключить его к вашему Android-телевизору.
Как передать файлы с телефона на телевизор Xiaomi?
Откройте на вашем телевизоре соответствующую функцию, активирующую Miracast. На смартфоне Xiaomi под управлением MIUI 11 зайдите в «Настройки» и найдите строку «Подключение и общий доступ». Активируйте переключатель пункта «Трансляция», и подтвердите включение Wi-Fi и Bluetooth на смартфоне.
Как передать файл с ноутбука на телевизор?
Выводим видео, фото и музыку на экран телевизора с компьютера или ноутбука Все что необходимо сделать, это открыть на компьютере папку с нужными файлами, нажать правой кнопкой мыши на видеофайл, аудио, или фото и выбрать «Передать на устройство». В списке должен появится наш телевизор. Выбираем его.
Как передать файл с айфона на андроид ТВ?
Отправляйте файлы с iPhone на Android TV
Включите Android TV и перейдите в Google Play Store. Найдите “Проводник файлов WiFi”И установите его на свой телевизор. Это бесплатно и хорошо оптимизировано для ОС Android TV. После завершения загрузки откройте приложение.
Как с телефона скинуть приложение на телевизор?
Далее в настройках приложения на вкладке Setup прописываем ip адрес вашей приставки/телевизора, (посмотреть его можно в настройках сети) после ввода адреса нажимаем на кнопку Save, на этом настройки закончены, переходим на вкладку Local apps выбираем приложение которое хотите установить на android tv, в появившемся .
Можно ли скачать файлы на телевизор?
Еще были вопросы, типа можно ли скачивать файлы через телевизор, сразу на флешку, или на вешний жесткий диск, который подключен к телевизору. Кажется, что мы начинаем забывать, для чего нужны телевизоры . Значит так, скачивать файлы с интернета, непосредственно на телевизор, через браузер телевизора, возможности нет.
Как открыть файлы с телефона на телевизоре?
- Зайти в настройки смартфона. Выбрать раздел с беспроводными сетями.
- Активировать опцию Wi-Fi Direct.
- Открыть настройки ТВ и тоже включить функцию.
- Выбрать в открывшемся на экране окне синхронизации нужное устройство.
- Подтвердить действие.
- Открыть нужный файл на смартфоне.
Как передать информацию с телефона на телевизор?
- Зайдите в настройки вашего смартфона. Найдите пункт «Подключенные устройства» — «Трансляции».
- Откройте шторку и кликните по иконке с квадратом (на ней также может быть нарисован телефон или волны, как у значка Wi-Fi).
Как передать файлы с телефона на телевизор через USB?
- Соедините телевизор с телефоном при помощи USB-кабеля. .
- Выберите на телевизоре в качестве источника сигнала (Source) USB-порт. .
- При необходимости подтвердите режим подключения на телефоне. .
- На большом экране отобразится структура папок или список файлов, которые просканировал и распознал телевизор.
Как транслировать компьютер на телевизор?
- Откройте Chrome на компьютере.
- В правом верхнем углу экрана нажмите на значок Настройка и управление Google Chrome. .
- Откройте меню со стрелкой вниз .
- Нажмите Трансляция содержимого рабочего стола.
- Выберите устройство Chromecast, с помощью которого хотите транслировать контент.
Как смотреть фильм на телевизоре с компьютера через Wi-Fi?
Заходим в настройки гаджета, раздел «Беспроводные сети», находим там пункт Wi-Fi Direct, включаем опцию (ставим галочку). То же делаем и на телевизоре (как правило, путь «Сеть — Wi-Fi Direct»). Спариваем два устройства и наслаждаемся.
Как передавать файлы с компьютера на телефон через Wi-Fi?
- Откройте «Проводник» на вашем ПК и перейдите в раздел «Компьютер».
- Клацните по пустому месту правой кнопкой мыши и выберите пункт «Добавить новый элемент в сетевое окружение».
- Нажмите «Далее» в открывшемся окне и укажите, где вы хотите создать сетевое соединение.
Источник: openvorkuta.ru
Tv file transfer как пользоваться
Как Передать Файл С Компьютера или Телефона на Телевизор Android Smart TV по Локальной Сети
Сегодняшняя инструкция будет посвящена вопросу, как передать любой файл с компьютера на Windows или телефона (Android и iOS) на телевизор или Смарт ТВ приставку по локальной сети wifi. Прямое подключение устройств удобно, если нужно без использования флешки или внешнего жесткого диска перекинуть то или иное изображение, видео, музыку с одного устройства на другое. Обмен документами будем производить на примере iPhone и Xiaomi Mi Box, однако данный способ подойдет для абсолютно любого смартфона, телевизора или приставки с поддержкой Android TV.
Условия для передачи файлов между компьютером и Android Smart TV
Как данная схема будет работать? Нам нужно создать на основе ТВ файловый сервер, к которому будет доступ с любого компьютера, смартфона или планшета из локальной сети. В связи с этим, для передачи файлов на телевизор необходимо соблюсти два основных условия:
- Ваш Смарт ТВ или приставка работают на операционной системе Андроид. Это требуется для установки приложения файлового менеджера
- Телевизор или приставка должны иметь возможность подключиться к роутеру по кабелю или беспроводным способом через WiFi
Большинство современных моделей ТВ работают на операционной системе Android. Проверить это несложно в технических спецификациях вашей модели. Если нет, то нужно искать другой способ превратить ваш телевизор в файловый сервер через какое-то из приложений, разработанных специально для LG, Samsung, Philips, Sony. Либо приобрести Смарт ТВ приставку на Андроид.
У меня как раз старый ТВ без поддержки WiFi, поэтому я использую вместе с ним Xiaomi Mi TV Stick. Соответственно необходимо подключить телевизор со встроенной системой Android или приставку Smart TV напрямую к роутеру.
После чего установить из Google Play Store приложение File Commander

Запускаем его и попадаем на стартовую страницу. Здесь имеется множество функций по управлению документами, которые находятся на внутренней памяти приставки и присоединенной к ней флеш-карте. Нас сейчас интересует раздел «PC File Transfer»

Попадаем на страницу, где имеется только одна единственная кнопка — «ВКЛ-ВЫКЛ». Как раз с ее помощью мы и активируем файловый сервер на Смарт ТВ.
TV file transfer на ПК с Windows
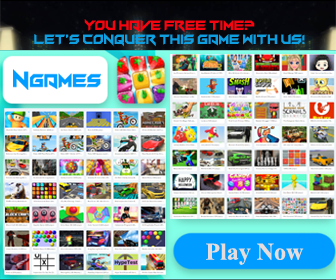
Предварительный просмотр приложения ([увидеть все 15 скриншоты])
Ищете способ скачать TV file transfer для ПК с Windows 11/10/8/7? Значит, вы находитесь в правильном месте. Продолжайте читать эту статью, чтобы узнать, как загрузить и установить одну из лучших Инструменты Приложение TV file transfer для ПК.
Большинство приложений, доступных в Google Play Store или iOS Appstore, созданы исключительно для мобильных платформ. Но знаете ли вы, что по-прежнему можете использовать любое из ваших любимых приложений для Android или iOS на своем ноутбуке, даже если официальная версия для платформы ПК недоступна? Да, они выходят из нескольких простых приемов, которые вы можете использовать для установки приложений Android на машины Windows и использования их, как вы используете на смартфонах Android.
В этой статье мы перечислим различные способы Скачать TV file transfer на ПК в пошаговом руководстве. Итак, прежде чем приступить к делу, давайте посмотрим на технические характеристики TV file transfer.
TV file transfer для ПК — Технические характеристики
| Имя | TV file transfer |
| Установки | 500 000+ |
| Разработано | SM Infotech |
TV file transfer находится в верхней части списка Инструменты категория приложений в Google Playstore. У него действительно хорошие рейтинги и отзывы. В настоящее время, TV file transfer для Windows перешла 500 000+ Приложение установки and 3.5 звезда средний совокупный рейтинг пользователей.
TV file transfer Скачать для ПК Windows 11/10/8/7 Ноутбук:
Большинство приложений в наши дни разрабатываются только для мобильной платформы. Игры и приложения, такие как PUBG, Subway surfers, Snapseed, Beauty Plus и т. Д., Доступны только для платформ Android и iOS. Но эмуляторы Android позволяют нам использовать все эти приложения и на ПК.
https://amdy.su/wp-admin/options-general.php?page=ad-inserter.php#tab-8
Так что даже если официальная версия TV file transfer для ПК недоступен, вы все равно можете использовать его с помощью эмуляторов. В этой статье мы представим вам два популярных эмулятора Android для использования TV file transfer на ПК.
TV file transfer Скачать для ПК Windows 11/10/8/7 – Метод 1:
Bluestacks — один из самых крутых и широко используемых эмуляторов для запуска приложений Android на вашем ПК с Windows. Программное обеспечение Bluestacks доступно даже для Mac OS. Мы собираемся использовать Bluestacks в этом методе для загрузки и установки TV file transfer для ПК Windows 11/10/8/7 Ноутбук. Начнем с пошагового руководства по установке.
- Шаг 1: Загрузите программное обеспечение Bluestacks по приведенной ниже ссылке, если вы не устанавливали его ранее – Скачать Bluestacks для ПК
- Шаг 2: Процедура установки довольно проста и понятна. После успешной установки откройте эмулятор Bluestacks.
- Шаг 3: Первоначальная загрузка приложения Bluestacks может занять некоторое время. После его открытия вы должны увидеть главный экран Bluestacks.
- Шаг 4: Магазин Google Play предустановлен в Bluestacks. На главном экране найдите Play Store и дважды щелкните значок, чтобы открыть его.
- Шаг 5: Теперь поищите Приложение вы хотите установить на свой компьютер. В нашем случае ищите TV file transfer установить на ПК.
- Шаг 6: После того, как вы нажмете кнопку «Установить», TV file transfer будет автоматически установлен на Bluestacks. Вы можете найти Приложение под список установленных приложений в Bluestacks.
Теперь вы можете просто дважды щелкнуть по значку Приложение значок в bluestacks и начните использовать TV file transfer Приложение на вашем ноутбуке. Вы можете использовать Приложение так же, как вы используете его на своих смартфонах Android или iOS.
Если у вас есть файл APK, то в Bluestacks есть возможность импортировать файлы APK. Вам не нужно заходить в магазин Google Play и устанавливать игру. Однако рекомендуется использовать стандартный метод для установки любых приложений Android.
Последняя версия Bluestacks обладает множеством потрясающих функций. Bluestacks4 буквально в 6 раз быстрее, чем смартфон Samsung Galaxy J7. Поэтому рекомендуется использовать Bluestacks для установки TV file transfer на ПК. Для использования Bluestacks у вас должен быть компьютер минимальной конфигурации. В противном случае вы можете столкнуться с проблемами загрузки при игре в высококачественные игры, такие как PUBG
TV file transfer Скачать для ПК Windows 11/10/8/7 – Метод 2:
Еще один популярный эмулятор Android, который в последнее время привлекает большое внимание, — это MEmu play. Он очень гибкий, быстрый и предназначен исключительно для игровых целей. Теперь посмотрим, как Скачать TV file transfer для ПК с Windows 11 или 10, 8 или 7 ноутбуков с использованием MemuPlay.
- Шаг 1: Скачать и Установить MemuPlay на вашем ПК. Вот вам ссылка для скачивания – Веб-сайт Memu Play. Откройте официальный сайт и скачайте программу.
- Шаг 2: После установки эмулятора просто откройте его и найти Google Play Store Приложение на главном экране Memuplay. Просто дважды нажмите на него, чтобы открыть.
- Шаг 3: Теперь Ищи TV file transfer Приложение в магазине Google Play. Найдите чиновника Приложение из SM Infotech разработчика и нажмите кнопкуУстановить.
- Шаг 4: После успешной установки вы можете найти TV file transfer на главном экране MEmu Play.
MemuPlay — это простое и удобное приложение. Он очень легкий по сравнению с Bluestacks. Поскольку он разработан для игровых целей, вы можете играть в высококлассные игры, такие как PUBG, Mini Militia, Temple Run и т. Д..
TV file transfer для ПК — Заключение:
TV file transfer получил огромную популярность благодаря простому, но эффективному интерфейсу. Мы перечислили два лучших метода установки TV file transfer на ПК с Windows, ноутбуком. Оба упомянутых эмулятора популярны для использования приложений на ПК. Вы можете использовать любой из этих методов, чтобы получить TV file transfer для ПК с Windows 11 или Windows 10.