Вы можете задать вполне закономерный вопрос — зачем передавать фотографии на компьютер по WiFi, если для этого существует кабель? И тут напрашиваются два ответа, во-первых, у вас может не быть под рукой USB-кабеля, либо вы попросту бережете разъем на телефоне, ведь частые подключения долговечности разъему совсем не прибавляют. А во-вторых, WiFi связь бывает удобней проводной. Как бы там ни было, я хочу рассказать, какими программами можно воспользоваться для переброски фотографий с Android на Windows с помощью WiFi. А также, как их установить и настроить.
Способ №1. Приложение «Связь с телефоном»
Начну, пожалуй, с самой простой программы «Связь с телефоном». Несмотря на ее ограничения, она весьма удобна, особенно если часто приходится скидывать на компьютер несколько фотографий. В отличие от других программ, она автоматически поднимает связь с телефоном, как только на компьютере запускаем приложение.
Кроме просмотра и передачи фотографий, с ее помощью можно читать и отвечать на SMS сообщения, принимать звонки на компьютере (нужен Bluetooth) и просматривать уведомления. Установить ее можно из магазина приложений Microsoft. Поддерживается Windows 10 и 11. Для настройки и работы требуется учетная запись Microsoft. Компьютер и телефон должны быть подключены к одной сети.
Как передать файлы с телефона на компьютер через Wi-fi?
Пошаговая установка
Шаг 1. Устанавливаем два приложения, одно на компьютер, другое на телефон. Ссылка на приложение «Связь с телефоном» в магазине Microsoft Store . Ссылка для телефона на приложение «Связь с Windows» Google Play.
Шаг 2. После того как установим оба приложения, запускаем на компьютере программу «Связь с телефоном» и нажимаем кнопку начать работу. Ставим галочку «Приложение Связь с Windows готово» и нажимаем связать с помощью QR кода.
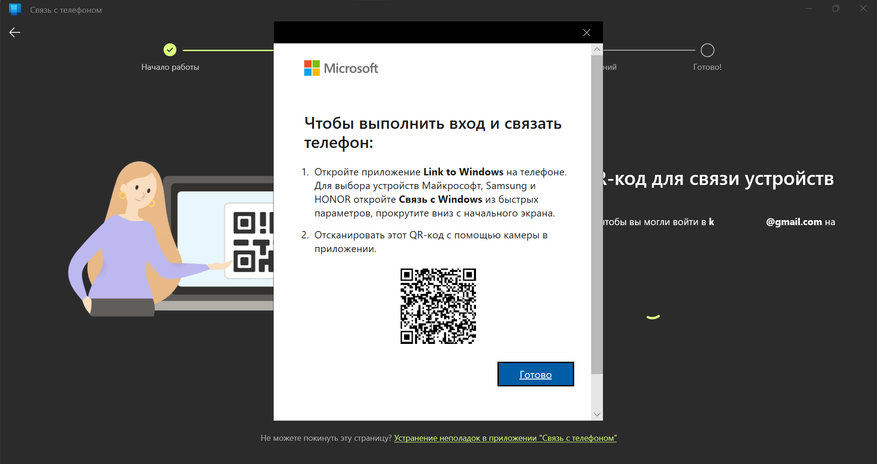
Шаг 3. На телефоне запускаем приложение, нажимаем кнопку «Связывание телефона и компьютера», потом кнопку «Продолжить», даем разрешения на доступ к камере и сканируем QR код на экране компьютера. После успешного соединения, приложение на телефоне запросит разрешения на доступ к памяти, звонкам, SMS и контактам. Если вы собираетесь работать только с фотографиями, то можете запретить остальные разрешения, кроме доступа к памяти телефона. Программа будет работать и без них.
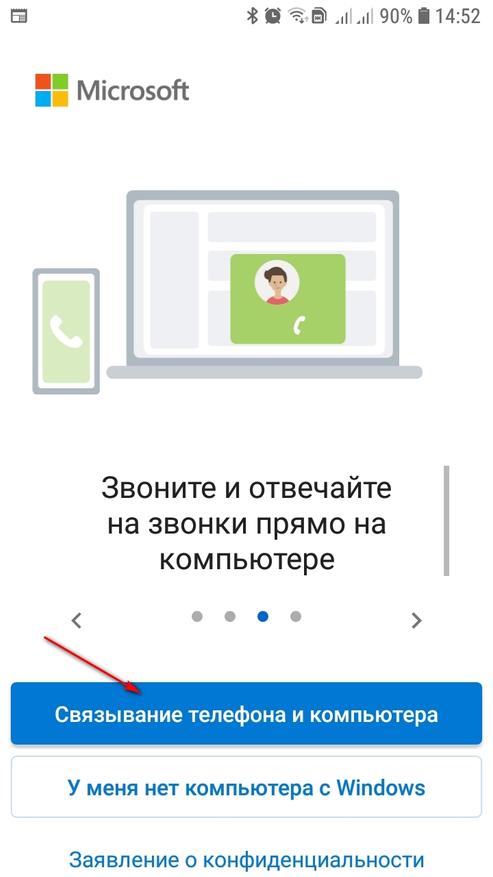
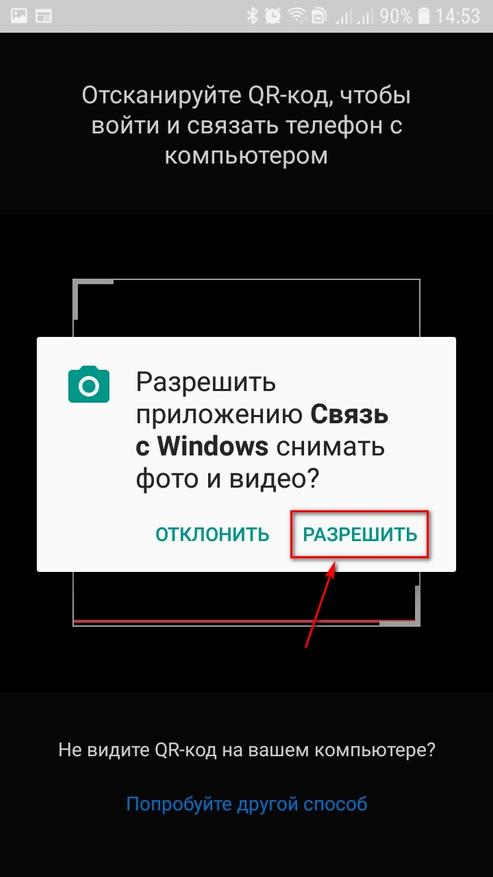
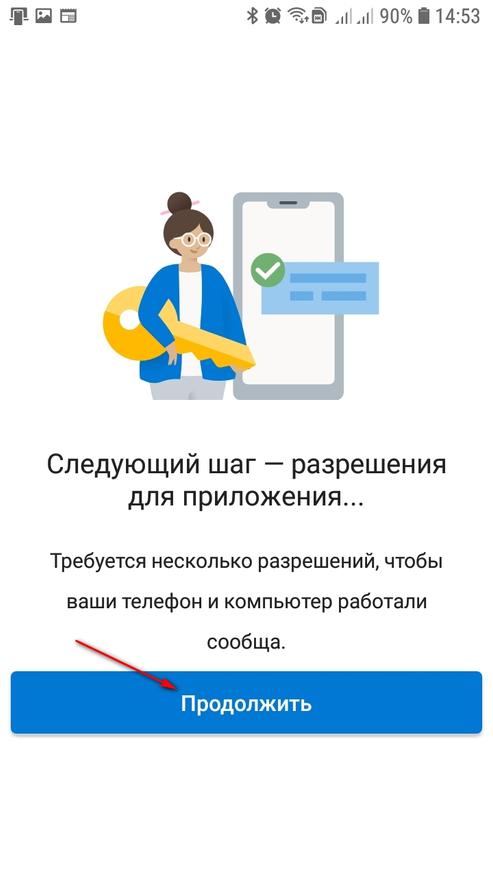
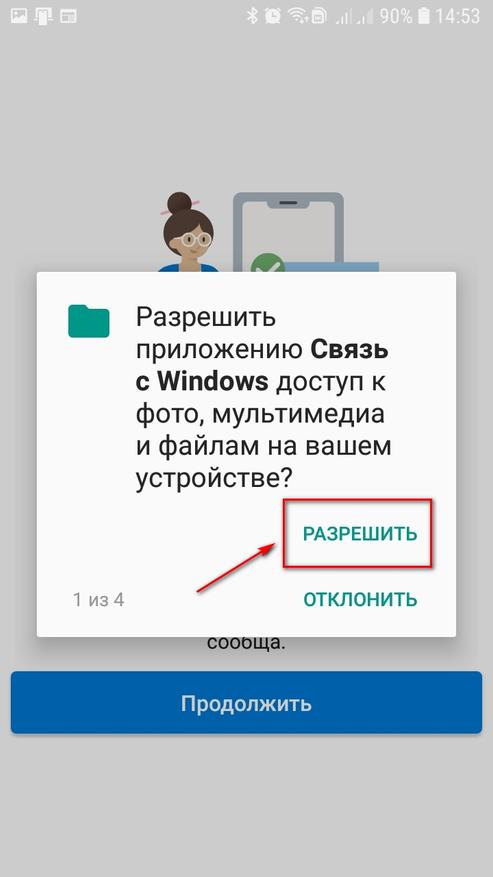
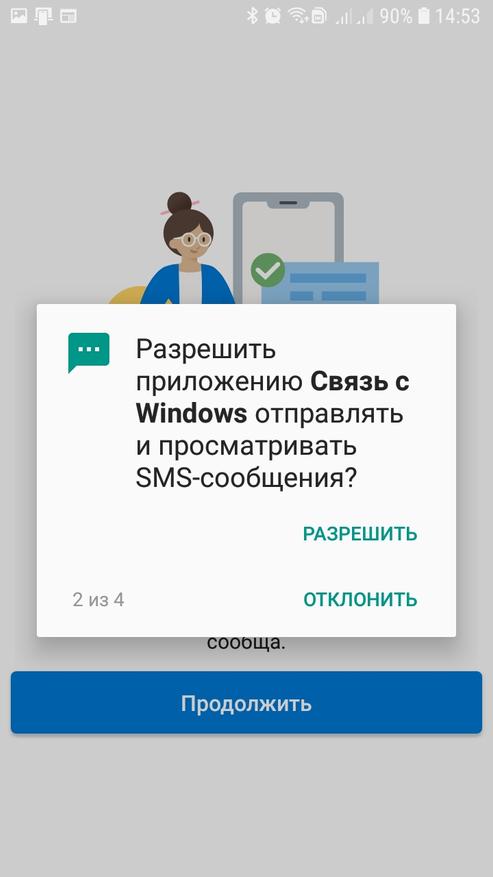
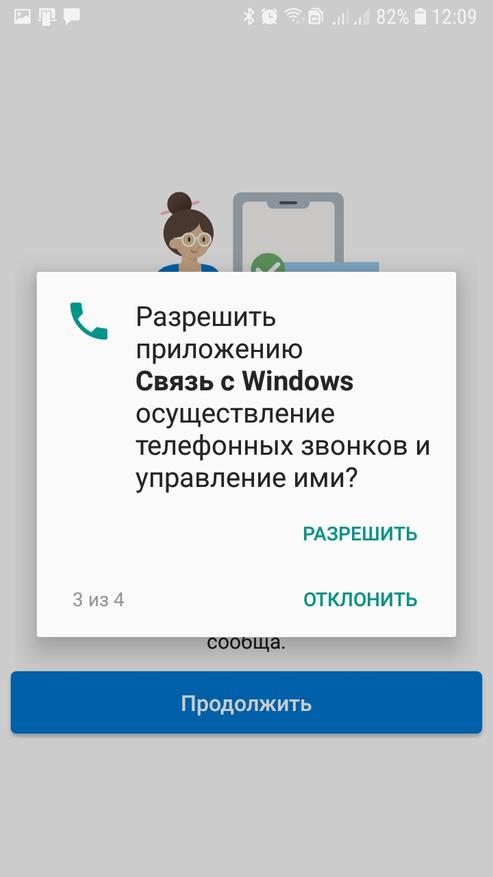
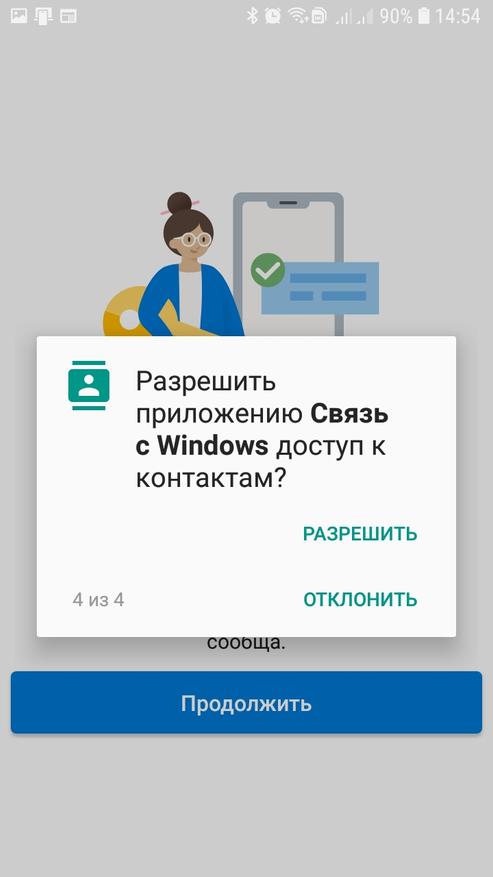
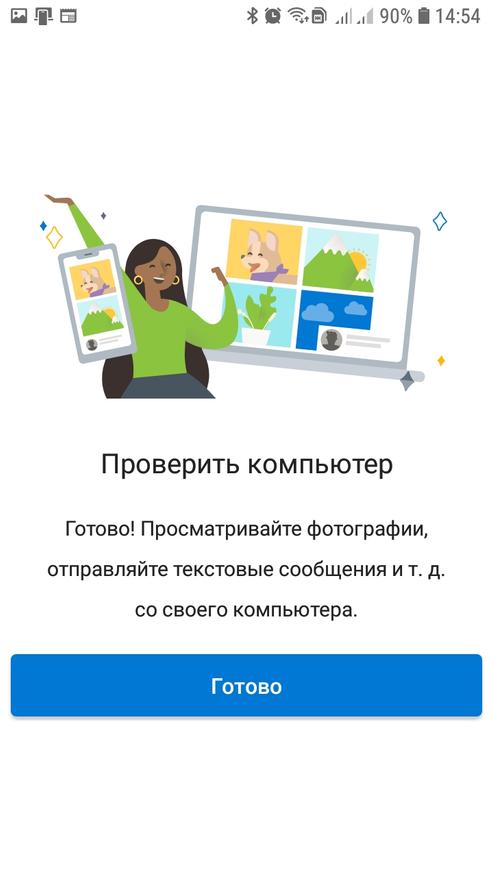
Как видим, установка и первое соединение очень простые, поэтому отложим телефон и приступим к программе на компьютере.
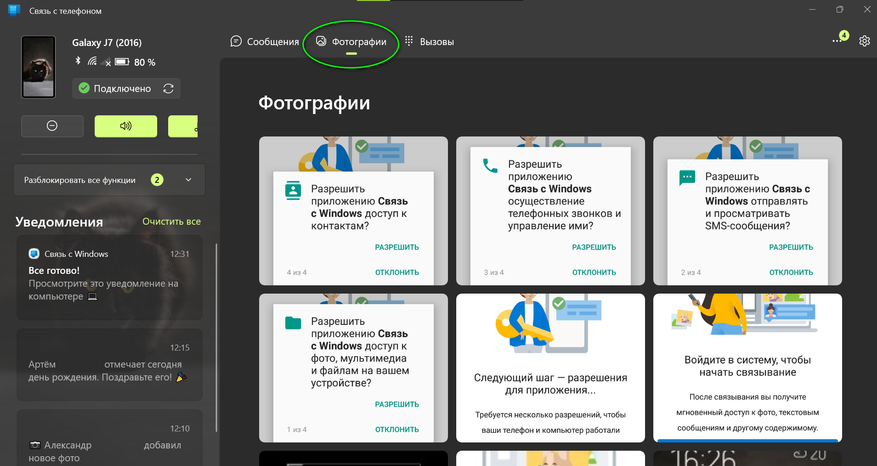
Интерфейс очень простой и интуитивно понятный, поэтому особо расписывать не вижу смысла. Скажу только, что на вкладке Фотографии можно просмотреть сделанные фотографии и скриншоты экрана и по необходимости сохранить их на компьютер. К сожалению, на сегодняшний день нельзя выбрать сразу несколько файлов, поэтому приходится сохранять по одному.
Еще удивляют ограничения: недоступно видео и нет всей галереи. Например фотографии, сохраненные в Телеграме или Вайбере в этой программе отображаться не будут. Впрочем, несмотря на недостатки, программа удобна тем, что, запустив ее на компьютере, она сама соединяется с телефоном и мы сразу получаем доступ к последним сделанным фотографиям. Удобно, когда нужно скачать одну-две фотографии.
Достоинства: стабильная работа, автоматическое соединение с телефоном
Недостатки: требуется учетная запись Microsoft и Windows выше 10й версии, нельзя выбрать и передать сразу несколько фотографий, отправка фотографий работает только с телефона на компьютер, нельзя перебросить видео, не видит всю галерею, а только папки DCIM и Скриншоты, ограничение на последние 2000 фотографий и скриншотов.
Способ №2. Приложение «SHAREit»
«SHAREit» – универсальный комбайн, умеет передавать как фотографии, так и видео, аудио, документы, приложения и т.д. Мобильный клиент для работы поддерживает Android 4.1+, а десктопная версия поддерживает Windows 7, 8, 10 и 11. Рекомендую на телефон устанавливать «SHAREit Lite» – упрощенную версия приложения «SHAREit», которая занимает меньше места на устройстве и потребляет меньше ресурсов. В отличие от полной версии, «SHAREit Lite» не имеет некоторых дополнительных функций, таких как магазин приложений и видеоплеер, но больше подходит для пользователей со слабыми устройствами.
Пошаговая установка
Шаг 1. Скачиваем и устанавливаем на компьютер программу с сайта https://www.ushareit.com. Либо по прямой ссылке. После устанавливаем на телефон «SHAREit Lite» из Google Play.
Шаг 2. Создаем соединение компьютера и телефона. Эту процедуру приходится делать каждый раз, когда нужно перебросить фото. Запускаем программу на компьютере. Появится QR код, который нужно отсканировать телефоном и отрываем программу на телефоне.
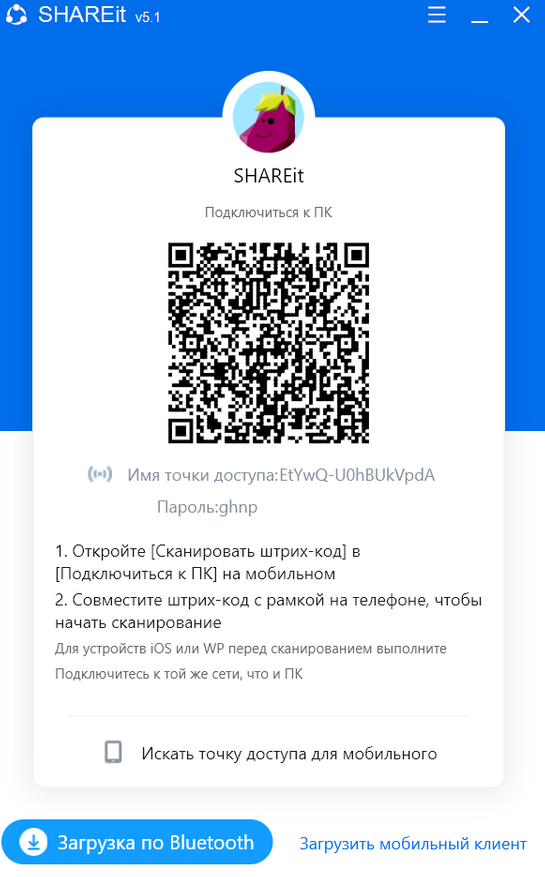
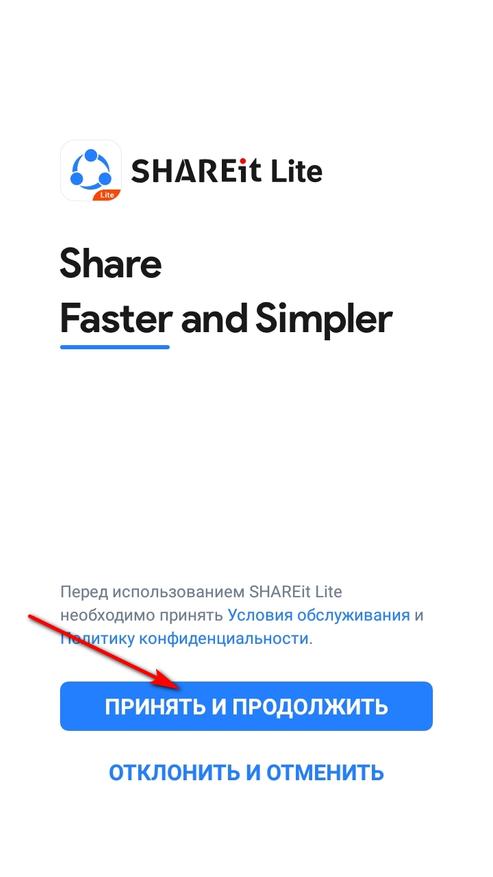
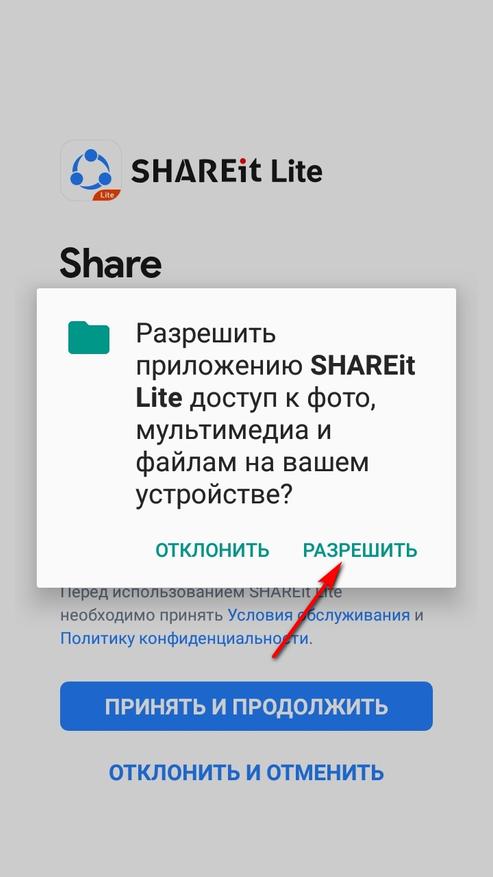
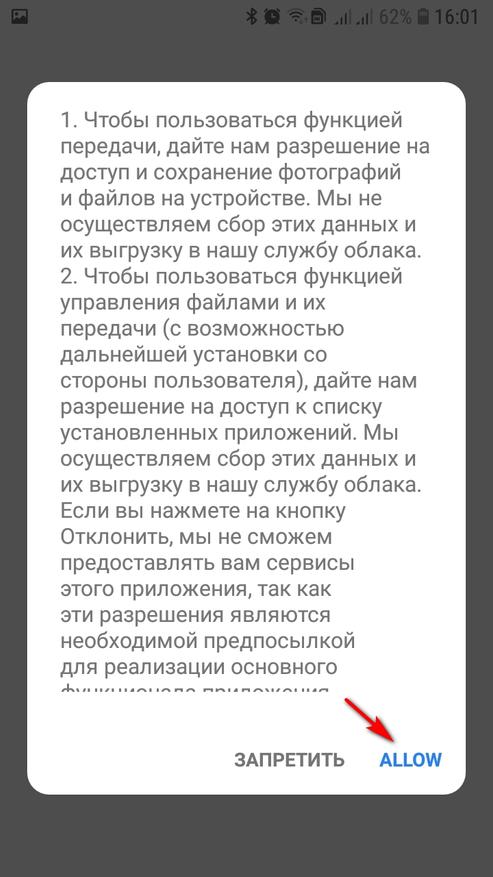
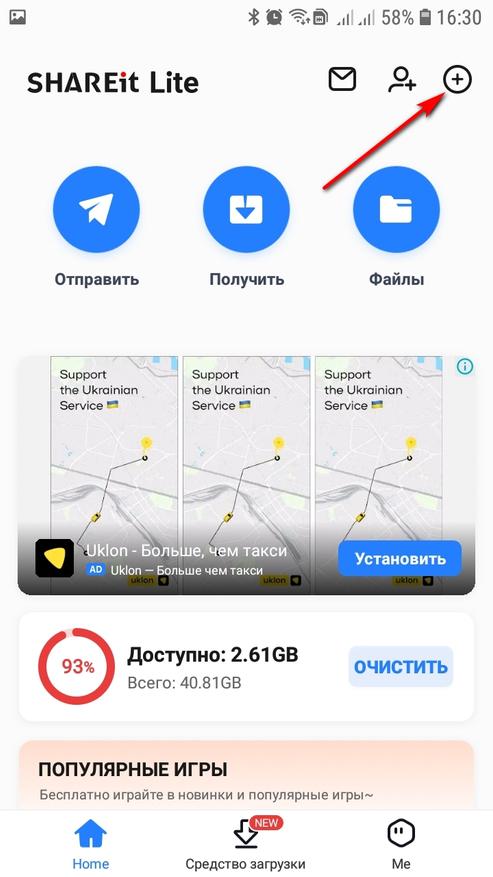
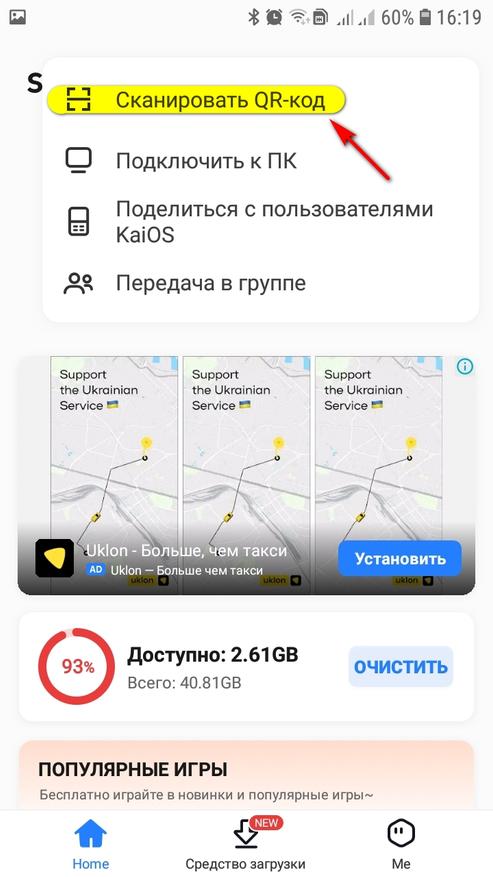
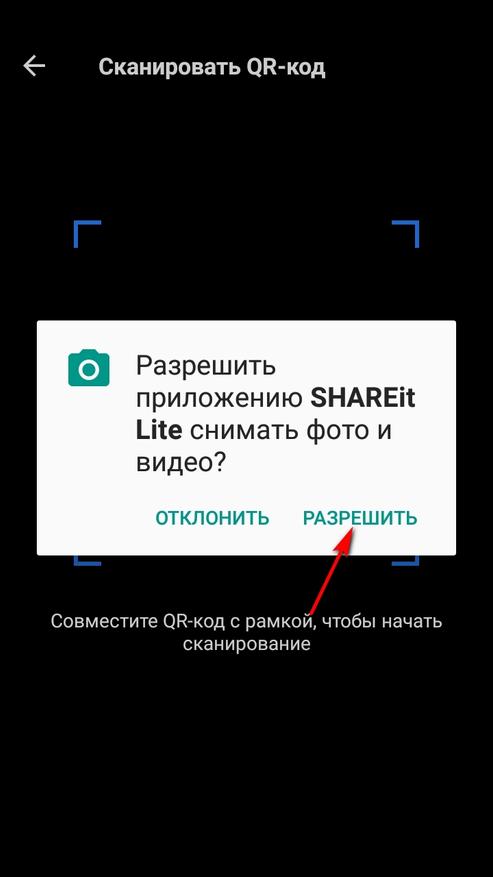
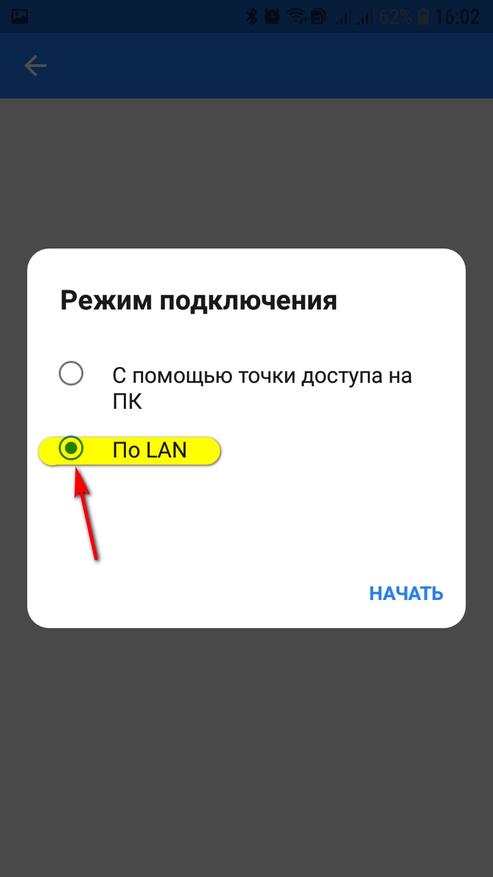
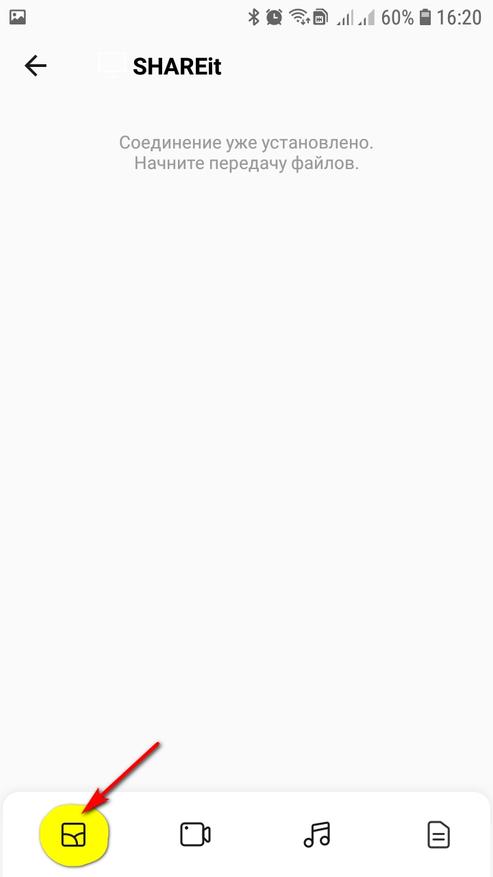
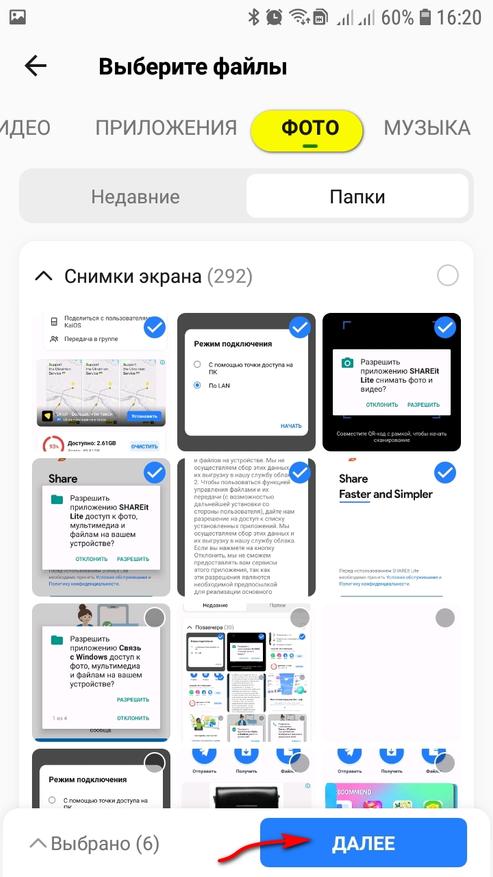
Вот так просто мы установили программу «SHAREit Lite», соединили телефон с компьютером и передали наши первые фотографии. В отличие от предыдущей программы мы можем закачивать фотографии и на телефон. Да и не только фото, а и видео, музыку, файлы.
Программа очень интересная в плане своих возможностей, умеет работать с компьютером без роутера, нужно только ноутбук подключить к телефонной точке доступа. Расстраивает обилие рекламы в приложении и нестабильная работа, иногда приходится перезапускать соединение. Неудобно еще, что по умолчанию все файлы сохраняются в папке на диске С, хотелось бы, чтобы перед передачей был диалог с возможностью самому выбрать куда я хочу сохранить фото. За бесплатность и функционал твердая четверка.
Достоинства: функциональный мегакомбайн, возможность передавать файлы в обе стороны, видит все папки с медиафайлами на телефоне.
Недостатки: ну очень много рекламы в приложении для телефона, неудобный интерфейс, нестабильная работа.
Способ №3. Приложение «MiXplorer»
Третий вариант отличается от прошлых тем, что нам не нужно устанавливать на компьютер дополнительных программ. Мы будем работать в проводнике, почти так, как если бы подключились с помощью USB кабеля. Правда с маленькой оговоркой — для доступа к файлам на телефоне будет запущен FTP-сервер с помощью небольшой программы «MiXplorer». «MiXplorer» не содержит рекламу и не требует оплаты для получения полноценного доступа к своим функциям. Однако, если вы хотите поддержать разработчика, вы можете скачать платную версию приложения — «MiXplorer Silver».
Пошаговая установка
Шаг 1. Скачиваем и устанавливаем на телефон «MiXplorer» из Google Drive или из Google Play.
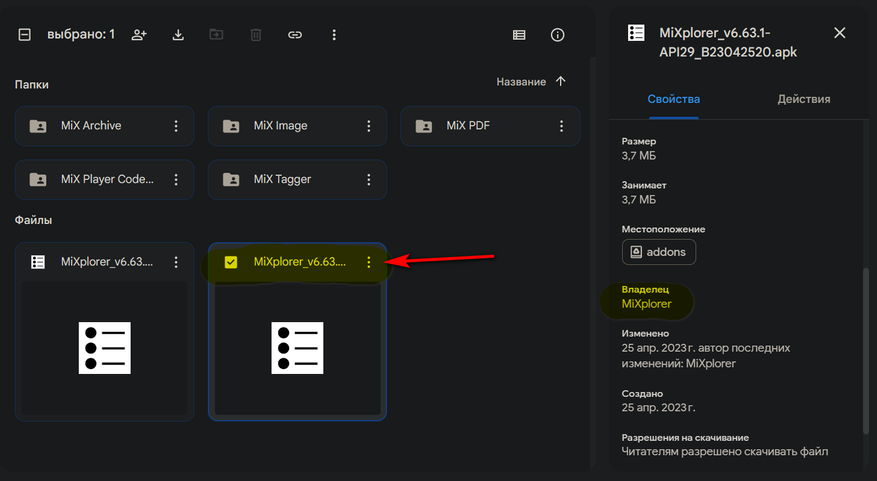
Шаг 2. Запускаем программу на телефоне. Даем разрешения, меняем язык для удобства на русский.
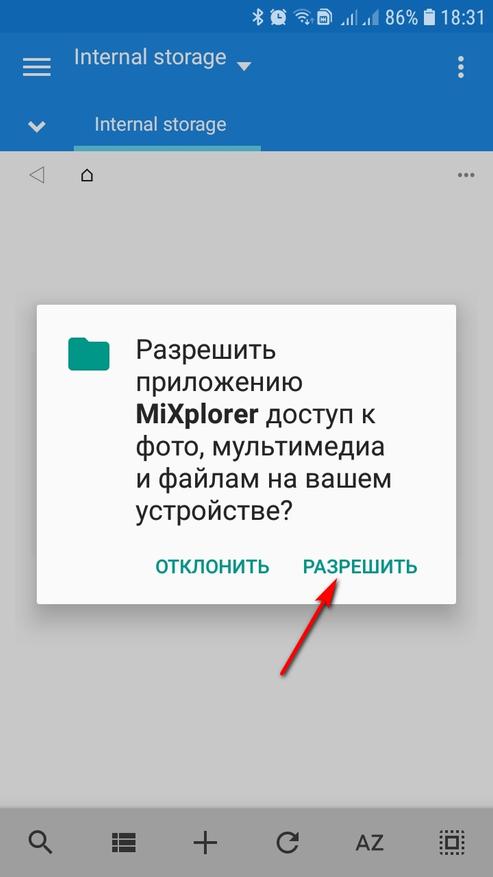
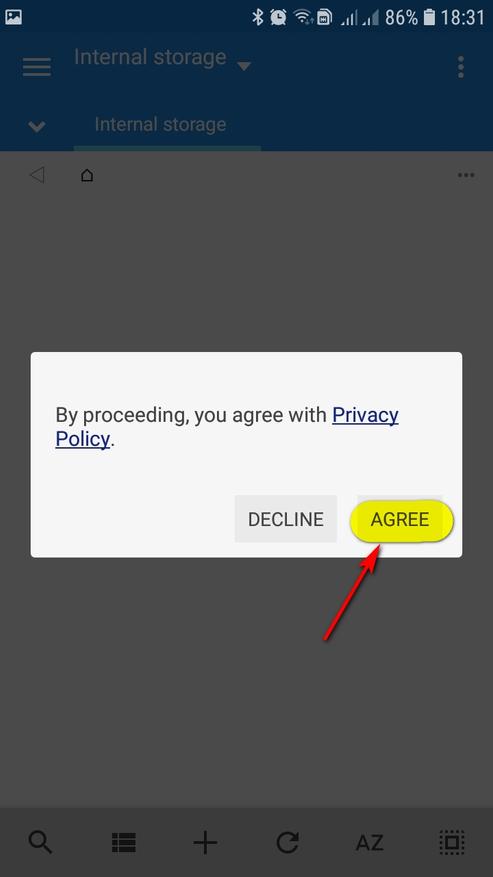
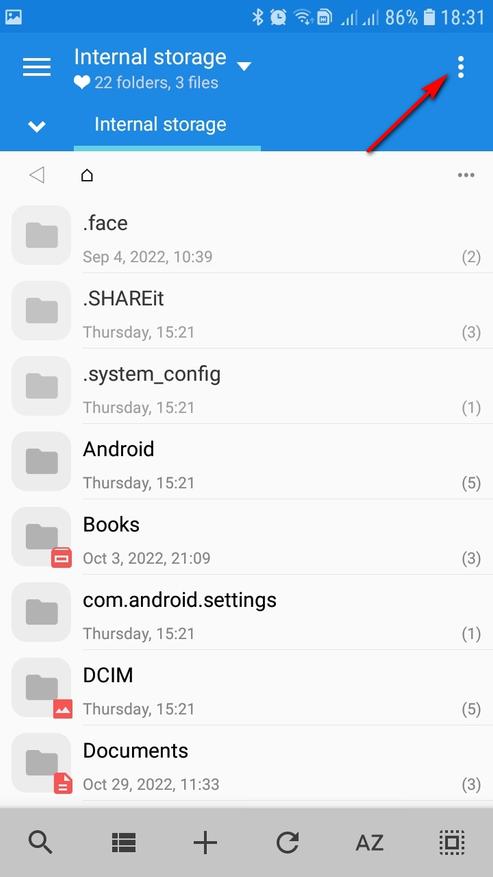
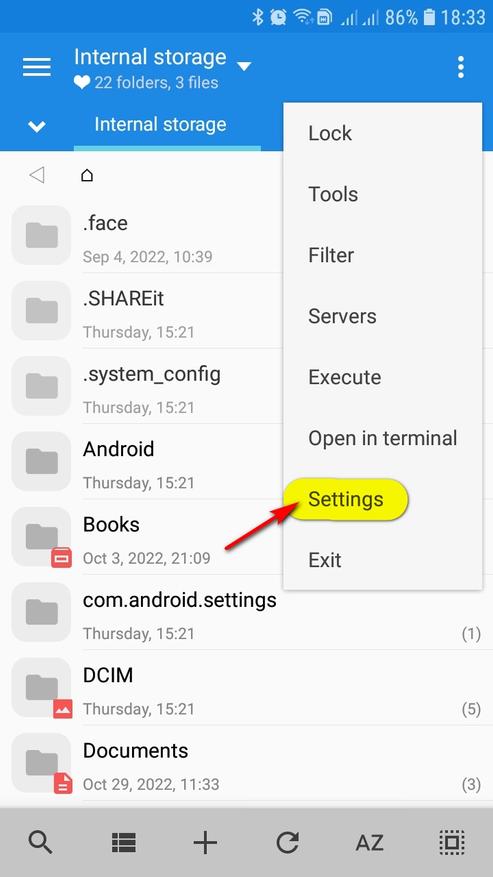
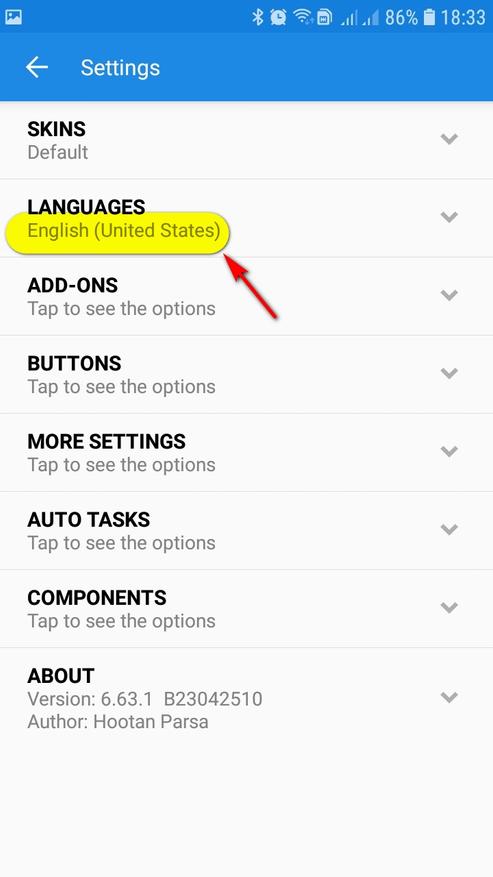
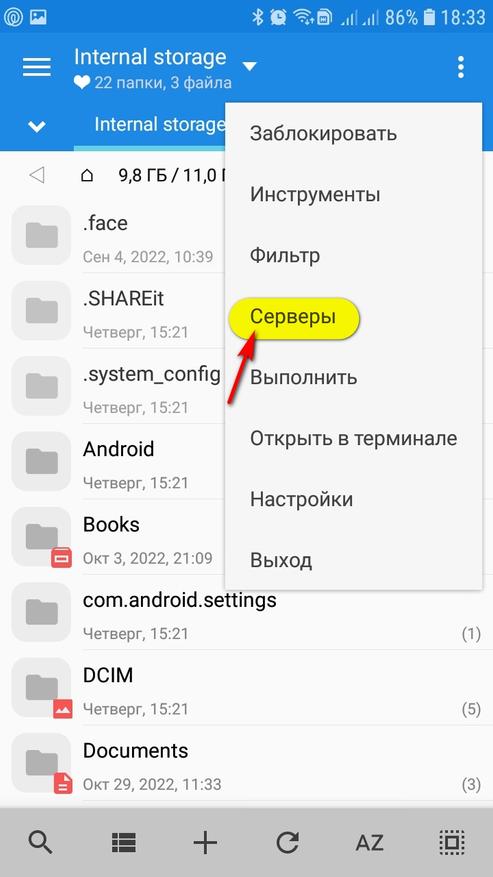
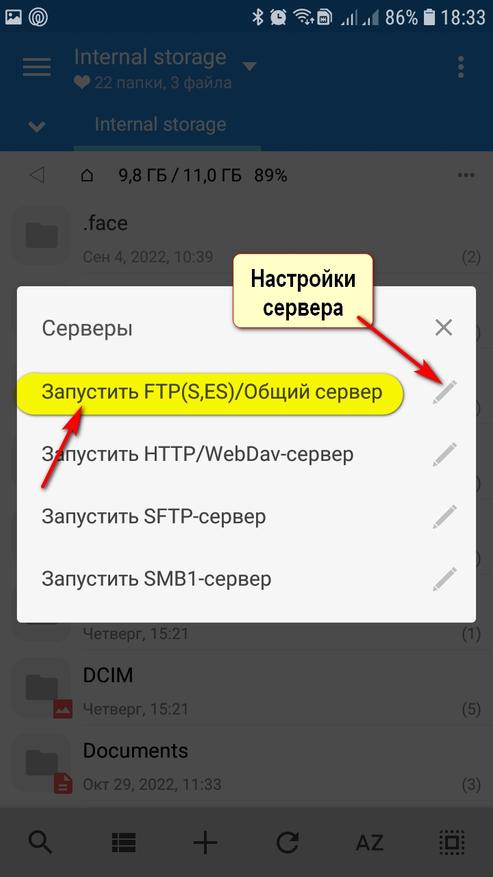
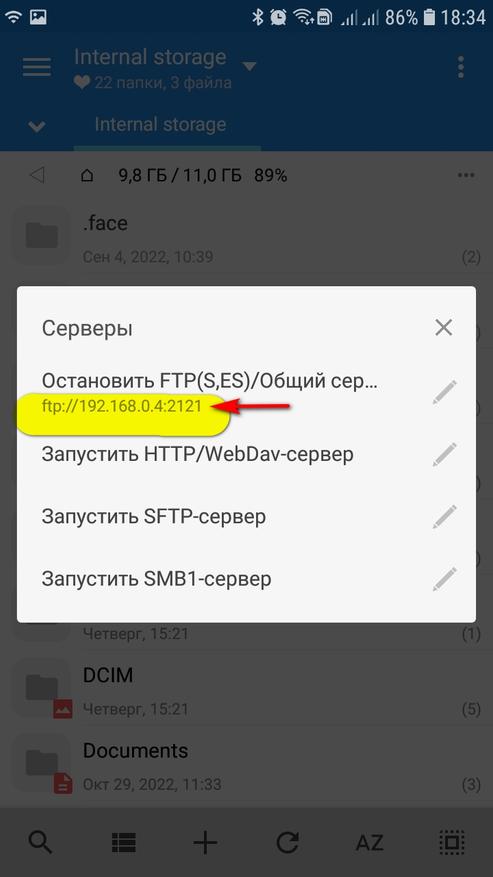
Шаг 3. После того, как на телефоне будет запущен сервер, открываем на компьютере проводник и в строке вводим адрес ftp://192.168.0.4:2121. У вас адрес будет отличаться от моего.
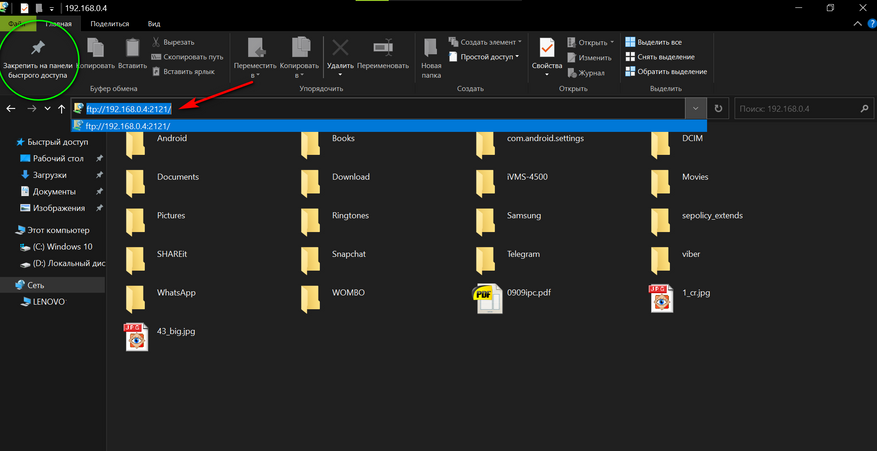
У нас все готово. Для копирования на компьютер можно пользоваться любым удобным вам способом.
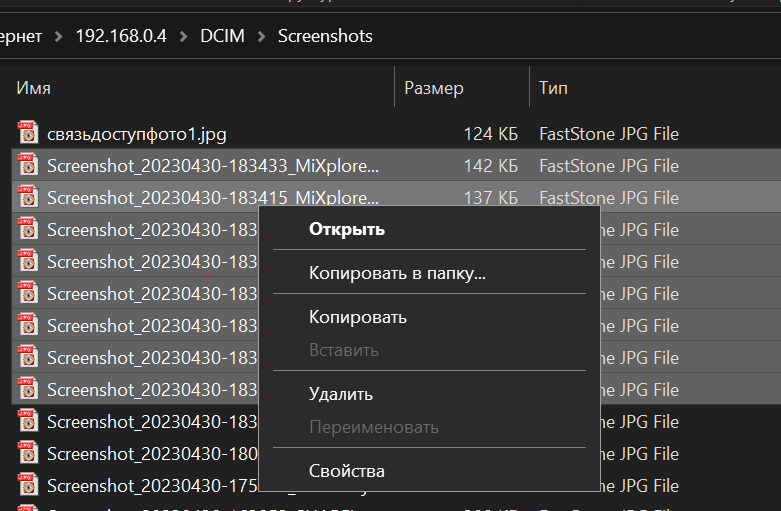
Достоинства: занимает мало места, нет рекламы, очень простая в пользовании, работает если телефон настроен как точка доступа.
Недостатки: нет эскизов фотографий
Итого
Подводя итог, скажу, что в споре кто лучше кабель или WiFi, однозначно выигрывает кабель. Тут и более высокие скорости передачи данных, и подзарядка телефона, и есть эскизы фотографий. Но WiFi также заслуживает внимания.
К примеру, когда нужно периодически и часто скидывать несколько фотографий, хорошо выручает приложение «Связь с телефоном», а если что-то пойдет не так, на выручку приходит многофункциональная программа «SHAREit Lite». Да, она напичкана рекламой, но есть моды без нее. Что касается файл менеджера «MiXplorer», он подойдет тем, кто привык все делать со знанием дела. Коротко говоря — какой бы путь вы не выбрали, всегда есть альтернатива.
Источник: www.ixbt.com
Как передать файлы с телефона на компьютер через WiFi: обзор способов

Современные технологии позволяют обходится без лишних проводов, так как передать файлы с телефона на компьютер через wifi становится достаточно просто. Требуются минимальные пользовательские навыки и немного времени на настройку.
WI-FI передача со смартфона на ПК
Передача файлов по wifi с телефона на компьютер может быть налажена несколькими способами.
Локальная сеть
Локальная сеть удобна тем, что позволяет объединить все гаджеты, ПК с OS Windows и Android. Единственное условие – общий роутер. Дома или в квартире это легко выполнимо, так как зачастую к роутеру подключен компьютер по кабелю, а смартфон через Wi-Fi. Итак,
- Открываем доступ к ПК. «Панель управления» — «Центр управление сетями и общим доступом»;

- Слева нажимаем «Изменить дополнительные параметры общего доступа» и отмечаем «Включить сетевое обнаружение», а также общий доступ к файлам и принтерам;


- Расшарим папку или диск на ПК. Правой кнопкой нажимаем на жесткий диск и переходим в «Свойства» — «Доступ» —«Расширенная настройка». Там ставим галочки и разрешаем чтение и изменения;



- Следующий шаг подробнее можете посмотреть в видеоролике ниже. Скачиваем менеджер на смартфон. К примеру, ES проводник. Открываем программу, выбираем LAN, сканируем сеть. В списке доступных устройств должен появится ПК с открытым доступом в расшаренный жесткий диск.
WEB-сервер
WEB-сервер позволит открыть с браузера ПК содержимое памяти смартфона и перенести данные. Это решит проблему того, как с телефона, через вай фай передать фото на компьютер или ноутбук. Настроить его несложно:
- Скачать Web File Transfer на смартфон;
- Открыть приложение, скопировать ip-адрес, который он покажет;
- Вписать его в адресную строку любого браузера на ПК.
- Папки с фото, музыкой, видео должны появиться в окошке браузера. С помощью пункта «Передача файлов на устройство» вы сможете обмениваться файлами с телефоном.

Этот метод является самым простым ответом на вопрос, как передавать файлы с телефона на компьютер через wifi.
WI-FI передача со смартфона на смартфон
Основной путь — передача файлов по wifi с телефона на телефон, через WIFI Direct. Устройство, полноценно поддерживающее функцию, должно при вызове контекстного меню показывать в списке способов поделиться и данный протокол тоже. Так работают некоторые модели Samsung, на смартфонах Asus есть аналог Share Link, а на Xiaomi — Mi Drop. Также можно скачивать приложения, которые призваны стабилизировать работу технологии.
Кроме данной функции, передача данных с телефона на компьютер через wifi может быть использована:
- программы для передачи файлов через wifi с телефона на телефон. Это файловые менеджеры, например ES проводник «ES Explorer». На обоих устройствах отрываем приложение. Просто на первом телефоне выбираете файлы и отправляйте. На втором потребуется только принять все,что хотели переслать;
- приложения, которые успешно наладят «взаимообмен» данными. К примеру, для Android есть SHAREit. Его нужно скачать и установить на оба устройства. Затем открыть программку и, отправив фото или документ, на втором смартфоне нажать «Принять». Устройства должны обнаружить друг друга.
Для разных моделей мобильников существуют свои приложения, позволяющие мгновенно обменяться файлами через WI-FI. При условии наличия быстрого Интернет-соединения.
Другие способы передачи
Способы перекинуть данные с телефона на компьютер по Wi-Fi появились относительно недавно. Существуют универсальные, проверенные методы, которыми можно воспользоваться независимо от типа ОС, наличия роутера.
Облачные хранилища
Такие виртуальные хранилища дают возможность перекинуть файлы с телефона на компьютер по wifi в больших объемах. Как пользоваться:
- зайти в облако, введя свой логин и пароль (скорее всего он привязан к электронной почте);
- загрузить данные, фото, видео;
- открыть с другого устройства (ПК, планшет, смартфон) приложение или хранилище через браузер и скачивать, просматривать данные.
Проблемы, которые могут возникнуть:
- нужно Интернет-соединение с хорошей скоростью;
- многие производители предусмотрели собственное хранилище, как iCloud для Apple. Конечно, можно воспользоваться универсальными вариантами – Гугл Диск, Яндекс Диск, OneDrive. Они предустановлены заранее, чтобы сохранить и передать данные с телефона на компьютер через wifi, а также отправлять на любые устройства.
USB-шнур
Передача с USB-шнуром — способ для сопряжения смартфона с ПК (соединение мобильный-мобильный не предусмотрен). Как пользоваться:
- подключить устройство к ПК с помощью шнура USB;
- при необходимости установить драйверы (к примеру, Blackberry потребует распаковать небольшую программку);
- разрешить на телефоне передачу данных;
- смартфон появится в «Моем компьютере» как самостоятельный жесткий диск;
- можно загружать с ПК.

Сложность тут одна— не удобно из-за необходимости искать шнур (это тот ощутимый недостаток в сравнении с вариантом передать видео или фото с телефона на компьютер через wifi).
Bluetooth
Bluetooth — старая добрая технология передачи данных, не требующая соединения устройств кабелем или интернетом. Думаем, что каждый знает, как пользоваться Блютуз, но мы сейчас все-равно напомним:
- включить функцию Bluetooth на обоих устройствах (мобильник-компьютер, мобильник-ноутбук, планшет-ноутбук);
- выбрать данные и поделиться с помощью Bluetooth;
- на втором устройства принять.
Вот и все, каких-либо сложностей особо и нет, но пара моментов все-равно присутствует:
- не удобно передавать большие объемы информации;
- на устройствах Apple отсутствует подобная технология обмена данным.
Отправить фото с телефона на компьютер через wifi или поделить любыми другими файлами можно легко и просто. Постоянное сопряжение устройств или хранение данных в облаке позволит навсегда забыть о боязни удалить что-то нужное, лишиться важного документа, папки.
Подытоживая тему о том, как передать файлы с телефона на компьютер через wifi, следует заметить, что специальные приложения, облако и Wi-Fi Direct станут незаменимыми спутниками. Это комфортные и простые способы.
Как передать файлы с телефона на компьютер : 5 комментариев
- Игнат06.07.2019 в 21:42 Как обмениваться файлами по wifi с телефона на компьютер, если нет подключения к сети? То есть одна локальная сеть, но интернет не оплачен.
- Иван Беляев Автор записи 09.07.2019 в 09:48 Кроме облака все другие способы доступны, если приложения и драйверы заранее установлены.
- Иван Беляев Автор записи 09.07.2019 в 09:49 Да, на телефон web-сервер нужно скачать.
Источник: besprovodnik.ru
Как передать фото с телефона на компьютер через Wi-Fi?

Для копирования файлов с телефона на ПК большинство пользователей традиционно используют USB-подключение. Это гарантирует надежное и быстрое соединение, хоть и требует наличия совместимого USB-кабеля. А при слишком частом подключении есть также вероятность повредить USB-порт в самом телефоне (особенно этому подвержены microUSB-разъемы).
Но альтернатива есть: перекинуть файлы можно по беспроводной связи. Как передать файлы с телефона на компьютер по Вай-Фай и какие программы для этого понадобятся?
Общие сведения о функции
И Windows, и Android поддерживают массу сетевых протоколов. Именно через эти «шлюзы» можно установить связь между двумя устройствами средствами беспроводного подключения. Самый популярный вариант – это FTP, протокол сетевого соединения, используемый ещё с 2000-х годов. И он нормально поддерживает подключение через Wi-Fi.

О вариантах настройки FTP-сервера писал Ботан здесь.
Что касается скорости подключения, она зависит от следующих параметров:
- используемый диапазон (2,4 или 5 ГГц);
- тип Wi-Fi (b, g, n, ac) на каждом из устройств;
- уровень сигнала (чем ближе телефон к ПК, тем выше скорость).
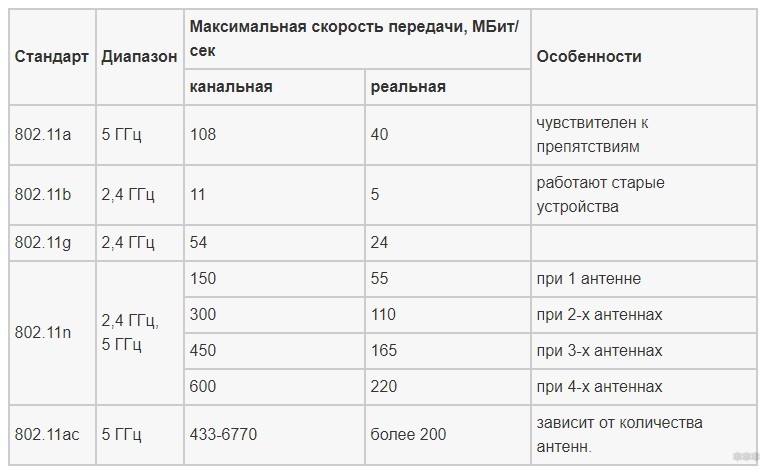
Нужно знать, что соединить смартфон с ПК можно двумя способами:
- Напрямую. В этом случае телефон выступает в качестве беспроводной точки доступа. К созданной сети потребуется подключить компьютер (ноутбук).
- Через роутер, который выступает в качестве точки доступа. И ПК, и смартфон для обмена файлами должны быть подключены к одной сети Wi-Fi (которую «вещает» тот самый роутер).
Если к роутеру телефон подключен по Wi-Fi, а компьютер – через кабель (так называемую «витую пару»), то передать файлы без USB-подключения тоже получится. Средняя скорость подключения по Wi-Fi – порядка 10 Мбит в секунду. Видео размером в 1 гигабайт таким образом будет передаваться всего 100 – 110 секунд. Это немного меньше, чем при USB-подключении «по кабелю».
Кстати, создать FTP-подключение можно и при помощи Bluetooth. Но в этом случае скорость подключения составит всего порядка 1-2 мегабита, так что для передачи больших файлов этот вариант слабо подходит.
Самая подробная статья про FTP сервер и как с ним работать тут.
Как скинуть файлы со смартфона?
В следующем видео описаны способы соединения ПК и смартфона по Wi-Fi для обмена файлами:
Первым делом на телефон необходимо установить программу, поддерживающую создание FTP-шлюза. Чаще всего для этого используют ES-проводник (для Android). Программа бесплатная, скачать её можно в Google Play.
Итак, после установки приложения необходимо выполнить следующее:
- запустить программу;
- открыть боковое меню (сдвигающуюся «шторку»);
- выбрать пункт «Удаленный доступ»;
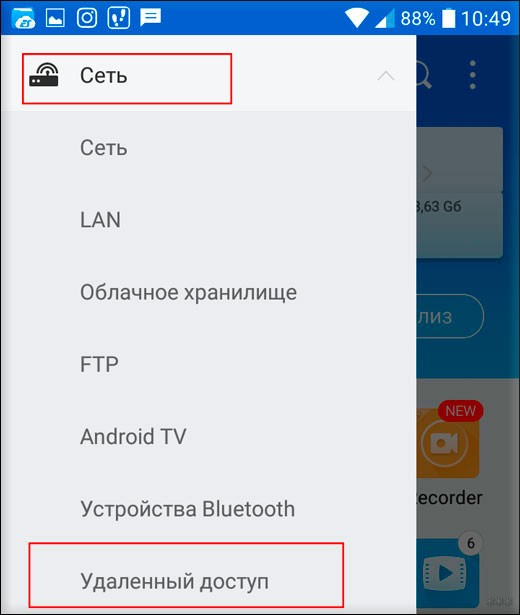
- подключиться к Wi-Fi сети (или включить «Точку доступа»);
- нажать «Включить»;
- подключить ПК к той же Wi-Fi сети (или к роутеру, к которому сейчас подключен смартфон);
- открыть проводник и в адресной строке ввести адрес, который указан на экране ES-проводник (вводить адрес необходимо в следующем формате: ftp://XXX.XXX.XXX.XXX:XXX, где XXX.XXX.XXX.XXX:XXXX – это уникальный адрес, сгенерированный в ES-проводник);
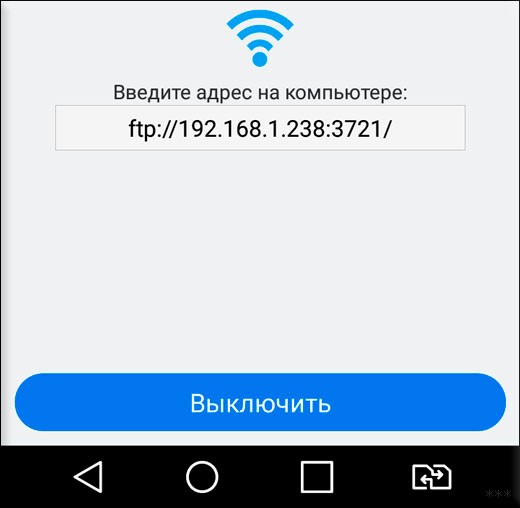
Если все выполнить правильно, то в окне проводника Windows появится список папок из внутренней памяти смартфона.
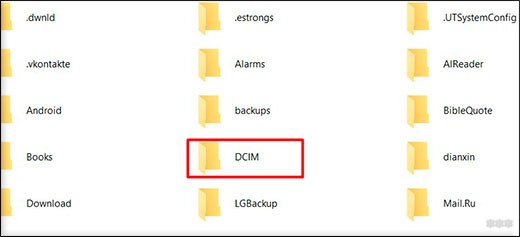
Теперь все необходимые файлы можно дистанционно скопировать, удалить, переместить (как обычно это выполняется в Windows). Таким же образом на устройство можно отправить необходимые файлы.
Помимо ES-проводника, аналогичный функционал предоставляет бесплатная программа ShareMe (ранее называлась MiDrop) от компании Xiaomi. Но у неё есть незначительный минус: не поддерживается кириллическая кодировка символов.
Разработчик уже давно знает о проблеме, но по какой-то причине баг так и не был исправлен до нынешних пор. Так что лучше использовать именно ES-проводник.
Передача файлов в Linux-дистрибутивах
В Linux-дистрибутивах для синхронизации можно тоже использовать ES-проводник. В ОС на основе Linux-ядра поддержка FTP-шлюза интегрирована в саму оболочку. То есть достаточно запустить файловый менеджер и ввести FTP-адрес. Алгоритм подключения такой же, как и для Windows-систем.
Есть и другой вариант: использование пакета KDE-connect (при использовании оболочки KDE). Программа позволяет настроить полную синхронизацию данных с телефоном, в том числе и передачу уведомлений (с их отображением на рабочем столе ПК).
Передача файлов с iPhone
В iPhone функция беспроводной синхронизации интегрирована в саму систему. Как перекинуть фото с такого телефона на компьютер через Wi-Fi? Достаточно установить на ПК iTunes и в этой программе настроить синхронизацию.
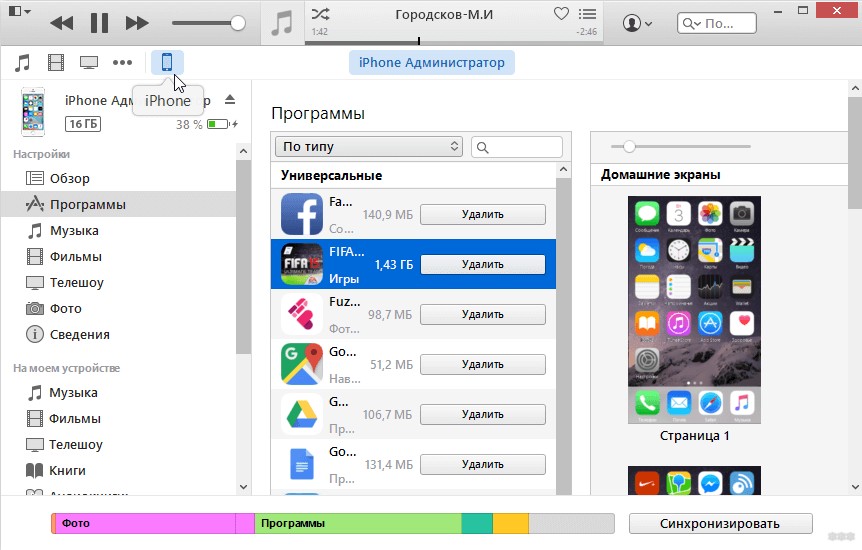
Там есть даже автоматическая передача данных. То есть, как только смартфон подключится к домашнему Wi-Fi, все новые фото будут переданы на ПК. Никаких дополнительных программ на iPhone устанавливать не нужно.
О том, как подключить iPhone к ПК и сделать синхронизацию по iTunes, я рассказывал тут.
В Mac OS устанавливать iTunes вообще не понадобится (там эта программа интегрирована в саму ОС), синхронизация с телефоном выполняется автоматически.
Итого, быстро перенести фотки (или другие файлы) с телефона на компьютер по Wi-Fi можно. Главное – оба устройства должны быть подключены к одной сети. Если роутера нет, то можно создать Wi-Fi-сеть с телефона (функция «Точка доступа») и уже к ней подключить ПК. А после этого достаточно создать FTP-шлюз. Таким образом можно обмениваться файлами сразу между 3 и более устройствами, лишь бы все они были подключены к одной и той же беспроводной сети.
Источник: wifigid.ru