
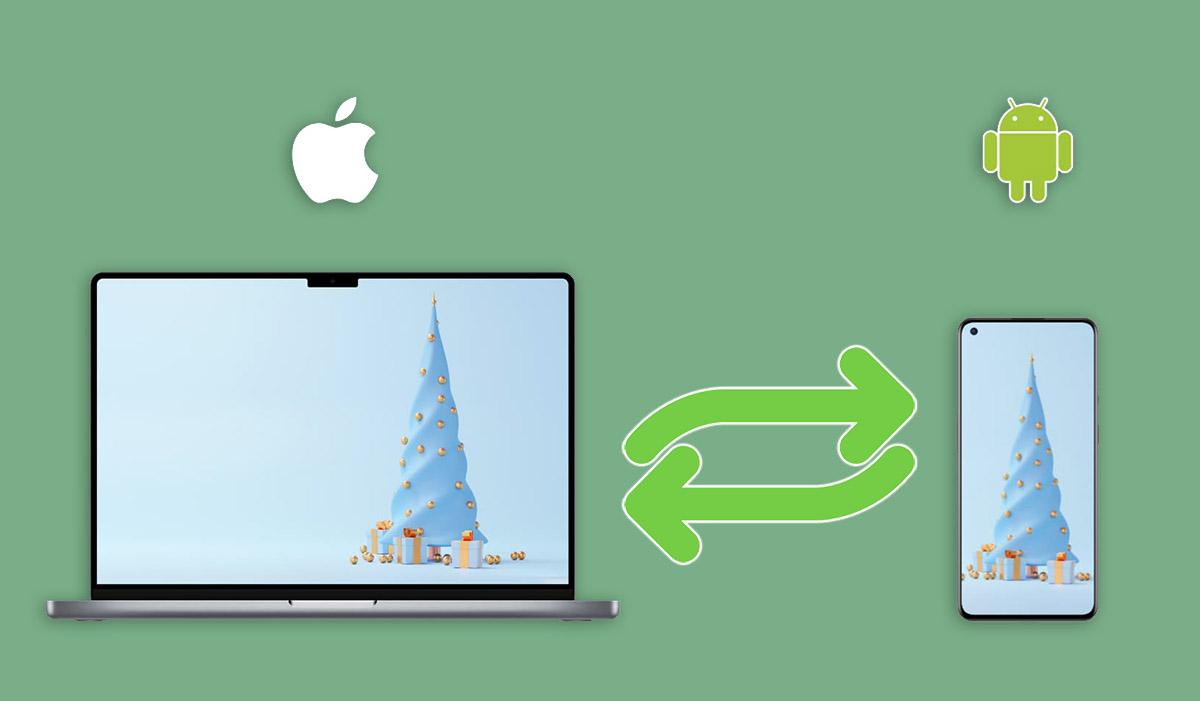
Не всем любителям гаджетов нравятся актуальные ограничения и особенности использования смартфонов Apple. Некоторые в таком случае переходят на Android, но продолжают пользоваться яблочными компьютерами.
При этом “магия Apple” и некоторые фишки экосистемы работать уже не будут.
Рано или поздно возникнет необходимость передать что-то со смартфона на компьютер или обратно. Мы собрали самые актуальные и удобные способы делиться файлами между macOS и Android.
1. Через приложение Android File Transfer по проводу
Это официальное приложение от Google существует давно и поддерживает последние версии операционных систем. Вы без труда сможете передавать файлы даже на macOS Ventura и Android 12.
Как перенести файлы с Android на Mac с помощью USB‑кабеля
Передача данных будет происходить только по проводу, зато скорость — очень быстрая.
► Подключите смартфон к компьютеру при помощи кабеля.
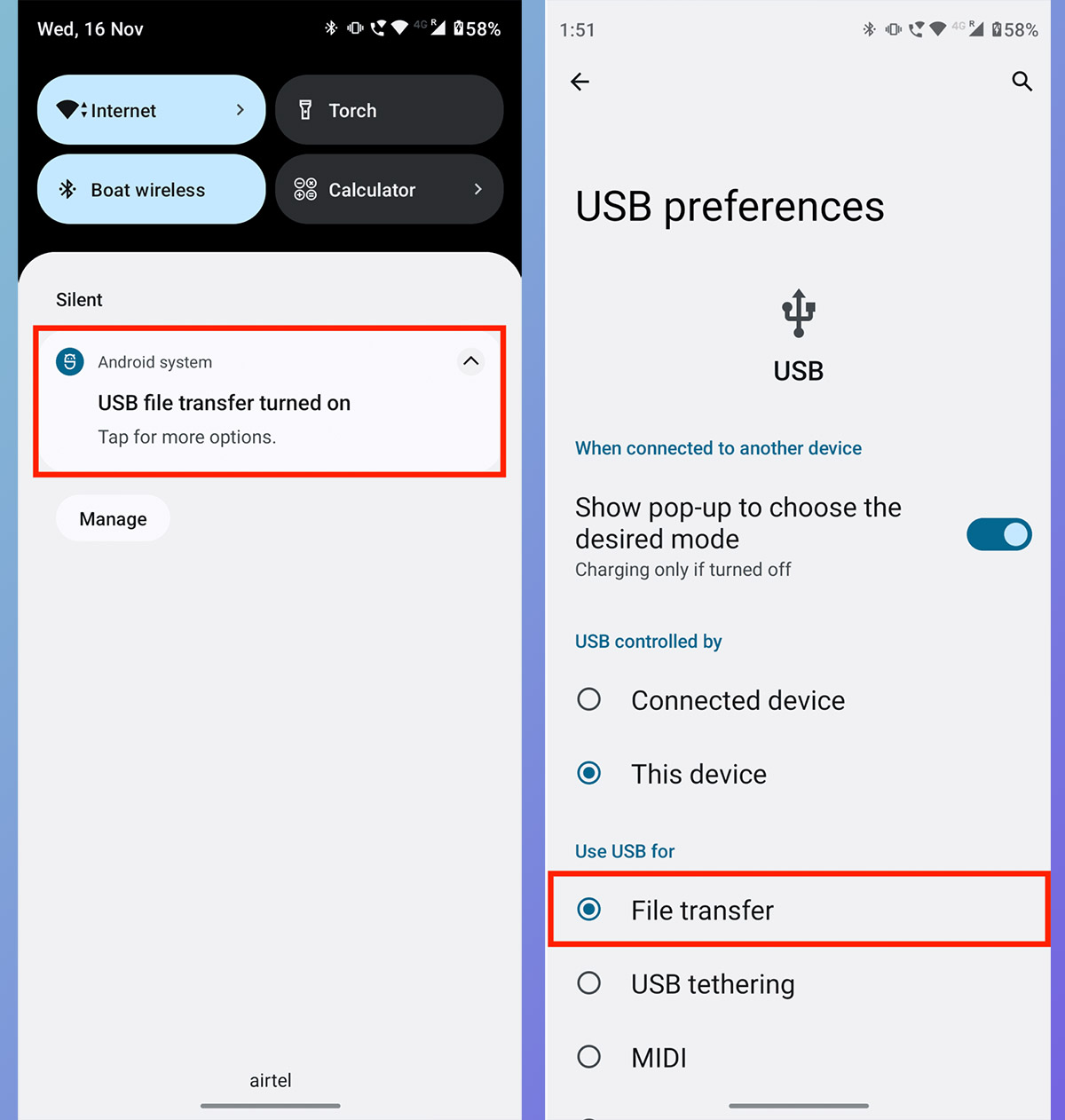
► На экране Android-гаджета выберите режим Передача файлов. Диалоговое окно может находиться в Центре уведомлений.
► На Mac будет автоматически запущено приложение Android File Transfer. Если этого не произошло, запустите программу вручную через Launchpad или Spotlight.
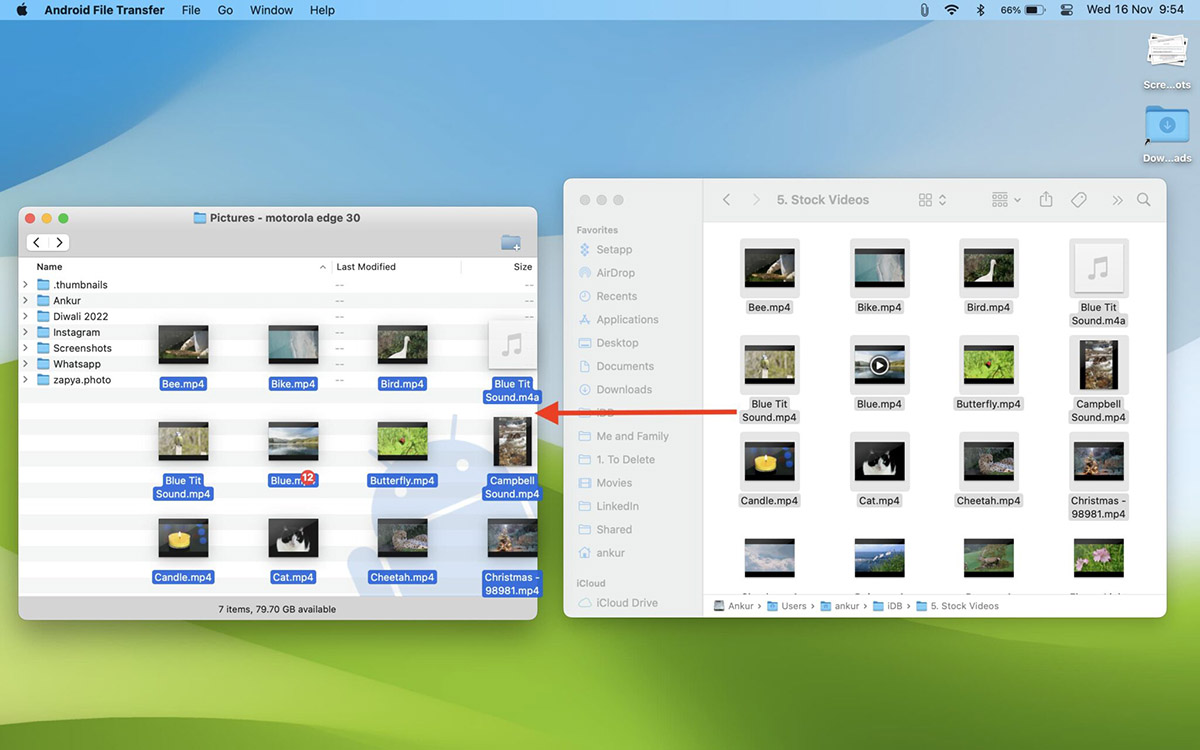
Теперь вы сможете переносить данные в любом направлении как через обычный файловый менеджер. Если перенос данных недоступен, активируйте экран Android-смартфона, чтобы он вышел из спящего режима.
2. Через приложение OpenMTP по проводу
Это утилита от сторонних разработчиков, которая стабильнее работает с файлами большого размера. Программа полностью бесплатная и имеет открытый исходный код.
Работает все, как и в случае с Android File Transfer, только при соединении гаджетов по проводу.
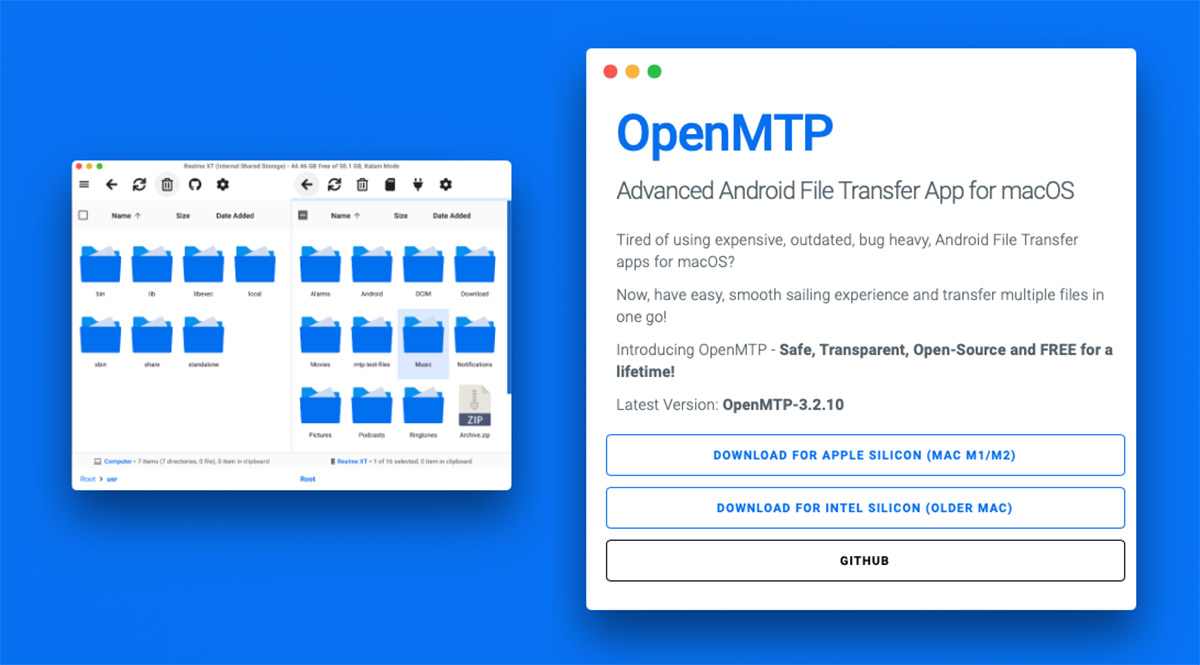
► Скачайте и установите приложение OpenMTP на Mac.
► Подключите смартфон к компьютеру при помощи кабеля.
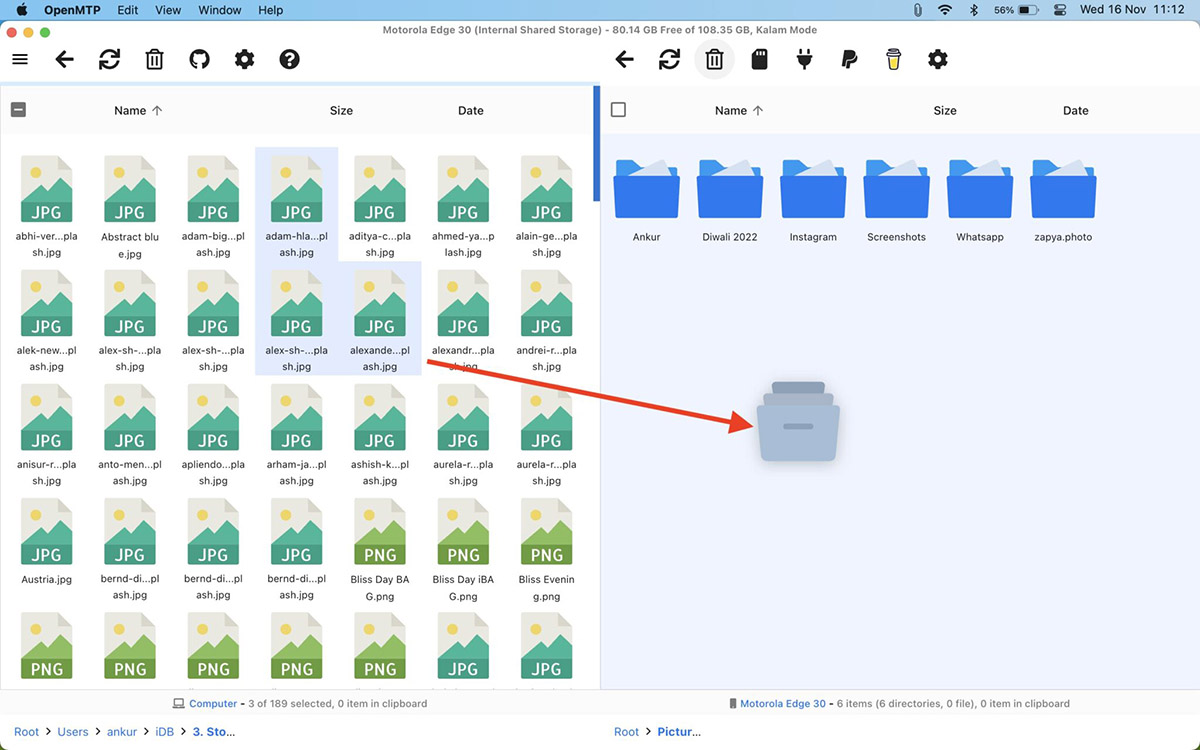
► Запустите OpenMTP на Mac и выдайте разрешение на доступ к данным на смартфоне.
Увидите двухпанельный файловый менеджер с возможностью переноса данных в любом направлении.
3. Прямая передача по Bluetooth
Простой и давно забытый способ трансфера прямиком из 2000-х годов. Будет работать с любым смартфоном или компьютером.
Данные передаются в беспроводном режиме, но скорость и расстояние до ПК будут ограничены. Отправить фото, контакт или документ получится без проблем, а вот длинный ролик или объемный файл лучше передавать другим способом. Зато никаких дополнительных программ устанавливать не придется.
Как скинуть файлы, фото с Android на Mac? (3 способа)
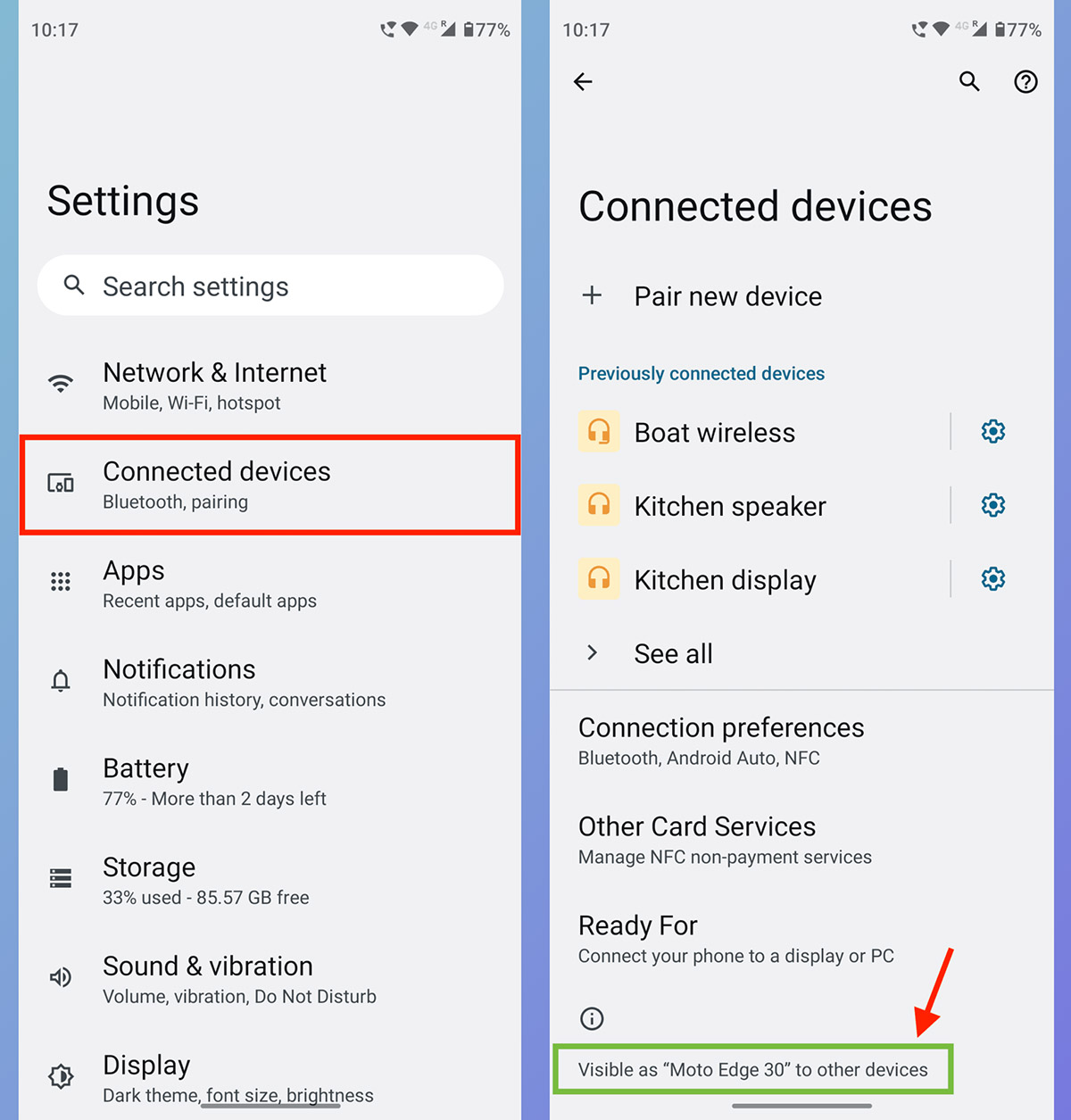
► На смартфоне активируйте режим видимости для обнаружения по Bluetooth. На разных гаджетах фишка может иметь разные названия.
► В macOS перейдите в Системные настройки – Bluetooth и дождитесь появления смартфона в списке обнаруженных устройств.
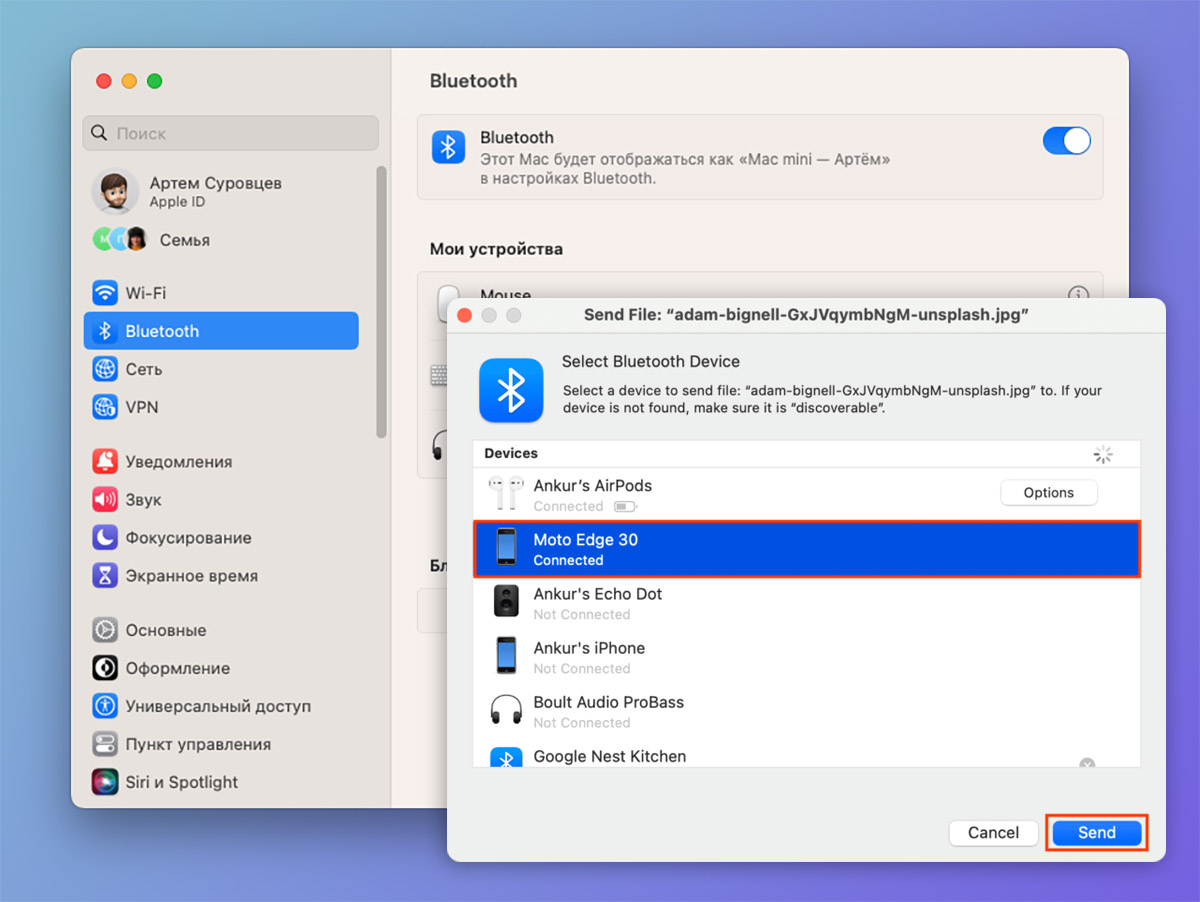
► Нажмите на найденный гаджет и подтвердите сопряжение на смартфоне.
► Компьютер и Android-устройство будут сопряжены для простой передачи файлов между ними.
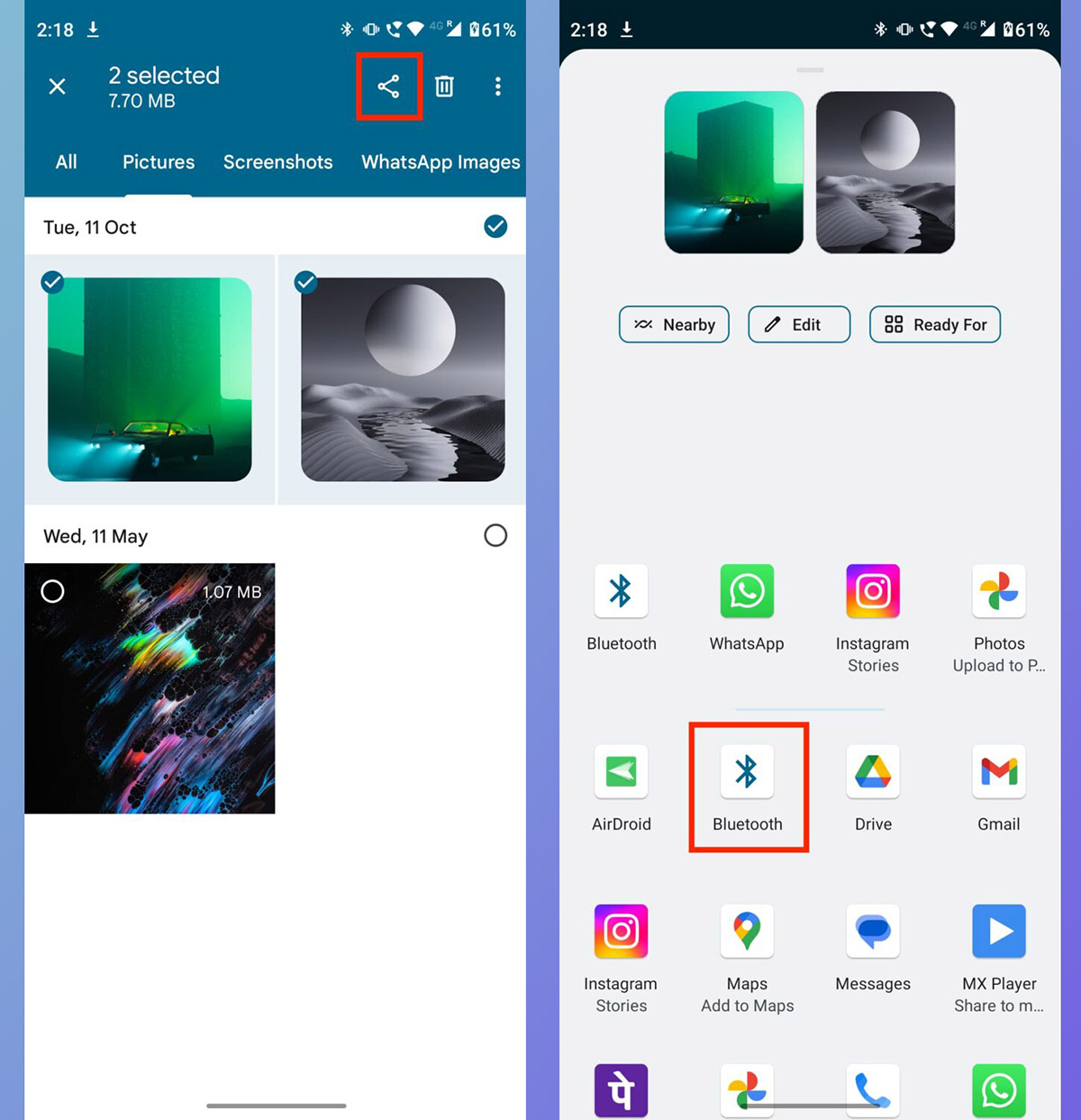
► Для передачи со смартфона перешлите данные на компьютер в меню шаринга.
► Для отправки в обратном направлении запустите стандартную утилиту Обмен файлами по Bluetooth и выберите пересылаемый файл.
Так сможете передавать файлы без проводов на небольшом расстоянии.
4. Трансфер через AirDroid по Wi-Fi
Удобный беспроводной способ передачи данных будет работать, когда гаджеты подключены к одной Wi-Fi сети или точке доступа. Данный при этом будут передаваться напрямую и не попадут на сторонние сервера или сайты.
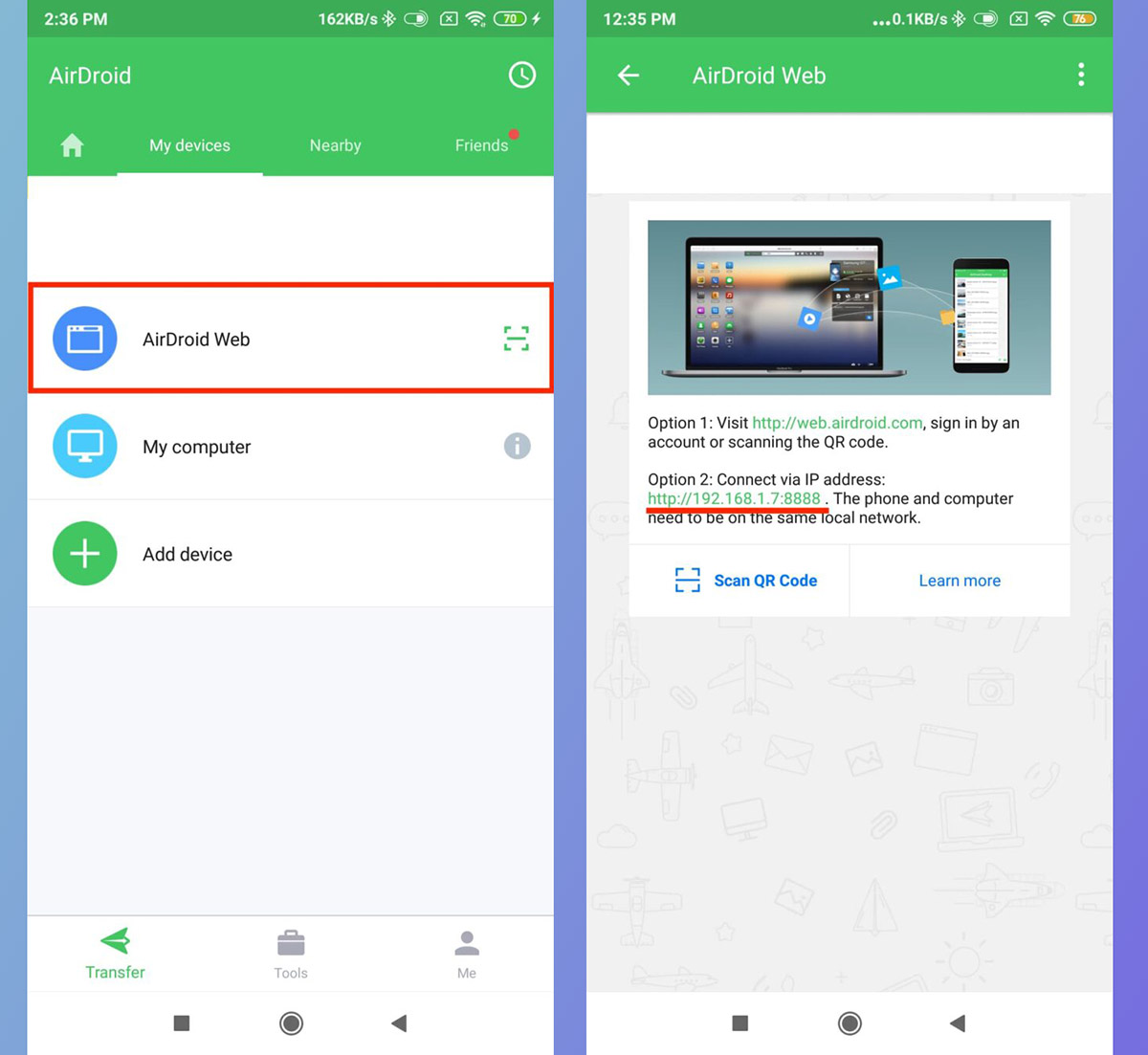
► Запустите программу и перейдите в раздел AirDroid Web.
► На Mac откройте любой браузер и введите адрес из приложения на смартфоне.
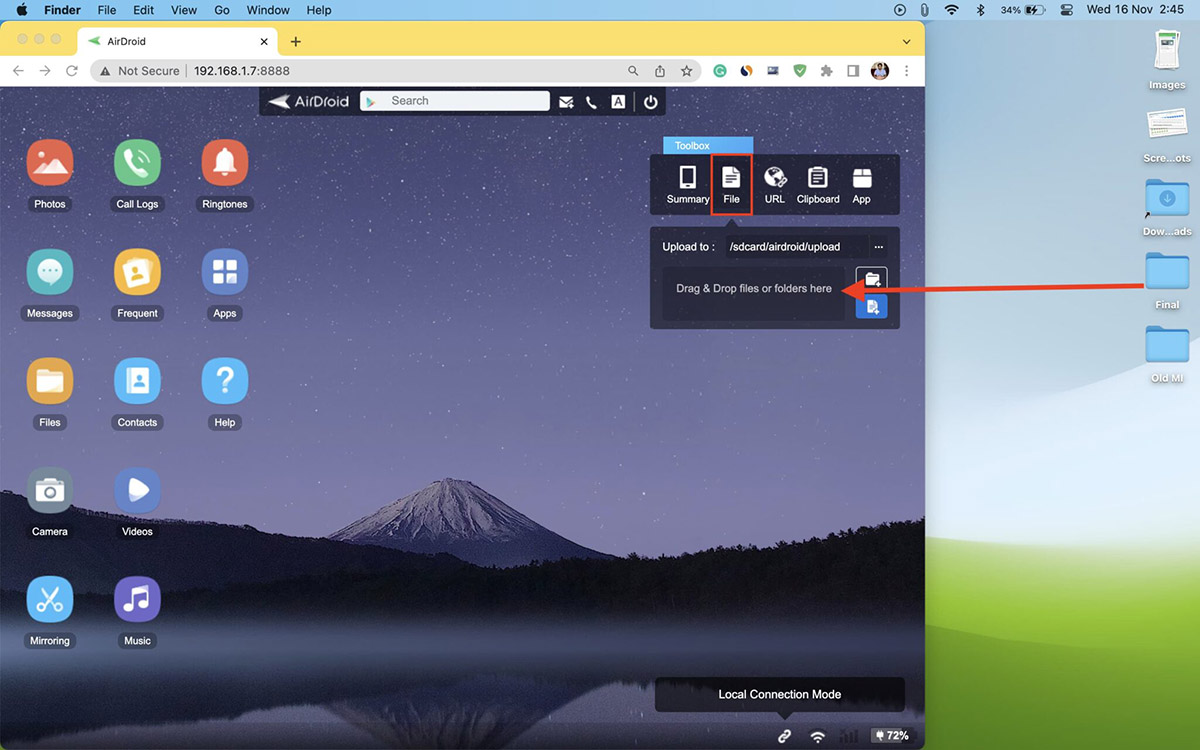
► Перетаскивайте нужный файл прямо в браузер на компьютере, чтобы он отправился на Android-гаджет.
► Если нужно получить данные в обратном направлении, найдите искомый файл в проводнике и сохраните его из браузера на Mac.
Скорость передачи данных будет зависеть от используемого роутера, но это в любом случае быстрее, чем трансфер по протоколу Bluetooth.
5. Передача через SnapDrop в рамках одной сети
Как понятно из названия, этот сервис пытается скопировать работу яблочного аналога AirDrop. Только работает он на любом гаджете без привязки к операционной системе или производителю.
Все данные будут передаваться между устройствами напрямую, но для этого клиенты должны быть подключены к одной Wi-Fi сети.
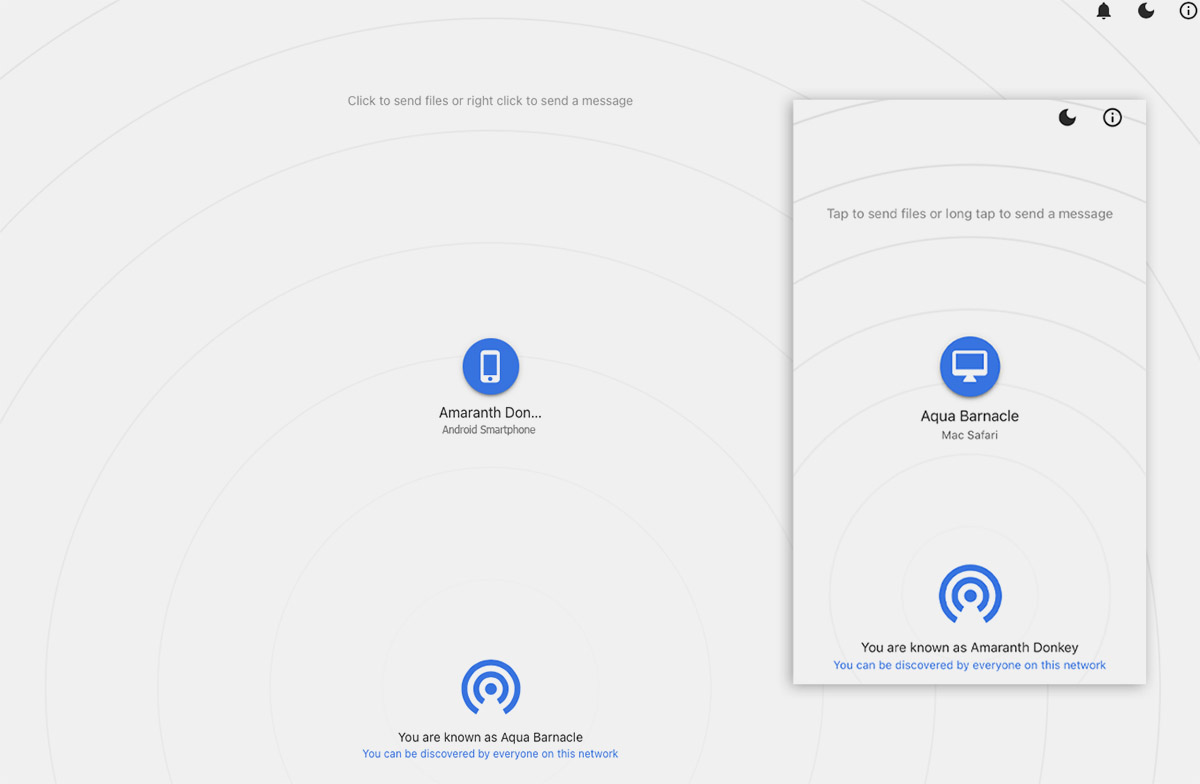
► Откройте страницу сервиса SnapDrop в браузере на каждом из устройств.
► Нажмите на найденный гаджет и отправьте на него файл с текущего смартфона или компьютера.
Вы не сможете просматривать хранилище на втором устройстве удаленно, зато передача данных осуществляется в пару тапов и без дополнительной установки приложений.
6. Пересылка через любой мессенджер или облако
![]()
Кроме указанных выше приложений и сервисов вы всегда можете воспользоваться мессенджером или клиентом облачного хранилища. Этот способ работает без проводов и позволяет не только переносить файлы, но и держать их в облаке, загружая в нужный момент на любом из устройств.
Вам нужно лишь установить клиенты на оба гаджета и авторизоваться в одной учетной записи. После этого сможете синхронизировать папки или отправлять данные в свой чат.
Теперь вы точно сможете подружить яблочный компьютер со смартфоном на Android и передать между ними любые нужные данные.
(9 голосов, общий рейтинг: 4.78 из 5)
Хочешь больше? Подпишись на наш Telegram.

Источник: www.iphones.ru
Как передать файлы с Android-устройства на Mac. Все способы
На сегодняшний день люди пользуются самыми разными платформами в различных их сочетаниях — iOS, Windows, Android, MacOS. У большинства из нас есть практически все гаджеты, работающие на перечисленных операционных системах. И не всегда «подружить» их между собой бывает просто. Например, просто подключив Android-смартфон или планшет к MacBook почти никакого эффекта вы не получите.
Но что делать, если нужно передать файлы с Android-устройства на Mac? Способ есть. И даже не один!
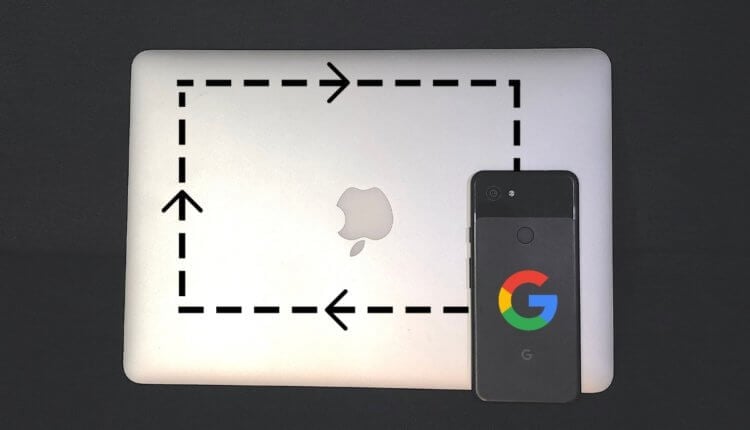
Передаем файлы с Android на Mac
Для передачи небольших файлов или документов можно без проблем использовать Bluetooth-соединение. Но данный способ работает не со всеми моделями Android-смартфонов и вообще не удобен для перебрасывания больших файлов. Поэтому перейдем к другим вариантам. Но сначала подпишитесь на нас в Телеграм, чтобы узнавать подобные интересные лайфхаки и новости из мира мобильных технологий.
Android File Transfer — Быстро и просто
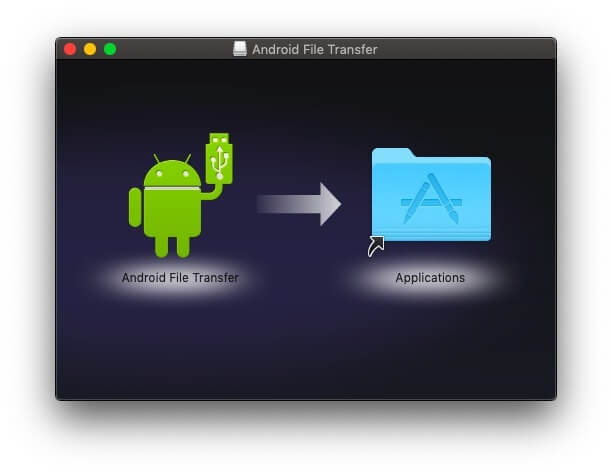
Устанавливаем Android File Transfer
Одним из самых популярных и простых способов передачи файлов между Android и Mac является использование приложения от Google под названием Android File Transfer. В то время как поисковый гигант первоначально разработал это приложение для передачи файлов между Android и Chrome OS, программное обеспечение было оптимизировано и для пользователей MacOS.
Вот как использовать Android File Transfer. Для начала загрузите приложение и на своем Mac дважды щелкните загруженный файл, чтобы установить программу. После распаковки, перетащите ярлык Android File Transfer в папку «Приложения».
Подключите устройство Android к компьютеру Mac с помощью кабеля USB, открывайте программу и после завершения процесса синхронизации устройств, ваш смартфон или планшет будет отображаться как обычный каталог. Просто скопируйте файл в нужное место на вашем устройстве Mac. При этом, используя Android File Transfer, вы можете легко переносить файлы и папки как с Android на Mac, так и в обратном порядке.
Важно отметить, что Android File Transfer для Mac не будет работать с новыми MacBook, оснащенными портами USB-Type C. Только если у вас нет Google Pixel портом USB-type C. В противном случае вам нужно будет использовать переходник. Но не беспокойтесь! Мы также рассмотрим и беспроводные методы для передачи файлов с Android на Mac.
SHAREit — Делись со всеми
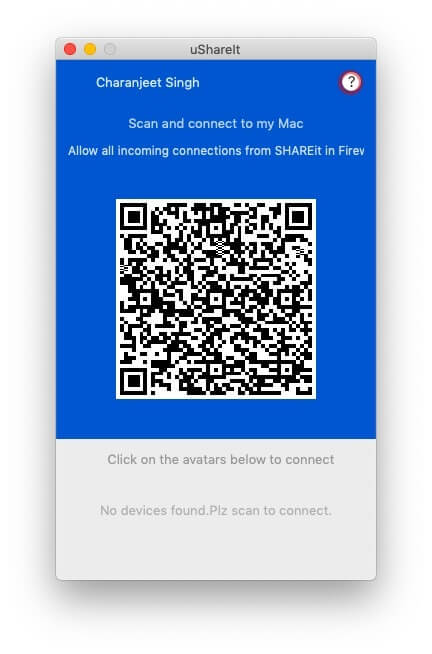
Программа использует QR-коды. И это довольно удобно
SHAREit — одно из самых популярных приложений для обмена файлами в экосистеме Android. Однако многие не знают, что можно передавать также файлы с Android на Mac с помощью этой программы. Просто загрузите и откройте SHAREit на Android и Mac. А на устройстве Android нажмите на значок синхронизации в правом верхнем углу и выберите «Подключить ПК».
На Mac же в окне SHAREit нажмите «Сканировать для подключения» и отсканируйте штрих-код камерой смартфона. Далее в специальном окне вы сможете передавать файлы.
Кроме того, вы можете использовать онлайн-сервис SHAREit WebShare, который не требует установки программы на Mac. На Android поставить приложение, все-таки придется.
Send Anywhere — Передача файлов куда угодно
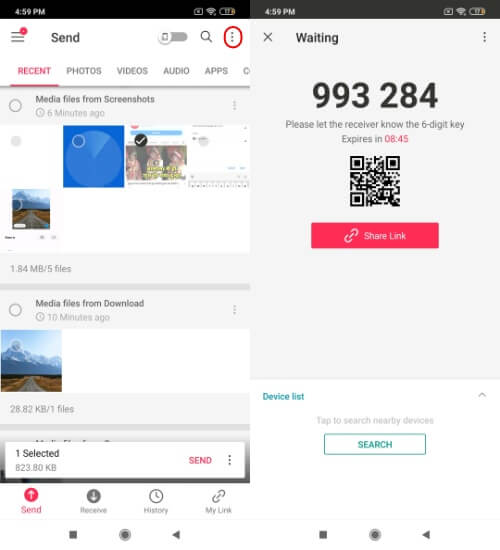
Вы можете отправить файлы в два клика
Использовать Send Anywhere очень полезно, когда вам нужно передать файлы с Android на Mac по беспроводной сети или интернету. Вы можете либо использовать передачу в реальном времени, либо создать ссылку на общий ресурс и переслать ее на разные платформы. Просто загрузите и откройте приложение на обеих платформах (Android и Mac).
Выберите файлы в приложении для Android и нажмите на кнопку «Отправить» Далее программа сгенерирует специальный код. Перейдите в приложение на macOS и введите полученный код в разделе «Получение». Имейте в виду, что код действителен только в течение десяти минут.
Google Диск — Универсальный метод
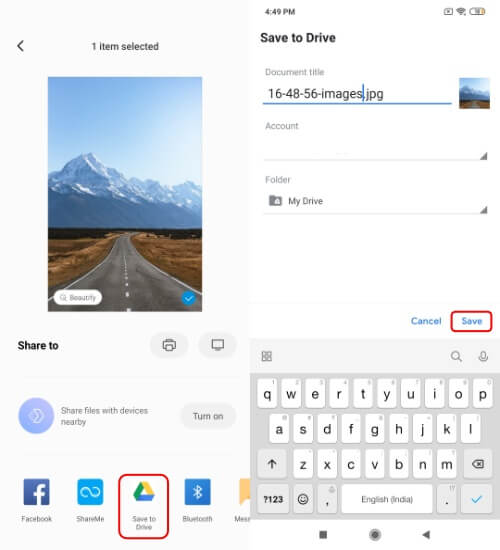
Google Диск способен на многое
Еще один эффективный способ передачи файлов с Mac на Android по беспроводной сети — это использовать облачное хранилище. Передача файлов с Android на Mac чрезвычайно проста с помощью учетной записи облачного хранилища Google Drive. Выберите файл на вашем устройстве Android и отправьте его на ваш Google Диск. А затем на Mac переходите в веб-версию Google Drive и скачивайте файлы оттуда. Как вы понимаете, данный способ не просто работает в обе стороны, но и подойдет для устройств, работающих под любой операционной системой.

Теги
- Новичкам в Android
- Операционная система Android
Наши соцсети
Новости, статьи и анонсы публикаций
Свободное общение и обсуждение материалов
Лонгриды для вас

Еще в прошлом году у игроков в Brawl Stars из России начались серьезные проблемы. Проект студии Supercell стал недоступен в Play Маркете. Однако быстро нашлись альтернативные способы, позволяющие установить Brawl Stars на телефон. Сейчас на дворе 2023 год, и появились новые трудности.
После установки последнего апдейта на экране появляется сообщение, что ваше текущее местоположение не позволяет выполнить вход. Откат на предыдущую версию или переустановка не помогают. Так как зайти в Бравл Старс после обновления 2023?

Динамик телефона постоянно засоряется, причем с подобной проблемой сталкиваются даже самые опрятные люди. Ведь пыль преследует нас везде, да и от попадания влаги никто не застрахован. Засор становится причиной еще одной неприятности — тихого звука. Поэтому каждый владелец мобильного устройства должен знать, как очистить динамик телефона. И сегодня я дам несколько универсальных советов, которые помогут избавиться не только от пыли, но и от воды.

Андроид всегда славился тем, что файлы с него на компьютер и обратно можно было перекинуть с помощью провода или Bluetooth без каких-либо проблем и дополнительных программ. Вот только пользователи Android все время мечтали о чем-нибудь простом, по типу AirDrop, который работает на всех устройствах Apple. Увидел компьютер или смартфон в окружении и просто отправил на него файл.
Самое интересное, что между двумя Android-смартфонами такая возможность есть. Для этого следует воспользоваться Обменом с окружением. И вот на днях Google выпустила утилиту, добавляющую Обмен с окружением на Windows.
Источник: androidinsider.ru
Как передать файлы с Android на Mac и обратно по USB
К сожалению, обычным способом (как это привыкли делать пользователи Windows и Linux с помощью файлового менеджера) передавать файлы со смартфона под управлением Android на Mac и обратно по USB-кабелю нельзя. Ранее, то есть до версии Ice Cream Sandwich, в смартфонах с ОС от Google использовался протокол UMS (Universal Mass Storage), что позволяло подключать эти девайсы как флешку и можно было легко обмениваться файлами между устройствами. Но с появлением Android 4.0 разработчики перешли на новый стандарт — MTP (Media Transfer Protocol). Именно поэтому «корпорацией добра» была выпущена специальная для этого утилита под названием Android File Transfer.

Android File Transfer позволяет перемещать абсолютно любые типы файлов, будь то музыка, видео, фото, документы, приложения и другие. И в сегодняшней статье мы расскажем, как пользоваться Android File Transfer, чтобы передавать файлы с Android на Mac и обратно.
Как передать файлы с Android на Mac и обратно
- Скачать программу Android File Transfer с
- Запустить скачанный файл androidfiletransfer.dmg двойным нажатием мышки.
- В окне установки перенести Android File Transfer в «Приложения».

- Теперь нужно зажать клавишу Control (⌃). Теперь DMG-файл можно удалить из папки загрузок.
- Подключить смартфон к Mac по USB-кабелю и изменить тип подключения с «Только зарядка» на «Передача файлов (MTP)».
Если девайс имеет графический ключ/пин-код его нужно разблокировать.
- Запустить утилиту Android File Transfer.
При следующем подключении устройства приложение откроется автоматически.
- Если в смартфоне установлена SD-карта, в главном окне приложения будут две вкладки: внешняя карта памяти и память устройства.
Теперь, чтобы передать файлы с Android-устройства на Mac нужно лишь перейти в необходимую папку в Android File Transfer, выделить файлы и перетащить их в произвольный каталог на компьютере.

Таким же образом можно передать файлы с Mac на Android, перемещая файлы и папки из файлового менеджера в окно Android File Transfer.

Для создания новой папки нужно нажать на иконку папки в правом верхнем углу программы.
Чтобы удалить один или несколько файлов, их нужно выделить, нажать правую кнопку мыши и выбрать пункт «Delete».

Стоит отметить, что для корректной работы программы необходимы версии Android 4.4+ и Mac OS X 10.5 и выше.

Автор Niko
- поделиться
Источник: tehmo.com