Как перенести фотографии с телефона Samsung на планшет Samsung?
Вот как:
- Шаг 1. Установите приложение Samsung Smart Switch Mobile на оба устройства Galaxy.
- Шаг 2. Расположите два устройства Galaxy на расстоянии 50 см друг от друга, затем запустите приложение на обоих устройствах.
- Шаг 3. После подключения устройств вы увидите список типов данных, которые вы можете выбрать для передачи.
Как передать файлы с телефона Android на планшет Android?
Перемещение файлов по USB
- Загрузите и установите Android File Transfer на свой компьютер.
- Откройте Android File Transfer.
- Разблокируйте свое Android-устройство.
- Подключите устройство к компьютеру с помощью кабеля USB.
- На устройстве коснитесь уведомления «Зарядка устройства через USB».
- В разделе «Использовать USB для» выберите «Передача файлов».
Как подключить телефон Samsung к планшету?
КАК ПОДКЛЮЧИТЬ ПЛАНШЕТ SAMSUNG GALAXY С УСТРОЙСТВОМ BLUETOOTH
Как перебросить данные на планшет iPad Air 2020 / Перенос файлов с устройства Android
- Убедитесь, что Bluetooth включен.
- Включите устройство Bluetooth или убедитесь, что в нем включен радиомодуль Bluetooth.
- На планшете коснитесь значка приложений на главном экране и откройте приложение «Настройки».
- Выберите вкладку «Подключения».
- Выберите Bluetooth.
- Если у другого устройства есть возможность стать видимым, выберите его.
- Коснитесь кнопки сканирования.
Как передать изображения на планшет?
Все, что вам нужно сделать, это открыть папку, содержащую ваши фотографии, и выбрать трехточечный значок, чтобы выбрать «Сохранить на устройство». Вы также можете выбрать стрелки вниз рядом с папкой фотографий и выбрать «Экспорт», чтобы перенести фотографии с телефона Samsung на планшет.
См. Также Быстрый ответ: Как сделать изображение четче на Android?
Как передать изображения с телефона Samsung на планшет Samsung?
Способ 1. Передача фотографий с телефона Samsung на планшет одним щелчком мыши
- Подключите оба устройства к компьютеру.
- Шаг 2: Выберите «Переадресация с телефона на телефон».
- Перенос фотографий с телефона Samsung на планшет.
- Шаг 1. В открывшемся приложении вам нужно выбрать папку, в которую вы хотите поместить все свои фотографии.
Как передать фотографии с Samsung в Самсунг?
Как передавать изображения / фотографии между устройствами Samsung с помощью перетаскивания
- Подключите оба устройства Samsung к компьютеру с помощью кабелей USB. Выберите режим передачи данных для обоих устройств.
- Теперь откройте исходный код мобильного телефона Samsung и выберите нужные файлы.
- Вы закончили передачу файлов.
Как перенести все со старого Android на новый?
Перенос данных между устройствами Android
- Коснитесь значка приложений.
- Нажмите «Настройки» Аккаунты Добавить аккаунт.
- Коснитесь Google.
- Войдите в свой аккаунт Google и нажмите ДАЛЕЕ.
- Введите свой пароль Google и нажмите ДАЛЕЕ.
- Нажмите ПРИНЯТЬ.
- Коснитесь новой учетной записи Google.
- Выберите параметры для резервного копирования: Данные приложения. Календарь. Контакты. Водить машину. Gmail. Данные Google Fit.
Как передать файлы с Android на Android с помощью Bluetooth?
Откройте в телефоне диспетчер файлов и выберите те данные, которые вы хотите передать. После выбора нажмите кнопку «Меню» и выберите «Поделиться». Вы увидите всплывающее окно, выберите Bluetooth для передачи выбранного. После этого вы попадете в интерфейс Bluetooth и установите сопряженный телефон в качестве устройства назначения.
Как перенести все данные со старого устройства на планшет Samsung Galaxy Tab S8
Как изменить настройки USB на Android?
Параметр USB-подключения изменен.
- Подключите кабель USB к телефону. Вы можете изменить настройки USB, чтобы ваш телефон синхронизировался, заряжался и т. Д.
- Коснитесь и перетащите панель уведомлений вниз.
- Коснитесь Подключено как мультимедийное устройство.
- Коснитесь нужного параметра (например, камеры (PTP)).
- Параметр USB-подключения изменен.
Можно ли использовать Samsung Galaxy Tab A в качестве телефона?
Если у вас есть портативное устройство, например планшет, вы можете использовать подключение к Интернету для совершения звонков. Планшеты используют технологию под названием Voice Over IP для отправки голосовых и видеозвонков на обычные телефоны. С iPad или Android-планшета можно звонить так же хорошо, как со специального телефона.
Как подключить планшет к телефону Android?
Шаг 1. Сопряжение
- Откройте приложение «Настройки» на телефоне или планшете.
- Коснитесь Подключенные устройства Параметры подключения Bluetooth. Убедитесь, что Bluetooth включен.
- Нажмите «Подключить новое устройство».
- Коснитесь имени устройства Bluetooth, которое вы хотите подключить к телефону или планшету.
- Следуйте инструкциям на экране.
Как привязать телефон Android к планшету?
Модем через точку доступа Wi-Fi
- Шаг 1. Включите точку доступа вашего телефона. Откройте приложение «Настройки» на телефоне. Коснитесь Сеть Точка доступа в Интернет модем. Коснитесь точки доступа Wi-Fi.
- Шаг 2. Подключите другое устройство к точке доступа вашего телефона. На другом устройстве откройте список параметров Wi-Fi этого устройства. Выберите название точки доступа вашего телефона.
См. Также Сколько лет Вегете в саге об Android?
Как загрузить фотографии с телефона Android?
Перемещение файлов через USB
- Загрузите и установите Android File Transfer на свой компьютер.
- Откройте Android File Transfer.
- Разблокируйте свое Android-устройство.
- Подключите устройство к компьютеру с помощью кабеля USB.
- На устройстве коснитесь уведомления «Зарядка устройства через USB».
- В разделе «Использовать USB для» выберите «Передача файлов».
Как синхронизировать изображения с телефона на планшет?
Поверните назад включить или выключить синхронизацию
- На телефоне или планшете Android откройте приложение Google Фото.
- Войдите в свою учетную запись Google.
- Вверху нажмите «Меню».
- Выберите Настройки Резервное копирование синхронизировать.
- Нажмите ‘Back up синхронизация включена или выключена. Если у вас закончилось свободное пространство, прокрутите вниз и нажмите Отключить резервное копирование.
Как перенести фотографии с телефона Android на iPad?
Таким образом, вам просто нужно экспортировать папку с фотографиями с телефона или планшета Android на компьютер, а затем перенести ее на iPad через синхронизацию iTunes.
Шаги по передаче фотографий с Android на iPad с помощью dr.fone — Switch
- Запустите программное обеспечение на компьютере с Windows.
- Подключите телефон / планшет Android и iPad к компьютеру.
Как передать изображения из Samsung в Samsung?
Чтобы сделать новый снимок, см. «Сделать снимок и поделиться им».
- Нажмите Галерея.
- Если возможно, выберите альбом, в котором находится снимок.
- Нажмите и удерживайте изображение.
- Нажмите ПОДЕЛИТЬСЯ (вверху).
- Выберите один из доступных вариантов (например, Bluetooth, Облако, Электронная почта, Gmail, Сообщения и т. Д.).
Как передать данные с Samsung на Samsung через Bluetooth?
Чтобы отправить файл с музыкой, видео или фото:
- Нажмите «Приложения».
- Нажмите «Музыка» или «Галерея».
- Коснитесь файла, для которого требуется выполнить Bluetooth.
- Коснитесь значка «Поделиться».
- Коснитесь Bluetooth.
- Теперь устройство будет искать все ближайшие телефоны, у которых включен Bluetooth.
- Коснитесь имени устройства, на которое хотите отправить файл.
Как перенести фотографии с планшета Samsung на SD-карту?
На главном экране перейдите: значок приложений Мои файлы. В разделе «Категории» (расположенном слева) нажмите на категорию (например, «Изображения», «Аудио» и т. Д.). Коснитесь значка меню (в правом верхнем углу). Нажмите «Выбрать» и выберите файлы, которые нужно переместить.
Как перенести данные со старого Samsung на новый Samsung?
Передача данных
- 1 Запустите приложение Smart Switch на обоих устройствах.
- 2 Для начала подключите оба устройства с помощью кабеля USB и разъема USB.
- 3 Выберите «Отправить» на старом устройстве и «Получить» на новом смартфоне Galaxy.
- 4 Выберите контент и запустите передачу.
- 1 Запустите приложение Smart Switch на обоих устройствах.
Как подключить телефон Samsung к планшету Samsung?
КАК ПОДКЛЮЧИТЬ ВКЛАДКУ SAMSUNG GALAXY С ПОМОЩЬЮ BLUETOOTH
- Убедитесь, что Bluetooth включен.
- Включите устройство Bluetooth или убедитесь, что его радиомодуль Bluetooth включен.
- На вкладке Galaxy нажмите кнопку «Меню приложений» на главном экране и запустите приложение «Настройки».
- Выберите «Беспроводная связь » Сети.
- Выберите «Настройки Bluetooth».
- Если у другого устройства есть возможность стать видимым, выберите его.
См. Также Как заблокировать веб-сайты в Android Chrome?
Как перенести мой календарь Samsung на мой Samsung?
Шаги по переносу календаря с Samsung на Samsung Galaxy S8 / S8 +
- Подключите устройство к компьютеру. Откройте «Мобильный перевод» и введите на главной странице раздел «С телефона на телефонный перевод».
- Выберите файл и начните передачу. Пожалуйста, отметьте и выберите календарь в средней рамке.
Как передать видео с Android на Android?
Часть 1. Перенос музыки и видео с Android на Android с помощью Gihosoft Mobile Transfer
- Загрузите и установите Gihosoft Phone Transfer на свой компьютер.
- Включите отладку по USB на двух устройствах Android.
- Подключите устройства Android к компьютеру с помощью USB-кабеля.
Как вы используете Bluetooth на Android?
Шаг 1. Сопряжение
- Откройте приложение «Настройки» на телефоне или планшете.
- Коснитесь Подключенные устройства Параметры подключения Bluetooth. Убедитесь, что Bluetooth включен.
- Нажмите «Подключить новое устройство».
- Коснитесь имени устройства Bluetooth, которое вы хотите подключить к телефону или планшету.
- Следуйте инструкциям на экране.
Как передать фотографии с Android на ноутбук по беспроводной сети?
Как перенести образы Android на компьютер
- Загрузите и установите ApowerManager. Скачать.
- Запустите приложение, а затем подключите его к устройству Android через USB или Wi-Fi.
- После подключения нажмите «Управление».
- Щелкните «Фото».
- Выберите фотографию, которую хотите передать, и нажмите «Экспорт».
Как изменить настройки USB на Samsung?
Параметр USB-подключения изменен.
- Подключите кабель USB к телефону. Вы можете изменить настройки USB, чтобы ваш телефон синхронизировался, заряжался и т. Д.
- Коснитесь и перетащите панель уведомлений вниз.
- Коснитесь Подключено как мультимедийное устройство.
- Коснитесь нужного параметра (например, камеры (PTP)).
- Параметр USB-подключения изменен.
Как изменить настройки USB на Galaxy s8?
Samsung Galaxy S8 + (Android)
- Подключите кабель USB к телефону и компьютеру.
- Коснитесь и перетащите панель уведомлений вниз.
- Коснитесь Коснитесь для других параметров USB.
- Коснитесь нужного параметра (например, «Передать файлы мультимедиа»).
- Настройка USB была изменена.
Как изменить действие USB по умолчанию на Android?
Включив «Параметры разработчика», перейдите в приложение «Настройки» и нажмите «Параметры разработчика». Прокрутите вниз до раздела настроек «Сеть», и вы увидите опцию «Выбрать конфигурацию USB». Коснитесь его и выберите тип по умолчанию, который вы хотите установить. Подключите ваше устройство к компьютеру и ждите.
Источник: linkeyprod.fr
Как передать файлы с телефона на телефон?

Благодаря использованию современных технологий передача файлов между мобильными телефонами не занимает времени. Однако далеко не все пользователи знают, как перенести файлы с телефона на телефон. Чтобы помочь таких людям мы подготовили тематическую статью, в которой рассмотрим различные способы отправки файлов с телефона на телефон. Расскажем, как передать файлы с телефона на телефон с помощью Bluetooth, Wi-Fi Direct, приложений для обмена файлами и другими способами. К каждому обозначенному методу приложим краткое описание, позволяющее быстро разобраться, как перекинуть файлы с телефона на телефон.
Сразу отметим немаловажный момент. В разных моделях телефонов, версиях мобильных ОС и версиях приложений описываемые процессы могут выглядеть по-разному. Мы постарались составить максимально универсальные инструкции, но если в точности следовать им не получается, то выполняйте действия по аналогии или попробуйте другие способы. При грамотном подходе передать файлы с телефона на телефон с помощью приведенных методов наверняка получится. По крайней мере, мы надеемся, что обозначенные способы вам в этом деле помогут.
Как отправить файлы с телефона на телефон через Bluetooth
- Откройте «Настройки» > «Соединения» > «Bluetooth» и переключите ползунок. Альтернативный вариант – откройте «шторку» (проведите пальцем по экрану сверху вниз) и в списке доступных опций нажатием активируйте Bluetooth.
- В настройках телефона в разделе Bluetooth выберите устройство, с которым хотите соединиться. Либо нажмите на значок Bluetooth (под «шторкой») длительным нажатием, а затем нажмите «Добавить устройство» и выберите второй телефон для сопряжения. Если нужного телефона в списке нет, обновите список доступных устройств путем выбора соответствующей опции.
- Найдите файл, который хотите отправить, нажмите «Поделиться» и выберите «Bluetooth». Выберите устройство, на которое хотите отправить файл.
Перенести файлы с Айфона на Айфон через Bluetooth напрямую без использования специальных утилит невозможно. Единственное исключение – модификация системы особым образом, что может привести к нарушению работоспособности iOS. В то же время есть альтернативный способ передачи файлов (AirDrop), о котором мы поговори немного позже.

Как перекинуть файлы с телефона на телефон через Wi-Fi Direct
Технология Wi-Fi Direct – это технология, позволяющая обмениваться файлами между устройствами через Wi-Fi без подключения к сети.
Чтобы передать файлы с телефона на телефон Андроид через Wi-Fi Direct:
- Откройте «Настройки» > «Соединения» > «Wi-Fi» > «Wi-Fi Direct». Сделать это нужно на обоих устройствах.
- Выберите устройство, с которым хотите соединиться.
- Найдите файл, нажмите «Поделиться» и выберите «Wi-Fi Direct». Выберите устройство, на которое хотите отправить файл.
- На втором телефоне подтвердите запрос на получение файла.
Что касается последних версий iPhone, то поддержка Wi-Fi Direct там присутствует (то есть на другие устройства с поддержкой этой технологии файлы передавать можно), однако передача файлов с Айфона на Айфон осуществляется через функцию AirDrop.

Как перенести файлы с Айфона на Айфона через AirDrop
Это инструмент доступен пользователям iPhone по умолчанию. Для передачи файлов с Айфона на Айфон через AirDrop выполните следующие действия:
- Включите на обоих iPhone опции Wi-Fi и Bluetooth. Если режим модема включен, отключите его.
- Найдите в настройках Айфонов функцию AirDrop и установите подходящий критерий доступности. Варианта два – «Только контакты» и «Все». Для упрощения задачи лучше выбирать второй вариант.
- На первом Айфоне найдите файл, который хотите отправить, нажмите «Поделиться» и выберите контакт или устройство с включенной функцией AirDrop.
- На втором Айфоне нажмите кнопку «Принять» после получения уведомления о попытке передачи файла.
Пользователям Android-устройств этот способ недоступен. Поэтому, если у Вас не Айфон, то для передачи файлов воспользуйтесь другими способами, обозначенными в нашей статье.

Как перенести файлы с телефона на телефон с помощью приложений
Если с прямой передачей файлов возникают проблемы, можно попробовать установить и использовать специализированные приложения. Все они предельно просты в установке и настройке, а потому освоение их функционала особого труда не потребует.
1. SHAREit
Программа SHAREit – одно из самых популярных приложений для обмена файлами между устройствами. Для отправки файлов с телефона на телефон с помощью этого приложения:
- Загрузите и установите SHAREit.
- На первом телефоне откройте приложение, нажмите «Отправить» и выберите файлы для отправки.
- Выберите устройство, на которое хотите отправить файлы.
- Получите файлы на втором телефоне.
2. Xender
Программа Xender – еще одно популярное приложение для обмена файлами между устройствами. На некоторых телефонах эта программа установлена по умолчанию. Для отправки файлов с помощью Xender осуществите такие шаги:
- Загрузите, установите и откройте Xender.
- В соответствии с подсказками, на первом телефоне выберите «Отправить» и найдите нужные файлы.
- На втором устройстве нажмите «Принять» и получите отправляемые файлы.
3. Zapya
Программа Zapya – приложение для быстрого и простого обмена файлами между устройствами. Алгоритм его использования таков:
- Загрузите и установите Zapya из официальных источников.
- Откройте приложение, нажмите «Zapya Transfer».
- На первом телефоне нажмите «Загрузить», выберите файлы и нажмите «Старт». Передайте получателю сгенерированный системой код.
- На втором телефоне нажмите «Получить» и введите код, полученный от отправителя.
4. Files by Google
Утилита Files by Google – приложение от Google для обмена файлами между устройствами на Android. Также приложение известно под названием Google Files. Для отправки файлов с помощью этого софта:
- Загрузите и установите Files by Google из Google Play Store.
- Нажмите кнопки «Обмен» и «Отправить». Выберите нужные файлы.
- Нажмите «Далее», выберите устройство получателя из списка.
- Подтвердите обмен на втором устройстве.

Как передать файлы с телефона на телефон через облачные сервисы
Использование облачных сервисов – весьма простой и удобный способ передачи файлов с телефона на телефон. При этом принцип использования этого метода во всех случаях примерно одинаков. Для отправки файлов с телефона на телефон обычно используют нижеперечисленные сервисы:
- Google Диск (Google Drive) – облачный сервис для хранения и совместной работы с файлами от Google.
- Dropbox – популярный сервис для облачного хранения файлов (файловый хостинг) от одноименной компании.
- OneDrive – сервис облачного хранения файлов от Microsoft.
Чтобы отправить файлы с телефона на телефон с помощью обозначенных сервисов требуются такие действия:
- Скачайте приложение из официального источника и установите его на телефоны.
- Выберите файлы и в соответствии с инструкциями загрузите их в облачное хранилище.
- Выделите загруженные файлы, выберите опцию «Поделиться» и укажите получателя.
- Если это не было сделано ранее, снимите ограничение на скачивание или использование файлов.
После выполнения этих действий получатель ссылки сможет скачивать и редактировать файлы, если это по какой-либо причине не запрещено вами или выбранным облачным сервисом. Если получатель – вы (зашли с другого устройства), то можно последовательно авторизоваться на обоих телефонах с помощью одной учетной записи и напрямую скачать ранее загруженные файлы.
Для уточнения деталей касательно передачи файлов с помощью конкретного сервиса рекомендуем ознакомиться с инструкциями на официальном сайте этого сервиса.

Как отправить файлы с телефона на телефон через мессенджеры и социальные сети
Многие популярные мессенджеры и социальные сети предлагают пользователям функцию обмена файлами. При этом файлы можно отправлять как другим пользователям, так и себе (для этого обычно предусмотрен отдельный чат, например, «Избранное»). В любом случае эта опция позволяет делиться файлами и скачивать их на другое устройство после получения через соответствующее приложение.
Обычно для передачи файлов используют WhatsApp, Telegram, Viber, Facebook Messenger, Instagram Direct и аналогичные по функционалу приложения. Принцип передачи файлов во всех случаях практически одинаков и выглядит примерно таким образом:
- Откройте чат с получателем.
- Нажмите на значок скрепки или другой значок, обозначающий отправку файла.
- При появлении списка выберите подходящий вариант (в зависимости от мессенджера это могут быть варианты «Документ», «Галерея», «Файл», «Фото», «Видео» и т.д.).
- Выберите файлы и нажмите «Отправить».
- На телефоне получателя выберите файл, а затем активируйте «Скачать», «Загрузить» или аналогичную опцию. Если опции по какой-либо причине нет, попробуйте передать файл другим способом.

Как перекинуть файлы с телефона на телефон через электронную почту
Один из самых простых способов передачи данных между любыми телефонами – это их отправка через электронную почту. Причем это касается не только текстовых сообщений, но и файлов. Сам процесс передачи файлов интуитивно понятен и состоит всего из нескольких действий. Нюансы отправки зависят лишь от особенностей используемых почтовых клиентов (приложений).
Обычно пользователи передают файлы между телефонами с помощью таких сервисов:
- Gmail – сервис электронной почты от Google.
- Outlook – сервис электронной почты от Microsoft.
- Yahoo Mail – сервис электронной почты от Yahoo.
Среди русскоязычных пользователей наиболее популярен первый вариант. Остальные два почти не пользуются спросом, но их применение все же является актуальным решением.
Чтобы отправить файлы через электронную почту, выполните такие действия:
- Откройте приложение и (если не сделали этого ранее) авторизуйтесь.
- Создайте новое письмо с помощью «Написать», «Новое сообщение» или аналогичной кнопки.
- Введите адрес получателя, по желанию укажите тему и составьте текст письма (последние два действия необязательны).
- Нажмите на значок добавления файла (обычно он имеет вид скрепки) или на кнопку «Добавить файл» либо «Прикрепить файл».
- Выберите файлы из выпадающего списка.
- Отправьте письмо с помощью соответствующей кнопки.
Получателю останется лишь авторизоваться под своими данными, открыть письмо и скачать вложенные туда файлы.

Заключение
В наше время передать файлы с телефона на телефон можно множеством способов. Выбор метода зависит от типа устройств, объема и типа файлов, а также от предпочтений пользователя. В данной статье мы рассмотрели различные способы передачи файлов между телефонами, такие как Bluetooth, Wi-Fi Direct, AirDrop, приложения для обмена файлами, облачные сервисы, мессенджеры и социальные сети, а также электронная почта. Это позволит вам выбрать наиболее подходящий и удобный способ для отправки файлов с одного телефона на другой.
Источник: digitalsquare.ru
Как передать файлы с Android на Android
Пользователи мобильных устройств часто задаются вопросом, как передать файлы с Android на Android. В этом короткой статье мы рассмотрим самый простой способ передачи файлов, а именно передачи через Bluetooth.
Все Андирод устройства оснащаются модулями Bluetooth, поэтому такой способ передачи будет работать в любом случае. При этом для передачи файлов по Bluetooth вам не нужны никакие приложения, все можно сделать с помощью встроенных в Андроид инструментов.
Итак, для того чтобы передать файлы вам нужно включить Bluetooth на обоих Андроид устройствах. Проще всего это делается при помощи верхней шторки. Откройте верхнюю шторку с помощью свайпа вниз от верхнего края экрана и потом включите Bluetooth нажав на соответствующую иконку.
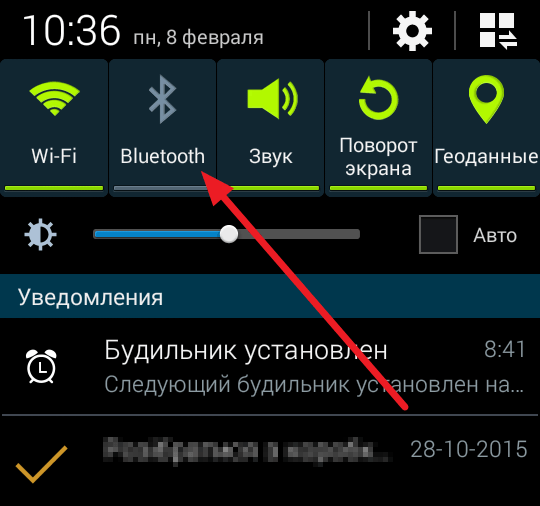
Также вы можете включить Bluetooth через настройки. Для этого откройте настройки Андроид и передвиньте переключатель напротив пункта Bluetooth.

После того как Bluetooth включен на обоих Андроид устройствах, можно приступать к передаче файлов с Андроид на Андроид. Для этого возьмите устройство с которого вы хотите передать файлы и откройте любой файловой менеджер (для передачи файлов можно использовать и другие приложения, например галерею). В файловом менеджере найдите файлы, которые вы хотите передать, выделите их и нажмите на кнопку «Поделиться» (иногда данная кнопка называется Share).
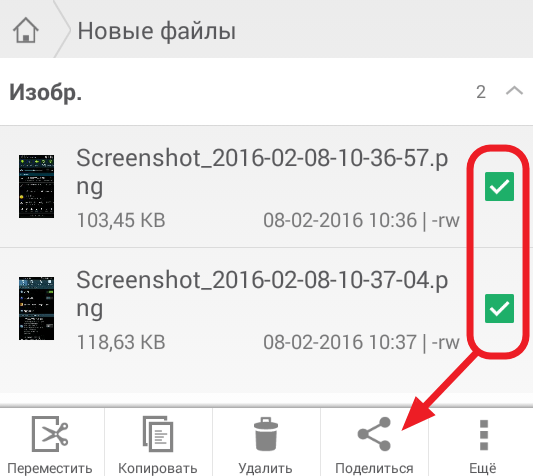
После этого на экране появится список приложений, которые можно использовать для передачи файлов. В данном списке вам нужно выбрать Bluetooth.
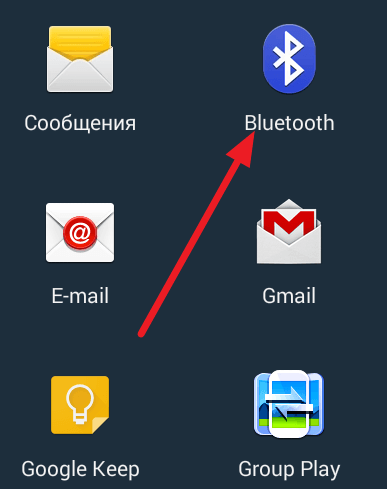
Дальше откроется окно со списком доступных Bluetooth устройств. Здесь нужно выбрать то устройство, на которое мы хотим передать файлы. В нашем случае это Nexus 10. Обратите внимание, если в списке доступных устройств нет нужного вам устройства, то это означает, что это устройство скрыто. В этом случае нужно зайти в настройки этого устройства, перейти в раздел Bluetooth и отключить там скрытый режим.
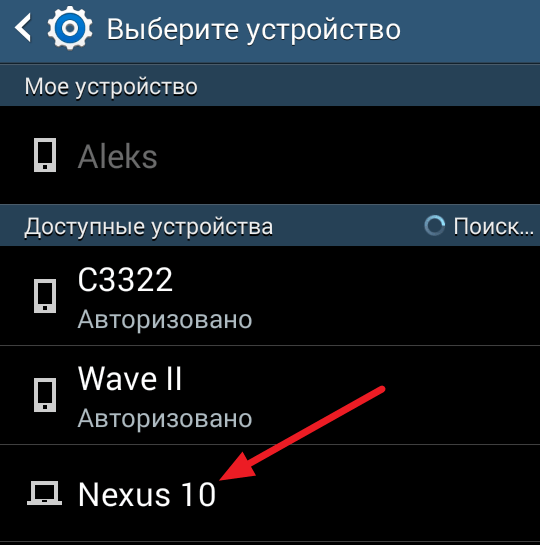
После этого на втором вашем устройстве должно появиться сообщение о передачи файлов и вам останется только нажать на кнопку «Ok» для того чтобы получить файл. Если на втором устройстве сообщение не появляется, то нужно открыть верхнюю шторку и подтвердить получение файла там.

После этого начнется процесс передачи файла с одного Андроид устройства на другое. Нужно отметить, что если компьютер оснащен Bluetooth модулем, то таким же способом можно передавать файлы с Андроида на компьютер.
- Как узнать версию Bluetooth на Android телефоне
- Как подключить беспроводные наушники Xiaomi к телефону
- Как передать файлы через Bluetooth с телефона на телефон
Источник: smartphonus.com