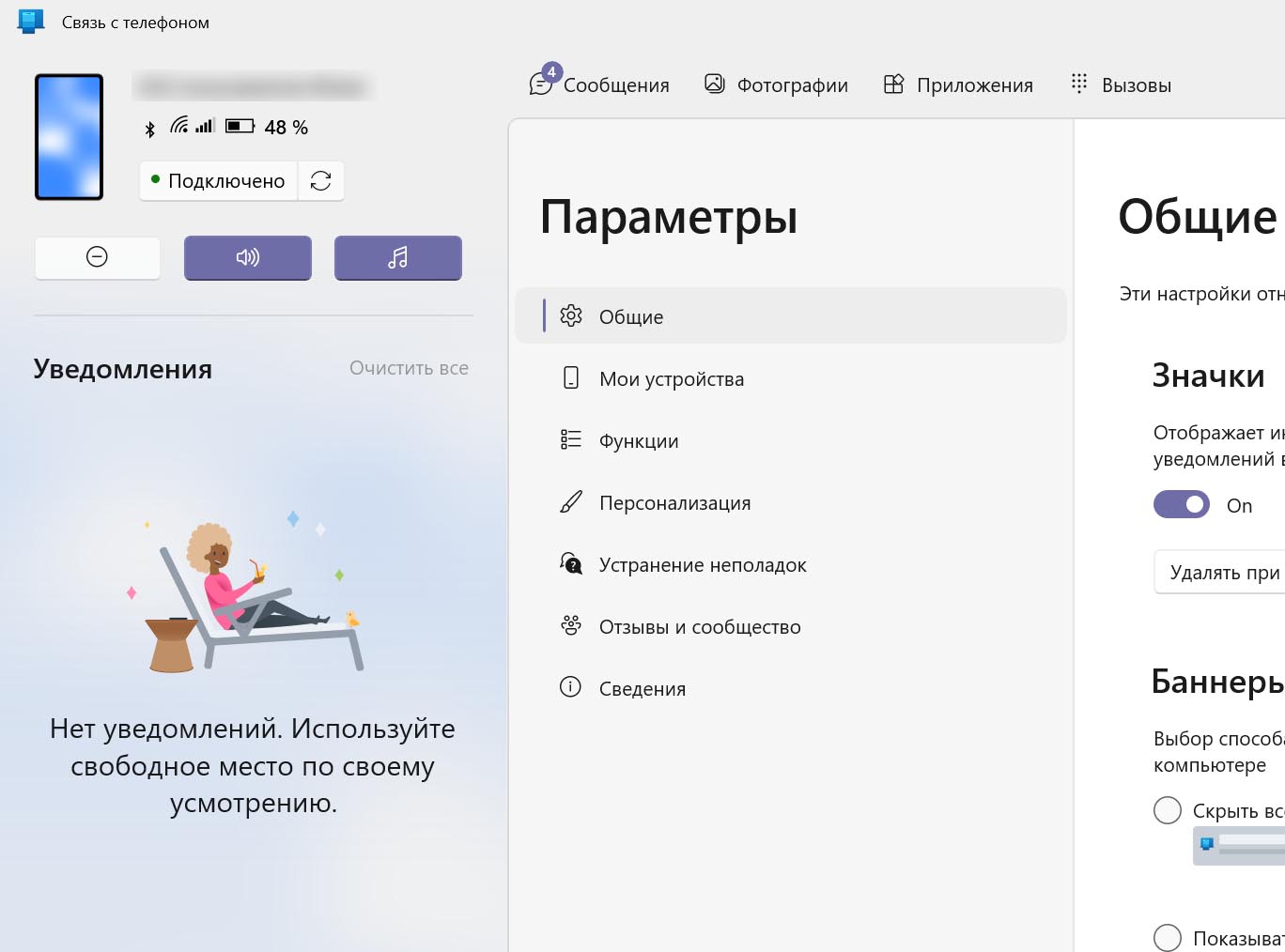
Если вы привыкли работать чаще на компьютере, чем на телефоне, вам может понравиться и пригодиться функционал, который мы опишем в этой статье. Мы расскажем, как можно с ноутбука или компьютера с помощью встроенных средств ОС Windows открыть экран телефона, просмотреть и ответить на сообщения, принять звонки, быстро передать файлы и даже поиграть в любимые игры на экране ПК. Все действия мы проделывали на телефоне «Самсунг» с ОС «Андроид 13».
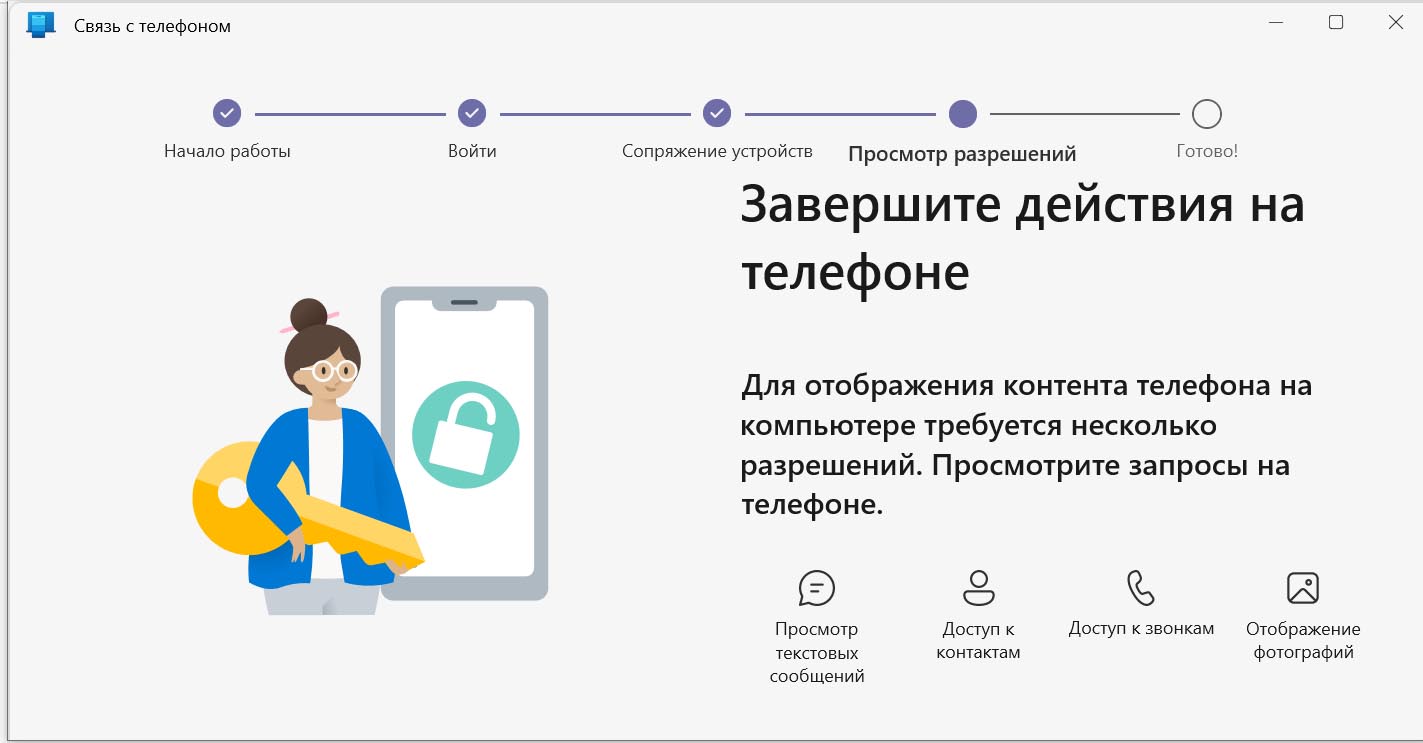
Как быстро обмениваться файлами между телефоном «Самсунг» и компьютером
Существуют различные способы, как можно передавать данные с телефона на компьютер: подключиться по проводу, использовать сторонние приложения, передавать файлы через соцсети, почту и другие средства связи. Однако многие из них имеют недостатки: пересылка оказывается или слишком трудоемкой, или приводит к потере качества файлов. Для упрощения этого процесса компания Samsung придумала средство «Связь с Windows». Работает оно так.
Как подключить телефон Android к компьютеру через USB.Как перенести данные с телефона на ПК
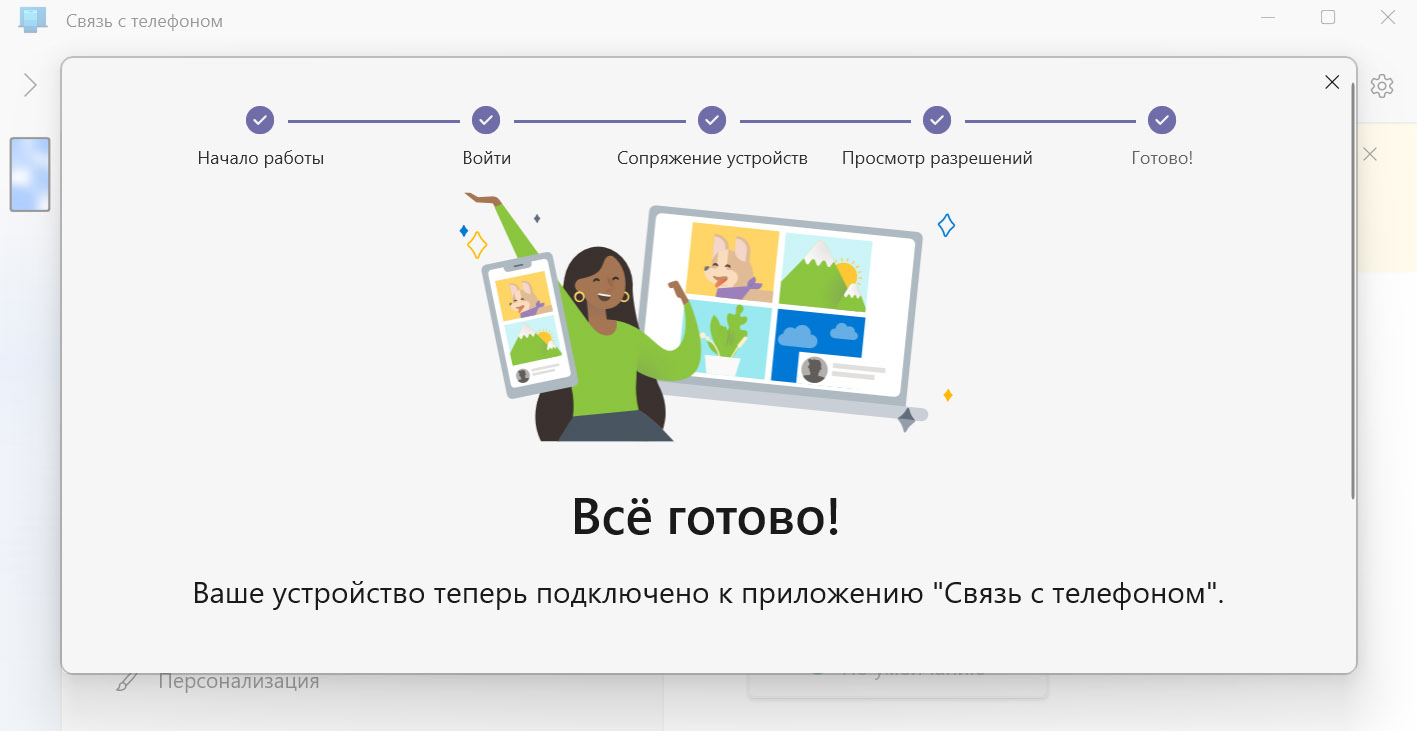 Телефон связывается с компьютером по сети Wi-Fi (при ее наличии на компьютере) или мобильной связи. Вход осуществляется через аккаунт Microsoft, поэтому у вас должна быть там учетная запись. Для связи на телефоне Samsung используется встроенный модуль «Связь с Windows», а на компьютере это встроенный модуль «Связь с телефоном».
Телефон связывается с компьютером по сети Wi-Fi (при ее наличии на компьютере) или мобильной связи. Вход осуществляется через аккаунт Microsoft, поэтому у вас должна быть там учетная запись. Для связи на телефоне Samsung используется встроенный модуль «Связь с Windows», а на компьютере это встроенный модуль «Связь с телефоном».
После связи двух устройств вы можете легко переносить фотографии или другие файлы с телефона на компьютер и обратно. Но это еще не все, потому что это средство связи позволяет просматривать экран телефона и запускать с него на компьютере различные приложения, принимать звонки и другое. Чтобы устройства обменивались данными, телефон должен быть разблокирован и при каждом соединении на нем будет запрашиваться разрешение на подключение к компьютеру. 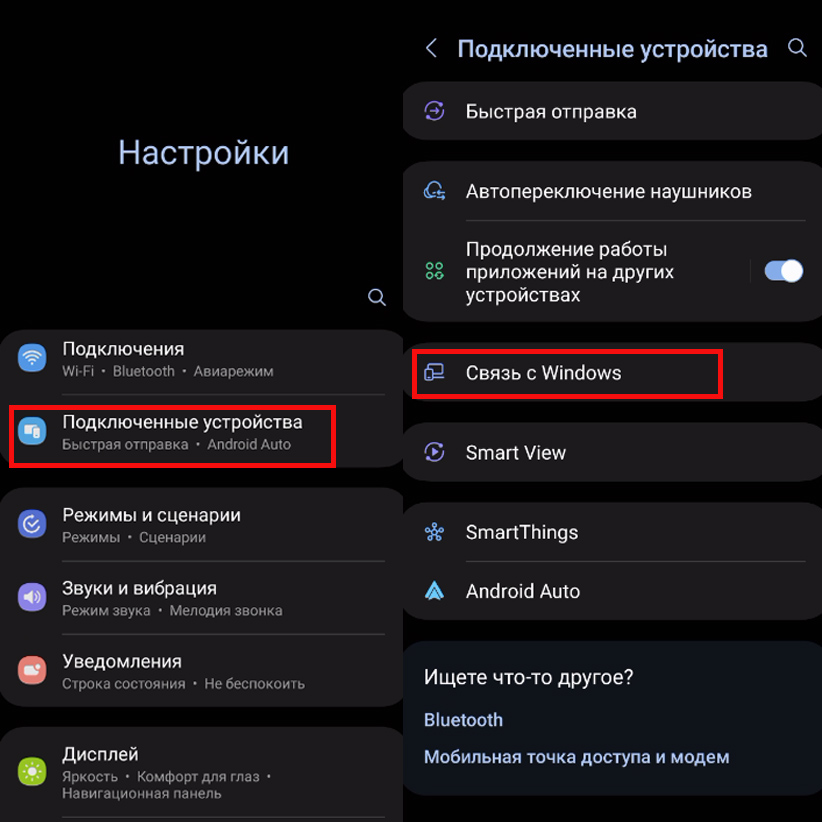
Настройка программ для быстрой передачи файлов с телефона
Для настройки этого функционала зайдите на телефоне в раздел «Настройки», затем «Подключенные устройства» и выберите «Связь с Windows». Выдайте приложению запрашиваемые разрешения, и затем увидите окно «Готов ли QR-код на вашем компьютере?». Чтобы он там появился при первом запуске этого средства в любом браузере наберите высветившийся на экране телефона адрес (см. картинку ниже).
И далее зайдите в свою учетную запись. На компьютере при этом появится сообщение с предложением открыть приложение «Связь с телефоном». Откройте приложение.
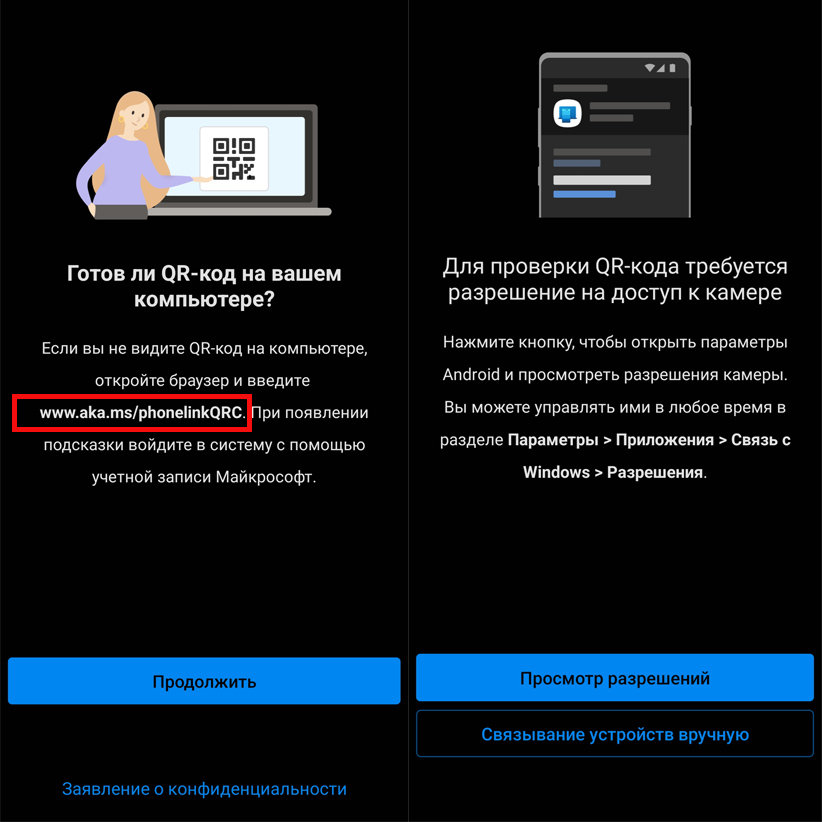
После этого на экране компьютера появится сообщение с предложением отсканировать QR-код. Нажмите на телефоне «Продолжить» и наведите телефон на QR-код так, чтобы он попал в сканируемое окошко. Дождитесь установления связи и выдайте запрашиваемые разрешения. Они необходимы для того, чтобы вы могли пересылать с устройство на устройство фотографии, файлы, принимать звонки и другое. Теперь в разделе телефона «Связь с Windows» в подразделе «Связанные компьютеры» появится название вашего компьютера.
Как перекинуть файлы с Android телефона на компьютер по кабелю, WIFI или Bluetooth в 2021
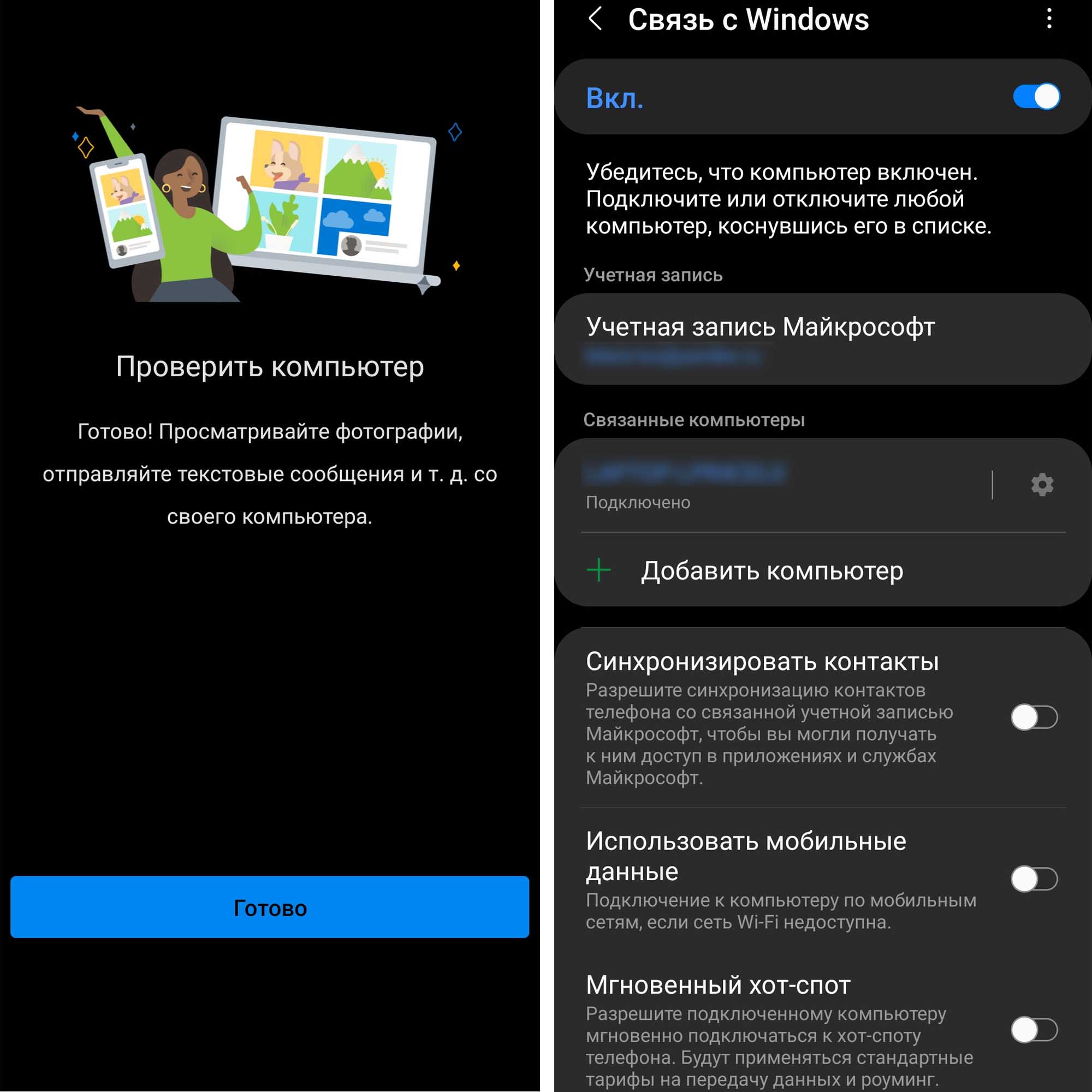
Обратим внимание на способ связи. Если ваш ноутбук или стационарный компьютер имеет модуль Wi-Fi, тогда обмен данными с телефоном будет происходить именно по беспроводной сети вашего дома. При его отсутствии или проблемах со связью вы можете подключиться по мобильной сети. Для этого активируйте позицию «Использовать мобильные данные». Но не забывайте о расходуемом трафике, так как пересылаемые материалы могут иметь большой вес. 
Как передать файлы с компьютера (ноутбука) на телефон
Быстрый просмотр и передача фотографий
С помощью рассматриваемого нами средства удобно просматривать на компьютере фотографии телефона и переносить нужные. Для этого на компьютере в запущенном приложении «Связь с Windows» откройте раздел «Фотографии». Как следует из описания, при этом в этот раздел будет подгружено 2 тысячи последних фотографий вашего телефона. Заметным преимуществом этого средства перед другими является скорость загрузки всех фотографий, большие превью и возможность просмотреть все фото на большом экране. 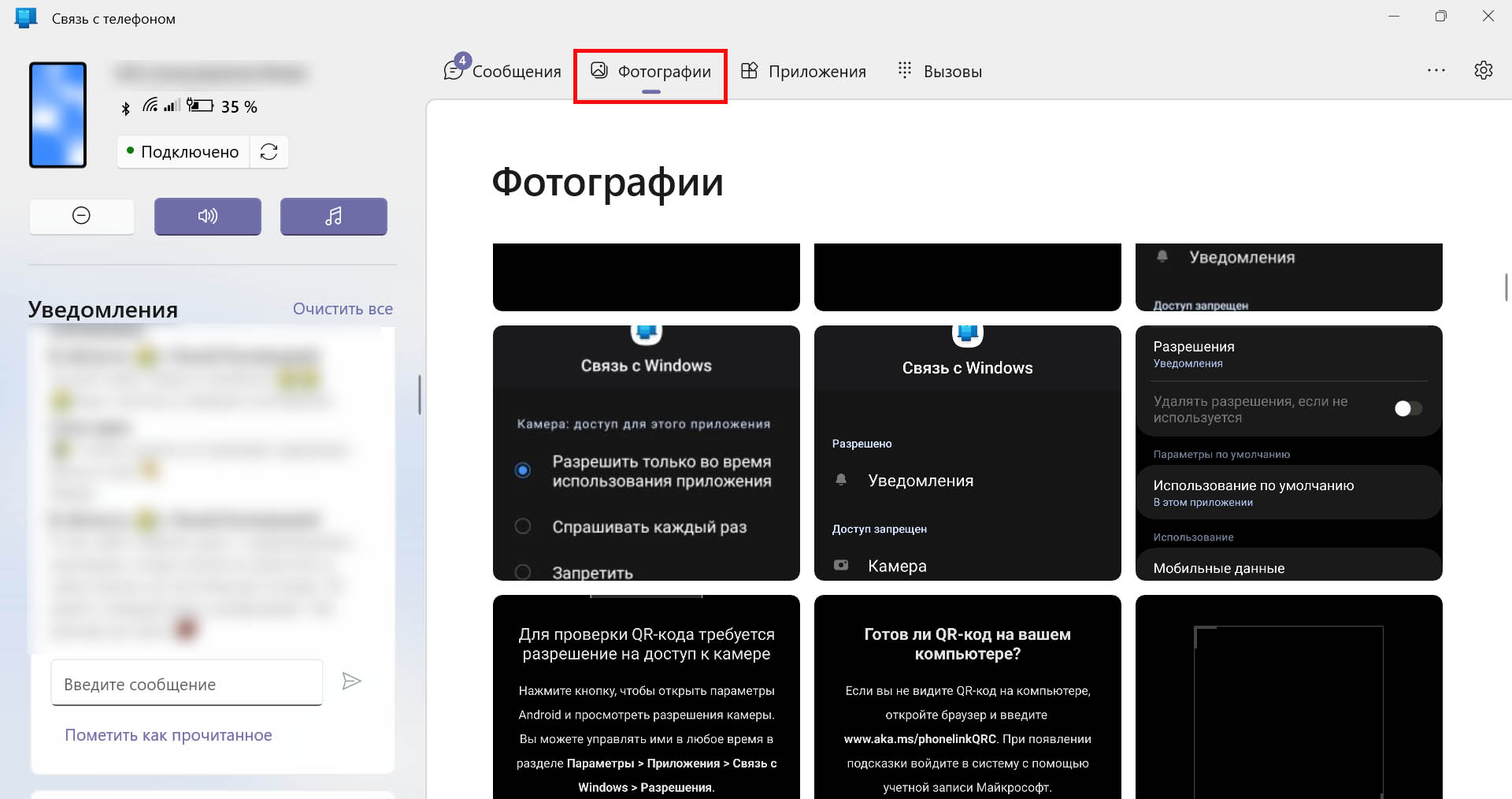
Отсюда же вы можете и удалить непонравившиеся после съемки фотографии, причем они сразу удалятся с телефона. Для этого кликайте на фото правой клавишей мыши и выбирайте соответствующие команды. Для быстрого переноса также используйте следующий способ: кликните мышью по фотографии, удерживайте левую клавишу мыши и переносите фото на экран компьютера. Однако пока средство работает только с отдельными фото, из-за чего неудобно переносить много фотографий.
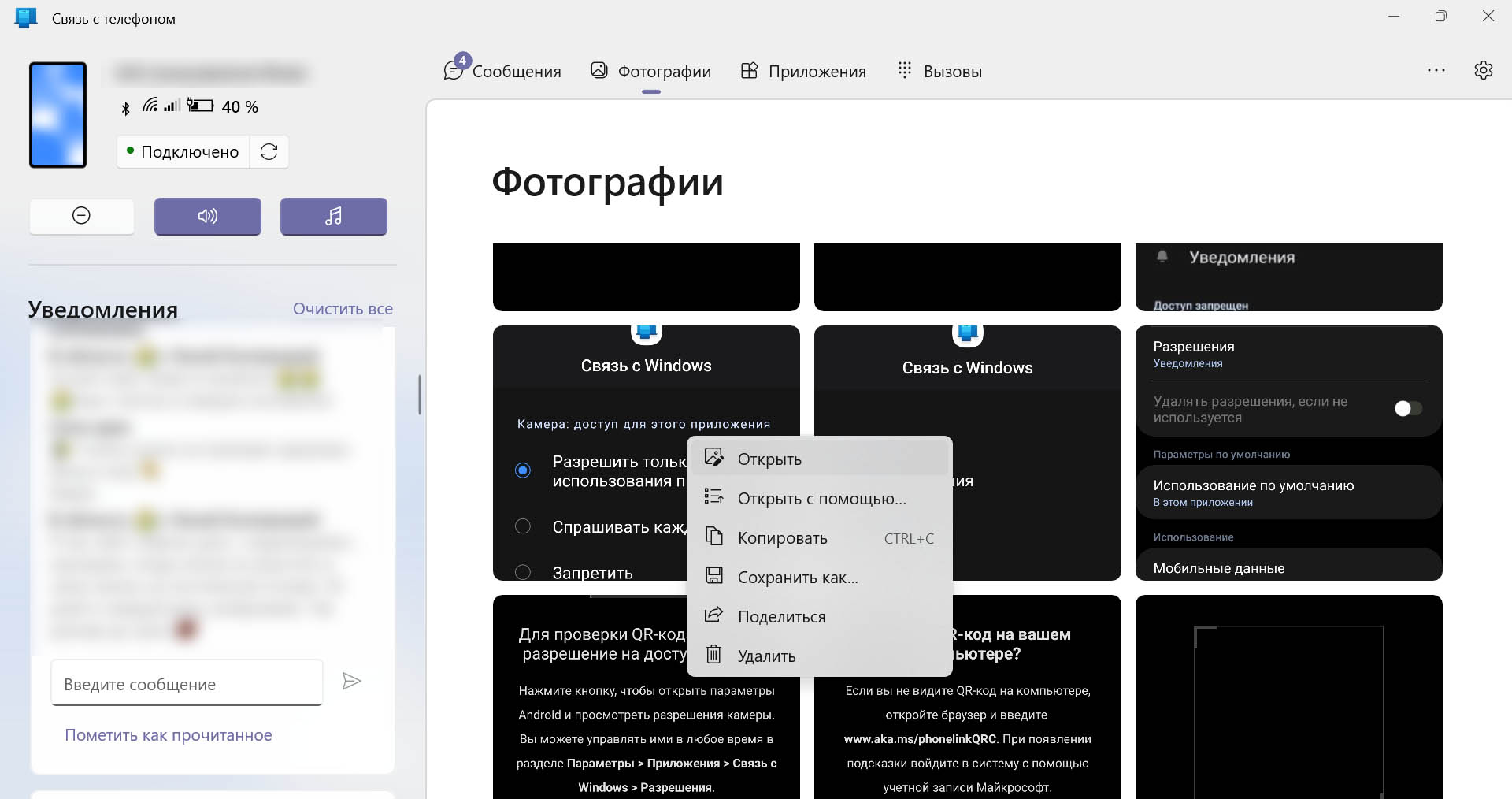
Управление экраном телефона
Чтобы управлять экраном телефона, откройте на компьютере приложение «Связь с телефоном» и в левом верхнем углу кликните по экранчику. При этом не забудьте разблокировать телефон. Теперь потренируйтесь управлять телефоном при помощи компьютерной мышки. Для листания экрана в стороны проводите мышкой поперек экрана, как если бы вы делали жест пальцем по экрану телефона. Жесты здесь работают не все и нет боковых кнопок, но все же многое можно сделать. 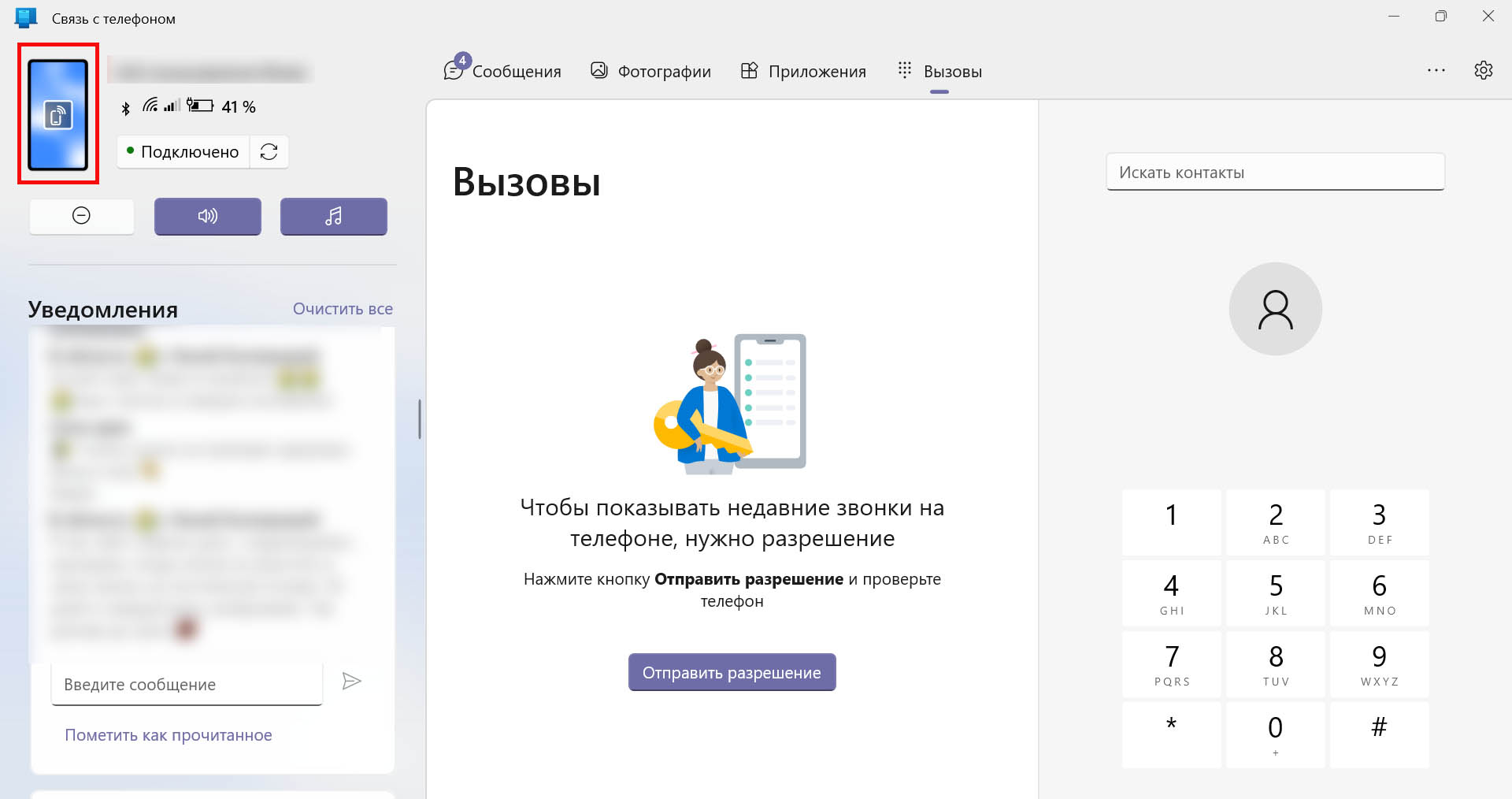
Проводя мышкой сверху вниз вы можете выдвигать шторку уведомлений. При движении мышкой снизу вверх от нижней черты вы попадете в последние приложения и даже можете закрыть любое из них привычным жестом снизу вверх. Правда, для этого у вас должны в настройках быть подключены в навигационной панели жесты проведения, а не кнопки. Также здесь работает полоса прокрутки (колесиком мыши) и боковые жесты.
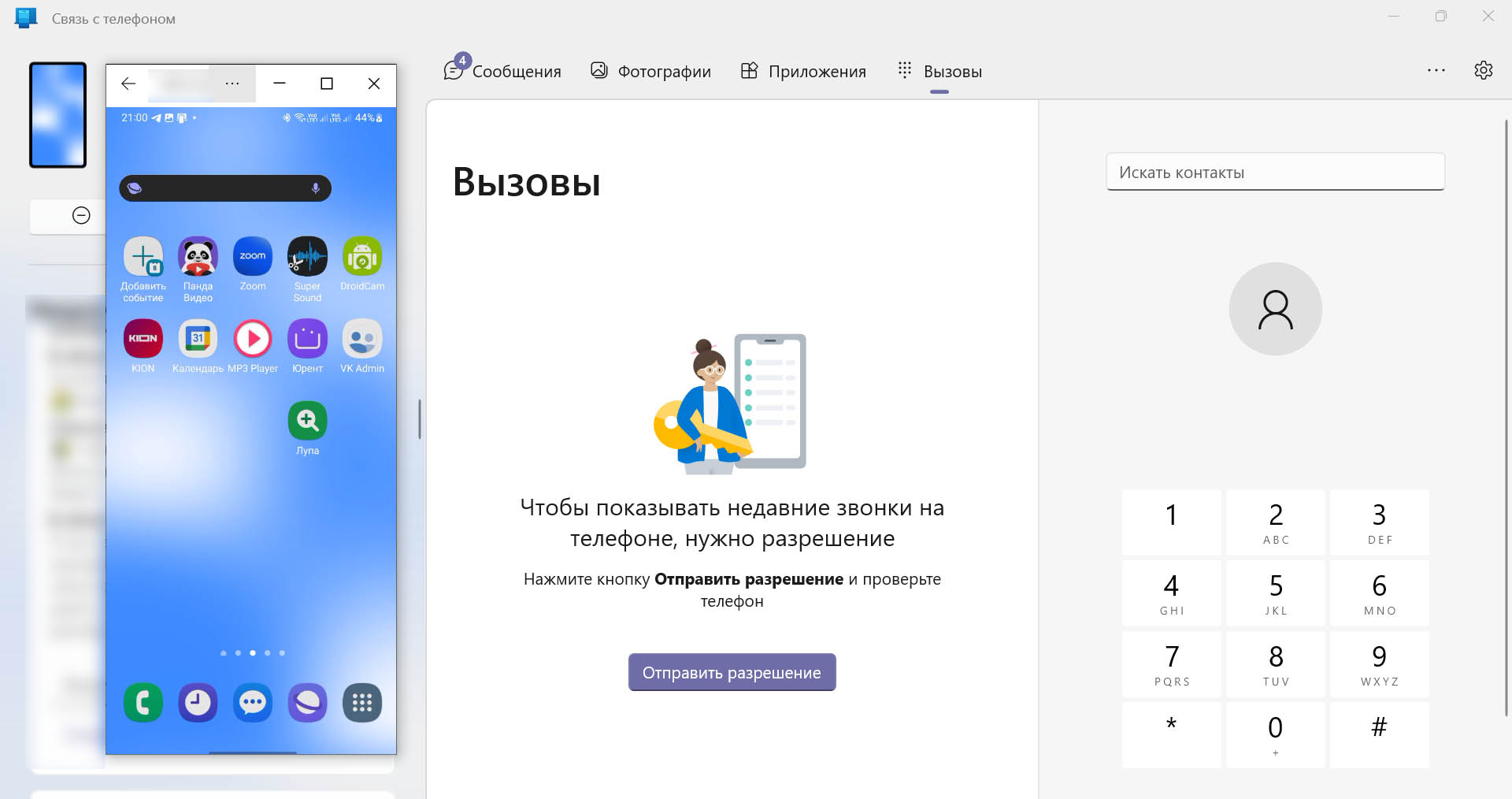
Быстрая передача файлов с телефона на компьютер или обратно
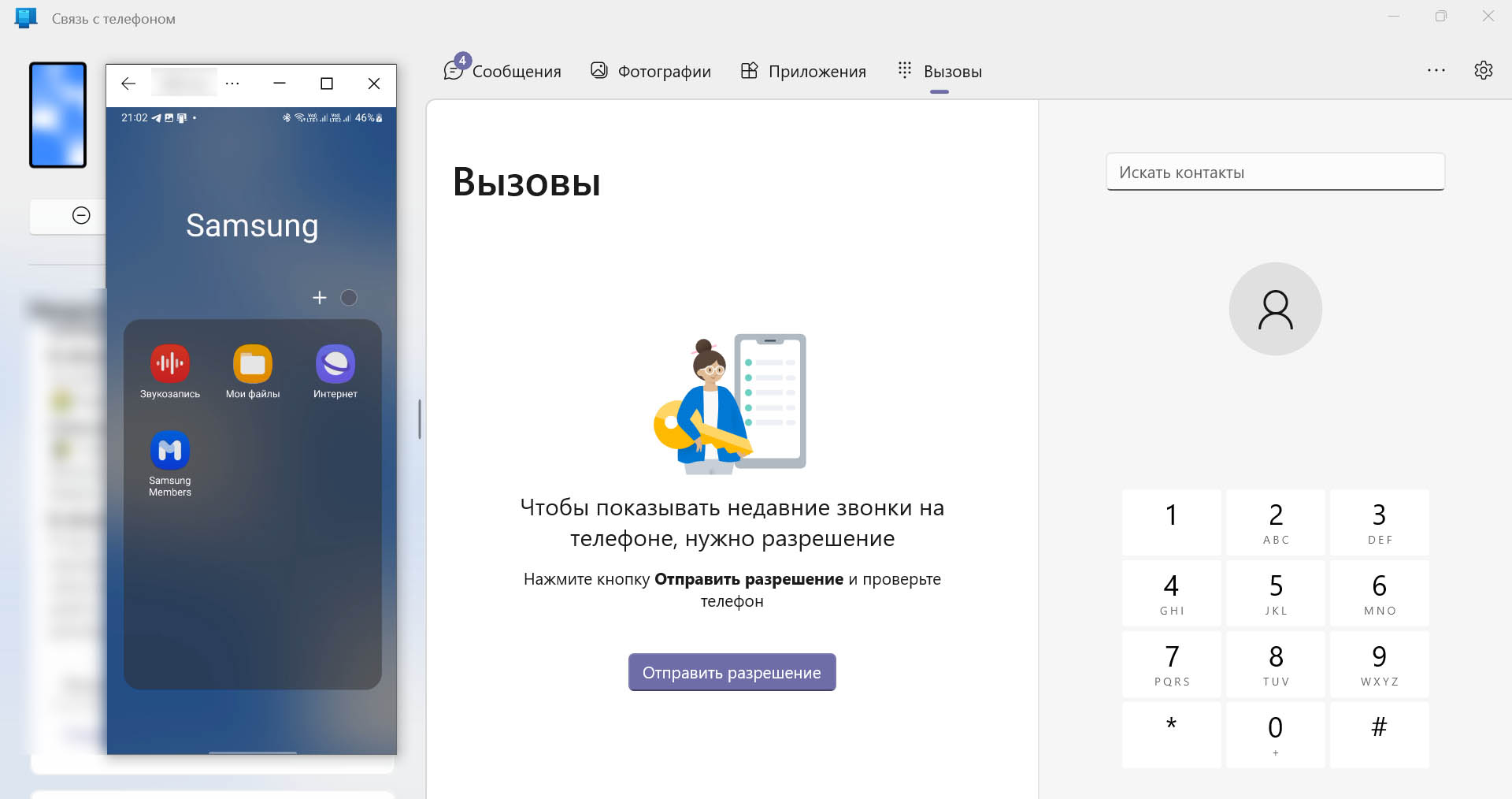
Чтобы передать со смартфона на компьютер, например, файл PDF, откройте на компьютере приложение «Связь с телефоном» и в левом верхнем углу кликните по экранчику. При этом не забудьте разблокировать телефон. У вас на экране компьютера появится экранчик телефона. Прямо на нем найдите файл, который хотите передать. Он может находиться, например, в папке «Мои файлы».
Теперь зажмите файл мышкой и перенесите его на экран вашего компьютера. Все, можно просмотреть его и перенести в какую-то другую папку для хранения.
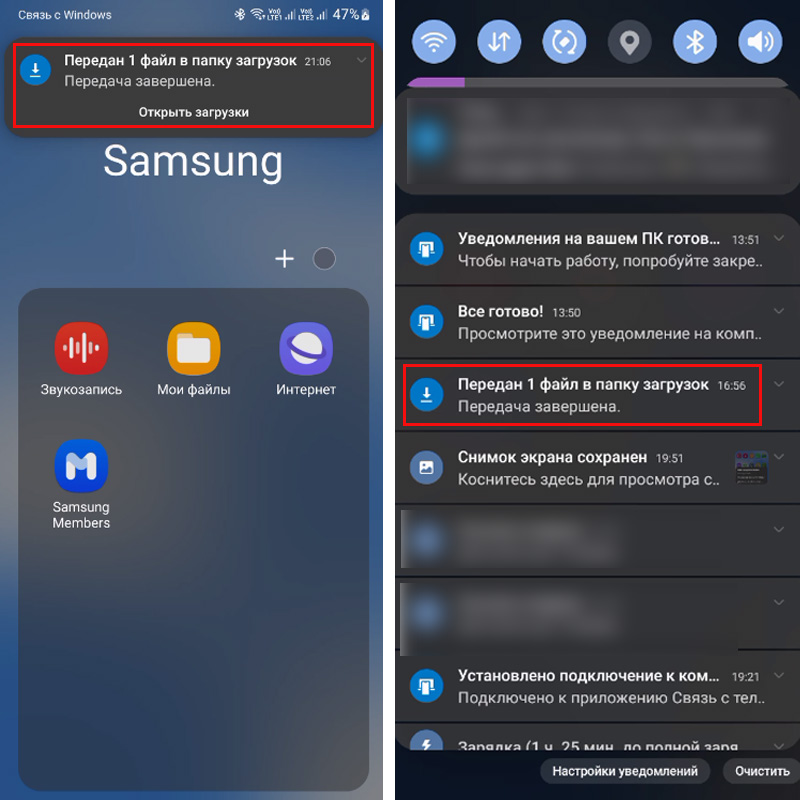
Для переноса файла с компьютера на телефон снова откройте экран телефона, как описано в первом абзаце. Найдите нужный на компьютере файл, зажмите его мышкой и перенесите на экранчик телефона. При этом на экране самого смартфона появится сообщение о том, что началась передача файлов. Сдвиньте шторку на экранчике вниз и кликните по строке «Передача файла завершена».
Вы попадаете в вашу папку загрузки (куда по умолчанию загружаются файлы). Чтобы здесь найти скачанный файл, установите сортировку по дате. Причем первыми идут папки, а затем уже файлы. Имейте в виду, что не все файлы с компьютера можно открыть на телефоне, равно и наоборот. Для этого нужно, чтобы там и там стояли программы, подходящие для открытия файлов этого вида.
Интересно, что это же средство связи поможет вам быстро перекинуть с телефона ссылку или текст. Для этого зайдите в экранчик телефона, скопируйте нужный текст и просто перенесите его на компьютер, например, в блокнот или текстовый редактор.
Управление приложениями и телефоном
После связи компьютера с телефоном вы фактически получаете пульт дистанционного управления. Теперь можно с ПК открывать телефонные приложения, что дает определенные преимущества. Например, вы можете дистанционно управлять затвором камеры, расположив телефон на расстоянии от места съемки. Для этого снова кликните по значку экранчика в левом верхнем углу приложения «Связь с телефоном» и зайдите через него в приложение «Камера». Кликайте на затвор в разделе «Фото» или «Видео» и наслаждайтесь процессом удаленной съемки. 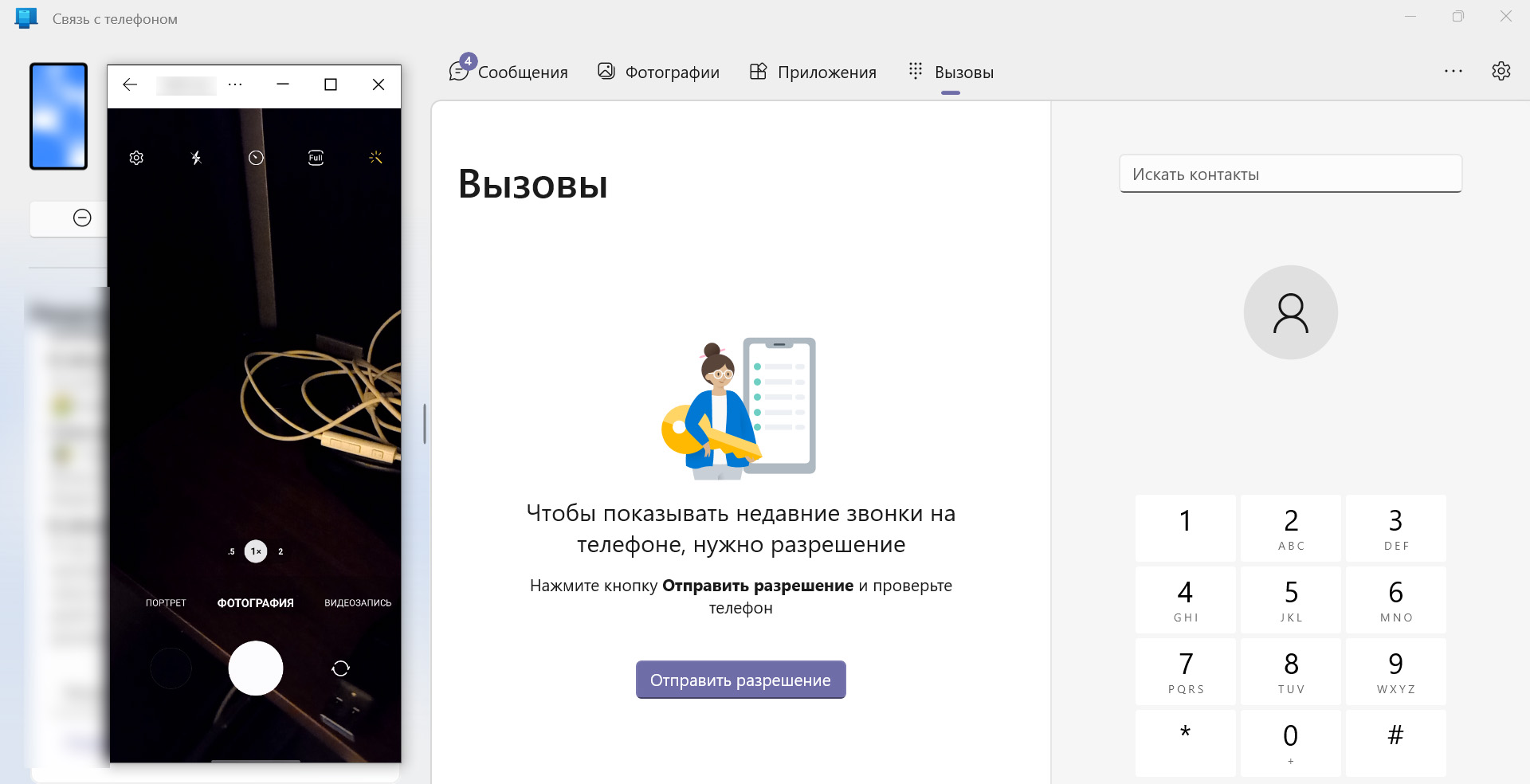
Заметим, что полноценная работа возможна не во всех приложениях или она связана с некоторыми ограничениями. Например, в банковских приложениях придется вводить с телефона отпечатки пальцев или другие способы защиты. Посмотреть ролики YouTube нам удалось (правда, со звуком с самого телефона), а вот кинотеатры видеопоток не транслируют. Тем не менее, можно дистанционно работать в приложениях, управлять громкостью телефона и другим функционалом. Кстати, если приложение автоматически не развернуло экран по горизонтали, уберите книжную ориентацию на телефоне, и тогда сможете многое просматривать на широком экране компьютера. 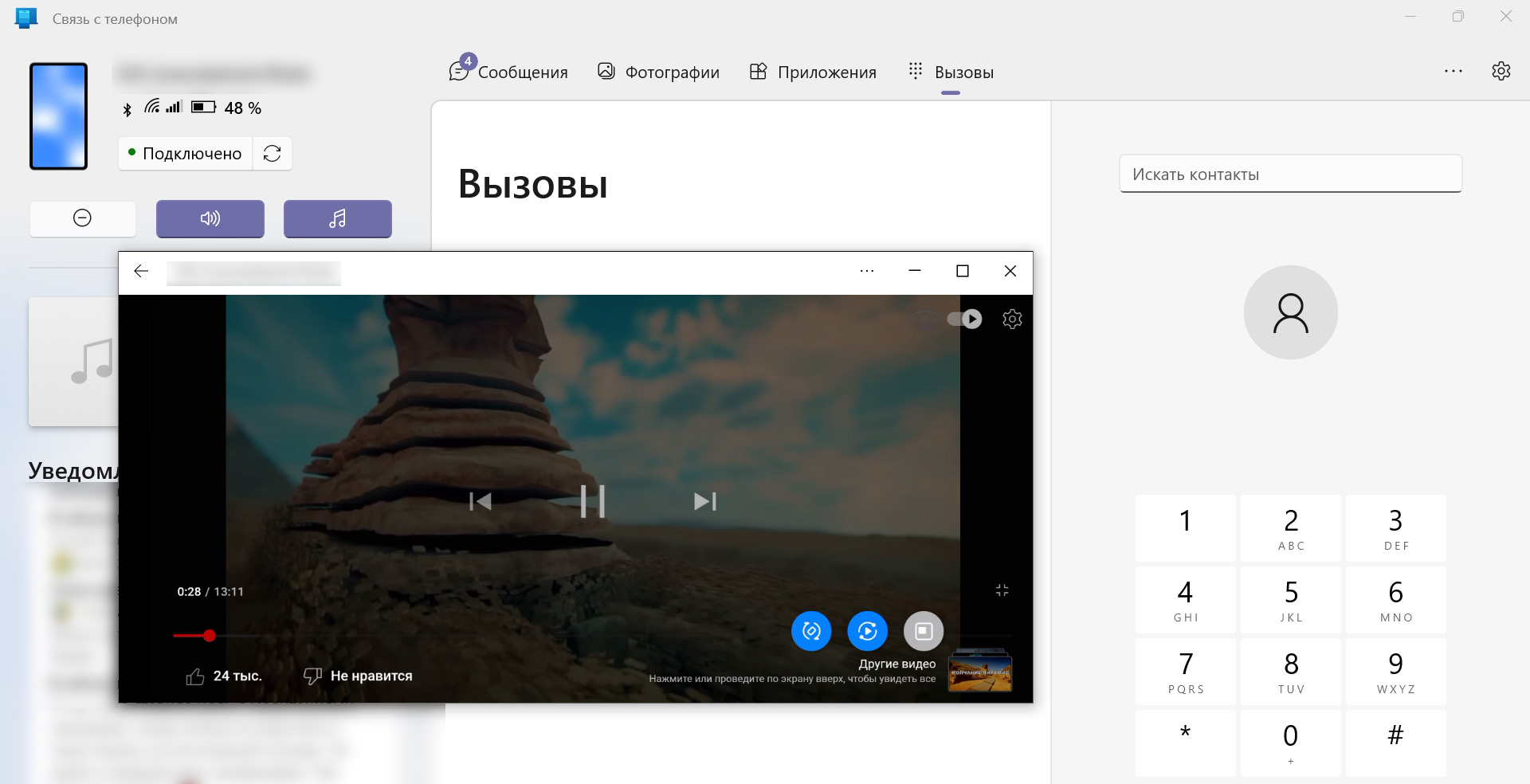
Звонки с компьютера
Вы можете звонить прямо с компьютера, пользуясь телефонной книгой своего телефона. Для этого зайдите в раздел «Вызовы» и сделайте настройки, которые будут отображены на экране. 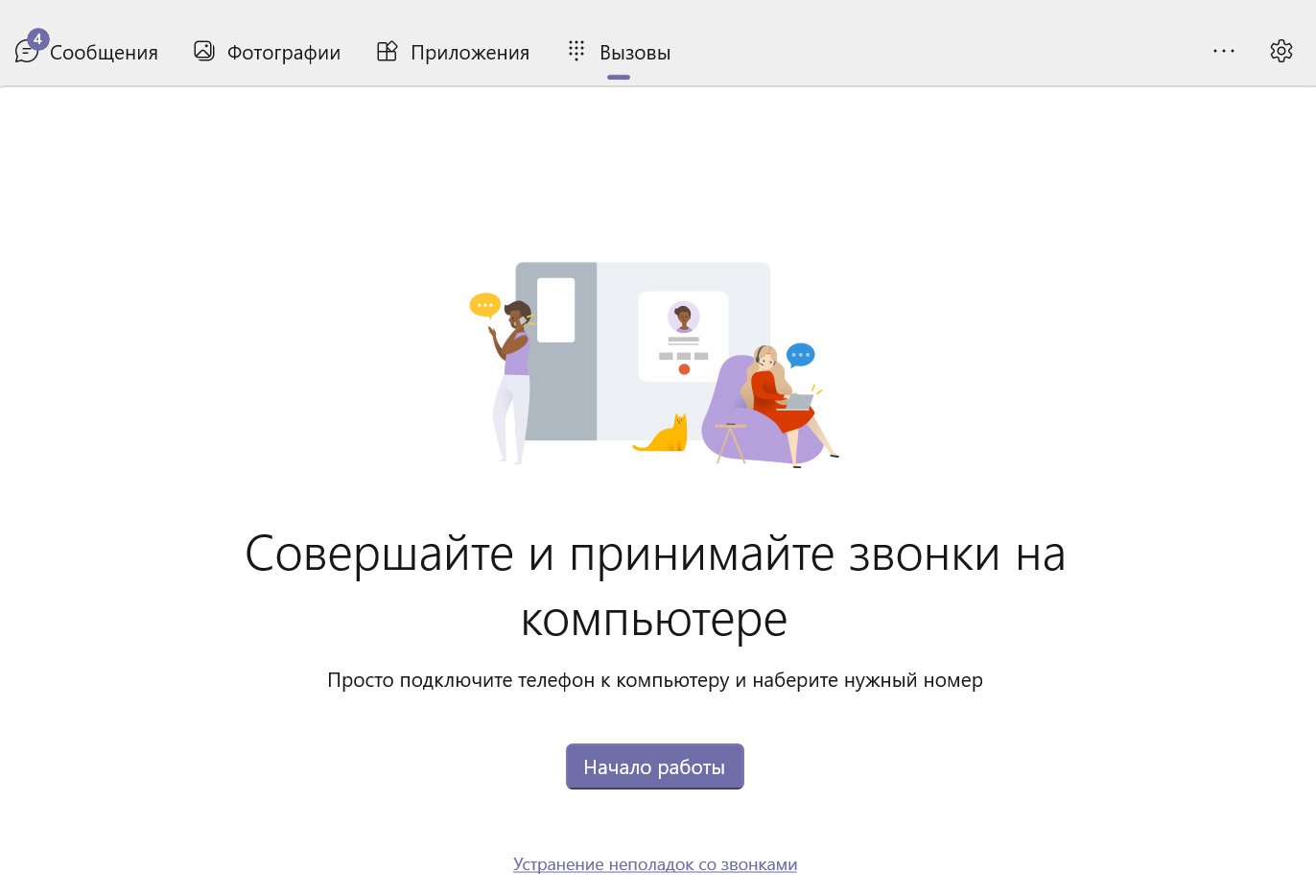
Приложение предложит вам несколько раз дать разрешение и сверять пин-коды, что придется делать и с телефона, и с ПК. Затем Windows сама произведет необходимую донастройку. После этого в разделе «Вызовы» вам станет доступна панель для набора номера. Также вы можете дать разрешение, чтобы на экране компьютера отобразилась ваша телефонная книга.
При наборе номера звук будет идти непосредственно на компьютер. Так что при наличии встроенных или сторонних средств, например, микрофона и наушников, вы без труда будете говорить с абонентом по компьютеру. 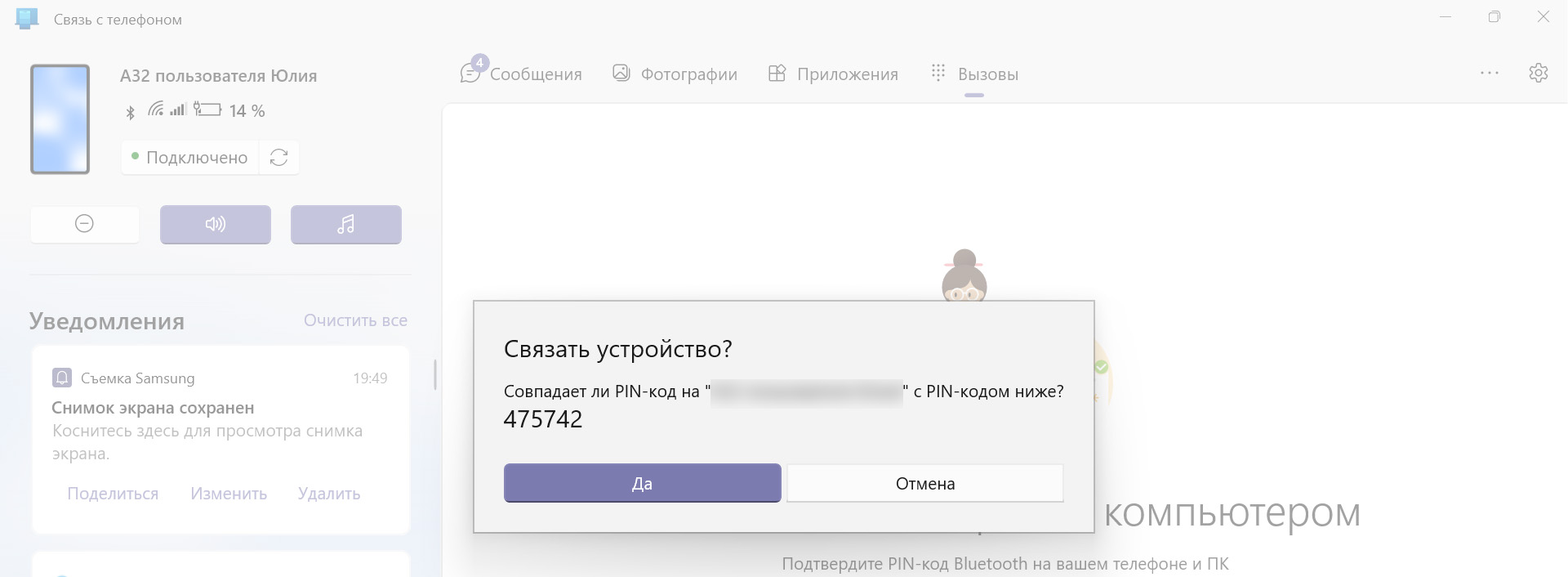
Чтение сообщений и уведомлений
Источник: gadgetpage.ru
Как передать файлы с телефона самсунг на компьютер через usb
Будь в курсе последних новостей из мира гаджетов и технологий
iGuides для смартфонов Apple

7 простых способов перенести файлы с Android на ПК

Артем Фунтиков — 2 августа 2022, 21:00
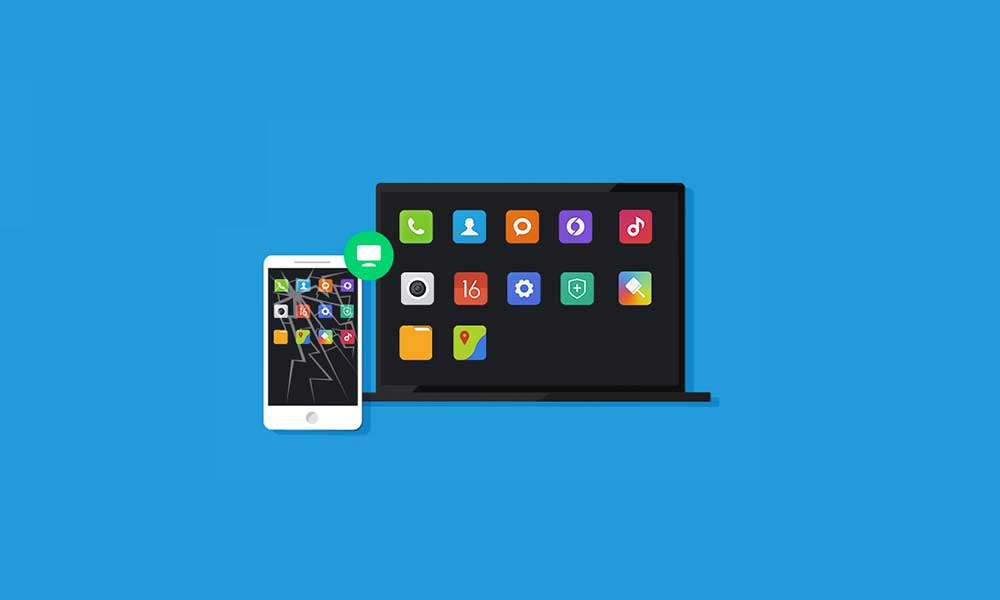
Иногда нам требуется передать что-либо со смартфона на компьютер. Это могут быть как текстовые документы, так и аудио- и видеоматериалы. Мы рассмотрели несколько вариантов переноса файлов с Android на ПК.

1. Передача через Bluetooth
Большинство современных ПК и ноутбуков имеют встроенный Bluetooth-модуль. Даже если его нет, вы можете приобрести внешний адаптер в любом специализированном магазине. Это помогает значительно сэкономить время при передаче файлов.
Для начала включим Bluetooth в Windows, а затем в Android-устройстве.
Чтобы включить Bluetooth в Windows:
- Нажмем сочетание клавиш Win + I
- В разделе «Параметры» открываем «Bluetooth и устройства»
- Переключаем тумблер Bluetooth во включеное положение.
- Нажмите «Добавить устройство»
- Снова выберите Bluetooth для поиска совместимых устройств.
Далее включаем Bluetooth на смартфоне:
- Открываем шторку настроек
- Зажимаем иконку Bluetooth
- В разделе Доступные устройства выбираем нужный ПК или ноутбук
- При появлении запроса подтвердите сопряжение.
Далее, найдите значок Bluetooth в системном трее в правом нижнем углу рабочего стола. Щелкните его правой кнопкой мыши и выберите «Принять файл», а затем нажмите кнопку «Далее».
На Android-устройстве выбираем нужные для передачи элементы в файловом менеджере, браузере или «Галерее». С помощью иконки «Поделиться» выбираем способ передачи по Bluetooth и выбираем свой компьютер появившемся списке.
Как только данные будут переданы, вы должны получить уведомление, что передача файла была успешно завершена.
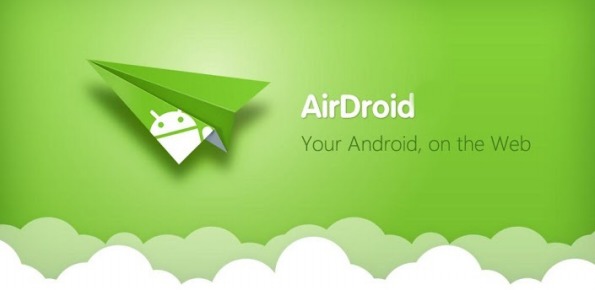
2. Обмен файлами с помощью приложения AirDroid
AirDroid — это удобное приложение для обмена файлами между Android и ПК. Оно бесплатно, однако некоторые функции доступны только в Premium-подписке.
Для начала скачиваем AirDroid на смартфон или планшет. Приложение потребует регистрации. Нужно будет создать аккаунт или войти с помощью учетной записи Google.
Прежде чем продолжить, убедитесь, что оба устройства подключены к одной и той же Wi-Fi сети.
Затем устанавливаем AirDroid на ПК или открываем Web-версию сервиса. Регистрация также необходима. Теперь можем перейти к настройкам общего доступа:
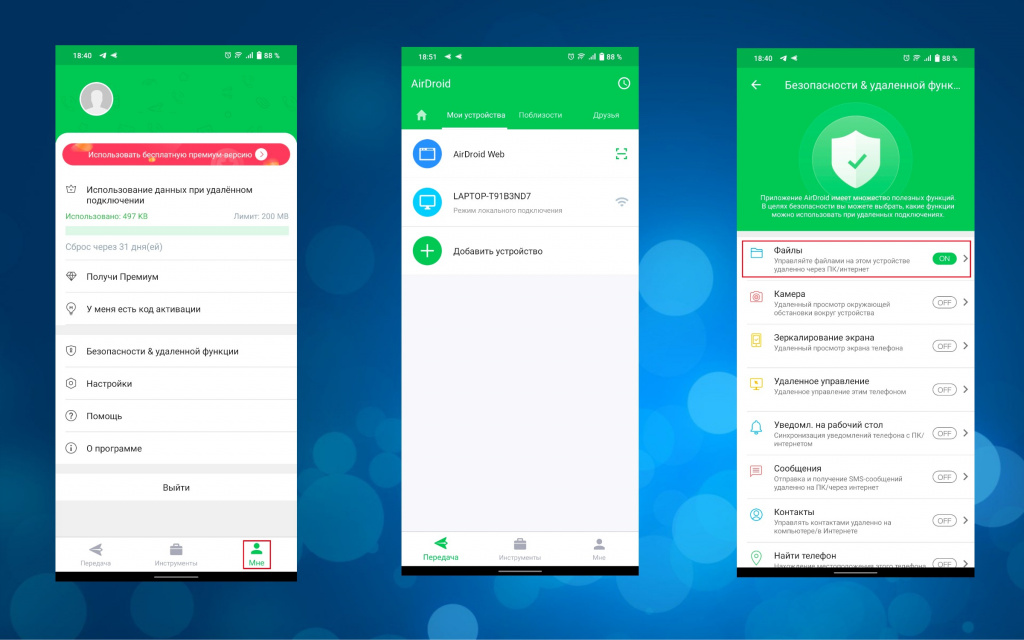
- Открываем мобильное приложение AirDroid
- AirDroid запросит разрешение на доступ ко всем файлам на вашем устройстве и управление ими. Жмем «Продолжить» и включите «Разрешить доступ для управления файлами».
- Жмем «OK», чтобы просмотреть различные функции безопасности и использование удаленного управления.
- Чтобы включить передачу файлов на ПК, переходим в пункт «Мне», открываем «Безопасность и удаленные функции» и жмем кнопку напротив графы «Файлы».
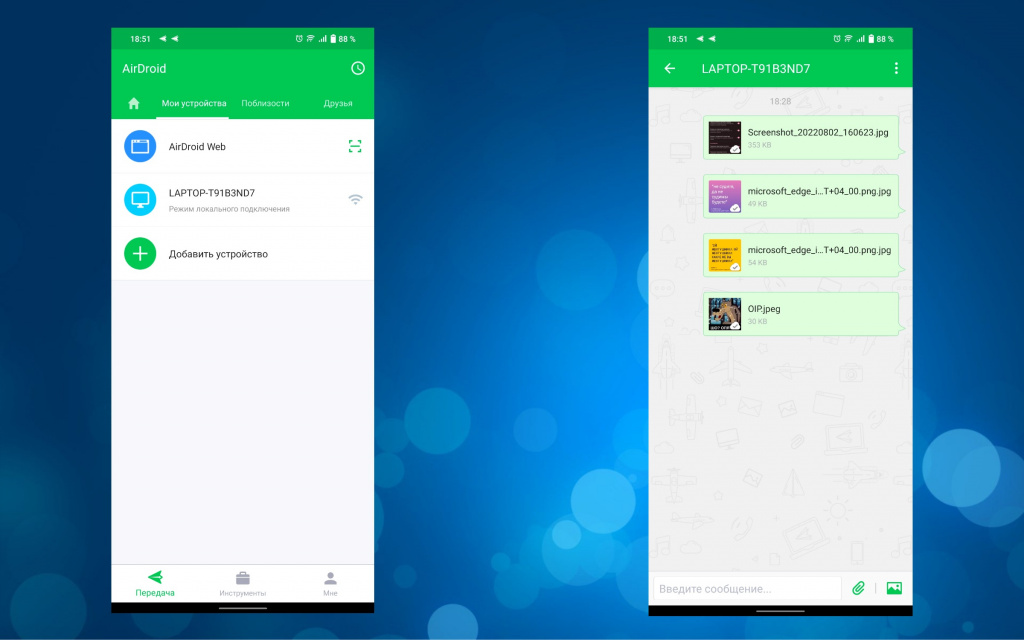
Чтобы перенести файлы с Android на ПК с помощью AirDroid:
- Проверяем, что ПК и смартфон подключены к одной сети Wi-Fi
- На вкладке «Передача» выбираем нужное имя компьютера или Web-подключение
- Тапаем значок скрепки или изображения, чтобы найти нужные данные для передачи
- Выбираем файлы и жмем «Отправить».
Если вы скачали приложение для ПК, переданные файлы появятся в графе с вашим устройством. Если вы выбрали Web-версию, загрузить нужные файлы можно кликнув на соответствующей иконке.
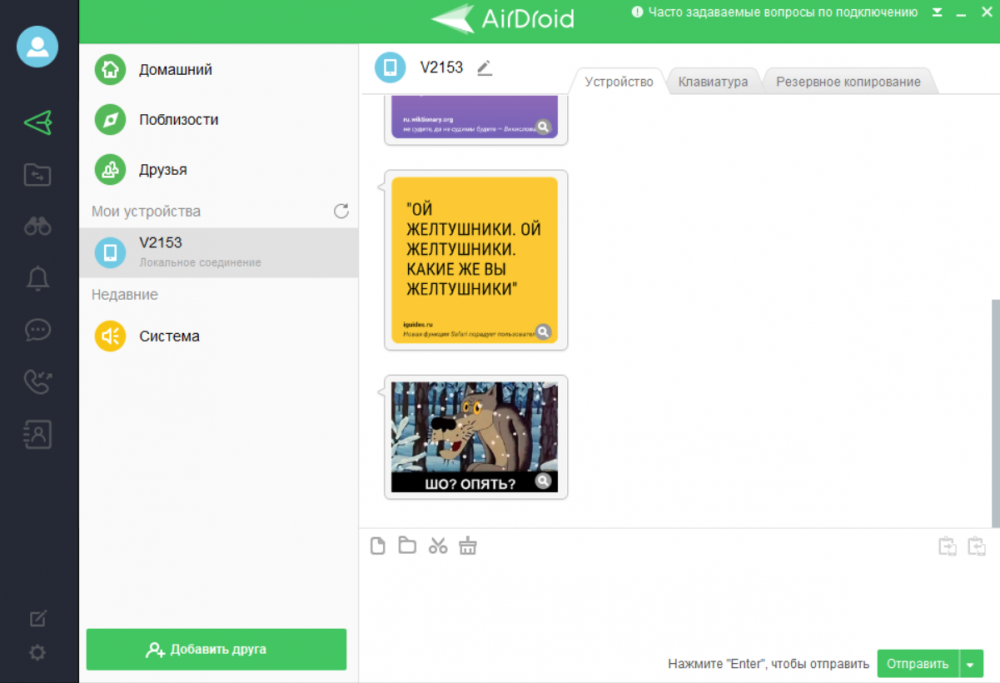
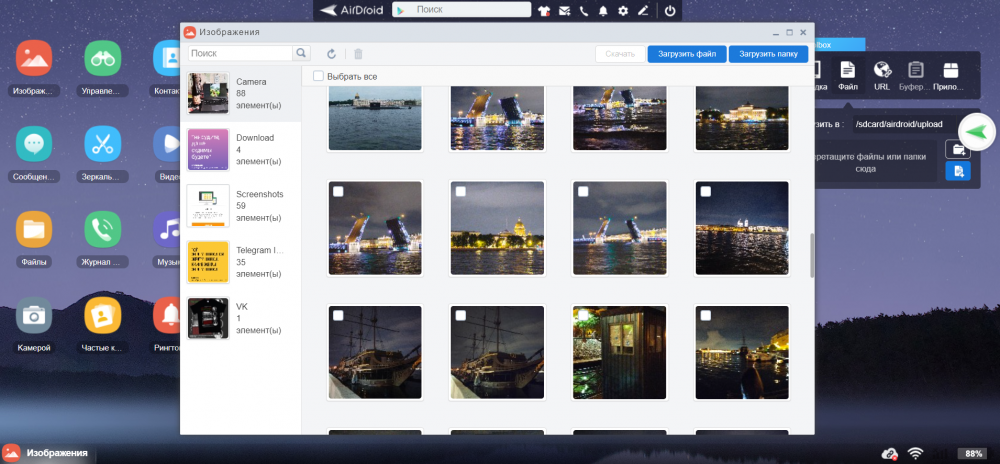
Чтобы перенести данные с ПК на Android, просто перетащите файл с рабочего стола диалоговое окно AirDroid для ПК.
4. Отправляем файлы с помощью USB-кабеля

Не желаете заморачиваться с приложениями? Используйте старый добрый способ передачи данных по USB-кабелю. Обратите внимание, что не все провода поддерживают такую функцию. Лучше использовать оригинальный аксессуар и проблем не возникнет.
Способ для старых версий Android:
- Подключаем USB-кабель к компьютеру и смартфону
- На Android-устройстве появится уведомление о разрешении доступа
- Разрешаем, чтобы продолжить
- В шторке уведомлений находим пункт «Использовать для передачи данных»
- Нажмите, чтобы открыть все настройки
- Выбираем «Подтвердить».
В более новых версиях Android, как только вы подключите свой ПК и смартфону на Android:
- Дождитесь появление меню «Использовать USB»
- Выбираем «Передача данных»
- После этого подключенный смартфон будет отображаться, как отдельный носитель на ПК.
5.Передача файлов с Android на ПК с помощью SD-карты

Еще один проверенный способ перенести файлы на жесткий диск компьютера — перенос с помощью карты памяти. Он не требует наличие USB-кабеля или установки приложений. Однако вам потребуется кардридер, если ПК или ноутбук не имеют встроенного слота для карты памяти формата SD или microSD.
- Перенесите нужные файлы на карту памяти телефона
- Выключите устройство.
- Извлеките карту и вставьте ее в устройство чтения карт и подсоедините к ПК или ноутбуку
Если в вашем телефоне нет слота для карт памяти, большинство современных Android-устройств поддерживают подключение по OTG. С помощью OTG-адаптора вы можете подключить к смартфону USB-носитель или кардридер.

6. Используем облачные сервисы для передачи данных
Возможно, вы уже пользовались таким методом не подозревая об этом. Такие облачные хранилища, как Google-фото или Google-диск, позволяют автоматически загружать новые документы и изображение с камеры. Если вы пользуетесь этими сервисами не только на смартфоне, но и на ПК, достаточно найти нужные данные из общего списка и сохранить на жесткий диск.
Большинство подобных сервисов имеют схожие функции и не отличаются от продуктов Google? По этому вы можете выбрать тот, который вас больше устраивает.

7. Передача файлов через Telegram
Если вы пользуетесь мессенджером Telegram, то наверняка обращали внимание на пункт «Избранное». Здесь вы можете сохранять не только файлы, но и важные сообщения. Таким образом можно легко передать данные на ПК или наоборот. Объем одного файла должен быть не более 2ГБ. Для этого необходимо:
- Открываем «Главное меню» и выбираем «Избранное»
- В правом нижнем углу жмем скрепку
- Выбираем нужные файлы или фотографии из памяти смартфона
- Жмем стрелочку «Отправить».

8. Передача небольших файлов по электронной почте
До появления всевозможных сервисов, почта была одним из первых способов передачи файлов. Сейчас это не самый удобный способ, но для разового переноса небольших объемов данных вполне подойдет. Все, что вам нужно — это прикрепить документ, фото или архив к электронному письму на вашем смартфоне и отправить их себе.
Затем откройте это сообщение на ПК и вы сможете загрузить файл.
Смартфоны на Android и многое другое вы можете купить у наших друзей из Big Geek. Скидка по промокоду iGuides
Источник: www.iguides.ru
Как передавать файлы с компьютера на телефон Android и обратно
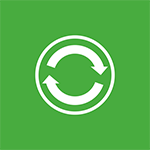
Вообще, не знаю, сможет ли эта статья быть кому-то полезной, так как передать файлы на телефон обычно не составляет никаких проблем. Тем не менее, берусь написать об этом, по ходу статьи расскажу о следующих вещах:
- Передать файлы по проводу через USB. Почему файлы не передаются по USB на телефон в Windows XP (для некоторых моделей).
- Как передавать файлы по Wi-Fi (два способа).
- Передача файлов на телефон по Bluetooth.
- Синхронизация файлов с помощью облачных хранилищ.
Передача файлов на телефон и с телефона по USB
Это, пожалуй, самый простой способ: достаточно соединить кабелем телефон и порт USB компьютера (кабель имеется в комплекте практически любого телефона на Android, иногда составляет часть зарядного устройства) и он определиться в системе как один или два съемных диска или же как медиа устройство — в зависимости от версии Android и конкретной модели телефона. В некоторых случаях, на экране телефона нужно будет нажать кнопку «Включить USB накопитель».
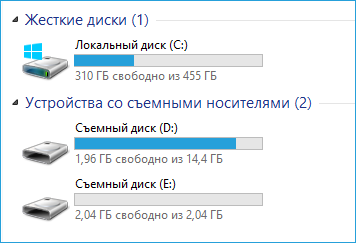
Память телефона и SD карта в проводнике Windows
На примере выше подключенный телефон определяется как два съемных диска — один соответствует карте памяти, другой — встроенной памяти телефона. В этом случае, копирование, удаление, передача файлов с компьютера на телефон и в обратную сторону осуществляется полностью также, как и в случае с обычной флешкой. Вы можете создавать папки, организовывать файлы так, как вам удобно и выполнять любые другие действия (желательно не трогать папки приложений, создаваемые автоматически, если только не знаете точно, что делаете).
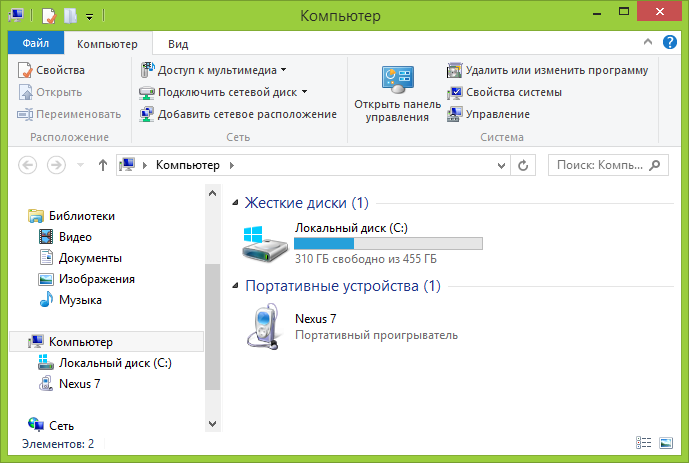
Android устройство определяется как портативный проигрыватель
В некоторых случаях телефон в системе может определиться как медиа устройство или «Портативный проигрыватель», что будет выглядеть примерно так, как на картинке вверху. Открыв это устройство, вы сможете также получить доступ к внутренней памяти устройства и SD карте при ее наличии.
В случае, когда телефон определяется как портативный проигрыватель, при копировании некоторых типов файлов может появляться сообщение о том, что файл не может быть воспроизведен или открыт на устройстве. Не стоит обращать на это внимания. Однако, в Windows XP это может привести к тому, что вы попросту не сможете скопировать нужные вам файлы на телефон. Тут я могу посоветовать либо поменять операционную систему на более современную, либо воспользоваться одним из способов, которые будут описаны далее.
Как передать файлы на телефон по Wi-Fi
Передавать файлы по Wi-Fi возможно несколькими способами — в первом, и, пожалуй, самом лучшем из них, компьютер и телефон должны находиться в одной локальной сети — т.е. подключены к одному Wi-Fi роутеру, либо на телефоне следует включить раздачу Wi-Fi, а с компьютера подключиться к созданной точке доступа. В общем-то данный способ будет работать и по Интернет, но в данном случае потребуется регистрация, а передача файлов будет медленнее, так как трафик будет идти через Интернет (а при 3G подключении это еще и дорого обойдется).
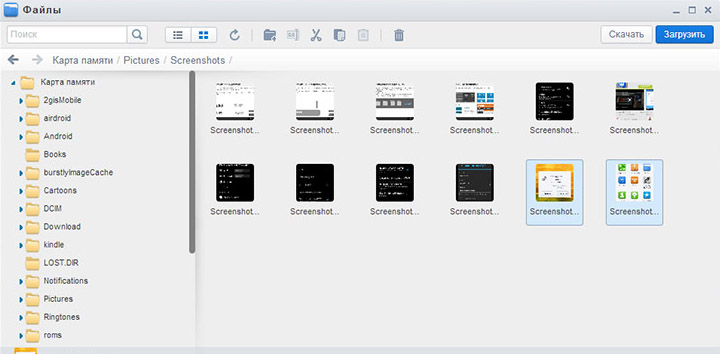
Доступ к файлам Android через браузер в Airdroid
Кроме этого, для передачи файлов по Wi-Fi вы можете воспользоваться и более изощренными методами. Способы не совсем для начинающих, а потому слишком пояснять их не буду, просто намекну, как еще это можно осуществить: те, кому это нужно, сами легко поймут о чем речь. Вот эти способы:
- Установить FTP Server на Android для доступа к файлам по FTP
- Создать расшаренные папки на компьютере, получить доступ к ним с использованием SMB (поддерживается, например, в ES File Explorer для Android
Передача файлов по Bluetooth
Для того, чтобы передать файлы по Bluetooth с компьютера на телефон, просто включить Bluetooth на обоих, также в телефоне, если он ранее не был сопряжен с данным компьютером или ноутбуком, зайдите в настройки Bluetooth и сделайте устройство видимым. Далее, для того, чтобы передать файл, кликните по нему правой кнопкой мыши и выберите пункт «Отправить» — «Устройство Bluetooth». В общем-то, это все.

Передача файлов на телефон по BlueTooth
На некоторых ноутбуках могут быть предустановлены программы для более удобной передачи файлов по BT и с более широкими возможностями, с использованием Wireless FTP. Такие программы также могут быть установлены отдельно.
Использование облачных хранилищ
Если вы еще не используете ни один из облачных сервисов, таких как SkyDrive, Google Drive, Dropbox или Яндекс Диск, то уже пора бы — поверьте, это очень удобно. В том числе и в тех случаях, когда нужно передать файлы на телефон.
В общем случае, который подходит для любого облачного сервиса, вы можете скачать соответствующее бесплатное приложение на свой Android телефон, запустить его с вашими учетными данными и получить полный доступ к синхронизируемой папке — вы сможете просматривать ее содержимое, изменять его или скачивать данные к себе на телефон. В зависимости от того, какой конкретно сервис вы используете, имеются и дополнительные возможности. Например, в SkyDrive вы можете получить доступ с телефона ко всем папкам и файлам компьютера, а в Google Drive — редактировать документы и электронные таблицы, находящиеся в хранилище, прямо с телефона.

Доступ к файлам компьютера в SkyDrive
Думаю, этих способов для большинства целей будет достаточно, однако если я забыл упомянуть какой-то интересный вариант, обязательно напишите об этом в комментариях.
Источник: remontka.pro